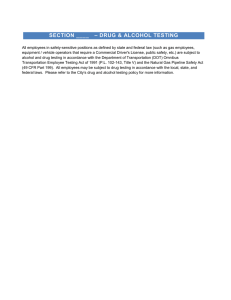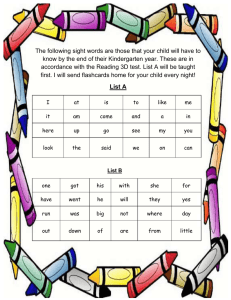Accordance Handout
advertisement

1 Accordance 9.5 Bible Software Workshop I developed this resource for use with my beginning Greek class (LG1200) at Luther Seminary. It is intended to offer a limited introduction to Accordance for users of Greek and English. Please use or share this handout as you like. If you are reading it on the computer screen, you can click the topic links here and go directly to the item that interests you. —Mary Hinkle Shore, Professor of New Testament (mshore@luthersem.edu). Help Elements of the Screen Search Copy & Paste Analyze Other Language Tools Accordance Assistant Buttons Search for a Bible verse or verses. Copy & paste with widget. Add a new text. Type in Greek. Context (right click) Menus Search Entry Box Search for a Greek word or phrase in a Greek biblical text. Copy and paste from a text or tool. Compare texts. Hear a text. Tabs Search for a Greek or Hebrew word using a tagged English text. Copy and paste instant details. Add a new tool. See all words of a text parsed. Error Dialog Boxes Arrows, etc. in Workspace Footer Limit a search to a particular book or verses. Export Greek or Hebrew. Create an interlinear text. Diagram a text. Command + T Instant Details Search All Work with a lexicon. Create a word chart. Podcasts Library Window Work with details graphs & tables. Create vocabulary lists. Video Tutorial Resource Palette Display parallel texts. Create vocabulary flashcards. Little Question Mark More on searching. Help Accordance Assistant When you first open Accordance, you will see the window copied below. By the way, if you ever want to see this window after you have closed it out, you can display it again from the Windows menu (choose Assistant Window). 1. Notice that you may change the preferred texts to read or search by clicking on the arrows to the right of the default texts. 2. You may change the default texts by clicking on the Accordance menu, then Preferences, then Assistant/Search All. From here, you may also choose whether this assistant displays on startup or not. 3. Follow the links under “Learn” to find more help. 2 Context Menus Accordance lets you access many commands by using the right-click or command ( + click) option of your mouse or track pad. Highlight a word, phrase, or larger block of text and right-click to check out what is possible from the context menu. Command +T Command + T is not “help,” exactly, but I put it in this list because it’s a good shortcut to know. Command + T will bring up the “set display” dialog no matter what window you are in. If you would like to change the background color, highlighting, or other things about how you see text on your screen, use this shortcut. That Little Question Mark Click the question mark in Accordance windows to get context-sensitive help with whatever you are working on. Error Dialog Boxes When you ask Accordance to do something it cannot do, you will often see a dialog box. After about two years of using the software, I stopped closing these boxes without reading their contents. When I started reading the messages, I realized the error message is always helpful. Accordance tells you why a search or other request failed, and if the developers can guess what it is you were trying to do, they suggest ways to accomplish it. The moral of the story: there’s help in the error messages. Podcasts Dr. Tim Jenny (a.k.a. Dr. J) hosts a regular video podcast, called Lighting the Lamp, in which he demonstrates various features of Accordance. In iTunes, you can subscribe to the series or watch individual episodes. You can also go to this page of the Accordance website for a list of the podcasts by topic. Look for the Lighting the Lamp logo throughout this handout for links to particular podcasts. Video Tutorial Accordance also offers a Training DVD, with its tracks now made available free on their website. It starts here, and there is navigation on the lefthand side of the page. Elements of the Screen Buttons Here are descriptions of the most prominent buttons on your opening Accordance screen. You may hover over any of these buttons at any time to see a tool tip about what they do. 3 Click the smaller “A” to make the font smaller in the window below this icon. Click the larger “A” to make the font bigger. Click on the graph icon to see a variety of details about your most recent search. Customizable graphs, tables, and more are available from the window that appears. Click to open a biblical text alongside those already open. Click the book icon to open a tool. Click on the notebook icon to open your user notes. If you do not have a user notes file started, nothing will happen when you click this. To start a notes file, from the Window menu, choose Resource Palette, then click on the notebook icon in the Resource Palette. Search Entry Box You type search information in the long, rectangular area near the top of the search text pane. In the illustration below, I am searching the text GNT-T for John 1:1, so I type John 1:1 in the search entry box, and make sure “Verses” is highlighted above the area in which I typed. To search for words, just choose “Words” and type the word or phrase you are looking for in the search entry area. Tip: the keyboard shortcut for toggling between “Words” and “Verses” is command + the semicolon key. Tip: With your cursor in the Search Entry Box, right-click (or command + click) for a menu of search commands and symbols. Tabs Accordance opens search results in a new tab. 4 Names of Tabs By default, the tab name is the text or tool you are working in, and then a number (depending on the number of tabs open that contain that text or tool). In the illustration above, the tab is named GNT-T 2. To rename a tab, just right click or command + click on the tab. The context menu includes the item Set Tab.... Choose this, then Active Tab Name. A box will appear where you can type any name you choose. Recycling Tab Contents When the two arrows at the far right of the screen are green, the tab is set to recycle contents. This means if you do a search, then do a second search, your first search results will go away and the second search will show up in the tab. Two things about recycling: 1. You can always get your last searches back by clicking on the little clock icon and choosing the search whose results you want to see again. 2. You can set the tab to stop recycling by clicking the green arrows. When they are clear (not green) the tab will not be used for new search results. New results will open in a new tab. Arrows, etc. at the Bottom of the Workspace At the bottom of the Accordance search results window, you will find a bar like this one. Click on the blue up and down triangles or arrows to go through your results verse by verse, chapter by chapter, or book by book. You can also go to a particular place in your results by clicking on the small black arrow to the far right of the screen, and seeing all the books represented in your search results. Instant Details To show or hide instant details about whatever you are hovering over, choose the Window menu, then Instant Details. This window can be resized and moved around your screen. You can also make the font bigger or smaller, and copy the window’s contents. Examples of Instant Details • If you are reading a Greek or Hebrew text and you hover over a word, that word is defined and parsed. • If you are reading a Bible with notes, and you hover over a footnote number, that note appears in Instant Details. • If you are in a lexicon, or another tool, and you hover over a link, the contents of that link appear in Instant Details. Copy & Paste Contents of Instant Details Have you had this problem? You see something in the Instant Details window that you want to copy and paste, but every time you try to get your mouse pointer to that window, the details disappear. And when you figure out how to stop the details window from changing (by holding down the Shift key), still, you can’t copy and paste the information in Instant Details. In whatever text or tool is making use of Instant Details, right-click (or command + click) and choose “Copy As...” then Instant Details from the context menu. The details are now on your clipboard. 5 Library Window The Library window includes a list of all your texts, tools, and notes, as well as any workspaces you have saved. You can rearrange resources here, add divider lines and otherwise organize your materials for quick access. Opening the Library Window To open the library window, choose Library Window from the Window menu. Shortcut is command + option + 1. Ordering the Library Contents To reorder resources, click and drag them. You cannot mix texts and tools, but you can reorder materials within a category. The order of resources matters for certain shortcuts. For instance, when you triple-click a word in a Greek text, the first Greek Tool in your Library list will open to the definition of that word. Organizing Library Contents Click on the small gear at the bottom of the library window to see choices for further organizing your library. Dr. J. has a podcast on the Library Window and how to organize it. Click to download podcast #4 (m4v). Resource Palette To display the resource palette, go to the Window menu and select Resource Palette from the options. It’s kind of a button toolbar, though you cannot change which buttons appear. Some tips: • Hover over the buttons for a tip on what they do. • Notice that you can click and hold certain buttons (those with a tiny black triangle under them) for a list of what they will open. • To change the look and action of the buttons, go to the Accordance menu, then Preferences, then choose Appearance. • If you check “Suppress sticky menu in buttons” in Preferences/Appearance, then on a click of the button, Accordance will automatically open the first text or tool in the list for that button. • If you uncheck “Suppress sticky menu in buttons” in Preferences/Appearance, then on a click of the button, Accordance will open the list of texts or tools associated with that button, and you will need to click on the one you want for it to open. • Find out more about the buttons under Language below. • Click to download Dr. J’s podcast #5 (m4v) on the Resource Palette. 6 Search Search for a Bible Verse or Verses Four Steps to Search for Verse(s) 1. In the workspace, choose the Bible you want to search. In the example above, I have chosen NET. 2. To search for a verse or verses, make sure Verses is highlighted. 3. Type your verse reference in the search entry box. You may abbreviate, but don’t use a period after a book abbreviation. 4. Click the blue magnifying glass to start the search, or just press “enter” on your keyboard, and Accordance will find the verses you request. Add Context to Your Search Results Add verses around those that Accordance returns in either of two ways: 1. Move the slider (marked “5” in the screen shot above) for a certain number of verses before and after your target verse. 2. Place your cursor in a verse of your results and from the Amplify menu or the context menu (rightclick) choose Context. The book including that verse will open in a separate pane. Sample Verse Searches Type This in Search Entry Box See This in Search Results Rom 5:1 Just one verse, Romans 5:1. Rom 5:1-8 Romans 5:1-8. Rom 5:1, 3, 5 The verses Rom 5:1, Rom 5:3, and Rom 5:8, without the intervening verses. Rom 5, 1, 3, 5 Whole chapters appear in the order you type: Romans 5, then Romans 1, and so on. Rom 5:1; Gal 3:27-29; Gen 1 Rom 5:1, then Gal 3:27-29, then all of Genesis chapter 1. Search for a Word or Phrase English To search for an English word or phrase, choose an English text from the drop-down menu beside the “Words/Verses” buttons. Choose “Words” (when chosen, it will be highlighted blue). Type the word or phrase in the search entry box and click “Enter”. 7 Greek To search for a Greek word, choose a Greek text (such as GNT-T) from the drop-down menu beside the “Words/Verses” buttons. Choose “Words” (when chosen, it will be highlighted blue). If you have trouble typing in Greek, type the first few letters of the word and click “return.” Accordance will open a dialog box listing all the similarly spelled Greek words in the New Testament. Choose the word you want from the list. For more on options for typing in Greek, see type in Greek. To search for more occurrences of a Greek word or phrase already in your workspace, place your cursor in the word (or highlight all the words of a phrase), right-click and choose Search For, and then one of the following: Lemma — Accordance will return all occurrences of the word or phrase have highlighted, regardless of what inflection (endings, etc.) they have. To try this out with a phrase, highlight τῆς δόξης τοῦ θεοῦ in John 11:4, right-click, and search on Lemma. Your results will occurrences of the phrase when all its words are in genitive case, as well as when the first two words are in accusative case. Inflected — Accordance will return only occurrences of the exact spelling of the word or phrase you are choosing/highlighting. If you try this with τῆς δόξης τοῦ θεοῦ, your results will include only the places where all words of the phrase are in the genitive. Root — Accordance will return occurrences of all the words that share the root of the word you are searching. (In my view, this works better with word searches than phrase searches.) Test it out with any form of a word related to ἀγάπη. After you run the search, click on the details graph and choose “Analysis” to see the three different words whose occurrences Accordance found. Tag — Accordance will find all occurrences of the tag your word has. For instance, imagine you are reading Romans 1:13, and you find the word, άδελφοί, “brothers and sisters,” in the vocative. You can place your cursor in the word, right-click and search for tag, and Accordance will return all words that appear in the nominative, masculine, plural, vocative. I tried this search, limiting the search to the eight undisputed letters of and I got these results (copied here from Details, then Analysis pane): Number of different forms = 4: , , ἀδελφός, brother; (adj) brotherly, twin = 62 , , Γαλάτης, Galatian = 1 , , Κορίνθιος, Corinthian = 1 , , Φιλιππήσιος, Philippian = 1 You can see that when Paul uses the vocative plural, it is overwhelmingly to address people as “brothers and sisters (ἀδελφοί). Use a Tagged English Text to Search for Occurrences of a Greek or Hebrew Word Accordance has a few different tagged English texts available. You can recognize them because they have “S” at the end of the translation code, like ESVS, NRSVS, or KJVS (rather than just ESV, NRSV, or KJV). “Tagged” means that each word has a tag, or key number assigned to it. The key numbers relate to the Greek or Hebrew word that stands behind the English translation. In a tagged English text, place your cursor in a word, right-click, choose Search For, then Key Number. The search results will include all the verses that include the Greek or Hebrew word that was translated into whatever English word you searched, even when that Greek or Hebrew word is translated by different English words. In other words, you are doing a search on a Greek or Hebrew word, but you are doing it from an English text and seeing your results in English. 8 To try this out, set your search text to KJVS, and search for the verse, Matthew 1:19. In that verse, place your cursor in the word “just” (which describes Joseph), right-click and Search for Key Number. Notice that your search results include both the English words, “just” and “righteous.” To see all five English words that translate G1342 (a.k.a. δίκαιος), click on the Details graph, and choose Analysis from the drop-down menu at the right of the Detail pane. (For fun, you might want to compare these results with those you get when you just search for the English word “just.”) Find out more on working with Key Number texts from Dr. J. Click to begin download of podcast #25 Key Number Texts (m4v). Limit a Search to a Particular Book or Verses There are at least two ways to limit your search to a particular part of Scripture. Define Range Click the drop-down menu shown above that says [All text] by default. You’ll see a few preset ranges to choose from. At the bottom of the list is “Define range...” Click that option to define your own ranges. After you define them, they will show up in the drop down list. Click the little question mark in the Define Range dialog for more on how to set ranges and organize them in the list as you like. Use Range Command If you are typing your search in the search entry box, type what you want to find, then insert <AND> (keyboard shortcut command + shift + A), then use the keyboard shortcut command + shift + R. You’ll see a box that looks like the one at the left, with a question mark highlighted. In this example, I typed righteous, then the keyboard shortcuts for AND and the RANGE commands. Accordance filled in the commands and left me with a ? to ask, “What range do you want?” I can type any range of verses, books, etc. there. Try the search, and fill in Matthew-John (or Mt-Jn, or some other abbreviation Accordance can identify) where the question mark is. Click “Enter.” Then, click the details graph icon and choose Table, or Table Bar Chart to see how the use of the word breaks out across all four gospels. Search All You can search for a word or phrase in all texts and tools in your Accordance library, or just all texts, or all tools, or all graphics, etc. Highlight the word or phrase, then either choose “Search All” and something from its submenu in the right-click (context) menu, or from the Amplify menu, choose “Search All.” You may also want to open a Search All window. From the File menu, choose New..., then Search All. Or use the keyboard shortcut command + control + F. Check out the drop-down menus in this window for various options. I don’t use Search All much because I find so many results way too cumbersome to cull by hand. If you’re interested in knowing more about this feature, however, Dr. J. can help. Click to begin download of podcast #41, Search All. 9 More on Searching The webpage that has Lighting the Lamp podcasts arranged by topic is a good place to find more on searching in Accordance. The link is http://www.accordancebible.com/downloads/Podcasts#topics. Scroll down to the topic “How to Search.” Copy and Paste Copy and Paste with the Widget When you install Accordance, you also install the Accordance widget on your dashboard. With the widget, you can look up, copy, and paste any Bible verse from any text in your Accordance library to any program you are entering text into. Click on the i in the right hand corner of the widget to choose the text you want to search, as well as whether you want Accordance to insert the verse(s) you search for automatically into the uppermost program that is open on your desktop. Paste Greek and Hebrew with the Widget You can look up Greek and Hebrew passages, and when you copy and paste them from the widget, they export in unicode font, which is great except when you use Microsoft Word, which doesn’t play well with these unicode fonts. Export instead into Text Edit, or Pages, or Google Docs. If you must export into Word, you will have export using the search window results within Accordance and you will have to be sure that “Export all characters with unicode format” is unchecked in Accordance/Preferences/Greek and Hebrew. Copy and Paste Search Results Pretty much anything that is in Accordance can be copied and pasted out of it. As you copy and paste, you will want to be mindful of legal and ethical issues involved in working with copyrighted texts such as avoiding plagiarism, which includes using material that is not properly cited, thus leaving your reader with the wrong impression about its source. With all of that in mind, here is how to copy and paste. 1. Do a search for the text you want. 2. Highlight the words or verses you want to copy/paste. If you want everything in the search results area, click command + a. 3. Right click (or command + click). Alternatively click the Edit menu. 4. Choose “Copy” or “Copy As...” and then one of the choices. To set how a “Copy as citation” shows up, go to the Accordance menu, then Preferences, then Citation. Export Greek or Hebrew You have two choices for exporting original languages from Accordance into other programs (such as a word processing program). You may: 1. Export in Unicode Font. Unicode is a good idea if your paper is for someone who does not have Accordance fonts. A downside to unicode is that Microsoft Word 2011 cannot read unicode fonts that are exported into it. To export in unicode, you need to: a. Check “Export all characters with unicode format” in Accordance/Preferences/Greek and Hebrew, and 10 b. Export into another program besides Microsoft Word. Use Google docs, or Pages, or Text Edit, for example. 2. You might choose to export original languages in Accordance fonts. The upside here is that they are generally more beautiful and easy to read than the unicode fonts available when you choose to export Accordance data in unicode. To export in non-unicode Accordance fonts: a. Make sure “Export all characters with unicode format” in Accordance/Preferences/Greek and Hebrew is unchecked, and b. Make sure than anyone you want to give your work to is able to read it. This probably means printing out a hard copy for readers, or saving your work as a .pdf if you need an electronic copy. Analyze Add a New Text To see a text alongside another text, click the text button and choose the text you want to see. It will open at the same point as the text(s) already open. This is a good way to compare translations or to see an original language alongside a translation. Compare Translations I prefer to compare translations on my own, just having them in side by side panes, but Accordance will also mark up translations for you to highlight their similarities and differences. To compare two translations that appear in your workspace, just click in the box beside “Compare.” (See yellow arrow in graphic below.) You’ll see something that looks like the illustration below. The red vertical lines indicate a word missing in the translation with the line. The strike-throughs indicate words not in the other translation. Add a New Tool To see a tool, such as Study Bible notes, open under the text you are reading, click one of the tool buttons and choose the tool you would like to display. Click and hold the button to see a list of all the tool options. 11 Create an Interlinear An interlinear is a Bible that has lines of one text interspersed with lines of another. So you might read two English translations, word for word, stacked on top of each other, or you might build an interlinear with Greek and English, or, with a Septuagint text also in the Hebrew Bible, you could build an interlinear with Hebrew, then the LXX, then English written line by line. 1. Create an interlinear in Accordance 9.5 and higher by clicking the box next to “Interlinear” just below the search entry box. 2. Tweak your interlinear and save your setup by exploring the “Show” menu next to the Interlinear check box. For more on this feature, Click to begin download (m4v) of Dr. J’s Dynamic Interlinear podcast. Look up a Word in a Lexicon Triple-Click When you are reading a Greek text, Instant Details will give you a thumbnail definition of any word you hover over. To find the word’s entry in a lexicon, triple-click the word. The lexicon listed first in your library will open. Tip: To change the order of tools and texts in the library, open the Library Window and drag and drop your preferred lexicon to the top of the Greek tools list. Search for More than Greek Entries in a Lexicon Notice that you can search for any word, abbreviation, scripture passage, and other things besides a Greek entry in a lexicon. Click on the drop down menu alongside a tool’s name for a list of possible search criteria. You can add multiple search criteria by adding extra fields. Work with Details Graphs and Tables After any search, click that small graph icon to see details concerning your search results. The best quick introduction I’ve found to this feature is Dr. J’s podcast that looks at using the details area using just the results of an English word search. The podcast is on Accordance 8, so the interface is slightly different in 9.0 and later, but it’s still an informative few minutes. Click to begin download of podcast #36 (m4v). Display Parallel Texts Accordance has a number of parallel texts available. By “parallel texts” here, I mean parts of scripture that are a lot like other parts of scripture. (I don’t mean Bibles open to the same Bible passage in side-by-side panes. For that, see “add a new text.”) Let’s say you are reading the parable of the sower in Mark 4. You wonder whether this parable is in any other gospels. Place your cursor anywhere in the text and click the parallels button on the Resource Palette. (Alternatively, from the Amplify menu, choose Parallels/Synoptics.) Parallel texts from Mark, Matthew, and Luke will open in a new window pane. Click “add text” to add an additional English or Greek text to the one that appears. Accordance includes various parallel texts. To find out about the parallel text you are reading, from the Accordance menu, click About The Text. 12 Other Language Tools Type in Greek You have two options for typing Greek in Accordance. You may either use the Greek Polytonic keyboard that is part of the Mac operating system, or you may type using a U. S. keyboard and Helena font that is part of Accordance and is installed in your fonts folder when you install Accordance. Unicode Fonts: Readable across Platforms, Browsers & Programs Greek Polytonic is a unicode font, which means that when you use it in a paper or a discussion forum, other people can read it without any special fonts installed. Helena is not unicode, which means that only computers with Helena installed will be able to read Greek typed in Helena. If you set up the Greek Polytonic keyboard once, you can use it anytime you need to type Greek, whether inside Accordance or in other programs. To type using Greek Polytonic keyboard: The Greek Polytonic keyboard is part of your Macintosh operating system. To add this keyboard to your options for typing, go to the Apple menu, then open System Preferences, then Language and Text. Choose Greek Polytonic from the list of language options. Now, you should see a small American flag in the menu bar at the top right of your screen. If you click on this, you will see the option to choose either the U.S. keyboard, or the Greek Polytonic keyboard. When you choose the Greek keyboard, your typing will show up in Greek. Use the Show Keyboard Viewer menu item to see what letters and accents are assigned to which keys. 13 Next, you need to tell Accordance you are typing Greek according to the Greek Polytonic keyboard layout and not the Accordance Helena keyboard layout. Inside Accordance, go to the Accordance menu, then Preferences, then Greek and Hebrew, and make sure “Use Greek Polytonic keyboard layout” is checked. NOTE: When you are typing inside Accordance, you will not need to switch the keyboards manually, that is, by using the flag icons in the menu bar. When you are searching a Greek text, Accordance will automatically type Greek. Setting up the Greek Polytonic keyboard just means you won’t have to learn two keyboard layouts (one for typing Greek in Accordance and another for typing Greek in any other software program). To type using Helena (the Accordance font): The other option for typing in Greek in Accordance is to use the Accordance-specific Helena font. You don’t have to do anything special to type in this font. Just make sure that in Accordance Preferences, Greek and Hebrew, “Use Greek Polytonic keyboard layout” is unchecked. When you are searching a Greek text, the keyboard will automatically convert to Greek. To find the Helena keyboard layout, download the Accordance fonts .pdf. The Helena keyboard layout is on p. 6 of that .pdf. Using the Language Tools on the Resource Palette These features are all accessible from the Resource Palette. Hear a Text To hear a text read aloud, highlight the text you want to hear, then do either of these things: 1. Either right-click (or command + click), and in the context menu that appears, choose Look Up, then Speak. 2. Or click the “speech” button (pictured at left) on the Resource Palette. It takes a moment for the speech to start, and it sounds like the voice coming out of a weather radio, but still, it’s pretty cool. (Change the voice you hear in Preferences/Speech.) See Words of a Text Parsed Accordance will parse every word in a highlighted portion of text. To use this feature, highlight the text you want parsed and click the button pictured at the left on the Resource Palette. You can change how your results display by clicking command + T inside the window that appears. 14 Diagram a Text Accordance includes a diagramming module. In the search results area of the workspace, highlight the sentence or other portion of text you want to work with and click the Resource Palette button shown here at the left. A new window opens, with the text color-coded by part of speech. Tips • Open Instant Details (Window menu, then Instant Details) to see parsing and other information about words in your diagramming pane. • Press command + T to change the color coding or choose to have the text all in black. • Group words together (such as all the words in a prepositional phrase) with the shortcut command + G. • Click and drag the words in the text any way you would like. • Hover over the lines and arrows at the left, and a description of what they are used for in diagramming will appear at the bottom of the pane. • Change the font sizes and formatting of words by using the buttons at the top of the pane. • You may print your work and/or save it as a picture or .pdf. Right-click (or command + click) for options. • Click the question mark at the bottom of the diagramming window for more information on this tool in Accordance help. More Diagramming Help Watch Dr. J’s podcast on diagramming. Click to download podcast #32 (m4v). Create a Word Chart You may want to parse and/or define all of the words of a particular text in order to study it. Experiment with the Create Word Chart feature of Accordance. Highlight the text you want to see in a word chart and, on the Resource Palette, click the button pictured at the left here.You can adjust what is displayed in your Word Chart by clicking command + T. You can also type in the word chart. Copy or print the Word Chart by using the right-click (or command + click) menu. Create vocabulary lists. If you are studying a particular book or chapter of the Bible and want to focus your vocabulary study on words that appear in that text, here is how. Find All Words in a Text 1. To find all words in 1 John, type * <AND> [Range =1Jn] and click Return. You can type this line manually into the search box or choose each command from the Search menu of Accordance. a. The asterisk (*) is a wild card meaning “any word.” b. The <AND> links that wild card to what comes after it. c. The RANGE command allows you limit your search to a range of verses, chapters or books. If you try this search, you’ll notice that your search results window displays the whole text of 1 John in highlighting. Not that helpful. But click on the details graph icon , and choose 15 “Analysis” from the drop down menu. Here you will find all the words in 1 John along with their definition and the number of times they appear in the letter. You can ask for the list to be displayed in “count down,” which will give you the most commonly used words first and continue to those words used only once in the letter. You can change what information is displayed in the Analysis window by clicking command + T. Find All Words Not in the “Most Used 300” in a Text By the end of the first semester of Greek, you probably have pretty much memorized all those words that occur 50 times or more in the New Testament, so it might be more helpful to create a list of the extra words you need to learn for 1 John, rather than all the words in 1 John. In order to find all vocabulary in 1 John that is not in the list you already have memorized (those words used 50 times or more), you will need to run two searches and relate the results of the first search to the second search. This is easier than it sounds. 1. Open a new search text (command + N), make sure you are searching a Greek text (GNT-T) and that “All Text” is what you are searching. 2. Type * @ [COUNT 1-49] and click Return. a. The * is a wildcard asking for all words in the search range. b. The @ sign signals that you are about to limit the search you have typed up to that sign. c. The COUNT command says that the way you want to limit your search is that you want all words occurring fewer than 50 times. 3. At this point, when you open the Details window to Analysis, you will see that you have about 5000 words. What you want to do now is find those words in 1 John that are also on that list of words occurring fewer than 50 times in the NT. So... don’t close or reuse that tab. Just open a new search text (command + N). Again, make sure your are searching a Greek text (GNT-T). a. From the Search Menu, choose Enter Command... Hits (shortcut is Command + Shift + H). If you have more than one search tab open, a question mark will be highlighted beside Hits and a dialog box will appear asking which tab you want hits from. Choose the hits from the search you just did. In my example, I would choose GNT-T 2. b. From the Search Menu, choose Enter Command... And (shortcut is Command + Shift + A). c. From the Search Menu, chose Enter Command... Range (shortcut is Command + Shift + R). and type 1Jn in the highlighted area that appears. Click Return to initiate the search. 16 d. After this search, click the Details graph icon and choose “Analysis.” Now you should see a list that looks something like the list below (I’ve truncated the list for this illustration). Notice that I’ve asked Accordance to sort results with “Count down” in the left hand corner of the Analysis tab. This shows my results (91 words) used most frequently to least frequently in 1 John. Create vocabulary flashcards. After you get a list like the one at the left, you can create flashcards using Text Edit and either Flashcard Exchange or Mental Case. Basically, you need to: 1. Copy and paste your Analysis window results into Text Edit. 2. Tidy up your results to that the only commas in the document are separating Greek words from their definition(s). 3. Save & convert the Text Edit document into a file that Flashcard Exchange or Mental Case can read (probably a .csv file). 4. Import the words and definitions into one of the flashcard making programs. After you have done this a couple of times, it’s pretty painless. Watch a screencast from Accordance’s own Rick Bennet on creating flashcards at http:// www.accordancebible.com/Flashcards-AndAccordance.