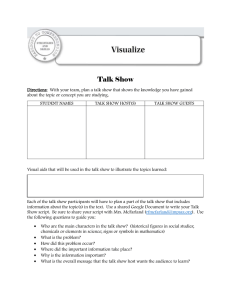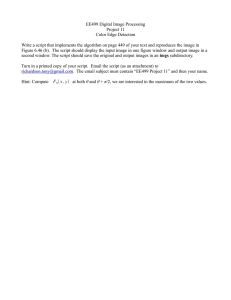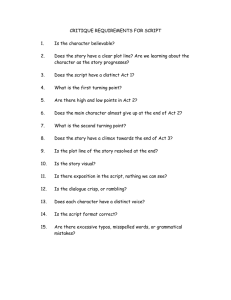Auto Mouse Click by MurGee.com - MurGee Auto Mouse Click Video
advertisement

Auto Mouse Click by MurGee.com Automate Repetitive Task with Easy to Use Windows Automation Software Available. Yes Microsoft does provides lots of tools to Automate Repetitive tasks and many of them requires thorough technical knowledge of Windows Operating System and Learning Programming language or Scripts can take a while. The Software Application provided here allows you to save time and efforts in learning Programming Languages and instead concentrate on the Task you wish to be automated. The Screenshot above displays a simple and easy to understand Windows Automation Application titled Auto Mouse Click which does indeed has lots more to offer and can be a really powerful tool. Whether you are a Game Enthusiast, Computer Administrator, or Software Professional looking to automate repetitive software testing, the Windows Automation Tool presented here can be really handy and easy to use. The Rest of the chapters of this Book provide a deep insight into the features of the software and lots of Screenshots are presented so that you can visually learn all the features of this software and start using it within no time. Download & Install this Windows Automation Software You can either continue reading this book, learn about various features of the software or you can simply download and install this Software on your Windows Computer right now. For best performance, use it on a Windows Computer running on either 32 bit or 64 bit Operating System running Windows 7 or later. Yes the Software presented here is compatible with Windows 10 and works equally well with Windows 8.1, Windows 8, Windows Vista and even with Server Editions of Microsoft Windows. The small download size and minimal CPU usage makes sure that other Applications running on your Windows Computer can run without any performance issues. 1|Page Automate Windows with or Without Admin Access Depending on the Windows Applications you wish to Automate, you can opt to use Admin or Non Admin version of the Auto Mouse Click Software as displayed in the Screenshot below. The Version Selector Desktop Shortcut allows you to switch between Admin and Non Admin Version of the software. Yes the Version Selector requires you to have Administrative Access to your Windows Computer. Default Version for Games or Apps with Require Admin Access: This option of Version Selector allows the Auto Mouse Click Application to automate any Windows Application running on your Windows Computer. Whether you wish to automate an Application or Game running as Administrator or running on the Account of Signed on User, this option makes sure that you can automate any Application on your Windows Computer. Every time you execute a Macro Script or launch the Macro Editor, you would be presented with UAC Prompt as displayed in the Screenshot above. In case you have signed onto your Windows Computer with a Non-Admin Account, you would be prompted to enter the Password of Admin User as well apart from allowing the User Account Control Prompt. 2|Page Automate Windows without Admin Access This option of Version selector runs the Auto Mouse Click without Admin Access. The UAC Prompts will not be displayed when you execute a Macro Script and you would not be able to Automate Windows Applications running as Administrator. Changing User Account Control Settings The User Account Control Settings of Windows is Configurable from the Control Panel of Windows Computer. The given below screenshot displays User Account Control Settings of a Windows 10 Computer. For most Windows Computers, the default User Account Control Settings do not require a change, however if you wish to Automate Windows Applications running as Administrator, you might need to tweak your User Account Control Settings from the Control Panel. 3|Page What can be automated with this Windows Automation Software? Given below are few of the basic tasks which can be automated with the Windows Automation Software presented here. Each Task is called as an Action and by combining multiple Actions in a single Script, you can create a Macro Script to execute Multiple Timed Actions effectively automating your Repetitive Task in hand. Left Click Right Click Middle Click Double Click Moving Mouse to pre-defined Screen Location Mouse Dragging and Dropping Scroll Up and Scroll Down Automate Text Typing onto Active Application Window Automate Keyboard Keys like Enter, Tab, Function Keys, Arrow Keys, Ctrl, Alt, Shift, etc. Capture Screenshot Show Desktop or Show an Application Window Play Audible Alert by playing a .wav file or use Text to Speech Conversion with Speech Configured in Control Panel. Wait for a pre-defined Application Window to Appear. Close an Application Window. Read Text from File and Type the Test onto Active Application Window Playback a Mouse and Keyboard Recording Launch an Application or Open a Document Start an Application or Open a Document and then Wait for the Application to Exit. Start another Script and wait for the Script to Complete. Apart from Actions Available above, few helper applications are installed by the setup. Apart from helper Applications listed below, you can utilize software tutorials provided and explore sample test scenarios for quick learning. Profile Manager to Manage Multiple Scripts. Time Converter to convert between Hours, Minutes and Seconds to Milliseconds and Vice Versa. Mouse and Keyboard Recorder and Player. Screen Change Detector to Detect Colour Changes on Screen and execute Script when a match is found. Other Helper Applications are designed and delivered to paying customers as per requirements. 4|Page Customizing the Software Screen The Whole Screen of the Software is Customizable so as to provide clutter free Graphical User Interface. Given below are few of the features which can be customized. You can customize the list of Visible Action with the help of Action Selector Screen. Text Colour, Background Colour and Background Image of the Script Editor can be customized from the right click menu. The Colour Scheme is stored along with Script Actions and hence multiple Scripts can have their own distinct Colour Scheme. You can even customize the Text on the Graphical User Interface of the Software. Visible Actions Screen to Customize List of Visible Actions You can control the Actions visible in the Combo-box titled Action Type. This can be really helpful when you wish to work with only a few Actions and hide other Actions from the List. 5|Page Configure Colour and Image for Script Editor Given below Screenshot displays Right Click Menu of Auto Mouse Click Software which allows you to Customize Text Colour, Background Colour and Background Image for the Script Editor. As the Colour and Image Parameters are stored along with Script Data, you can have distinct Colour Schemes for all your Scripts. 6|Page Customize Text on the Graphical User Interface of the Software You can define your own Text for the Controls available on the Software Screen. The given below Screenshot displays how easy is to define your own Text in your own Language to the Controls provided on the Software Screen. The Graphical User Interface Text is not stored with Script File Data and is applicable to all Scripts. 7|Page Create a Simple Script to Automate Windows Let’s Create a Simple Macro Script, save it and then execute it to get started with Windows Automation with Auto Mouse Click. In order to create a Simple Script to Automate Windows, follow the given below steps and start learning Windows Automation within minutes. The Script we are going to create will require Speakers or Headphone. Once you have made sure that you can hear Audio from your Computer, start the Auto Mouse Click Application and follow given below steps. 1. 2. 3. 4. From the Action Type Combo-Box, select Speak Comment. In the Comment Box, type Windows Automation is Easy. Click on the Button Titled Add. Now Click on the button Titled Start. You should hear your Computer speak the words Windows Automation is Easy in a Male or Female Voice as configured in your Control Panel. The Screenshot of the Script is as displayed below and is the first step towards understanding how easily you can automate various repetitive tasks with the Windows Automation Software presented here. Once you have executed the above Script, double click on the Action added to the List of Actions in the Script Editor and change the value of Script Repeat Count from 1 to 2, Click on OK and re-execute the Script. 8|Page Control the Number of Times an Action is Executed There are basically 2 ways in which you can Repeat Execution of any Action. Yes you can even execute another Script and repeat it’s execution by following the same procedure as applicable to Actions in the List of Actions to be executed. By Controlling the Repeat Count of any Action, you can define how many time any Action added to the Script would be executed when the Script is executed. By Controlling the Repeat Count of the Script, you can define how many times the whole Script is executed. Executing a Single Action Multiple Times The given below Screenshot displays a Script containing a single Action. Note that the Action has a Repeat Count of 2 and whenever the Script is executed, the Action would be executed 2 Times before completion. Sample Script containing 2 Actions to be executed Given below Screenshot displays a Screenshot with a Macro Script containing 2 Actions. Whenever the Script is executed, the first Action would be executed 2 times (as defined by the Repeat Count Parameter) and then the second Action (which is Capture Screenshot) would be executed. 9|Page Handy Keyboard Shortcuts Configurable Keyboard Shortcuts are provided at the bottom of the Macro Script Editor. The Keyboard Shortcuts are global keyboard shortcuts and are applicable as long as the Script Editor Window is Open. You can also use the Keyboard Shortcuts if you have added one or more scripts to Profile Manager and that Profile is open currently. 1. Keyboard Shortcut to Get Mouse Position and Add Action to the Script Editor. This Keyboard Shortcut can be really handy when you wish to Automate Mouse Clicking and other Mouse Actions at specific Screen Locations. 2. Keyboard Shortcut to Get Mouse Cursor Position and display it in the Software. The Current Mouse Cursor Location in terms of Pixels is also displayed in the Status bar of the Script Editor Window. 3. Keyboard Shortcut to Start / Stop Execution of Script Actions. Using this keyboard Shortcut is the easiest way to execute and control any given Macro Script. All the above Keyboard Shortcuts are stored along with Script Editor Data in .mamc files. You can open a .mamc file by double clicking on it. In case you would like to control multiple Script simultaneously, use the Profile Manager. Note in the above screenshot that 3 different keyboard shortcuts have been defined. You can remove any keyboard shortcut by pressing the Clear button. Also note that the status bar at the bottom of the software displays current Mouse Cursor Location in terms of Pixels. In order to execute a Single Script with a Keyboard Shortcut, Assign a Keyboard Shortcut and Minimize the Script Window. Yes you can even open multiple Script Windows with distinct keyboard Shortcuts, Minimize them all and execute appropriate script as and when required. Using Profile Manager to Group or Manage Multiple Scripts can be really helpful. The Profile Manager lists the Start / Stop Keyboard Shortcut of every Script and allows easy execution / editing of the script as displayed in the screenshot below. 10 | P a g e Script to Start another Application or Open a Document There are 2 ways in which you can Launch an Application or open an existing document. The given below steps are available and can be used as per requirement. 1. The Launch App Action allows you to Start an Application or Open an Existing Document and proceed ahead to the execution of next step. 2. The Launch & Wait Action works similarly to the Launch App Action, however it waits for the launched Application to be closed. You can use any of the Actions above to execute .mamc Script Files. Executing a Script from another Script allows you to group related Actions in individual scripts. In order to edit any .mamc file, you can double click on it or right click on the .mamc file and select the Edit Menu. In order to execute any Script, you can Right Click on the .mamc File and select the Execute Menu Item as displayed in the screenshot above. Given below Screenshot of a Script displays a Script with an Action Added to the List of Actions to execute with a single Action to launch an external Application. Note that since this sample script uses the Launch App Action, the Script execution would just start the external Application and will not wait for the external application to close. The given below procedure outlines the steps required to add an Action to the Script to launch an external Application or open a document. Note that this Action uses Comment field to identify the Application to be executed and hence the Comment field for this action must not be used for any other purpose. 1. 2. 3. 4. Create a New Script. From the List of Actions, Select Launch App and Click on the Add button. Double Click on the Launch App Action in the Script Editor and select the Application / Document to Launch. Click on the button titled Start to execute the script. In order to edit the Application / Document File path, you can Double Click on the Action in the Script Editor Window. In order to edit other parameters of the Action, Right Click on the Action in the Script Editor and select the menu titled Edit Parameters of Selected Action. 11 | P a g e Video Tutorials All the Actions provide few common parameters and other distinct parameters. To get started with the software, do play around with simple actions like Speak Comment, Launch App, Launch & Wait, etc. Do Explore the Right Click Menu of the Software and the available options. From the Main Screen of the Software, you can press the Function Key F1 to open the Auto Mouse Click Tutorials Page. Various Video Tutorials are also accessible from the bottom right corner button as displayed in the screenshot below. In order to play Video Tutorials, you can use Windows Media Player or any other Video Player. Contact Customer Support In case you need assistance for creating a script, need customized software solution or you need any other kind of help with the software, do write to Support@MurGee.com. We do reply to every email within 24 to 48 hours. All the Video Tutorials have been designed taking into consideration that you are using the Auto Mouse Click Software Application to Automate Windows for the first time and are really easy to follow and understand. 12 | P a g e