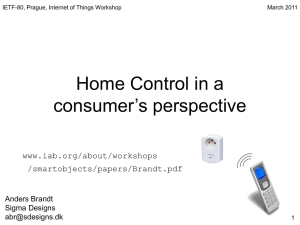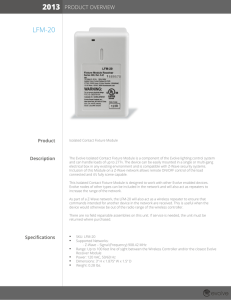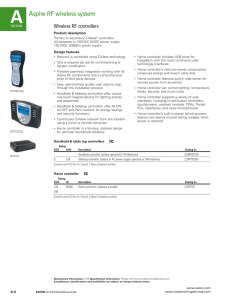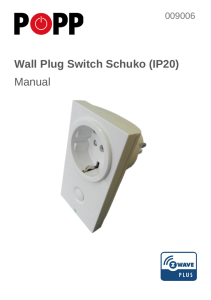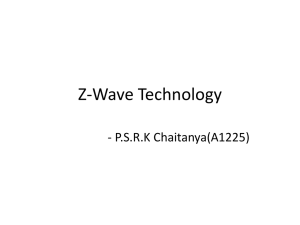ISY Z-Wave Module Guide
advertisement

ISY Z-Wave Module Guide This guide assumes the ISY has been successfully installed and that the Administrative Console is available. Additional information is available at: http://wiki.universal-devices.com This product is a security enabled Z-Wave product that is able to use encrypted Z-Wave messages to communicate with other security enabled Z-Wave products. This product can be included and operated in any Z-Wave network with other Z-Wave certified devices from any other manufacturers. All constantly powered nodes in the same network will act as repeaters regardless of the vendor in order to increase reliability of the network. Important Please factory reset the Z-Wave Dongle inside the ISY before adding devices for the first time. -1- 1. Add/Include a Z-Wave device 1. Select (1) Add/Include a Z-Wave Device If the popup window does not appear, Select (11) Stop Adding or Removing a Z-Wave Device and the try again. 2. Put the Z-Wave device in learn Mode. Refer to the user guide for your product on how to do this. In many cases this just requires you to press a button on the device. 3. The ISY will begin adding the device (this may occur a few seconds after you put the device into learn mode). The popup window will go away and you will see your device added to the tree. Note: To add a device, it must not already be included in a Z-Wave network. Therefore, if you are having trouble including a device try excluding it first. -2- 2. Remove/Exclude a Z-Wave device 1. Select (2) Remove/Exclude a Z-Wave Device If the popup window does not appear, Select (11) Stop Adding or Removing a Z-Wave Device and the try again. 2. Put the Z-Wave device in learn Mode. Refer to the user guide for your product on how to do this. In many cases this just requires you to press a button on the device. 3. The ISY will exclude the device (this may occur a few seconds after you put the device into learn mode). The popup window will go away and the nodes for the device will be removed from the tree. -3- 3. Shift Primary to another Controller (Controller Shift) 1. Select (3) Shift Primary to another Controller If the popup window does not appear, Select (11) Stop Adding or Removing a Z-Wave Device and the try again. 2. Put the other Z-Wave controller in learn Mode. Refer to the user guide for your product on how to do this. 3. The ISY will begin making the device the new Primary Controller. The popup window will go away and you will see your new Primary Controller added to the tree. Note: If you are having trouble shifting primary to another controller, exclude it and try again. -4- 4. Receive (Learn Mode) 1. Select (4) Receive (Learn Mode) If the popup window does not appear, Select (11) Stop Adding or Removing a Z-Wave Device and the try again. 2. The ISY will now wait to receive information from another Z-Wave device performing an action such as Add/Include, Remove/Exclude, Controller Shift etc. The popup window will go away when the operation is complete. 5. Z-Wave Secure Devices Sets the option for allowing devices to be securely added to the network. Once a secure device is added, the ISY will securely communicate with that device regardless of the setting for this option. This prevents accidentally including a neighbors device and sending it your secret keys. -5- 6. Heal Z-Wave Network Z-Wave devices maintain information for routing messages throughout the ZWave network. As devices are added, removed, and/or moved, this information becomes less optimal. Healing the network repairs this information by going through the whole Z-Wave network and finding the best routes between devices. 1. Select (6) Heal Z-Wave Network 2. Healing will begin and will run in the background. To see its progress, open the ISY event viewer. 7. Repair Links For devices that support links (associations), this action makes sure associations to the ISY exist in all the devices, and removes all of the links to devices that are no longer in your Z-Wave network (i.e. removes dead links). 1. Select (7) Repair Links 2. Repairing Links will begin and will run in the background. To see its progress, open the ISY event viewer. -6- 8. Synchronize Nodes The Z-Wave network maintains the list of devices that are members of the network. This command ensures that those devices appear as ISY nodes in the tree. For example, if you delete the ISY nodes for a device, they will automatically reappear when using Synchronize Nodes because the device is still part of the Z-Wave network. Select (8) Synchronize Nodes → New & Deleted Adds ISY nodes for devices that do not yet appear in ISY, and removes ISY nodes for devices no longer in the Z-Wave network. Select (8) Synchronize Nodes → All Adds ISY nodes for devices that do not yet appear in ISY, adds any missing ISY nodes for devices already appearing in the ISY, and removes ISY nodes for devices no longer in the Z-Wave network. This operation may take significantly longer than just processing the New & Deleted devices. 9. Backup Takes a backup of all of your network information stored in the Z-Wave dongle. The backup file is created on the ISY. 1. Select (9) Backup 2. After a confirmation popup window, the backup will begin and will take anywhere from 8 to 40 minutes to complete (depending on the size of your network). 10. Restore This action factory resets the Z-Wave dongle and then restores it with data from the backup file stored on the ISY. If no backup file exists then a restore is not attempted and the dongle is not factory reset. If you have added or removed devices since your last backup, you may have to add or remove them again after the restore completes. In general, you never want to restore a backup that does not match your actual Z-Wave network configuration. 1. Select (10) Restore 2. After a confirmation popup window, the restore will begin. -7- 11. Stop Adding or Removing a Z-Wave device Select (11) Stop Adding or Removing a Z-Wave device to force the ISY to get out of either include or exclude mode. 12. Factory Reset Z-Wave dongle Select (12) Factory Reset Z-Wave Dongle All network information will be removed from the dongle, and it will be reset to factory settings. In normal usage, factory reset should only be done if the dongle has been removed from the Z-Wave network. 13. Select Z-Wave Antenna Select (13) Select Z-Wave Antenna The green arrow indicates the antenna currently being used. 14. Upgrade Z-Wave firmware Select (14) Upgrade Z-Wave firmware a. Upgrades the Z-Wave library on the dongle to the most currently supported version. -8- 15. Z-Wave Version Select (15) Z-Wave Version Library The Z-Wave library installed on the Z-Wave dongle Z-Wave Version The version of the Z-Wave library installed on the ZWave dongle Bootloader Version The version of the bootloader on the Z-Wave dongle -9- 16. Set Configuration Parameter Some Z-Wave devices have configuration values (usually described in the ZWave documentation for the device). Select the (16) Set Configuration Parameter option to view and/or change these values. Query - Queries the specified parameter from the device. Set - Changes the parameter value - 10 - 17. Synchronize Select (17) Synchronize Does a (8) Synchronize Nodes → All, but for this device only (See Step 8 above) 18. Repair Links Select (18) Repair Links Does a (7) Repair Links, but for this device only (See Step 7 above) 19. Remove Failed Node Select (19) Remove Failed Node 20. Forcibly removes a device from the Z-Wave network that is no longer connected to the network (e.g. has been unplugged, is defective, etc.). If communication to the device is still possible, the device will not be removed. The removed device itself still thinks it is part of the network (because we couldn’t communicate with it to tell it otherwise). Therefore, make sure to factory reset the device before using it again. Show Node Details in Event Viewer Select (20) Show Node Details in Event Viewer Displays low level details of the device in the Admin Console event viewer. All Node Details Link Details Network Details Shows all information (node, link, and network details) Shows Z-Wave device details Shows neighboring devices Shows associations with other devices - 11 - 21. 22. 23. Include ISY into an existing Z-Wave Network From the Admin Console, Select (4) Z-Wave -> Receive (Learn Mode) and wait for a popup window to appear. If the popup window does not appear, Select (11) Stop Adding or Removing a Z-Wave Device and the try again. Use the instructions for the controller being used to include a new Z-Wave device (the ISY) to the network, and optionally Shift Primary control to the ISY. Wait until the transfer is complete; the instructions for the controller used to include the ISY should tell you what to look for (e.g. LEDs stop flashing, it beeps, etc.) The popup window will go away, and you will see all the Z-Wave devices in the network appear in the ISY device tree. Remove ISY from the Z-Wave Network If the ISY is the Primary controller then Shift Primary to a Secondary controller (see Step 3. above) From the Admin Console, Select (4) Z-Wave -> Receive (Learn Mode) and wait for a popup window to appear. If the popup window does not appear, Select (11) Stop Adding or Removing a Z-Wave Device and the try again. Use the instructions for your Primary Controller to exclude a Z-Wave device (the ISY) from the network. Wait until the transfer is complete; the instructions for your Primary Controller should tell you what to look for (e.g. LEDs stop flashing, it beeps, etc.) The popup window will go away when the operation is complete. Replicate Changes to ISY 24. Do the identical steps as you would to Include ISY into the network Replicate Changes from ISY to another Controller To replicate network changes to a secondary controller, do the same steps as if you are adding the secondary controller to the network. (See Step 1. above) - 12 -