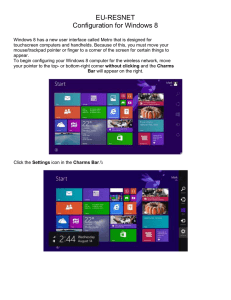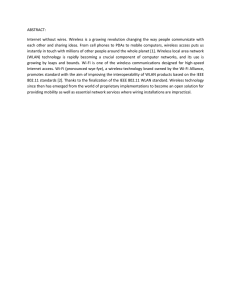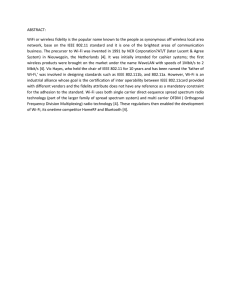Internet Speed FAQs
advertisement

Internet Speed FAQs Q1. What factors affect the speed of my Internet access? A. There are a few. Ensuring your computer is performing at optimal levels increases your overall performance including your online experience. Other factors that affect Internet browsing speeds include: Whether you are directly “wired” to your Internet connection or operating on a “wireless” network. The wireless equipment and the location of that equipment within your home. The number of devices that share your Internet connection. Your computer’s processor speed, the amount of available memory, your operating system and/or computer configuration. The number of applications that are running at the same time. Spyware or adware running silently in the background of your computer. Q2. Does the website I’m attempting to access impact my Internet speed? A. Yes. Whenever you attempt to visit a website or access content from a website, the actual delivery of information comes from a server. The server has its own connection to the Internet. Sometimes, a lot of people are connecting to the same server you are connecting to at the same time. Think of it like a busy restaurant. If the restaurant is properly staffed, you will be seated and receive your food quickly. If the restaurant does not have sufficient resources, you face longer wait times for service. Just as in a restaurant, you receive better service when there are plenty of resources to go around. The amount of traffic for the specific website and the server supporting the website will limit your speed for that website. If you were to connect to another website that does not have such high usage, then you would see faster speeds. In these situations, RCN Internet is delivering the speed you need, but the limitations on a specific website make it appear as if your Internet is slow. Checking other websites can help you identify where the slow speed is, and whether or not a temporary slowdown in speed is due to traffic on a particular website. Confirm your RCN speed connection by visiting http://speedtest.rcn.net. This site measures the speed you are receiving from the point of your cable modem to the RCN network. Trying to connect at a different time might also allow you to connect at faster speeds. Some websites may be congested more often. This is usually because the connections have not been enhanced to support a surge in popularity or ongoing use. If a particular website continues to have poor speeds, you can try a different website or contact the website owner to report the issue. Q3. What is “Internet Congestion” and does that impact my Internet speed? A. Yes, internet congestion impacts speed. As you can imagine, the Internet is actually quite extensive, like a highway system. It’s not a single path, but a series of interconnected “roads” that take you to and from different servers across the world. The RCN network “is like the local highway up to the entrance ramp” to the world-wide-web. The path your device takes to reach the information you requested can be a long series of connections between different networks. How much time it takes for the requests to reach the designated server and return in a round trip is commonly called “latency”. If a server is physically far away, there are a lot of different steps to reach that server. The longer it takes the round trip data to return to your computer, the slower the speed you can achieve. Trying different websites on different servers that use different pathways may work faster than others. Q4. Does the time-of-day impact my Internet speed? A. Yes. Sometimes, a lot of people are online surfing the Internet, updating their social network, downloading movies, gaming or chatting with friends/family. RCN’s fiber optic network is designed to provide all customers the best Internet experience possible, but during certain times of the day, Internet connections are more heavily used. When there is a lot of Internet traffic in general, you may see temporary periods where your connection slows down. Typically, you may see this during the peak hours of usage between 7 PM and 11 PM. This congestion can occasionally occur on the RCN network, but it is also possible that the congestion exists on the destination you are trying to reach and the network that destination connects to. One way to confirm your RCN speed is by visiting http://speedtest.rcn.net. This site measures the speed you are receiving from the point of your cable modem to the RCN network. Q5. Is my Internet speed affected by the number of devices I use? A. Yes. Today’s U.S. household has an average of 7 Internet-connected devices; by 2016 that number is projected to be at least 11. With the various types of devices connecting to the Internet, it’s important to understand how quickly various devices can connect to the internet. Specific devices may be limited by their Wi-Fi capability or the wired connection speed if your devices are directly plugged in to you modem. Different devices can support certain maximum speeds, some of which are often lower than 110Mbps. For details on the speeds your device can support, consult your user manual (for your tablet, smartphone, laptop, television, gaming system, blue-ray player, etc.). Q6. What affect do multiple devices have on my Internet speed? A. All your devices are attached to the same RCN Internet connection. Basically, your devices divide up your bandwidth like a pie, with each device taking the portion they need at the time. If you have 5 devices connected to your router, they will share the total speed. But connecting multiple devices does not consistently reduce your overall speed. If you have a device connected to the router that is not using the Internet constantly, it will have a minimal impact on the overall speed. As a RCN Internet customer, you can connect many devices and utilize them to surf the internet, keep in touch with friends and family, find the best entertainment and play games online. Just note that the more devices you connect, the more your speed is divided amongst them – so advertised speeds will not be achieved on every single device when they are all in use – instead, speed is shared between them. RCN Internet does offer all the speed you need, just make sure you have a device that can support your speed. Q7. What is the difference in Internet speed when using a “Wired” vs. “Wireless” connection? A. RCN Internet provides download speeds up to 110Mbps and upstream speeds up to 15Mbps; availability varies by market. These speeds can be used in a wired mode by connecting an Ethernet cable, or wirelessly using Wi-Fi. What’s the difference? Wired speeds occur when you plug an Ethernet cable from your Router into the device – typically a computer, television, gaming console or other Internet-enabled device. When a device is connected with an Ethernet cable it can achieve its fastest speeds. Wireless speeds for RCN Internet are available using the Wi-Fi signal from your Router. A device can connect to the Wi-Fi once it authenticates with the Router. Once connected, the speed will depend on the Wireless standard being used and on the speed the device can support. Wi-Fi speeds will not be as fast as wired speeds, and are typically less than 110Mbps. Q8. Why am I not getting advertised speeds on my Wi-Fi network? A. RCN Internet advertised speeds are based upon a direct connection to the modem. Actual performance will vary, and depends on many factors, including interference with other wireless devices, the amount of bandwidth others are using, and obstructions such as walls between you and the wireless Router. Q9. What is a Router? A. A Router is a network device that can be used to share your RCN Internet connection with multiple computers or devices. It is connected directly to your RCN modem and then to each computer on your home network, either wirelessly or through a network cable. Q10. What is the maximum number of Wireless Users I should have on my Router? A. The maximum number of wireless users you can connect through a Wi-Fi Router differs from brand to brand. Routers sold for home use typically accommodate between 32 and 250 simultaneous wireless connections. Good performance is attainable with 10 to 30 devices sharing an Internet connection with a Router. However, it is not typical for a router to handle more than 4 devices, trouble-free. For RCN routers we recommend and only support the connection of up to 4 devices only. Also, keep in mind that unauthorized sharing of your RCN Internet connection does not comply with the RCN’s Terms of Service. Also note that the more devices you connect, the more your speed is divided amongst them – so advertised speeds will not be achieved on every single device when they are all in use – instead, speed is shared between them. The number of connected devices that are actively downloading/uploading content can impact speeds. Basically, your devices divide up your bandwidth like a pie, with each device taking the portion they need at the time of use. RCN offers the right speed tiers to power your digital life, just make sure you have a device that can support your speed. If you purchased your own router, please consult the user guide that came with your Router. Here are some links to the more popular manufacturers: http://www.linksys.com; http://www.netgear.com; http://www.belkin.com; http://www.dlink.com Q11. Is the location of my Wi-Fi modem or Router important to my wireless speed? A. Yes, the location of your Wi-Fi modem or Router is important to your wireless speed. The farther your computer or other devices are from the Router, the slower the speed of your Internet service. It is always best to place the Wi-Fi Router or modem in the center of the area you wish to cover, and as elevated as high as possible. This will provide for the maximum wireless coverage possible to the highest number of devices. Distance from your Router to kitchen equipment (microwave ovens, refrigerators, etc.), baby monitors, physical obstructions such as walls and floors, garage door openers, cordless phones, florescent bulbs and other Wi-Fi networks in your area may all cause interference with your Router’s signal. Identifying the specific interference is difficult due to all of the factors that may impact your Wi-Fi signal. If you are having difficulty connecting wirelessly to your Router in some instances or only getting a low Mbps wireless link to your devise, it might be best to move your Router or gateway to a more centralized and elevated area, or consider installing a wireless repeater or range extender to provide additional coverage in “edge” areas. “Edge” areas are those spots in your home that are too far away and may just be beyond the reach of your current Router signal. Q12. What is the recommended distance between household appliances and my In-Home Wi-Fi device? A. The recommended distances between household appliances and your In-Home Wi-Fi device are: Microwave ovens - approximately 40 feet Baby monitors - approximately 20 - 40 feet Cordless phones - approximately 20 - 30 feet Bluetooth® devices - approximately 20 feet Q13. Are there other ways to maximize my wireless network performance? A. Aside from minimizing interference, there are several considerations that could extend your Wi-Fi network's range. Location Placing your wireless router or access point in a centralized location in your home will help increase the range of your network. Also, avoid placing your router behind high-density materials like concrete or brick, as radio signals cannot easily penetrate these. Having your router in an area such as inside a TV cabinet or closet, may degrade the Wi-Fi signal, speed, and overall performance. To ensure optimal performance, we recommend the router is kept in a wide open area and aligned in the vertical position. We also recommend not placing the router near other electronics, as this may cause signal interference. Install Wireless Repeaters A wireless repeater will extend your Wi-Fi range without additional wiring. Simply place the repeater within the router's range for an immediate increase in signal strength. Linksys and D-Link offer such products. Note: RCN does not support wireless repeaters. Add Wi-Fi Access Points If your home is already wired, adding additional Wi-Fi access points where you are experiencing "dead spots" is one of the best ways to increase range. You'll need to connect each access point to your main router with Ethernet cable. Note: RCN does not support Wi-Fi Access Points. Metals Because they can reflect radio signals, metallic items within your household can reduce Wi-Fi performance. Common household sources include metal studs, nails and foil-backed insulation. Q14. Is my speed affected by the number of devices that are connected to my Wi-Fi network? A. Yes. Most wireless Routers and Wi-Fi modems today do a good job of managing normal residential simultaneous wireless connections. However, your wireless network’s bandwidth is shared with each device that is connected to the Internet. Q15. How does my home network affect my Internet experience? A. A wired Ethernet connection always provides the fastest speeds. While a wireless (Wi-Fi) connection is sometimes more convenient, it can be subject to varying speeds due to a variety of factors, including: Your device’s distance (such as computer, tablet, printer, mobile device, Smart TV) from the Router / gateway. Obstacles between your Wi-Fi device and Router / gateway. Your Wi-Fi network’s security type. Your Wi-Fi device’s equipment type (802.11g / 802.11b / 802.11n). The number of simultaneously connected Wi-Fi devices. Normal Wi-Fi interference from other wireless networks or non-Wi-Fi wireless devices in the area. Q16. What equipment should I have for the best Internet experience? A. RCN recommends and provides certified DOCSIS 3.0 equipment to ensure the best and fastest Internet experience. DOCSIS 3.0 is the very latest Data Over Cable Systems Interface Specification (DOCSIS), and includes many new, advanced performance-enhancing features that are not available on DOCSIS 1.0, 1.1, or 2.0 devices. Q17. What Wi-Fi technology should I use for the best performance? A. The most common Wi-Fi specification in use today is 802.11n, which can operate in both the 2.4GHz and 5GHz RF spectrums. Some Wi-Fi devices may only use one, with 2.4GHz single band devices being the most common. It is very important to make sure to operate your Router or gateway in the RF spectrum that is compatible with your Wi-Fi client devices (2.4GHz or 5GHz). If you have 802.11g or 802.11b client devices, you will want to make sure to use 2.4GHz. If you have dual band 802.11n client devices, then you may choose either SSID (2.4GHz or 5GHz) from your dual band Router or gateway. If you only have a single band Router or gateway, then you will need to use the 2.4GHz band. It is also important to understand that older legacy Wi-Fi devices using 802.11g or 802.11b can in fact slow down the wireless network for everybody. When possible, try to only use 802.11n client devices to optimize your wireless network’s performance. Q18. Should I have a Single Band or Dual Band Router? A. Here are some helpful hints to help you decide: A single-band, 2.4-GHz router is geared toward simple wireless networks. If you do not have a need for high intensity like gaming or streaming large files, this may be your best option. A dual-band router operates on both the 2.4 and 5 GHz frequencies. The 5 GHz band is less crowded than the 2.4 GHz band; less equipment runs on 5 GHz. That's why it's better equipped for throughput-intensive work within your home network such as gaming and filestreaming. You will also get better internal network performance. The one downside of 5 GHz is that it does not sustain signal at greater distances as well as the 2.4 GHz band. So, if you are looking for a dual-band router to take advantage of the 5 GHz bandwidth, you'll want to factor in distance when placing the router in your home or office. Q19. Why is security important to speeds through my Wi-Fi network? A. Security is important for securing and encrypting the connection between your Router or Wi-Fi modem and your wireless Wi-Fi client so that unauthorized persons cannot use your bandwidth and slow your speeds. The type of security you choose is important to maximize your wireless network’s performance. Today, the only IEEE and Wi-Fi Alliance approved Wi-Fi security method is WPA2-PSK (AES) security, and it is the security encryption method that provides the best performance on your network. Some very old Wi-Fi client devices may not support this method, so be aware if you must choose older security methods like WEP or WPA-PSK (TKIP) your wireless network’s performance may be degraded. Q20. What system requirements does RCN recommend for optimal Internet experience? A. Our service uses a cable connection into your home, a Windows computer (running Windows 2000 or newer) or a Macintosh computer (running OS X or higher), and a cable modem that connects your computer to our network. DOCSIS 3.0 compliant modem is recommended. RCN Internet is compatible with most DOCSIS 2.0 and DOCSIS 3.0 devices. Operating system requirement of Windows 2000, XP, Vista, Windows 7 and newer or Macintosh OS 10.x and newer; A 1000 Mbps (1Gbps) full duplex capable Network Interface Card (NIC). If wireless network 802.11N or 802.11AC. Q21. How can I obtain additional Wi-Fi support? A. RCN’s technical support service is available anytime you need assistance. Please call 1-800-7464726 for more information. Q22. How do I reboot my Modem? A. When you reboot a cable modem, it is best if the computer is off, so shutdown all programs and turn the computer off. On the back of the cable modem, there should be a large black wire that leads from the back of the cable modem to the power outlet on the wall. Unplug that power wire from the power outlet on the wall. (Do not do it from the back of the cable modem as you might damage the small pins of the connector.) Wait about 30 seconds to a full minute, and plug the power cable back in to the wall outlet. The power light should light up on the cable modem. If it does not, make sure that there is power to the wall outlet and that the power cable is plugged in all the way on the back of the cable modem and at the wall. Turn on the computer to bring it back online.