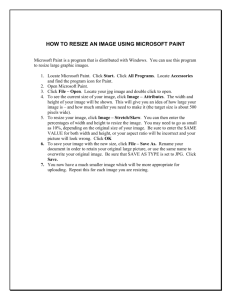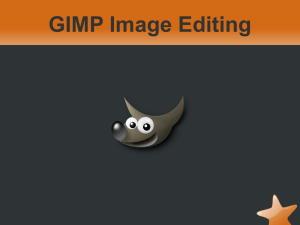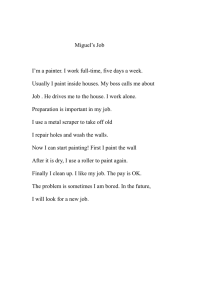Optimising MS Word file sizes (pdf
advertisement

Optimising MS Word file sizes Word documents can become relatively large files when many images are included without considering the size of those images. In the case of Emergency Management Plan documents, you may have numerous images for: • • • • Area Map. Site Plans. Evacuation Routes. Evacuation Plans. You should aim to have your document no larger than 3 Mb. The current version of MS Word used by DEECD provides some built-in options you may not be aware of that can significantly reduce your file size easily. Take the actions described below after you have completed your EM Plan and all images have been included. Also, if you are interested in seeing how the file size is affected by these actions, save the file first and note the file size. After completing the actions below, save the file and see what affect this has had on the file size. In an example EM Plan, the file size was reduced from 6 Mb to 3 Mb. You can also refer to this Microsoft article: http://office.microsoft.com/en-au/word-help/reduce-the-file-size-of-a-picture-HA010355854.aspx Setting Word File Options This applies to the file currently being edited. Select File at the top left of the window, then Options. Select Advanced in the left menu. Scroll down until you see the Image Size and Quality heading. Select 150ppi against “Set default target output to”. Click OK to save the changes. Compressing images in the document Navigate to any image in your document and click on it to select it (a dashed border will appear to indicate it has been selected). You should then see a Picture Tools menu option at the top of the window. Click on Format. A set of tool bar options will be displayed. Select the Compress Pictures option. or On the pop-up form Set the options as shown above (you may see either of these), and click OK. Click Apply on any confirmation. Remember to perform these actions after you have completed your EM Plan and all images have been included! Repeat the Compressing action if you add any more images. Resizing images in MS Paint You may be able to reduce an individual image’s size using MS Paint. You basically get the image into MS Paint, resize the image there, then copy and paste it into your document. If the image exists as a file on your computer, locate it in Windows Explorer, then right click on the file name and select Edit. It should open it in MS Paint. If the image is in your document: • Click on the image to select it. • Right click on the image and select Copy. • Open MS Paint. • Press Ctrl+V to paste. The image should be displayed in MS Paint. Ensure the window is maximised. If the image takes up more than the window size and you must scroll up/down to see it all, there may be scope to resize it. If you can see all or most of the image, resizing it may not provide much improvement. If you decide to try resizing, click the Resize option on the Home tab. Try resizing to say 70%. Keep resizing to 70% until a) The image is wholly or mostly visible and b) Any text is still readable. If you resize too far, press Ctrl+Z to undo the change and return to the prior size. You could then try 80% instead. Select the entire image by pressing Ctrl+A. Copy the image by pressing Ctrl+C. Return to your Word document. If the image is already there, delete it. Click on the spot you want the image placed. Press Ctrl+V. The image should show in the document. If necessary resize the image on the page so that you avoid following blank pages by clicking on the image and then clicking on the bottom right hand “square’ and dragging the mouse in to make the image smaller.