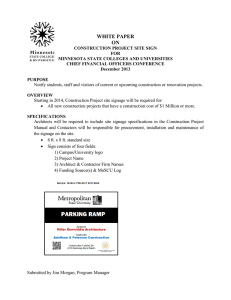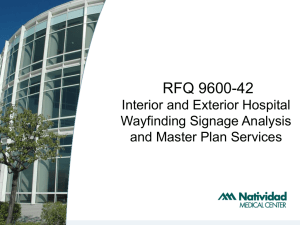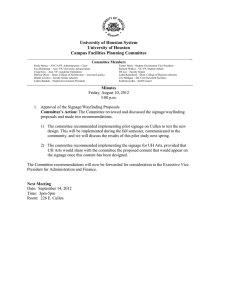PADS Designer - Anders + Kern
advertisement

PADS Designer
T: +44(0)1638 510900
www.anders-kern.co.uk/signage
E: support@anders-kern.co.uk
Welcome to PADS Designer
Welcome to PADS, one of the most advanced and complete digital signage software packages that are
available today.
This PADS Designer manual describes the possibilities of PADS Designer, the end-user application to
design PADS presentations.
T: +44(0)1638 510900
www.anders-kern.co.uk/signage
E: support@anders-kern.co.uk
Starting PADS Designer
In order to design a PADS presentation you need to start the PADS Designer application, connect to a
PADS Server and log on. Optionally, the process of connecting and logging on can be automated.
In this section
Starting the application
Describes how to start the PADS Designer application in Microsoft Windows.
Connecting to your PADS Server
Describes the procedure to connect to your PADS Server.
Logging on to your PADS Server
Describes the procedure to logon on to your PADS Server.
Specifying connection and logon properties
Describes the properties that reflect the logon settings and the status of the connection to your PADS
Server.
T: +44(0)1638 510900
www.anders-kern.co.uk/signage
E: support@anders-kern.co.uk
Starting the application
PADS Designer is the end-user application for creating PADS presentations.
To start the PADS Designer application
1. Click the Start button on the Windows taskbar.
2. Select (All) Programs and then PADS4.
3. Select Designer.
or
1. In Windows Explorer, go to the folder containing the PADS Designer program files.
2. Double click the PADSDesigner.exe item.
After this the application will be started.
NOTE
If al l c on f i g u r ati on s etti n g s of th e ap p l i c ati on ar e c or r ec t th en th e s ys tem w i l l au tomati c al l y c on n ec t to th e PADS Ser ver s of tw ar e. If you s tar t th e ap p l i c ati on f or th e ver y
f i r s t ti me or w h en on e or mor e of th e c on f i g u r ati on s etti n g s ar e i n c or r ec t ( th e s ys tem i s
n ot ab l e to c on n ec t to th e PADS Ser ver s of tw ar e) th en th e PADS c on n ec ti on man ag emen t w i n d ow w i l l au tomati c al l y b e s h ow n . T h i s al l ow s you to s p ec i f y th e r i g h t c on f i g u r ati on s etti n g s i n or d er to c on n ec t to th e PADS Ser ver s of tw ar e an d th u s s tar t th e
ap p l i c ati on .
T: +44(0)1638 510900
www.anders-kern.co.uk/signage
E: support@anders-kern.co.uk
Connecting to your PADS Server
When PADS Designer has been started, it will look for a PADS Server connection. Depending on how
you have set up the connection properties, the program will respond differently.
To connect to your PADS Server for the first time
When it's the very first time you start PADS Designer and you haven't set any connection properties yet,
you will encounter the following message.
When you click OK the PADS Server Connections window will be opened to specify connection properties.
To connect to your PADS Server manually
When you have specified that you want to connect manually to your PADS Server, the program will automatically show the PADS Server connections window, from where you can choose your connection.
T: +44(0)1638 510900
www.anders-kern.co.uk/signage
E: support@anders-kern.co.uk
To connect to your PADS Server manually in other situations you can choose two options from the ribbon bar.
1. Use the PADS Server connection button.
1
1. Move the mouse cursor to the network connection button and click it to connect.
2. Use the PADS Server connection split button.
T: +44(0)1638 510900
www.anders-kern.co.uk/signage
E: support@anders-kern.co.uk
1
2
3
1. Move the mouse cursor to the PADS Server connection split button.
2. Click the PADS Serverconnection split button to reveal all available connections.
3. Move the mouse cursor to the PADS Server connection you wish to connect to and click to
connect.
3. PADS Designer will try and connect.
To connect to your PADS Server automatically
When you have specified that you want to connect automatically to your PADS Server, PADS Designer
will try and connect immediately after starting.
T: +44(0)1638 510900
www.anders-kern.co.uk/signage
E: support@anders-kern.co.uk
T: +44(0)1638 510900
www.anders-kern.co.uk/signage
E: support@anders-kern.co.uk
Logging on to your PADS Server
After you have connected successfully to your PADS Server, you need to log on.
To logon to your PADS Server manually
When you have specified that you want to log on manually to your PADS Server, the following screen will
be shown after the program has started.
Enter your User Name, your Password and click the Log On button to actually log on.
PADS Designer will then try and complete the connection and log on procedure.
To logon to your PADS Server automatically
When you have specified that you want to log on automatically to your PADS Server, PADS Designer will
try and log on to your PADS Server without you noticing. If all is well you will see only the connection
being made.
T: +44(0)1638 510900
www.anders-kern.co.uk/signage
E: support@anders-kern.co.uk
T: +44(0)1638 510900
www.anders-kern.co.uk/signage
E: support@anders-kern.co.uk
Specifying connection and log on properties
You can manage your connection and log on settings through the PADS Server connections window.
In this section
Connection properties
Describes the settings for your PADS Server connection.
Log on properties
Describes the settings for your PADS Server log on.
T: +44(0)1638 510900
www.anders-kern.co.uk/signage
E: support@anders-kern.co.uk
Connection properties
The connection properties show information about your PADS Server connection(s).
To open the PADS Server Connections window
1
2
1. Move your mouse cursor to the Connections section of the Home tab group in the ribbon bar
and click the Manage button.
2. The PADS Server Connections window is opened.
T: +44(0)1638 510900
www.anders-kern.co.uk/signage
E: support@anders-kern.co.uk
To manage your PADS Server connection(s)
1
2
3
1. Click Manage and next Add... to add a new PADS Server connection, or
2. Click Edit... to change an existing PADS Server connection, or
3. Click Remove... to delete an existing PADS Server connection.
To add or edit a PADS Server connection
Whether you want to add or edit a connection, the screen is basically the same.
T: +44(0)1638 510900
www.anders-kern.co.uk/signage
E: support@anders-kern.co.uk
In the Identification section you enter a Connection Name for your PADS Server connection. In the
Server Connection section you specify which server computer you want to connect to. In the Application Startup section you can indicate whether you want the program to start this connection automatically or that you want to start the connection manually.
To specify a server connection
In the Server Connection section there are three ways to connect to a computer that acts as a PADS
Server. If you choose for the option Automatic then whenever you start PADS Designer the program
will look on its own for the first PADS Server it can find in its vicinity and connect to it.
To have the local PC act as your server select the option This Computer.
When you want to enter a specific PC or want to search for one, you choose the option Other.
T: +44(0)1638 510900
www.anders-kern.co.uk/signage
E: support@anders-kern.co.uk
You can enter the name or IP address of the PC or you can have PADS look for a nearby PADS Server.
Click Search... to find a PADS Server nearby.
PADS will run a check over the network if any PADS Server is active.
T: +44(0)1638 510900
www.anders-kern.co.uk/signage
E: support@anders-kern.co.uk
When the search is finished, select the PADS Server you want to connect to and click OK to confirm.
Click OK in the Connection window and Close in the PADS Server Connections window to apply the settings.
To specify another port number for your PADS Server connection
For network or security reasons you may want to use another port number than the default one, 7237.
This is also done at the option Other in the Server Connection section.
1. Select the option Other in the Server Connection section.
T: +44(0)1638 510900
www.anders-kern.co.uk/signage
E: support@anders-kern.co.uk
2. Click on the Show Advanced Options expander.
3. In the number field enter the desired port number.
4. Click OK in the Connection window and Close in the PADS Server Connections window to apply
the settings.
T: +44(0)1638 510900
www.anders-kern.co.uk/signage
E: support@anders-kern.co.uk
Logon properties
In the connection properties you can also determine how you want to log on to your PADS Server.
To specify log on details for your PADS Server connection
When adding or editing your PADS Server connection select the Credentials tab in the Connection window. Enter your User Name in the Credentials section.
If you want to log on automatically, you will have to check the option Automatic Login and enter your
Password.
T: +44(0)1638 510900
www.anders-kern.co.uk/signage
E: support@anders-kern.co.uk
N O T E
W h en w or ki n g w i th PADS Domai n s on th e i n d i c ated PADS Ser ver , you c an s p ec i f y th e
l og on d etai l s f or a p ar ti c u l ar Domai n i n th e D omai n s ec ti on . T h i s i s an ad van c ed top i c
d es c r i b ed i n th e PADS In s tal l ati on Man u al . T h e op ti on Au t omat i c w i l l s u f f i c e i n mos t
c as es .
T: +44(0)1638 510900
www.anders-kern.co.uk/signage
E: support@anders-kern.co.uk
Main window
After you have successfully started PADS Designer you are situated in the main window of the application. The main window gives access to all functions of the application.
In this section
Design area
Describes the area representing the actual design of your presentation.
Ribbon bar
Describes the menu structure of the Designer application.
Toolbox
Describes the toolbox containing all page elements you can insert into your presentation
Thumbnails
Describes the page thumbnails window that can be used to quickly perform certain actions on pages.
T: +44(0)1638 510900
www.anders-kern.co.uk/signage
E: support@anders-kern.co.uk
Elements
Describes the elements window showing a list of all your page elements.
Playlist
Describes the playlist window giving quick access to the playlist of a selected page element.
T: +44(0)1638 510900
www.anders-kern.co.uk/signage
E: support@anders-kern.co.uk
Design area (main window)
The design area of the PADS Designer main window shows the actual design of your presentation.
All important actions to modify the design of your presentation take place here. These actions can be
started via the ribbon bar or by right clicking on the design area and selecting the a context menu item.
By default the design area contains a ruler, grid and zoom functions, helping you to exactly position and
size your page elements.
T: +44(0)1638 510900
www.anders-kern.co.uk/signage
E: support@anders-kern.co.uk
Ribbon bar
PADS4 has replaced the old menu structure by the new ribbon bar look & feel as set out by Microsoft
Office 2010. This is done to keep you familiar with the way of working with the different PADS applications.
Overview of the PADS Designer ribbon bar
The PADS Designer ribbon bar has been divided in 9 sections called tab groups. You can access them by
clicking the respective headers. Detailed information will be provided in topics to follow.
1. File
The File tab group contains the most basic functionality for PADS Designer, including opening
and closing presentations and connection management.
2. Home
T: +44(0)1638 510900
www.anders-kern.co.uk/signage
E: support@anders-kern.co.uk
The Home tab group is the container for the key functions of the application. These include PADS
Server connection management, clipboard functions and key functions for pages and page elements.
3. Presentation
The Presentation tab group contains all functions at presentation level.
4. Page
The Page tab group contains all functions that have to deal with pages.
5. Elements
The Elements tab group contains all functions that have to deal with page elements, irrespective
of their type.
6. View
The View tab group lets you determine the way you want to view the design of your presentation.
7. Data Providers
T: +44(0)1638 510900
www.anders-kern.co.uk/signage
E: support@anders-kern.co.uk
The Data Providers tab group contains all functions that have to deal with connecting your presentation to external data sources.
8. Tools
The Tools tab group provides access to options for the application itself as well as system wide
functions like synchronization.
9. Help
The Help tab group provides access to information about the application itself like instructions,
version and license details.
In addition to the above standard tab groups the ribbon bar may also contain one or more so-called
contextual tab groups. Contextual tab groups contain functions that are specifically related to selected
item(s). For instance when you select a text element in your presentation the ribbon bar will be extended
with a contextual Format tab, containing key functions of a text element.
T: +44(0)1638 510900
www.anders-kern.co.uk/signage
E: support@anders-kern.co.uk
Toolbox
The toolbox contains all page elements you can insert into your presentation.
Besides native built-in page elements the toolbox may also contain so-called Add-On elements. These
are additional elements that come with the product or custom elements that have been developed by a
third party.
T: +44(0)1638 510900
www.anders-kern.co.uk/signage
E: support@anders-kern.co.uk
Thumbnails window
The thumbnails window shows thumbnails of all pages in your presentation. If your presentation contains a master page, then a thumbnail of the master page is included as well.
The thumbnails window can be used to quickly perform certain actions on pages of your presentation,
like inserting, moving of removing a page. This can be done by right clicking in the thumbnails window
and selecting a right context menu item or via drag-and-drop.
To show/hide the thumbnails window
1. Check/uncheck Thumbnails on the View menu of the ribbon bar.
T: +44(0)1638 510900
www.anders-kern.co.uk/signage
E: support@anders-kern.co.uk
Elements window
The elements window shows a list of all page elements in the current page of your presentation.
The elements window can be used to quickly perform certain actions on page elements, like changing
the display order of page elements. This can be done by right clicking in the elements window and
selecting a context menu item or via drag-and-drop.
To show/hide the elements window
1. Check/uncheck Elements on the View menu of the ribbon bar.
T: +44(0)1638 510900
www.anders-kern.co.uk/signage
E: support@anders-kern.co.uk
Play list window
The play list window gives quick access to the play list of a selected page element.
The play list window can be used to quickly make adjustments to the play list of a page element without
having to open the properties window of the element and navigate to the play list section.
To show/hide the play list window
1. Check/uncheck Play List on the View menu of the ribbon bar.
NOTE
For d etai l ed i n f or mati on ab ou t man ag i n g p l ay l i s ts an d th e w or ki n g of th e p l ay l i s t
ed i tor w i n d ow , s ee W or ki n g w i th p l ay l i s ts .
T: +44(0)1638 510900
www.anders-kern.co.uk/signage
E: support@anders-kern.co.uk
Working with presentations
The PADS Designer application enables you to create and modify PADS presentations. A PADS presentation can be a single page presentation containing only some simple text messages, but it can also
be a sophisticated multimedia presentation containing a wide variety of page elements including web
pages, video and sound or even live TV.
A presentation can be connected to almost any external data source (e.g. RSS feeds) to display real-time
information.
Presentations can be made interactive to make playback of the presentation dependent on user input.
In this section
Creating a new presentation
Describes how to start creating a new presentation.
Opening an existing presentation
Describes how to open an existing presentation for editing.
Saving a presentation
Displays the possibilities to save your current presentation.
Previewing a presentation
Describes how to see a working preview of your current presentation.
Closing a presentation
Describes how to close your current presentation.
Presentation properties
Gives more information about how to view/edit the properties of a presentation.
File properties
Describes how to obtain the characteristics of the file that holds the presentation.
Working with multiple presentations
Demonstrates the possibilities you have to work with multiple presentations simultaneously.
T: +44(0)1638 510900
www.anders-kern.co.uk/signage
E: support@anders-kern.co.uk
Content library
Before you start designing your first presentation it's good to get familiar with the PADS content library
concept.
Your PADS system is standard delivered with a content library system, called PADS content library. The
PADS content library is a central repository for all your content files, ranging from images and videos to
PADS presentations.
To manage the items in your PADS content library, you can use the PADS Content Organizer application.
Content library files
Although not required, it's strongly recommended to place all your content files in the PADS content
library and use references to these content library items in your presentations. Items in your content
library are automatically (or manually) synchronized between all PCs in your system. This means that
items in the content library are available to all PADS applications.
For instance, when you add a video to the PADS content library on your PADS Designer PC, it will automatically be uploaded to the PADS Content Library on the central PADS Server, from where it's automatically distributed to the PADS Viewer PCs. This way you can be assured that your video can be found
by the PADS Viewers and will play correctly during playback of your presentation.
Because the PADS system uses relative links to refer to content library items, your content items can even
be found when your entire content library is moved to another location.
External files
PADS also offers the possibility to refer to content files outside the PADS content library. Items outside
your content library are NOT automatically synchronized, so you manually have to handle the distribution of your files. References are absolute, so files can only be found during playback when the
entered file location can be found.
T: +44(0)1638 510900
www.anders-kern.co.uk/signage
E: support@anders-kern.co.uk
Creating a new presentation
You can choose to create a complete new PADS presentation from scratch.
To create a new presentation
1. Click New Presentation on the File menu.
2. Design the presentation by adding page elements and setting properties of each element.
Optionally additional pages can be added to the presentation or data providers to obtain realtime data.
3. When you are finished, click Save on the File menu of the ribbon bar.
4. Name your presentation and then click Save.
Remarks
When a new presentation is created it will by default get the default presentation properties as they
have been set under Options in the Tools menu. This includes for instance the resolution and grid settings of the presentation. These settings will be embedded in and stored together with the presentation.
This enables you to use different resolution and grid settings per presentation.
T: +44(0)1638 510900
www.anders-kern.co.uk/signage
E: support@anders-kern.co.uk
Opening an existing presentation
Existing presentations can be opened for editing purposes or as a basis to create a new presentation.
By default this function refers to the PADS content library as location where presentations are stored, but
you can also choose to open presentations from other locations.
To open an existing presentation
1. Click Open on the File menu.
2. In the content library, locate and open the folder that contains the presentation.
3. Double-click the presentation you want to open.
To quickly open a recently used presentation
1. Click on the File menu.
2. Select the presentation in the list of Recent Presentations.
To explicitly open a presentation from the content library
1. Click on the File menu.
2. Hover with your cursor above the Open item to make the sub menu become visible.
3. Click from Content Library on the sub menu.
T: +44(0)1638 510900
www.anders-kern.co.uk/signage
E: support@anders-kern.co.uk
4. In the content library, locate and open the folder that contains the presentation.
5. Double-click the presentation you want to open.
To explicitly open a presentation from another file location
1. Click on the File menu.
2. Hover with you cursor above the Open item to make the sub menu become visible.
3. Click from File on the sub menu.
4. In the folder list, locate and open the folder that contains the presentation.
5. Double-click the presentation you want to open.
Remarks
When you open a presentation that has been created in PADS 3.1 SR1 it will automatically be converted
to PADS4. To explicitly open and convert a PADS 3.1 SR1 presentation, choose open from PADS 3.x
from the sub menu of the Open item in the File menu. For earlier versions it is required to first run a conversion tool to convert the presentations to the PADS 3.1 SR1 format.
T: +44(0)1638 510900
www.anders-kern.co.uk/signage
E: support@anders-kern.co.uk
When you want to convert multiple PADS 3.1 SR1 presentations you can best use the PADS 3.x to 4 Converter. After installation this tool can be found in the Windows Start menu under PADS4, Tools.
T: +44(0)1638 510900
www.anders-kern.co.uk/signage
E: support@anders-kern.co.uk
Saving a presentation
You can save your presentation with it's current name or with an alternative name. In the latter case a
copy of the presentation will be created and from that moment you will be working on this copy leaving
the original presentation untouched.
By default this function refers to the PADS content library as location where presentations are stored, but
you can also choose to save presentations to other locations.
To save your presentation
1. Click Save on the File menu.
2. If the presentation has not been saved before, you will be prompted for a name. In this case
name your presentation and click Save.
To save a copy of your presentation
1. Click Save As on the File menu.
2. Name your presentation and click Save.
To explicitly save your presentation to the content library
1. Click on the File menu.
2. Hover with your cursor above the Save As item to make the sub menu become visible.
3. Click to Content Library on the sub menu.
T: +44(0)1638 510900
www.anders-kern.co.uk/signage
E: support@anders-kern.co.uk
4. In the content library, name your presentation and click Save.
To explicitly save your presentation to another file location
1. Click on the File menu.
2. Hover with you cursor above the Save As item to make the sub menu become visible.
3. Click to File on the sub menu.
T: +44(0)1638 510900
www.anders-kern.co.uk/signage
E: support@anders-kern.co.uk
4. In the folder list, name your presentation and click Save.
Remarks
When the PADS Designer application has been called from the PADS Scheduler application then the
Save item will not exist on the File menu. Instead you will find a Schedule... item (to schedule your presentation and save it into the PADS system database) or an Update item (to use after editing for updating your scheduled presentation in the PADS system database). To save a local copy of your scheduled
presentation in this situation, you will have to use the Save As item on the File menu.
If you have opened a PADS 3.1 SR1 presentation it is automatically converted and will be saved as a
PADS4 presentation. With this the file is saved with a .padsx extension, so the original PADS 3.1 SR1 presentation file is not overwritten.
T: +44(0)1638 510900
www.anders-kern.co.uk/signage
E: support@anders-kern.co.uk
Previewing a presentation
Presentations opened in the PADS Designer application can be previewed to see how the presentation
will look when it will be played by the PADS Viewer application.
To start a preview of your presentation
1. Click Presentation in the Preview section of the View menu.
The presentation preview window will be opened and the presentation will automatically be started.
TIP
T o q u i c kl y s tar t th e p r evi ew of you r p r es en tati on you c an u s e th e F2 s h or tc u t key.
To start a preview of a specific page in your presentation
1. Use the navigation buttons of the Go To section on the View menu to navigate to the page you
want to preview.
2. Follow the steps to start a preview of your presentation as described above.
Or
1. Click Presentation in the Preview section of the View menu.
Press the Stop button in the toolbar of the Presentation Preview window to stop the running preview.
2. Use the page selector dropdown box in the toolbar of the Presentation Preview window to select
the starting page for the preview.
T: +44(0)1638 510900
www.anders-kern.co.uk/signage
E: support@anders-kern.co.uk
3. Press the Start button in the toolbar to start the preview again.
To stop a running preview of your presentation
1. Press the Stop button on the toolbar of the Presentation Preview window.
Remarks
With the Zoom dropdown box in the toolbar of the Preview window you can specify the zoom level for
playback of your presentation. This enables you to view your entire presentation, even when the size of
your Preview window is smaller than the resolution of your presentation. However, please note that
some content (like web content) may not scale correctly.
The toolbar of the Preview window also enables you to enter the name of a Viewer. When you enter an
existing PADS Viewer name here, the system will act as this Viewer when running the preview. This means
that when you have used for instance a database query that uses the Viewer name as a parameter (by
entering #ViewerName# as a parameter) it will automatically replace this with the entered Viewer name.
By pressing the Show Log button in the toolbar of the Preview window you can inspect log file. If there
are any problems with playback of your presentation, you usually will find errors or warnings about it in
the log file.
After 30 minutes a started preview will automatically be stopped by the PADS system.
T: +44(0)1638 510900
www.anders-kern.co.uk/signage
E: support@anders-kern.co.uk
Closing a presentation
If you are finished with working on your presentation you can best close it before working on the next
presentation.
To close your presentation
1. Click Close on the File menu.
2. If the changes to the presentation have not been saved yet, you will be asked if you want to save
these changes.
Click Yes to save the presentation before closing.
3. If the presentation has not been saved before, you will be prompted for a name.
In this case name your presentation and click Save.
T: +44(0)1638 510900
www.anders-kern.co.uk/signage
E: support@anders-kern.co.uk
Presentation properties
Each presentation has a number of properties that determine the characteristics of the presentation as a
whole.
To edit the properties of your presentation
1. Click Presentation Properties on the Presentation menu.
[SCREEN SHOT TO BE INSERTED]
2. Adjust one or more settings in the Presentation Properties window.
3. Click OK to save the changes and return to your presentation or Apply to save the changes without leaving the properties window.
Properties overview
Property section
Description
General
Properties to identify your presentation and to show the sequence and key
characteristics of the pages in your presentation.
Size
Properties to set the width and height of your presentation.
Style
Properties to determine how your presentation will be played.
Grid
Properties to define the grid that will be used to design your presentation.
Interactivity
Properties to determine how interactive presentations should respond
when there is no user interaction for a certain period of time and how keyboard key presses are handled.
Rules
Definition of presentation rules to have your presentation automatically
respond to predefined situations.
Other
Miscellaneous properties, like creation of a proof of play log.
T: +44(0)1638 510900
www.anders-kern.co.uk/signage
E: support@anders-kern.co.uk
General properties (presentation)
The general properties identify your presentation and to show the sequence and key characteristics of
the pages in your presentation.
Identification
Name
The presentation name that identifies your presentation.
The name you enter here will be used at several places to identify your presentation. For instance in the
calendar view of the PADS Scheduler application.
As long as you don't manually change the name of the presentation, the file name of the presentation
(without the file extension) will be used as name. But as soon as you have manually changed the name
once, it will keep the manually entered name.
T: +44(0)1638 510900
www.anders-kern.co.uk/signage
E: support@anders-kern.co.uk
Pages
Shows the complete play list of all normal pages in your presentation. The total duration shows the sum
of the durations of all visible pages.
To edit the properties of a page:
1. Click the page in the displayed list to select it.
2. Click the Move Down or Move Up button to change the position of the page within the presentation.
3. Choose if the page must be Visible. Invisible pages will be ignored during playback.
4. Adjust the Duration of the page in seconds.
5. Enter a new Page Name to change the name of the page. This name must be unique within the
collection of pages.
6. Optionally specify an Effect that is used as a transition effect when the page becomes visible.
To remove one or more pages:
1. Click the page or pages in the displayed list to select it. To select multiple pages you can hold
either the [Shift] or [Ctrl] key.
2. Click Remove to remove the pages.
IM PORTANT
W h en you r emove a p ag e h er e, i t w i l l n ot on l y b e r emoved f r om th e p l ay l i s t, b u t al s o
f r om you r en ti r e p r es en tati on .
Remarks
In most situations it's easier to use the Thumbnails window of the main window to adjust your play list of
pages, because it shows you thumbnails of the individual pages and also supports drag-and-drop.
The properties of each individual page can also be adjusted in the page properties window of the corresponding page. Some properties like background picture and scroll options can only be set in this
way.
If your presentation contains presentation or page rules then these rules may determine when and how
long each page of your presentation is displayed. In this case the specified Duration will be ignored.
T: +44(0)1638 510900
www.anders-kern.co.uk/signage
E: support@anders-kern.co.uk
Size properties (presentation)
The size properties set the width and height of your presentation..
Size
Predefined
Click this button to select a predefined width and height from a list of most commonly used resolutions.
Width
Manually enter the required width of your presentation.
Height
Manually enter the required height of your presentation.
Remarks
The specified size will be applied to all pages of your presentation, including the master page.
When reducing the size of an existing presentation then as a result some page elements on your existing
pages may become invisible, because they will be positioned outside the new screen boundaries.
T: +44(0)1638 510900
www.anders-kern.co.uk/signage
E: support@anders-kern.co.uk
If the PADS Viewer application has been configured to automatically scale presentations, then the specified size properties may be ignored.
T: +44(0)1638 510900
www.anders-kern.co.uk/signage
E: support@anders-kern.co.uk
Style properties (presentation)
The style properties determine how your presentation will be played.
Synchronize Viewers
Calculate Time of Page Change based on Scheduled Time
When this option is switched on your presentation will be played synchronously on all displays it has
been scheduled for.
With the synchronize option switched on dynamic page changes (such as skipping a page when there is
no data) will no longer work, because the presentation will always be synchronized.
Example
When a presentation has been scheduled to start from 10:00 and contains two pages which should be
displayed for 1 minute, then:
10:00-10:01 page 1 is displayed
10:01-10:02 page 2 is displayed
10:02-10:03 page 1 is displayed
T: +44(0)1638 510900
www.anders-kern.co.uk/signage
E: support@anders-kern.co.uk
10:03-10:04 page 2 is displayed
10:04-10:05 page 1 is displayed
10:05-10:06 page 2 is displayed
If for some reason the PADS Viewer application is restarted at 10:03, the presentation will start with displaying page 2 for the remaining time until the next page must be displayed at 10:04.
Remarks
The synchronizing of a presentation across multiple Viewers is based on the system clock of the PADS
Viewer PC. The system time of the PC is used by the PADS Viewer application to determine at what point
the presentation must start to be exactly in sync with the other displays where the same presentation is
shown. Because of this it is possible that the presentation will not always start with the first page of the
presentation.
The synchronization process synchronizes presentations at page level, in other words it arranges that
the pages on the involved displays start at exactly the same moment. The system will automatically resynchronize with each page switch. This makes that the synchronization option can only be used for presentations that contain at least two pages.
The synchronization process uses the specified page duration of the pages in the presentation. This
makes that the synchronize option will NOT work in combination with options that switch off or ignore
the page duration like certain page rules or play options.
Even with the Synchronize option switched on it is possible that due to some external factors (like other
processes consuming significant processor time) presentations will not run 100% synchronously on multiple displays.
T: +44(0)1638 510900
www.anders-kern.co.uk/signage
E: support@anders-kern.co.uk
Grid properties (presentation)
The grid properties define the grid that will be used to design your presentation. Using the grid options
properly can save you lot's of time, because page elements will automatically be positioned and sized in
line with each other.
Grid
The defined grid size will be used by all important operations on your presentation to make sure all
page elements are placed exactly on the grid.
Width
The width of the grid on the design area of your presentation in pixels.
Height
The height of the grid on the design area of your presentation in pixels.
TIP
T o q u i c kl y tu r n on / of f th e Sn ap to Gr i d f u n c ti on temp or ar i l y you c an c l i c k S n ap t o G ri d
on th e H ome men u or u s e th e s h or tc u t key c omb i n ati on Ctr l + G.
T: +44(0)1638 510900
www.anders-kern.co.uk/signage
E: support@anders-kern.co.uk
Remarks
When a new presentation is created it will by default inherit the grid settings as these have been set
under Options in the Tools menu. After this the grid settings will be embedded in and stored together
with your presentation. This enables you to use different grid settings per presentation.
Whether the grid is displayed and applied determines on the Show grid and Snap to Grid settings as
specified under Options in the Tools menu.
The grid properties are only applicable to the PADS Designer application. They have no effect on the
playback of your presentation.
T: +44(0)1638 510900
www.anders-kern.co.uk/signage
E: support@anders-kern.co.uk
Interactivity properties (presentation)
The interactivity properties determine how interactive presentations should respond when there is no
user interaction for a certain period of time and how keyboard key presses are handled..
Page Keyboard Navigation
Enable Navigation by using Keyboard Keys
When this option is switched on it's possible to use the following navigation keys on the PADS Viewer PC
to toggle between the pages of your presentation:
Keyboard key
Action
Left arrow / Top arrow / Page Up
Switches to the previous page of your presentation.
Right arrow / Top arrow / Page Down
Switches to the next page of your presentation.
Home
Switches to the first page of your presentation.
End
Switched to the last page of your presentation.
T: +44(0)1638 510900
www.anders-kern.co.uk/signage
E: support@anders-kern.co.uk
Expiration
Automatic Page Expiration
When this option is switched on your presentation will automatically respond with the specified action
when the user did not click with the mouse or pressed any key within the specified period of time.
After x Second(s)
The number of seconds after which the system must respond.
Return to Page
The action to be taken after the system has been idle for the specified number of seconds.
TIP
By s etti n g th e exp i r ati on p r op er ti es you c an make s u r e th at w h en a u s er w al ks aw ay
f r om an i n f o ki os k r u n n i n g you r i n ter ac ti ve p r es en tati on , th e s ys tem w i l l au tomati c al l y
r etu r n to th e s tar ti n g p ag e af ter a c er tai n p er i od of ti me.
Remarks
If Enable Navigation by using Keyboard Keys has been switched on, then the page durations will still
be applicable. So if the page duration for a page has been set to 30 seconds and no keyboard key has
been pressed by the user after 30 seconds the system will automatically switch over to the next page of
your presentation.
If the Synchronize option of a presentation has been turned on then the above interactivity functionality
will no longer work.
T: +44(0)1638 510900
www.anders-kern.co.uk/signage
E: support@anders-kern.co.uk
Rules properties (presentation)
By defining presentation rules your can have your presentation automatically respond to predefined situations. For instance you can have the system play advertising when there is no real-time data to display.
Rules
Displays a list of defined presentation rules. For detailed information about rules, see Working with
rules.
Show this Page when No Rule is active
Select the page to show when none of the specified rule conditions are met.
IM PORTANT
Pr es en tati on r u l es ar e c on ti n u ou s l y c h ec ked d u r i n g p l ayb ac k of you r p r es en tati on . T h i s
mean s th at you r p r es en tati on w i l l i mmed i atel y s w i tc h p ag es w h en th e c on d i ti on of a p r es en tati on r u l e i s met or n o l on g er met.
T: +44(0)1638 510900
www.anders-kern.co.uk/signage
E: support@anders-kern.co.uk
Other properties (presentation)
The other properties consist of miscellaneous properties, like creation of a proof of play log.
Proof of Play
The proof of play properties enable you to log detailed information about the playback of your presentation. This information can be used to proof (e.g. to advertisers) that your content has played.
Log Presentation Statistics Info
When this option is switched on, exact information about when, where and for how long your presentation has played will be stored into a log file and sent to the PADS Server for central logging.
The log information that is collected is centrally logged on the PADS Server PC in a PADS billing database. This database can be viewed with the PADS Agent application, with Microsoft Access or you can
use the PADS Software Development Kit to develop your own custom application to process the information.
IM PORTANT
W h en you s w i tc h on l og g i n g i t i s ABSOL U T E L Y RE QU IRE D th at you i mp l emen t a p r oc ed u r e to ei th er man u al l y or au tomati c al l y p r oc es s th e i n f or mati on of th e PADS b i l l i n g
T: +44(0)1638 510900
www.anders-kern.co.uk/signage
E: support@anders-kern.co.uk
d atab as e an d d el ete th e i n f or mati on af ter w ar d s . Oth er w i s e th e PADS b i l l i n g d atab as e
may c on s u me al l you r h ar d d i s k s p ac e, b ec au s e th e d ata i n th e b i l l i n g d atab as e i s n ot
d el eted au tomati c al l y.
T: +44(0)1638 510900
www.anders-kern.co.uk/signage
E: support@anders-kern.co.uk
File properties
The file properties enable you to save summary or revision information together with your presentation.
To view the file properties of your presentation
1. Click Properties on the File menu.
Summary properties
Here you can enter specific details about your PADS presentation so that they can be viewed by other
users of your presentation.
Notes properties
Here you can add your own revision notes to your PADS presentation.
T: +44(0)1638 510900
www.anders-kern.co.uk/signage
E: support@anders-kern.co.uk
To add a new revision note:
1. Click Add.
2. Enter the Description of your revision note.The system automatically adds the current date and
time to the revision note.
3. Click Save to make the addition of the new revision note effective or Cancel to abort the addition.
Remarks
A revision note that has been added to your presentation can never be removed again.
T: +44(0)1638 510900
www.anders-kern.co.uk/signage
E: support@anders-kern.co.uk
Working with multiple presentations
The PADS Designer application enables you to work on multiple presentations simultaneously. Each presentation is displayed in a separate window. You have several options to arrange these windows so you
can choose your own preferred way of working on multiple presentations.
To open an additional presentation (in a new window)
1. Click New Presentation or Open on the File menu.
When you have started the PADS Designer application and haven't touched the blank presentation that
is displayed, you should use the following method to open an additional presentation in a new window:
1. Click New Window in theWindows section of the View menu.
To switch between your presentations
1. Click Switch Windows in the Windows section of the View menu.
2. In he list of presentations select the presentation you want to switch to.
Arranging your presentations
After you have opened multiple presentations, you can optionally arrange your presentation windows in
horizontal or vertical tab groups. Tab groups enable you to view your presentations side by side.
TIP
Havi n g mu l ti p l e p r es en tati on s op en ed s i d e b y s i d e i s ver y u s ef u l w h en you w an t to c op y
p ag e el emen ts b etw een p r es en tati on s . In th i s w ay you c an s i mp l y s el ec t a n u mb er of el emen t f r om on e p r es en tati on , Sel ec t C opy f r om th e C l i pboard s ec ti on of th e H ome
men u , s w i tc h to th e s ec on d p r es en tati on an d s el ec t P ast e f r om th e s ame C l i pboard s ec ti on .
T: +44(0)1638 510900
www.anders-kern.co.uk/signage
E: support@anders-kern.co.uk
To place a presentation in a new tab group
1. Click New Tab Group in the Windows section of the View menu.
2. Click New Horizontal Tab Group or New Vertical Tab Group.
To move a presentation to another tab group
1. Click Move to in the Windows section of the View menu.
Click Move to Previous Tab Group or Move to Next Tab Group.
Remarks
When you have opened multiple presentations, then the ribbon bar and toolbox of the PADS Designer
main window will only apply to the presentation window that has the focus.
The functions for arranging your presentation windows can also be called by right-clicking the tab area
of a presentation window and clicking one of the context menu items.
Presentations you no longer work on can best be closed, because they will only slow down the overall
performance of the PADS Designer application.
To close all presentations except the one you are working on, right-click the tab area of your presentation window and select Close All But This from the context menu.
T: +44(0)1638 510900
www.anders-kern.co.uk/signage
E: support@anders-kern.co.uk
Working with pages
Each presentation consists of one or more pages. Pages can be added to, moved within or removed
from your presentation. A master page can be used to create a consistent layout through your entire
presentation.
In this section
Creating a new page
Explains how to add a new blank page to your presentation.
Duplicating a page
Shows how to create an exact copy of your current page.
Importing existing pages
Describes how to import one or more pages from another existing presentation into your presentation.
Navigating between pages
Demonstrates how to navigate to other pages in your presentation.
Moving a page
Describes how to give a page another position within your presentation.
Clearing a page
Explains how to clear the contents of the current page.
Removing a page
Describes how to remove a page from your presentation.
Page properties
Gives more information about how to view/edit the properties of a page.
Working with a master page
Demonstrates the possibilities you have to work with a master page in your presentation.
T: +44(0)1638 510900
www.anders-kern.co.uk/signage
E: support@anders-kern.co.uk
Creating a new page
You can choose to create a new page from scratch.
To add a new blank page to your presentation
1. Click New Page on the Page menu.
Or
1. Right-click the thumbnail of a page in the thumbnails window.
2. Select New Page from the context menu.
Remarks
New pages will always be added to the end of your presentation.
T: +44(0)1638 510900
www.anders-kern.co.uk/signage
E: support@anders-kern.co.uk
Duplicating a page
Sometimes it can be timesaving to get an exact copy of an existing page in your presentation. This copied page can then be used as a basis for the design of a new page.
To create an exact copy of the current page in your presentation
1. Click Duplicate Page on the Page menu.
Or
1. Right-click the thumbnail of the page in the thumbnails window.
2. Select Duplicate Page from the context menu.
Remarks
Duplicated pages get a page name that consists of the original page name, followed by an automatically generated suffix.
Duplicated pages will always be added directly after the current page of your presentation.
T: +44(0)1638 510900
www.anders-kern.co.uk/signage
E: support@anders-kern.co.uk
Importing existing pages
A quick way to compose your presentation is to import earlier designed pages from other existing presentations.
To import one or more pages from another presentation
1. Click Import Page on the Page menu.
This starts the Import Page Wizard.
2. Select the presentation you want to import.
T: +44(0)1638 510900
www.anders-kern.co.uk/signage
E: support@anders-kern.co.uk
Choose Content Library to import a presentation from the PADS Content Library or choose File
Name to import a presentation from another file location. Specify the file name (including the full
path) of the PADS presentation file you want to import. If required you can click the browse button to locate the file. Afterwards click Next to continue.
3. Select the pages you want to import.
Click on the thumbnail of the required page to select it.
IM PORTANT
T o s el ec t mu l ti p l e p ag es , h ol d d ow n th e [ Ctr l ] or [ Sh i f t] key w h i l e c l i c ki n g on th e
p ag e th u mb n ai l s .
Afterwards click Next to continue.
4. Click Finish to effectively import the pages and leave the Wizard.
T: +44(0)1638 510900
www.anders-kern.co.uk/signage
E: support@anders-kern.co.uk
Remarks
If one or more of the imported pages has a page name that already exists, then the page will get an
automatically generated page name.
Imported pages will always be added directly after the current page of your presentation.
If one or more of the imported pages uses a data provider then this data provider will also be imported
to your presentation.
T: +44(0)1638 510900
www.anders-kern.co.uk/signage
E: support@anders-kern.co.uk
Navigating between pages
There are several ways to navigate through your presentation.
To navigate to a certain page of your presentation
1. Use the navigation buttons in the Go To section of the View menu.
Button
Function
Go to the master page of your presentation. If your presentation
doesn't contain a master page yet, you first have to create a master
page.
Go to the first page of your presentation.
Go to the previous page of your presentation.
Go to the next page of your presentation.
Go to the last page of your presentation.
Go to a specific page of your presentation by opening the drop
down list and selecting the required page.
Or
T: +44(0)1638 510900
www.anders-kern.co.uk/signage
E: support@anders-kern.co.uk
1. Click on the thumbnail of the required page in the thumbnails window.
Or
1. Use one of the shortcut keys.
Keyboard Key
Action
Home
Go to the first page of your presentation.
Page Up
Go to the previous page of your presentation.
Page Down
Go to the next page of your presentation.
End
Go to the last page of your presentation.
T: +44(0)1638 510900
www.anders-kern.co.uk/signage
E: support@anders-kern.co.uk
Moving a page
You can move a page within your presentation by changing its position.
To change the position of a page in your presentation
1. Move your mouse to the thumbnail of the page in the thumbnails window and press the left
mouse button.
2. Keep the mouse button pressed and drag the mouse pointer to determine the new position
within the thumbnails window.
3. Release the mouse button to effectively move the page to the new position.
Or
1. Click Presentation Properties on the Presentation menu.
2. Click the page in the displayed list of the Pages section to select it.
T: +44(0)1638 510900
www.anders-kern.co.uk/signage
E: support@anders-kern.co.uk
3. Click the Move Down or Move Up button at the left bottom to change the position of the page
within your presentation.
4. Click OK or Apply to make the changes effective.
T: +44(0)1638 510900
www.anders-kern.co.uk/signage
E: support@anders-kern.co.uk
Clearing a page
Clearing a page clears the entire contents of your current page.
To clear the current page of your presentation
1. Click Clear Page on the Page menu.
T I P
W h en you ac c i d en tal l y c l ear you r p ag e, u s e s el ec t U n do on th e H ome men u to r es tor e
you r p r evi ou s s i tu ati on .
Remarks
When clearing a page the page properties of the page will remain intact.
T: +44(0)1638 510900
www.anders-kern.co.uk/signage
E: support@anders-kern.co.uk
Removing a page
Pages that are no longer required can be removed from your presentation.
To remove the current page of your presentation
1. Click Remove Page on the Page menu.
2. Click Yes to confirm that you want to remove the current page.
Or
1. Right-click the thumbnail of the page in the thumbnails window.
2. Select Remove Page from the context menu.
3. Click Yes to confirm that you want to remove the page.
TIP
If you on l y w an t to temp or ar i l y exc l u d e a p ag e f r om you r p r es en tati on th en you c an b es t
s w i tc h of th e Vi si bi l i t y p r op er ty of th e p ag e. T h i s w i l l exc l u d e th e p ag e d u r i n g p l ayb ac k.
Remarks
The last page of your presentation can not be removed.
If the Thumbnails window has the focus, then you can also use the [Del] key on your keyboard to remove
the selected page.
T: +44(0)1638 510900
www.anders-kern.co.uk/signage
E: support@anders-kern.co.uk
Page properties
Each page of your presentation has a number of properties that determine the behavior of the page.
To edit the properties of the current page in your presentation
1. Click Page Properties on the Page menu.
[SCREEN SHOT TO BE INSERTED]
2. Adjust one or more settings in the Page Properties window.
3. Click OK to save the changes and return to your presentation or Apply to save the changes without leaving the properties dialog box.
Properties overview
Property section
Description
General
Properties to identify your page and to determine how long the page is displayed.
Style
Properties to determine how your page will be played.
Data scrolling
Properties to determine how scrolling through real-time data will be handled.
Visibility
Properties to determine if your page will be visible during playback.
Transition effect
Properties to set the incoming transition effect that is used when your page
becomes visible.
Property bindings
Definition of property bindings to have certain properties of your page fed
by an external data source.
Rules
Definition of page rules to have your page automatically respond to predefined situations.
T: +44(0)1638 510900
www.anders-kern.co.uk/signage
E: support@anders-kern.co.uk
General properties (page)
The general properties identify your page and determine how long the page is displayed.
Identification
Name
The page name that uniquely identifies the page within your presentation.
To check which names are still available, you can click the button right to the Name input field. This gives
you a complete list of all page names that are already in use and can no longer be entered. The existing
name of the current page will also be displayed in this list.
Behaviour
Duration
Determines how long the page will be displayed, before your presentation switches the next page.
T: +44(0)1638 510900
www.anders-kern.co.uk/signage
E: support@anders-kern.co.uk
TIP
T o g et a c omp l ete over vi ew of th e total d u r ati on of you r p r es en tati on an d eac h i n d i vi d u al p ag e c l i c k P resen t at i on P ropert i es on th e P resen t at i on men u an d c h ec k th e
P ages s ec ti on on th e G en eral tab .
Remarks
If your presentation only contains one single page then the duration has no meaning and will be ignored
during playback.
If your presentation contains presentation rules, page rules or element rules then these rules may determine when and how long the page is displayed. In this case the specified Duration will be ignored.
When you have enabled automatic page expiration for your presentation as part of the Interactivity
properties then these settings might overrule the specified Duration property of your page.
T: +44(0)1638 510900
www.anders-kern.co.uk/signage
E: support@anders-kern.co.uk
Style properties (page)
The style properties determine how your page will be played.
Background Color
Color
Determines the background color of the page. You can simply specify a fixed color, but it is also possible to use a gradient with two or three colors, a texture or a pattern. See Using the color picker for a
complete description of all possibilities.
It is not possible to use transparency for the background color of a page.
If your presentation includes a master page and the master page is applicable for the current page then
the background color can not be set. Instead the background color of the master page will be applied.
Master Page Visibility
Show the Master Page on the Background of this Page
If this property is switched on then the page will display the entire contents of the master page on the
T: +44(0)1638 510900
www.anders-kern.co.uk/signage
E: support@anders-kern.co.uk
background of the page. This property is only enabled when your presentation contains a master page.
TIP
Sw i tc h i n g of f th e mas ter p ag e vi s i b i l i ty f or on e or mor e p ag es i n you r p r es en tati on en ab l es you to u s e a d i f f er en t l ayou t, on l y f or th os e p ag es .
Page Background Image
Picture File
Select Picture from Content Library to use a background image file from the PADS Content Library or
Picture from File to use a background image from a file outside the content library. Next you must
specify the file name of the picture file you want to be used as background image for the page. If
required you can use the browse button to locate the picture file.
TIP
It' s s tr on g l y r ec ommen d ed to p l ac e you r p i c tu r es i n th e PADS Con ten t L i b r ar y, b ec au s e
th e c on ten t l i b r ar y i s au tomati c al l y s yn c h r on i z ed ac r os s al l c omp u ter s i n you r
PADS s ys tem. If you u s e p i c tu r e f i l es ou ts i d e th e c on ten t l i b r ar y you h ave to h an d l e th e
d i s tr i b u ti on of th es e p i c tu r e f i l es you r s el f .
Picture Size
Determines how your picture will be sized within the boundaries of your page.
Value
Description
Original Size
The picture will not cover the entire page when the page is smaller than the
size of the picture. If the page is larger than the picture, the picture will be
clipped.
Using this option will give best quality and performance.
Stretched
T: +44(0)1638 510900
The picture is automatically resized to fit exactly within the boundaries of the
page.
www.anders-kern.co.uk/signage
E: support@anders-kern.co.uk
Data scrolling properties (page)
The data scrolling properties determine how scrolling through real-time data will be handled.
General Data Scrolling
Interval
The interval (in seconds) that will be used to scroll all elements in your page that have their Data Scrolling properties switched on.
Hold Scroll Positions after Page Change
With this property switched on the current rows of all data providers of the page will be stored during
playback, when the presentation switches over to the next page. The next time the same page is displayed these positions will be restored and the data scrolling process will resume from there.
So when the 4th row of a data source was displayed before the page change, the next time the page will
start scrolling with the 4 + 1 = 5th row.
TIP
Hol d i n g s c r ol l p os i ti on s i s f or i n s tan c e u s ef u l w h en you h ave a p l ay l i s t of ad ver ti s emen ts an d you w an t al l ad ver ti s emen ts to b e p l ayed af ter eac h oth er i n s tead of
T: +44(0)1638 510900
www.anders-kern.co.uk/signage
E: support@anders-kern.co.uk
s tar ti n g w i th th e s ame ad ver ti s emen t over an d over ag ai n .
T: +44(0)1638 510900
www.anders-kern.co.uk/signage
E: support@anders-kern.co.uk
Visibility properties (page)
The visibility properties determine if your page will be visible during playback.
Visibility
Visible
If this property is switched off then the page will not be displayed during playback of your presentation.
TIP
T h e Vi si bl e p r op er ty c an b e u s ed to temp or ar i l y exc l u d e a p ag e f r om you r p r es en tati on .
T: +44(0)1638 510900
www.anders-kern.co.uk/signage
E: support@anders-kern.co.uk
Transition effect properties (page)
The transition effect properties set the incoming transition effect that is used when your page becomes
visible.
Blink/Alternate Speed
Interval
The frequency (in seconds) to synchronously blink and/or alternate all elements in your page that have
their Blink property switched on or have the Play Using Page Alternate Interval property switched on
to play an entire play list.
Transition Effect
Effect
Select an incoming effect from the list of available effects when you want your page to become visible
with an effect.
T: +44(0)1638 510900
www.anders-kern.co.uk/signage
E: support@anders-kern.co.uk
Duration
Specifies how long the incoming effect should take. You can select one of the predefined values (Fast,
Medium or Slow) or use the Duration input field to accurately specify the effect duration.
TIP
Some ef f ec ts ar e mor e ' exp en s i ve' to exec u te th an oth er ef f ec ts . T h e s i z e of th e s c r een
al s o i n f l u en c es th e over al l p er f or man c e of th e ef f ec t. It i s ad vi s ed to exp er i men t to s ee
w h i c h c omb i n ati on of ef f ec t an d d u r ati on b es t s u i ts you r s c r een r es ol u ti on an d h ar d w ar e.
T: +44(0)1638 510900
www.anders-kern.co.uk/signage
E: support@anders-kern.co.uk
Property bindings properties (page)
By defining property bindings you can have certain properties of your page automatically be fed by an
external data source. As soon as the value of the external data source changes the property of your
page will change accordingly.
For instance if you bind the Background Color property of your page to an XML file then the background
color of your page will instantly change when the value in the XML file will change.
Property Bindings
List of page properties that can be bound to an external data source. To bind a page property you must
specify at least a data provider, column, row for this property.
Property
Page property to be bound. This property is system defined and can not be changed.
Type
Data type of the page property to be bound. This property is also system defined and can not be
changed.
T: +44(0)1638 510900
www.anders-kern.co.uk/signage
E: support@anders-kern.co.uk
Data Provider
Select the data provider that represents the data source you want to bind. If you have no data providers
yet, you should first add a new data provider.
Column
Select the data field of the data source you want to bind.
Row
Select the record of the data source you want to bind.
Scroll
Switch on this property when data scrolling must be applied.
If this property is switched on, then the data scrolling properties will be used to scroll.
TIP
By b i n d i n g th e Vi si bl e p r op er ty of you r p ag e to an exter n al d ata s ou r c e l i ke f or i n s tan c e
a Mi c r os of t E xc el f i l e, you c an u s e th e E xc el f i l e to d yn ami c al l y c on tr ol th e p ag es of you r
p r es en tati on you w an t to b e i n c l u d ed d u r i n g p l ayb ac k. W h en you c h an g e th e val u e i n
E xc el you r p ag e w i l l b ec ome ( i n ) vi s i b l e d u r i n g th e n ext l oop of you r p r es en tati on .
T: +44(0)1638 510900
www.anders-kern.co.uk/signage
E: support@anders-kern.co.uk
Rules properties (page)
By defining page rules you can have your page automatically respond to predefined situations. For
instance you can define a rule to skip your page when a certain condition is met.
Predefined Rules
Skip this Page when there is No External Data
When the page contains one or more elements that are connected to a data source and none of the connected data sources returns data then the page will not be displayed and the presentation will continue
with the next page of your presentation, if this property has been switched on.
Alll data providers that are used on the page are checked and specified filters, data rows and data scrolling are included in the check.
If a filter has been specified for a data provider the system will look at the filtered result. If this result is
empty the page will be skipped.
If the row numbers of the page elements are not included in the result of the data provider the page will
also be skipped. For example of all page elements have their Row property set to the value '2' and the
result of the data provider only contains 1 row the page will be skipped.
T: +44(0)1638 510900
www.anders-kern.co.uk/signage
E: support@anders-kern.co.uk
If data scrolling has been switched on for one or more page elements the page will only be skipped
when the data providers return no data at all.
When your presentation only contains one page and the Skip the Page when there is No External
Data property of this page is activated by the PADS Viewer application then this will result in your presentation becoming completely invisible.
Play all videos once and Show the Next Page
When your page contains one or more video/sound elements then the presentation will automatically
continue with the next page of your presentation when the last video/sound have played.
When this property is switched on then the Duration property of your page will be ignored.
When you have defined a complete play list of videos/sounds and this property is switched on then all
files in the play list will be played before the presentation will continue to the next page.
If you have video/sound elements that are connected to a data source and you have switched on this
property then during playback the application will retrieve the play list from the data source when the
page starts. As soon as all files in this play list are played the presentation will continue to the next page.
This means that new (refreshed) data that will be delivered by the data source after the page becomes
visible will be ignored.
Besides this property at page level there is also the Play once and go to the next page option of the
video/sound element that can be used to force the system to continue with the next page of your presentation. The option at page level is preferred when you have multiple video/sound elements on the
page.
If this property is switched on then the Play once and go to the next page option of the video/sound
elements is ignored.
TIP
T h e P l ay al l v i deos on ce an d sh ow t h e n ext page p r op er ty i s an extr emel y u s ef u l
op ti on to make s u r e th at th e c ommer c i al s of you r ad ver ti s er s w i l l f u l l y p l ayed b ef or e
you r p r es en tati on w i l l s mooth l y g o to th e n ext p ag e.
Scroll Data Once and Show the Next Page
When the page contains database connections and this option is turned on for a specific Data Provider,
then the presentation will automatically continue with the next page of your presentation after all rows of
this data source have been displayed once.
Rules
Displays a list of defined page rules. Here you can define your own custom rules to dynamically adjust
properties of your page when a certain condition is met.
T: +44(0)1638 510900
www.anders-kern.co.uk/signage
E: support@anders-kern.co.uk
IM PORTANT
For d etai l ed i n f or mati on ab ou t r u l es , s ee W or ki n g w i th r u l es .
T: +44(0)1638 510900
www.anders-kern.co.uk/signage
E: support@anders-kern.co.uk
Working with a master page
To have a consistent layout through your entire presentation you can use a master page. By adding a
master page to your presentation you can define a page layout that will be used as background for all
pages in your presentation for which the master page has been switched on.
IM PORTANT
W h en u s i n g a mas ter p ag e i n you r p r es en tati on th e mas ter p ag e w i l l r emai n ac ti ve w h en
s w i tc h i n g b etw een p ag es d u r i n g p l ayb ac k. T h i s mean s th at i f you r mas ter p ag e
i n c l u d es a vi d eo or s c r ol l i n g text, th es e w i l l c on ti n u e to r u n w h i l e s w i tc h i n g over to th e
n ext p ag e.
In this section
Creating a master page
Describes how to add a master page to your presentation.
Importing an existing master page
Describes how you can import an existing page from another presentation to become the master page
of your presentation.
Switching between the master page and normal pages
Explains how to switch to the master page of your presentation.
Removing the master page
Describes how to remove the master page from your presentation.
T: +44(0)1638 510900
www.anders-kern.co.uk/signage
E: support@anders-kern.co.uk
Creating a master page
If your presentation doesn't contain a master page yet, you can add one. This enables you to define one
single background that will be applied to all pages in your presentation for which the master page is
switched on.
To add a master page to your presentation
1. Click Master Page in the Insert section on the Page menu.
2. The application will automatically switch to the master page (see indication in the status bar on
the left bottom of your application window).
3. Design your master page by adding page elements and setting properties.
4. Use the navigation buttons in the Go To section on the View menu to return to the normal pages
of your presentation.
Remarks
When designing a master page you have the complete functionality available you would have when
designing a normal page. This means you can add any page element you like to your master page and
even can use data providers to include real-time data in your master page.
When using a master page in your presentation the master page will remain active when switching
between pages during playback. This means that if your master page includes a video or scrolling text,
these will continue to run while switching over to the next page.
When inserting a master page, this master page will be applied by default to all pages in your presentation. To switch off the master page for a page then you have to adjust the Style properties of the
page.
TIP
Al w ays u s e a If you h ave s ever al p ag es th at u s e exac tl y th e s ame l ayou t as b ac kg r ou n d
th en i t i s r ec ommen d ed to u s e a mas ter p ag e. T h i s w ay you on l y h ave to mai n tai n th e l ayou t at on e s i n g l e p l ac e i n you r p r es en tati on .
T: +44(0)1638 510900
www.anders-kern.co.uk/signage
E: support@anders-kern.co.uk
Importing an existing master page
Instead of creating a master page from scratch you can also import an existing page from another presentation and let it become your master page.
To import a master page from another presentation
1. Click Import Master Page on the Page menu.
This starts the Import Master Page Wizard.
2. Select the presentation you want to import.
Choose Content Library to import a presentation from the PADS Content Library or choose File
Name to import a presentation from another file location. Specify the file name (including the full
T: +44(0)1638 510900
www.anders-kern.co.uk/signage
E: support@anders-kern.co.uk
path) of the PADS presentation file you want to import. If required you can click the browse button to locate the file. Afterwards click Next to continue.
3. Select the page you want to import as master page.
Click on the thumbnail of the page to select it.
IM PORTANT
Y ou c an s el ec t an y p ag e of th e p r es en tati on h er e. If i t' s n ot a mas ter p ag e yet i t,
w i l l au tomati c al l y b e c on ver ted to a mas ter p ag e d u r i n g i mp or t.
Afterwards click Next to continue.
Remarks
If your presentation already contains a master page, then the master page will automatically be overwritten by the imported master page.
T: +44(0)1638 510900
www.anders-kern.co.uk/signage
E: support@anders-kern.co.uk
If the imported page uses a data provider then this data provider will also be imported to your presentation.
T: +44(0)1638 510900
www.anders-kern.co.uk/signage
E: support@anders-kern.co.uk
Switching between the master page and normal
pages
You can easily switch between the master page and the normal pages of your presentation.
To switch to the master page
1. Click Master Page in the on the View menu.
Or
1. Click on the thumbnail of the master page in the thumbnails window.
To return to the normal pages of your presentation
1. Use other navigation buttons in the Go To section of the View menu.
Remarks
If your presentation doesn't contain a master page yet then you have to click Master Page in the Insert
section on the Page menu to go to the master page.
T: +44(0)1638 510900
www.anders-kern.co.uk/signage
E: support@anders-kern.co.uk
Removing the master page
If you have a master page in your presentation but it's not used by any of the pages, then you can best
remove it again.
To remove the existing master page from your presentation
1. Click Master Page on the View menu to switch to the master page.
2. Click Remove Page on the Page menu to remove the master page from your presentation.
3. Click Yes to confirm that you want to remove the master page.
Or
1. Right-click the thumbnail of the master page in the thumbnails window.
2. Select Remove Master Page from the context menu.
3. Click Yes to confirm that you want to remove the master page.
T: +44(0)1638 510900
www.anders-kern.co.uk/signage
E: support@anders-kern.co.uk
Working with page elements
Each page contains a number of page elements. This can be text elements, pictures, lines, shapes, web
pages, videos etc. There is a large number of operations that can be performed on page elements in
general. These operations are described in this section.
In this section
Using the grid
Demonstrates the advantages of using a grid.
Adding a page element
Describes how to add a new page element to the current page.
Selecting page elements
Gives an overview of the subjects that have to deal with selecting page elements.
Page element properties
Describes how to adjust on or more properties of selected page elements.
Copying page elements
Shows how to copy one or more page elements within the same page, to another page within your presentation or to another presentation.
Moving page elements
Shows how to move one or more page elements within the same page, to another page within your presentation or to another presentation.
Resizing page elements
Describes how the resize one or more page elements on the current page.
Removing page elements
Describes how to remove one or more page elements from the current page.
Undoing/redoing actions
Gives more information about the possibilities to undo/redo performed actions.
Formatting functions
Gives an overview of the available functions to layout page elements.
Locking page elements
Describes how to prevent your page elements from accidental adjustments.
T: +44(0)1638 510900
www.anders-kern.co.uk/signage
E: support@anders-kern.co.uk
Using the grid
Before you start designing a presentation it is recommended first to have a look at the grid options.
Using the grid options properly can save you lot's of time, because page elements will automatically be
positioned and sized in line with each other.
To set the grid options
1. Click Options on the Tools menu.
2. Go to the Design Window Tab.
T: +44(0)1638 510900
www.anders-kern.co.uk/signage
E: support@anders-kern.co.uk
3. Adjust one or more of the grid settings.
4. Click OK or Apply to make the changes effective.
Grid
Grid Width/Height
This enables you to define the default grid width and height in pixels. The defined sizes will be copied
into any new presentation that you create.
Show Grid
Determines whether the grid should be visible or invisible.
Snap to Grid
With this option switched on all future page elements will be positioned and sized exactly to the grid.
TIP
W h i l e you ar e d es i g n i n g you r p r es en tati on you c an temp or ar i l y s w i tc h of f th e s n ap to
g r i d f u n c ti on b y c l i c ki n g S n ap t o G ri d on th e H ome men u .
Remarks
When a new presentation is created it will by default get the grid width and height as described above.
After this the grid settings will be bound to and stored together with your presentation. This enables you
to have different grid settings per presentation. To change the grid settings of your presentation afterwards you must choose Presentation Properties on the Presentation menu.
Even if the Show Grid option has been switched off it is still possible to use the Snap to Grid functionality.
Switching on the Snap to Grid option will only affect future operations. It will not instantly change your
current presentation.
T: +44(0)1638 510900
www.anders-kern.co.uk/signage
E: support@anders-kern.co.uk
Adding a page element
To design the current page of your presentation you have to add page elements to it.
To add a new page element to the current page
1. On the toolbox click the item that represents the page element you want to add..
2. Move the mouse pointer to the position on the page where the new page element must be
placed and press the left mouse button.
3. Keep the mouse button pressed and drag the mouse pointer to indicate the required size of the
page element.
4. Release the mouse button.
Or
1. Click New Element on The Elements menu and from the list select the page element you want to
add.
T: +44(0)1638 510900
www.anders-kern.co.uk/signage
E: support@anders-kern.co.uk
2. Follow step 2 to 4 as above.
TIP
W h i l e you ar e i n s er ti n g a n ew p ag e el emen t you c an ab or t th e i n s er ti on b y p r es s i n g th e
[ E s c ] key on you r keyb oar d .
Remarks
If you often uses the same properties for a certain page element then you can best define default properties for this type of element.
T: +44(0)1638 510900
www.anders-kern.co.uk/signage
E: support@anders-kern.co.uk
Selecting page elements
When you want to perform a certain action on one or more page elements you always first have to
select these elements. Sometimes elements are selected automatically (like after creation of an element),
in other situations you have to select them manually.
The eight grab handles (on each corner and in the middle between two corners) of a page element indicate that the element has been selected.
In this section
Selecting one page element
Describes how you can select one single page element.
Selecting multiple page elements
Describes how to create a selection that contains multiple page elements.
Selecting all page elements
Shows how to select all page elements at once.
Inverting selection
Demonstrates how to switch selected/unselected element.
Clearing selection
Describes how you can unselect all your selected elements.
Primary selected item
Describes the special function of the primary selected item.
T: +44(0)1638 510900
www.anders-kern.co.uk/signage
E: support@anders-kern.co.uk
Selecting one page element
Before you can perform an action on a single page element you first have to select this element.
To select one single page element
1. Click on the page element you want to select.
Or
1. Make sure that the elements window is visible.
2. Click on the item in the elements window that represents the page element.
TIP
W h en you h ave s el ec ted a p ag e el emen t you c an u s e th e [ T ab ] key to s w i tc h to th e n ext
el emen t or th e[ Sh i f t] + [ T ab ] key c omb i n ati on to s w i tc h to th e p r evi ou s el emen t.
Remarks
The grab handles on the corners and between the corners of the page element indicate that the element
has been selected.
T: +44(0)1638 510900
www.anders-kern.co.uk/signage
E: support@anders-kern.co.uk
Selecting multiple page elements
Most actions like setting properties, cutting, copying, moving and resizing can work on one selected
page element as well as a selection of multiple page elements. In the latter case the action will be
applied to all page elements in the selection.
There are also some actions like the formatting function Align Lefts that require at least two page elements to be selected.
To select multiple page elements
1. Move the mouse pointer to a certain position on your page.
2. Press the left mouse button and keep it pressed.
3. Drag the mouse pointer to another position on the page to create a selection area.
4. Release the mouse button. All page elements that are included in the selection area will be
selected.
Or
T: +44(0)1638 510900
www.anders-kern.co.uk/signage
E: support@anders-kern.co.uk
1. Make sure that the elements window is visible.
2. Press the [Ctrl] or [Shift] key on your keyboard and keep it pressed.
3. Click on the items in the elements window representing the page elements you want to include.
4. Release the [Ctrl] or [Shift] key.
Which elements will be selected depends on the setting When Selecting Elements by dragging a
Selection Rectangle only select the Elements which are completely within the Rectangle in the
Options window. With this option switched on only page elements that are entirely inside the selection
area will be selected. With this option switched off also page elements that are partly inside the selection
area will be selected.
To add an additional page element to the selection
1. Press the [Ctrl] or [Shift] key on your keyboard and keep it pressed.
2. Click on the page element you want to add to the selection, either on the page or in the elements
window.
3. Release the [Ctrl] or [Shift] key.
To remove a selected page element from the selection
1. Press the [Ctrl] or [Shift] key on your keyboard and keep it pressed.
2. Click on the selected page element you want to remove from the selection, either on the page or
in the elements window.
3. Release the [Ctrl] or [Shift] key.
T: +44(0)1638 510900
www.anders-kern.co.uk/signage
E: support@anders-kern.co.uk
Selecting all page elements
All page elements on the current page can easily be selected in one single operation.
To select all page elements on the current page
1. Click Select All on the Elements menu.
T: +44(0)1638 510900
www.anders-kern.co.uk/signage
E: support@anders-kern.co.uk
Inverting selection
When inverting the selection, all page elements of the current page that have been selected will become
unselected and vice versa all page element that have not bee selected yet will become selected.
To invert the selection on the current page
1. Click Invert Selection on the Elements menu.
TIP
W h en you w an t to s el ec t n ear l y al l p ag e el emen ts th en i t' s mu c h q u i c ker to f i r s t s el ec t
th e el emen ts you w an t to exc l u d e an d n ext c al l th e I n v ert S el ect i on f u n c ti on th an to
s el ec t eac h i n d i vi d u al el emen t.
T: +44(0)1638 510900
www.anders-kern.co.uk/signage
E: support@anders-kern.co.uk
Clearing selection
When you no longer want any page element to be selected you can clear the selection.
To clear the selection on the current page
1. Click Clear Selection on the Elements menu.
TIP
If p os s i b l e you c an al s o s i mp l y c l i c k on th e b ac kg r ou n d of you r p ag e to c l ear th e s el ec ti on of p ag e el emen ts .
T: +44(0)1638 510900
www.anders-kern.co.uk/signage
E: support@anders-kern.co.uk
Primary selected item
In a selection of page elements there is always one element that is marked as the primary selected item.
The primary selected item can be recognized by black grab handles with a white border instead of the
white grab handles with a black border of all other selected items.
The primary selected item has a special function. When a certain function is called for a number of
selected items then the primary selected item always acts as the reference point.
Example 1
The formatting function Align Lefts is called for a number of selected items. This will result in all selected
page elements being aligned to the left side of the primary selected item.
Example 2
Several text elements have been selected. Next, Element Properties is clicked on the Elements menu. In
this case the Text properties window will be displayed showing the properties of the primary selected
item. When a certain property is adjusted and the Apply button is clicked the changed property will be
set for all selected text elements.
T: +44(0)1638 510900
www.anders-kern.co.uk/signage
E: support@anders-kern.co.uk
As the above examples demonstrate, it is quite important to determine which element in your selection
will be your primary selected item.
To make a selected page element the primary selected item
1. Click on the selected page element.
NOTE
If th e el emen ts on you r p ag e h ave b een l oc ked th en th e b ac kg r ou n d c ol or of th e g r ab
h an d l es w i l l b e g r ay i n s tead of b l ac k or w h i te. T h e p r i mar y s el ec ted i tem c an s ti l l b e r ec og n i z ed b y i ts w h i te b or d er .
T: +44(0)1638 510900
www.anders-kern.co.uk/signage
E: support@anders-kern.co.uk
Page element properties
Each element of a page has a number of properties that determine the behavior of the element within
the page.
To edit the properties of a page element
1. Select the element, for instance by clicking it.
2. Click Element Properties on the Elements menu.
3. Adjust one or more settings in the properties window.
(The above screen shot shows the properties window of a text element as an example).
T: +44(0)1638 510900
www.anders-kern.co.uk/signage
E: support@anders-kern.co.uk
4. Click OK to save the changes and return to your presentation or Apply to save the changes without leaving the properties dialog box.
To edit the properties of multiple page elements
1. Select the elements, like described in selecting multiple page elements.
2. Make sure that you have marked the right element as the primary selected item.
3. Click Element Properties on the Elements menu. This will open the element properties window,
showing the properties of the primary selected item.
4. Adjust one or more settings in the properties window.
5. Click OK or Apply to apply the changes to all selected page elements.
TIP
U s i n g th e ab ove p r oc ed u r e to ed i t th e p r op er ti es of mu l ti p l e p ag e el emen ts i n on e s i n g l e
ac ti on s aves you an en or mou s amou n t of ti me an d mi n i mi z es th e r i s k of mi s takes .
If you select multiple page elements then the selection may contain a mix of various element types (like
pictures, text, videos, ...). If you save your changes then the system will look for each individual page element if it supports the modified property. If so then the property will be adjusted, otherwise the element
will be skipped.
Remarks
If the show preview option in the element properties window is switched on then an element preview window will automatically be displayed. This preview window enables you to see directly what effect your
changes will have on the page element.
If you accidentally changed the properties of some elements you can always click Undo on the Home
menu to restore your previous situation.
If you want to save your changes and close the properties window, then there is no need to click Apply,
prior to clicking OK. Clicking OK has exactly the same effect as first clicking Apply and then Cancel.
T: +44(0)1638 510900
www.anders-kern.co.uk/signage
E: support@anders-kern.co.uk
Copying page elements
Page elements can be copied within the same page, to another page in the same presentation or to
another presentation.
To copy page elements within the same page
1. Select the page elements you want to copy. See selecting page elements for details.
2. Click Copy on the Home menu.
3. Click Paste on the Home menu.
The pasted elements will be inserted below the original elements as far as there is space left.
R E M A R K
If al l s el ec ted el emen ts ar e c on n ec ted to a d ata p r ovi d er an d h ave th e s ame Row p r op er ty th en th e s ys tem as s u mes you w an t to c r eate an oth er r ow f or th es e el emen ts an d as
a r es u l t th e Row p r op er ty i s au tomati c al l y r ai s ed w i th 1 w h en th e el emen ts ar e p as ted .
Pl eas e n ote th at th e Row p r op er ty i s on l y r ai s ed c omp ar i n g to th e or i g i n al el emen ts . So,
c al l i n g th e P ast e f u n c ti on s ever al ti mes d oes n ' t r ai s e th e Row p r op er ty to 2 , 3 , etc . If
you w an t to ac c omp l i s h th i s you h ave to r ep eat b oth th e C opy an d P ast e f u n c ti on .
To copy page elements to another page in the same presentation
1. Select the page elements you want to copy. See selecting page elements for details.
2. Click Copy on the Home menu.
3. Navigate to another page with the navigation buttons in the View menu.
T: +44(0)1638 510900
www.anders-kern.co.uk/signage
E: support@anders-kern.co.uk
4. Click Paste on the Home menu.
The pasted elements will be inserted to the same position as the original elements.
To copy page elements to another presentation
1. Select the page elements you want to copy. See selecting page elements for details.
2. Click Copy on the Home menu.
3. If the presentation to paste to has not been opened yet then open the presentation ..
4. If the presentation to paste to was already open then click on the right Tab to make the presentation the current presentation.
5. Navigate to the right page with the navigation buttons in the View menu.
6. Click Paste on the Home menu.
The pasted elements will be inserted at the same position as the original elements.
If an element is copied from one presentation to another and this element is connected to a data provider then this data provider is also automatically copied to the other presentation. Within the same presentation this doesn't play a role since data providers are defined at presentation level and therefore
automatically available to all pages in the presentation.
T: +44(0)1638 510900
www.anders-kern.co.uk/signage
E: support@anders-kern.co.uk
Remarks
Copied elements will only be pasted to the chosen position if all copied elements will (partly) fit within
the page boundaries. If this is not the case then the system will automatically determine another position
within the page that does meet this requirement and paste the elements to this position.
If you want the elements to be pasted at a specified position then you must not click Paste on the Home
menu. Instead move your mouse pointer to the required position, click the right mouse button and from
select Paste from the context-sensitive menu. The elements will then be pasted at the pointed position
as far as there is space left.
TIP
T o q u i c kl y p er f or m a c op y op er ati on u s e th e key c omb i n ati on [ Ctr l ] + C f or c op yi n g an d
[ Ctr l ] + V f or p as ti n g .
If you want to copy an entire page from one presentation to another then it's recommended to use the
Import Page Wizard. This wizard, that can be called by clicking Import Page on the Page menu, copies
the entire page including the page properties.
T: +44(0)1638 510900
www.anders-kern.co.uk/signage
E: support@anders-kern.co.uk
Moving page elements
Page elements can be moved within the same page, to another page in the same presentation or to
another presentation.
To move page elements within the same page
1. Select the page elements you want to move. See selecting page elements for details.
2. Move the mouse pointer to a position above one of the selected page elements and press the
left mouse button.
3. Keep the mouse button pressed and drag the mouse pointer to determine the new position of
the selected page elements.
4. Release the mouse button to effectively move the elements.
TIP
W h i l e you ar e movi n g p ag e el emen ts you c an ab or t th e movi n g b y p r es s i n g th e [ E s c ]
key on you r keyb oar d .
If the Lock Elements item on the Home menu has been switched on then it is not possible to move elements within a the same page as described above.
If you want to move selected page elements within a page very precisely then you can best use the keyboard instead of using the mouse. To move the selected elements with the keyboard press the [Ctrl] key,
keep it pressed and use the arrow keys to move the elements around the page. If the Snap to Grid setting has been switched on then the elements will move with one grid point at a time, otherwise with one
pixel at a time. To adjust the snap to grid setting change the Snap to Grid setting in the Options window.
To move page elements to another page in the same presentation
1. Select the page elements you want to move. See selecting page elements for details.
2. Click Cut on the Home menu.
T: +44(0)1638 510900
www.anders-kern.co.uk/signage
E: support@anders-kern.co.uk
3. Navigate to another page with the navigation buttons in the View menu.
4. Click Paste on the Home menu.
The pasted elements will be inserted to the same position as the original elements.
To move page elements to another presentation
1. Select the page elements you want to move. See selecting page elements for details.
2. Click Cut on the Home menu.
1. If the presentation to paste to has not been opened yet then open the presentation ..
2. If the presentation to paste to was already open then click on the right Tab to make the presentation the current presentation.
3. Navigate to the right page with the navigation buttons in the View menu.
4. Click Paste on the Home menu.
The pasted elements will be inserted to the same position as the original elements.
If an element is moved from one presentation to another and this element is connected to a data provider then this data provider is automatically copied to the other presentation (it will also keep exist in
the original presentation). Within the same presentation this doesn't play a role since data providers are
defined at presentation level and therefore automatically available to all pages in the presentation.
T: +44(0)1638 510900
www.anders-kern.co.uk/signage
E: support@anders-kern.co.uk
Remarks
Moved elements will only be pasted to the chosen position if all moved elements will (partly) fit within
the page boundaries. If this is not the case then the system will automatically determine another position
within the page that does meet this requirement and paste the elements to this position.
If you want the elements to be pasted at a specified position then you must not click Paste on the Home
menu. Instead move your mouse pointer to the required position, click the right mouse button and
select Paste from the context-sensitive menu. The elements will then be pasted at the pointed position
as far as there is space left.
TIP
T o q u i c kl y p er f or m a move op er ati on to an oth er p ag e or p r es en tati on u s e th e key c omb i n ati on [ Ctr l ] + X f or c u tti n g an d [ Ctr l ] + V f or p as ti n g .
If you accidentally moved some elements you can always click Undo on the Home menu to restore your
previous situation.
T: +44(0)1638 510900
www.anders-kern.co.uk/signage
E: support@anders-kern.co.uk
Resizing page elements
Elements in a page can easily be resized.
To resize one or more page elements on the current page
1. Select the page elements you want to resize. See selecting page elements for details.
2. Position the mouse pointer above one of the grab handles of one of the selected elements and
press the left mouse button.
3. Keep the mouse button pressed and drag the mouse pointer to determine the new size of the
selected page elements.
4. Release the mouse button to effectively resize the elements.
Remarks
If the Lock Elements item on the Home menu has been switched on then it is not possible to resize elements as described above.
T: +44(0)1638 510900
www.anders-kern.co.uk/signage
E: support@anders-kern.co.uk
If a page element has its size properties set to Automatic size (like the text element) then it is also not
possible to adjust the width and/or height of the element. This can be recognized by the grab handles of
the element having a gray color instead of being black or white.
TIP
W h i l e you ar e r es i z i n g p ag e el emen ts you c an ab or t th e r es i z i n g b y p r es s i n g th e [ E s c ]
key on you r keyb oar d .
If you want to resize selected page elements very precisely then you can best use the keyboard instead
of using the mouse. To resize the selected elements with the keyboard press the [Shift] key, keep it
pressed and use the arrow keys to resize the elements. If the Snap to Grid setting has been switched on
then the elements will resize with one grid point at a time, otherwise with one pixel at a time. To adjust
the Snap to grid setting change the Snap to Grid setting in the Options window.
If you accidentally resized some elements you can always click Undo on the Home menu to restore your
previous situation.
T: +44(0)1638 510900
www.anders-kern.co.uk/signage
E: support@anders-kern.co.uk
Removing page elements
Page elements that are no longer required can simply be removed.
To remove one or more page elements from the current page
1. Select the page elements you want to remove. See selecting page elements for details.
2. Click Remove Elements on the Elements menu.
TIP
If th e Des i g n ar ea or th e E l emen ts w i n d ow h as th e f oc u s , th en you c an al s o u s e th e
[ Del ] key on you r keyb oar d to d el ete th e s el ec ted p ag e el emen ts .
Remarks
If you accidentally removed some page elements you can always click Undo on the Home menu to
restore your previous situation..
T: +44(0)1638 510900
www.anders-kern.co.uk/signage
E: support@anders-kern.co.uk
Undoing/Redoing actions
Each time you perform a certain task that changes your page design a snapshot is taken from the current situation. This enables you to go back to previous situations when you make a mistake.
PADS Designer has several built-in functions that enable you to go back and forward in the steps of your
page designer.
To go one step back in your page design
1. Click Undo on the Home menu.
You can call the undo function multiple times to go back more steps. When you have gone back in your
page design it is also possible to go forward again.
To go one step forward in your page design
1. Click Redo on the Home menu.
To go directly to a certain step in your page design
1. Click the Undo List drop-down on the Home menu.
2. Select the item in the drop-down list representing the step you want to restore.
Remarks
The Undo and Redo functions only support going back and forward in your page design within the
same page. Each page builds up its own history of design steps. So, when you switch to a certain page in
your presentation you always see the undo list with the design steps of that specific page.
T: +44(0)1638 510900
www.anders-kern.co.uk/signage
E: support@anders-kern.co.uk
Formatting functions
The PADS Designer application has several formatting functions that save you significant time when you
are fine tuning the layout of a page.
In this section
Changing the display order of page elements
Shows how to place page elements in front of or behind other page elements.
Rotating page elements
Describes the possibilities to rotate page elements.
Aligning page elements
Describes the possibilities to align page elements to each other or the grid.
Centering page elements
Describes the possibilities to center multiple page elements within the page.
Sizing page elements
Gives an overview of the possibilities to adjust the size of page elements to each other, the grid or the
page.
Adjusting spacing between page elements
Lists the possibilities to adjust the position of multiple page elements.
T: +44(0)1638 510900
www.anders-kern.co.uk/signage
E: support@anders-kern.co.uk
Changing the display order of page elements
Page elements can be placed in front of or behind other page elements. To place elements in front or
behind other elements you have to adjust the display order.
TIP
U s e th e el emen ts w i n d ow to c h ec k th e c u r r en t d i s p l ay or d er of a p ag e el emen t. T h e el emen ts w i n d ow s h ow s al l el emen ts of you r p ag e, or d er ed b y th ei r d i s p l ay or d er .
To change the display order for one or more page elements
1. Select the page elements for which you want to change the display order. See selecting page elements for details.
2. Click Order on the Home menu.
3. Click one of the following menu items to adjust the display order of the selected page elements:
Menu item
Function
Bring to Front
Place the selected elements on the foreground.
Bring Forward
Bring the selected elements one position closer to the foreground.
Send to Back
Place the selected elements on the background.
Send Backward
Send the selected elements one position further to the background.
Or
1. Make sure that the elements window is visible.
2. Move your mouse to one of the items in the elements window and press the left mouse button..
T: +44(0)1638 510900
www.anders-kern.co.uk/signage
E: support@anders-kern.co.uk
3. Keep the mouse button pressed and drag the mouse pointer to determine the new display order
position within the elements window.
4. Release the mouse button to effectively move the page to the new display order position.
NOTE
Fl as h el emen ts an d w eb p ag e el emen ts ( exc ep t w eb p ag e el emen ts r u n n i n g i n s c r een
s h ot mod e) ar e al w ays p l ac ed i n f r on t of oth er p ag e el emen ts , i r r es p ec ti ve of th ei r p os i ti on i n th e d i s p l ay or d er .
Remarks
If your page element has no overlap with its predecessor in the display order then the Bring Forward
function will have no visual effect on your page design. The same applies to the successor in the display
order and the Send Backward function.
If you have selected multiple page elements and call one of the display order functions, then the display
order will be adjusted individually for each selected element.
T: +44(0)1638 510900
www.anders-kern.co.uk/signage
E: support@anders-kern.co.uk
Rotating page elements
With the rotation functions you can place page elements at any angle.
To rotate one or more page elements
1. Select the page elements you want to rotate. See selecting page elements for details.
2. Click Rotate on the Elements menu.
3. Click one of the following menu items to rotate the selected page elements:
Menu item
Function
Rotate Right 90°
Rotate all selected elements 90° clockwise.
Rotate Left 90°
Rotate all selected elements 90° counter clockwise.
Rotate 180°
Rotate all selected elements 180°.
More Rotation
Options…
Shows the details rotation options of the primary selected item.
Or
1. Select the page elements you want to rotate. See selecting page elements for details.
2. Position the mouse pointer above the rotation grab handle of one of the selected elements and
press the left mouse button.
T: +44(0)1638 510900
www.anders-kern.co.uk/signage
E: support@anders-kern.co.uk
3. Keep the mouse button pressed and drag the mouse pointer to determine the rotation angle of
the selected page elements.
4. Release the mouse button to effectively rotate the elements.
TIP
W h i l e you ar e r otati n g p ag e el emen ts th i s w ay you c an ab or t th e r otati n g b y p r es s i n g th e [ E s c ] key on you r keyb oar d .
Remarks
If the Lock Elements item on the Home menu has been switched on then it is not possible to resize elements via the rotation grab handle.
Flash and web page elements cannot be rotated.
T: +44(0)1638 510900
www.anders-kern.co.uk/signage
E: support@anders-kern.co.uk
Aligning page elements
Page elements in a page can be aligned to each other or to the grid.
To align page elements to each other
1. Select at least two page elements. See selecting page elements for details.
2. Make one of the selected page elements the primary selected item.
3. Click Align on the Elements menu.
4. Select one of the following menu items to align the page elements to each other:
Menu item
Function
Lefts
Horizontally align all selected elements to the left of the primary
selected element.
Centers
Horizontally align all selected elements to the center of the primary
of the primary selected element.
Rights
Horizontally align all selected elements to the right of the primary
selected element.
Tops
Vertically align all selected elements to the top of the primary
selected element.
Middles
Vertically align all selected elements to the middle of the primary
selected element.
Bottoms
Vertically align all selected elements to the bottom of the primary
selected element.
To align one or more page elements to the grid
1. Select the page elements you want to align. See selecting page elements for details.
2. Click Align and then to Grid on the Elements menu.
T: +44(0)1638 510900
www.anders-kern.co.uk/signage
E: support@anders-kern.co.uk
Remarks
The formatting functions for aligning page elements to each other are only enabled when at least two
elements have been selected.
If the Snap to Grid setting has been switched on then aligning elements to the grid has no effect,
T: +44(0)1638 510900
www.anders-kern.co.uk/signage
E: support@anders-kern.co.uk
Centering page elements
Page elements can be centered horizontally or vertically within a page.
To center page elements within the current page
1. Select the page elements you want to center. See selecting page elements for details.
2. Click Center on the Elements menu.
3. Click one of the following menu items to center the selected page elements:
Menu item
Function
Horizontal
Center the selected elements horizontally within the page.
Vertical
Center the selected elements vertically within the page.
Center in Page
Center the selected elements both horizontally and vertically within
the page.
Remarks
If you have selected multiple page elements and call one of the centering functions, then the complete
collection of selected elements is considered as a whole instead of individual elements and therefore
also centered as a whole.
T: +44(0)1638 510900
www.anders-kern.co.uk/signage
E: support@anders-kern.co.uk
Sizing page elements
The size of elements in a page can be adjusted to each other, to the grid or to the page.
To adjust the size of page elements to each other
1. Select at least two page elements. See selecting page elements for details.
2. Make one of the selected elements the primary selected item.
3. Click Size on the Elements menu.
4. Select one of the following menu items to size the page elements to each other:
Menu item
Function
Same Width
Make the width of all selected elements the same as the width of the
primary selected element.
Same Height
Make the height of all selected elements the same as the height of
the primary selected element.
Same Size
Make both the width and the height of all selected elements the
same as the width and height of the primary selected element.
To adjust the size of one or more page elements to the grid
1. Select the page elements for which you want to adjust the size to the grid. See selecting page elements for details.
2. Click Size on the Elements menu and then Size to Grid.
T: +44(0)1638 510900
www.anders-kern.co.uk/signage
E: support@anders-kern.co.uk
To adjust the size of one or more page elements to the page
1. Select the page elements for which you want to adjust the size to the page. See selecting page
elements for details.
2. Click Size on the Elements menu and then Size to Page.
Remarks
The formatting functions for sizing page elements to each other are only enabled when at least two elements have been selected.
If a page element has its sizing properties set to Automatic size (like with the Text element) then it is
possible that the formatting functions to adjust the size have no effect.
If the Snap to Grid setting has been switched on then sizing the elements to the grid has no effect.
T: +44(0)1638 510900
www.anders-kern.co.uk/signage
E: support@anders-kern.co.uk
Adjusting spacing between page elements
The horizontal or vertical spacing between page elements can easily be made equal, increased,
decreased or removed.
To adjust the horizontal/vertical spacing between page elements
1. Select at least two page elements. See selecting page elements for details.
2. Make one of the elements the primary selected item.
3. Click Spacing on the Elements menu and then Horizontal or Vertical.
4. Click one of the following menu items to adjust the spacing between the elements:
Menu item
Function
Equal
Make the horizontal/vertical spacing between all selected elements
equal.
Increase
Increase the horizontal/vertical spacing between all selected elements.
Decrease
Decrease the horizontal/vertical spacing between all selected elements.
Remove
Remove the horizontal/vertical spacing between all selected elements.
Remarks
The formatting functions for adjusting the spacing between page elements are only enabled when at
least two elements have been selected.
With adjust the spacing for page elements all elements will be adjusted in relation to the primary
selected item. For instance with removing the horizontal spacing all selected elements will moved except
from the primary selected item.
T: +44(0)1638 510900
www.anders-kern.co.uk/signage
E: support@anders-kern.co.uk
If the Snap to Grid setting has been switched on then the spacing is increased or decreased by one grid
point. Otherwise the spacing is increased or decreased by one pixel.
T: +44(0)1638 510900
www.anders-kern.co.uk/signage
E: support@anders-kern.co.uk
Locking page elements
Optionally you can lock your page. When a page is locked all page elements on this page are locked.
This means the elements can not be moved or resized with the mouse.
TIP
Al w ays l oc k you r p ag e to ' f r eez e' th e d es i g n of a p ag e an d p r even t ac c i d en tal c h an g es
to th e l ayou t.
To lock/unlock the page elements of the current page
1. Click Lock Elements on the Home menu.
If the elements were unlocked they will be locked. The other way around if the elements were locked they
will be unlocked.
Remarks
If the element of a page have been locked it is still possible to select the elements and move or resize
them with the keyboard. To do so select the elements, press the [Ctrl] key (to move) or [Shift] key (to
resize), keep it pressed and use the arrow keys to move/resize the selected elements.
T: +44(0)1638 510900
www.anders-kern.co.uk/signage
E: support@anders-kern.co.uk
Page elements
The PADS Designer application has a large number of built-in page elements that you can use to design
professional looking presentations. Each element type has its own set of specific characteristics, in addition to common properties that are shared by all page elements.
Beside the native built-in page elements PADS Designer can also have a number of add-on elements.
Add-on elements are separately developed external elements that can be linked to the PADS software
and will look and feel exactly the same way as standard built-in page elements. In other words: to the
end-user there are no visible differences between standard page elements and add-on elements.
To get an overview of the installed Add-On elements on your computer, See Add-on elements.
Page elements overview
Page element
Description
Picture
To display logos, photos or other graphics.
Text
To include any kind of text.
Video/Sound
For playback of videos and/or sounds.
Web page
To include web content like Internet pages.
Scrolling text
To include ticker tapes.
Formatted text
To include the current page number, current date/time or any other calculated values.
Shape
To include squares, rectangles, ovals, circles or other shapes.
Line
To display lines.
Chart
To include 2D or 3D graphical representations of real-time data.
Table
To include rows of real-time data.
Flash player
For playback of Flash content.
PDF document reader
To display PDF content.
T: +44(0)1638 510900
www.anders-kern.co.uk/signage
E: support@anders-kern.co.uk
Zone viewer
To define an area (=zone) being controlled by its own content scheduling
mechanism.
Presentation in page
To incorporate another PADS presentation in a page of your presentation.
Interactive button
To include navigation buttons for making your presentation interactive.
External application
To start an external application from your presentation.
RS-232 communication
To control external devices by sending RS-232 commands.
Add-on elements overview
The following add-ons are included in the standard installation of PADS:
Add-on element
Description
Progress bar
To display a bar that shows the duration of your page.
DVD media player
For playback of DVD and other media content.
Advanced TV
To include live TV.
Custom
To develop your own custom page elements.
T: +44(0)1638 510900
www.anders-kern.co.uk/signage
E: support@anders-kern.co.uk
Picture element
Picture elements can be used to display logos, photos or other graphic files.
All industry-standard graphic file formats are supported. Pictures can be displayed with their original
size or automatically resized to fit exactly into your page design. Several effects can be applied to adjust
the look of the picture or to create smooth transitions when the picture changes. Picture elements can be
connected to an external data source to determine at real-time which pictures must be displayed.
Properties overview
Property section
Description
Alignment
Properties to set the horizontal and vertical alignment of your pictures.
Alternate options
Properties to determine how your element will switch between play list
items.
Background color
Properties to set the background color of your element.
Blinking
Properties to define a blinking effect for your element.
Border
Properties to set the border of your element.
Brightness/contrast
Properties to adjust the brightness and/or contract of your pictures.
Data provider
Properties to connect your element to an external data source to feed it with
real-time content.
Data scrolling
Properties to define if and how your element will scroll through real-time
data.
Default duration
Properties to define the default duration for items in the play list of your element.
Default transition
effect
Properties to define the default incoming transition effect for content of
your element.
Flip
Properties to flip the content of your element.
Identification
Properties to uniquely identify your element within the page.
T: +44(0)1638 510900
www.anders-kern.co.uk/signage
E: support@anders-kern.co.uk
Play list
Definition pictures that will be displayed by your element.
Play list options
Properties to determine how the items in the play list of your element will be
played.
Position
Properties to determine the position of your element within the page.
Proof of play
Properties to create a proof of play log for your element.
Property bindings
Definition of property bindings to have certain properties of your element
fed by an external data source.
Reflection
Properties to display the content of your element with reflection.
Rotation
Enables you to display your element at a certain angle.
Rules
Definition of element rules to have your element automatically respond to
predefined situations.
Shadow
Properties to display the content of your element with shadow.
Size
Properties to define the width and height of your element.
Skew
Properties to place the content of your element at a certain angle.
Transparency
Properties to define the level of transparency of your element.
Visibility
Properties to determine if your element and/or its content will be visible during playback.
REM ARK
T h i s s ec ti on on l y d es c r i b es i n d etai l th e p i c tu r e s p ec i f i c p r op er ti es . A d etai l ed d es c r i p ti on of al l c ommon el emen t p r op er ti es th at ar e of f er ed b y var i ou s p ag e el emen ts c an b e
f ou n d i n th e Pag e el emen t p r op er ti es s ec ti on .
T: +44(0)1638 510900
www.anders-kern.co.uk/signage
E: support@anders-kern.co.uk
Play list properties (picture element)
These properties define the pictures that will be displayed by your picture element. You can enter one
picture or choose to include a play list of pictures that will be displayed after each other.
You can add items to your play list, edit play list items, change the sequence order of your play list items
or remove play list items again. This can be done either in the detailed view (see screen shot above) or
the list view. With the navigation buttons (at the bottom) you can navigate through your play list items.
The total duration shows the summarized duration of your play list items. The properties of a play list
item depend on the type of your element.
IM PORTANT
For d etai l ed i n f or mati on ab ou t man ag i n g p l ay l i s ts i n g en er al , s ee W or ki n g w i th p l ay
l i s ts .
Picture play list item
Type
Defines the origin or type of the included picture. Possible options are:
T: +44(0)1638 510900
www.anders-kern.co.uk/signage
E: support@anders-kern.co.uk
Option
Description
The play list item contains a reference to an existing picture file in the PADS content library (recommended
option).
Picture from Content Library
Items in your content library will automatically be synchronized between all PCs in your system. References
are relative, so files can still be found when the content
library is moved.
The play list item contains a reference to an existing picture file outside the PADS content library.
Picture from File
Items outside your content library are NOT automatically synchronized, so you manually have to handle
the distribution of your files. References are absolute,
so files can only be found during playback when the
entered file location can be found.
The play list item contains no picture.
No Picture
This option is used to create a pause in your play list.
Content
Contains the picture file reference, depending on the chosen Type. Optionally , you can use the browse
button to browse the Content Library or your file system. If the option Picture from File has been
chosen, then the file reference must contain the picture file name including the full path.
Duration
The duration (in seconds) that your picture will be displayed or the pause in your play list will last.
Effect
The incoming transition effect for your play list item and duration of the effect (in seconds).
Remarks
Only references to picture files are included in your presentation, not the pictures itself. As a result if
your picture file is updated, the presentation will use the updated file during play back.
The Play list properties will be disabled when you element is connected to a data source. In this case the
content of your element is determined by the real-time data that is delivered by the specified data
source.
T: +44(0)1638 510900
www.anders-kern.co.uk/signage
E: support@anders-kern.co.uk
Text element
Text elements can be used to display any kind of text.
This can be a simple text with a simple font, but also shadowed text, rotated text or even text with a
semi-transparent color. Several effects can be applied to adjust the look of the text or to create smooth
transitions when the text changes, blinks or alternates. Text elements can be connected to an external
data source to display real-time data.
Properties overview
Property section
Description
Alternate options
Properties to determine how your element will switch between play list
items.
Background color
Properties to set the background color of your element.
Blinking
Properties to define a blinking effect for your element.
Border
Properties to set the border of your element.
Data provider
Properties to connect your element to an external data source to feed it with
real-time content
Data scrolling
Properties to define if and how your element will scroll through real-time
data.
Data source text conversion
Properties to define how your element will handle multi-line text.
Default duration
Properties to define the default duration for items in the play list of your element.
Default transition
effect
Properties to define the default incoming transition effect for content of
your element.
Flip
Properties to flip the content of your element.
Font
Properties to set the font that will be used for displaying text.
T: +44(0)1638 510900
www.anders-kern.co.uk/signage
E: support@anders-kern.co.uk
Identification
Properties to uniquely identify your element within the page.
Play list
Definition of text items that will be displayed by your element.
Play list options
Properties to determine how the items in the play list of your element will be
played.
Position
Properties to determine the position of your element within the page.
Proof of play
Properties to create a proof of play log for your element.
Property bindings
Definition of property bindings to have certain properties of your element
fed by an external data source.
Reflection
Properties to display the content of your element with reflection.
Rotation
Enables you to display your element at a certain angle.
Rules
Definition of element rules to have your element automatically respond to
predefined situations.
Shadow
Properties to display the content of your element with shadow.
Size
Properties to define the width and height of your element.
Skew
Properties to place the content of your element at a certain angle.
Text alignment
Properties to set the horizontal and vertical alignment of your text.
Transparency
Properties to define the level of transparency of your element.
Visibility
Properties to determine if your element and/or its content will be visible during playback.
REM ARK
T h i s s ec ti on on l y d es c r i b es i n d etai l th e text s p ec i f i c p r op er ti es . A d etai l ed d es c r i p ti on
of al l c ommon el emen t p r op er ti es th at ar e of f er ed b y var i ou s p ag e el emen ts c an b e
f ou n d i n th e Pag e el emen t p r op er ti es s ec ti on .
T: +44(0)1638 510900
www.anders-kern.co.uk/signage
E: support@anders-kern.co.uk
Data source text conversion properties (text element)
These properties determine how your text element will handle multiple lines of text from external data
sources.
Data Source Text Conversion
Split multi-line text into play list items
If this option is switched on, then the multi-line text value of your data source will be considered as a play
list where each line of text is seen as a separate play list item. If this option is switched off, then the entire
text value will be handled as one single play list item.
Remarks
The Split multi-line text into play list items setting determines the working of your play list options.
For example, suppose you have a database with flight remarks and for a certain flight it contains the text
value 'Boarding <CR> <LF>Einsteigen'. If the split multi-line text into play list items property has
been switched on and you have set the play list options to play the entire play list, then alternatively the
values 'Boarding' and 'Einsteigen' will be displayed. If instead you switch off the split multi-line text into
play list items property, then the text element will simultaneously display 'Boarding' and on a next line
'Einsteigen' and will not alternate.
The carriage return line feed character codes (<CR> <LF>) are seen as the separator between text lines.
T: +44(0)1638 510900
www.anders-kern.co.uk/signage
E: support@anders-kern.co.uk
Play list properties (text based element)
These properties define the text that will be displayed by your text based element. You can enter one
text item or choose to include a play list of text items that will be displayed after each other.
You can add items to your play list, edit play list items, change the sequence order of your play list items
or remove play list items again. This can be done either in the detailed view (see screen shot above) or
the list view. With the navigation buttons (at the bottom) you can navigate through your play list items.
The total duration shows the summarized duration of your play list items. The properties of a play list
item depend on the type of your element.
IM PORTANT
For d etai l ed i n f or mati on ab ou t man ag i n g p l ay l i s ts i n g en er al , s ee W or ki n g w i th p l ay
l i s ts .
Text based play list item
Type
Defines the origin or type of the included text item. Possible options are:
T: +44(0)1638 510900
www.anders-kern.co.uk/signage
E: support@anders-kern.co.uk
Option
Description
Text
The play list item contains static text.
The play list item contains a reference to an existing text
file in the PADS content library (recommended option).
Text from Content Library
Items in your content library will automatically be synchronized between all PCs in your system. References
are relative, so files can still be found when the content
library is moved.
The play list item contains a reference to an existing text
file outside the PADS content library.
Text from File
Items outside your content library are NOT automatically synchronized, so you manually have to handle
the distribution of your files. References are absolute,
so files can only be found during playback when the
entered file location can be found.
The play list item contains no text.
No Text
This option is used to create a pause in your play list.
Content
Contains the static text or the text file reference, depending on the chosen Type. Optionally , you can use
the browse button to browse the Content Library or your file system. If the option Text from File has
been chosen, then the file reference must contain the text file name including the full path.
Duration
The duration (in seconds) that your text will be displayed or the pause in your play list will last.
Effect
The incoming transition effect for your play list item and duration of the effect (in seconds).
Remarks
For each static text message you can enter one single line of text, but also multiple lines of text. In the
latter case, make sure that you use the [Enter] key to separate multiple lines. When the text is displayed
across multiple lines in the Text input box, does not automatically mean you have entered a multiple-line
value.
For text from a text file, the Data source text conversion properties determine how multi-line text values
will be processed.
T: +44(0)1638 510900
www.anders-kern.co.uk/signage
E: support@anders-kern.co.uk
When using text files only references to the text files are included in your presentation, not the text itself.
As a result if your text file is updated, the presentation will use the updated file during play back.
The Play list properties will be disabled when you element is connected to a data source. In this case the
content of your element is determined by the real-time data that is delivered by the specified data
source.
T: +44(0)1638 510900
www.anders-kern.co.uk/signage
E: support@anders-kern.co.uk
Video/sound element
Video/sound elements can be used for playback of video and/or sound files.
Most of the industry-standard video and sound file formats are supported. Several options enable you
to determine exactly how the files must be played to create a professional multimedia presentation. Several effects can be applied to your videos to adjust the look of your videos. Video/sound elements can
be connected to an external data source to determine at real-time which video/sound files must be
played.
Properties overview
Property section
Description
Alignment
Properties to set the horizontal and vertical alignment of your videos.
Alternate options
Properties to determine how your element will switch between play list
items.
Background color
Properties to set the background color of your element.
Border
Properties to set the border of your element.
Data provider
Properties to connect your element to an external data source to feed it with
real-time content.
Data scrolling
Properties to define if and how your element will scroll through real-time
data.
Default duration
Properties to define the default duration for items in the play list of your element.
Default transition
effect
Properties to define the default incoming transition effect for content of
your element.
Fading
Properties to have your sounds fade in/out.
Flip
Properties to flip the content of your element.
Identification
Properties to uniquely identify your element within the page.
T: +44(0)1638 510900
www.anders-kern.co.uk/signage
E: support@anders-kern.co.uk
Play list
Definition of videos/sounds that will be played by your element.
Play list options
Properties to determine how the items in the play list of your element will be
played.
Position
Properties to determine the position of your element within the page.
Proof of play
Properties to create a proof of play log for your element.
Property bindings
Definition of property bindings to have certain properties of your element
fed by an external data source.
Reflection
Properties to display the content of your element with reflection.
Rotation
Enables you to display your element at a certain angle.
Rules
Definition of element rules to have your element automatically respond to
predefined situations.
Size
Properties to define the width and height of your element.
Skew
Properties to place the content of your element at a certain angle.
Slide show options
Enables you to pause and resume videos.
Speed ratio
Properties to determine the playing speed of your videos.
Transparency
Properties to define the level of transparency of your element.
Visibility
Properties to determine if your element and/or its content will be visible during playback.
Volume
Properties to set the volume level for videos/sounds.
REM ARK
T h i s s ec ti on on l y d es c r i b es i n d etai l th e vi d eo/ s ou n d s p ec i f i c p r op er ti es . A d etai l ed
d es c r i p ti on of al l c ommon el emen t p r op er ti es th at ar e of f er ed b y var i ou s p ag e el emen ts
c an b e f ou n d i n th e Pag e el emen t p r op er ti es s ec ti on .
T: +44(0)1638 510900
www.anders-kern.co.uk/signage
E: support@anders-kern.co.uk
Fading properties (video/sound element)
These properties determine fade in/out effects for the sound of your video/sound element.
Fading
Fade In
The period (in seconds) at the start of the played media file, during which the volume will be raised
smoothly from nothing to the defined volume level.
Fade Out
The period (in seconds) at the end of the played media file, during which the volume will be lowered
smoothly from the defined volume to nothing.
Remarks
The working of the fading properties is dependent on the volume settings of your element.
T: +44(0)1638 510900
www.anders-kern.co.uk/signage
E: support@anders-kern.co.uk
Play list properties (video/sound element)
These properties define the videos or sounds that will be played by your video/sound element. You can
enter one video/sound or choose to include a play list of videos/sounds that will be played after each
other.
You can add items to your play list, edit play list items, change the sequence order of your play list items
or remove play list items again. This can be done either in the detailed view (see screen shot above) or
the list view. With the navigation buttons (at the bottom) you can navigate through your play list items.
The total duration shows the summarized duration of your play list items. The properties of a play list
item depend on the type of your element.
IM PORTANT
For d etai l ed i n f or mati on ab ou t man ag i n g p l ay l i s ts i n g en er al , s ee W or ki n g w i th p l ay
l i s ts .
Video/sound play list item
Type
Defines the origin or type of the included video/sound. Possible options are:
T: +44(0)1638 510900
www.anders-kern.co.uk/signage
E: support@anders-kern.co.uk
Option
Description
The play list item contains a reference to an existing
video/sound file in the PADS content library (recommended option).
Video from Content Library
Items in your content library will automatically be synchronized between all PCs in your system. References
are relative, so files can still be found when the content
library is moved.
The play list item contains a reference to an existing
video/sound file outside the PADS content library.
Video from File
Items outside your content library are NOT automatically synchronized, so you manually have to handle
the distribution of your files. References are absolute,
so files can only be found during playback when the
entered file location can be found.
The play list item contains no video/sound.
No Picture
This option is used to create a pause in your play list.
Content
Contains the video/sound file reference, depending on the chosen Type. Optionally , you can use the
browse button to browse the Content Library or your file system. If the option Video from File has been
chosen, then the file reference must contain the video/sound file name including the full path.
Clip Video
If switched on, then only the selected part of your video/sound will be played.
Start
The start (in frames) of the selected part of your video/sound.
Duration
The duration (in frames) that your clipped video/sound will be played or the duration of the pause in
your play list.
Effect
The incoming transition effect for your play list item and duration of the effect (in seconds).
T: +44(0)1638 510900
www.anders-kern.co.uk/signage
E: support@anders-kern.co.uk
Remarks
Only references to video/sound files are included in your presentation, not the videos or sound tracks
itself. As a result if your video/sound file is updated, the presentation will use the updated file during
play back.
The Play list properties will be disabled when you element is connected to a data source. In this case the
content of your element is determined by the real-time data that is delivered by the specified data
source.
T: +44(0)1638 510900
www.anders-kern.co.uk/signage
E: support@anders-kern.co.uk
Slide show options properties (video/sound element)
These properties determine if videos need to continue or restart, the next time the same page of the presentation is played.
Slide Show Options
Restart Video from last Position
With this option switched on the system will backup the current position of the media file that is playing
when the application switches to another page. Next time the same page of your presentation becomes
active the system will restore this position and continue playing the same media file starting from this
position.
TIP
W h en you h ave a p l ay l i s t of c ommer c i al s , you c an s w i tc h on th i s op ti on to en s u r e th at
al l c ommer c i al s w i l l b e p l ayed .
T: +44(0)1638 510900
www.anders-kern.co.uk/signage
E: support@anders-kern.co.uk
Speed ratio properties (video/sound element)
These properties determine the playing speed of your media file.
Speed Ratio
Speed
Manually enter the speed ratio (as a percentage) or select one of the predefined speed ratios. With a
percentage of 100% your media file will play at normal speed.
TIP
U s e th i s op ti on w h en you w an t to ad j u s t th e d u r ati on of you r vi d eo to th e d u r ati on of
you r p ag e.
T: +44(0)1638 510900
www.anders-kern.co.uk/signage
E: support@anders-kern.co.uk
Volume properties (video/sound element)
These properties set the volume level and balance for the sound of your media files.
Volume
Volume Level
Use the slider or manually enter the volume level for your media files.
Balance
When you have two speakers connected to the PC, then use this property to define how the sound must
be divided between the speakers.
Remarks
The volume settings will be applied to all media files that are played by your element.
T: +44(0)1638 510900
www.anders-kern.co.uk/signage
E: support@anders-kern.co.uk
Web page element
Web page elements can be used to display web sites from the Internet or local web content.
The web page element supports the Microsoft Internet Explorer. You can use it to display any web content in the same way as it is displayed by the Internet Explorer. Interactivity of web pages can be
switched on/off or web pages can be clipped to display only a specific part of it. Optionally web pages
can be handled as screen shots to give more flexibility in certain situations. Web page elements can be
connected to an external data source to determine at real-time which web content must be displayed.
Properties overview
Property section
Description
Alternate options
Properties to determine how your element will switch between play list
items.
Background color
Properties to set the background color of your element.
Behaviour
Properties to define the (interactive) behavior of your web page element.
Border
Properties to set the border of your element.
Data provider
Properties to connect your element to an external data source to feed it with
real-time content.
Data scrolling
Properties to define if and how your element will scroll through real-time
data.
Default duration
Properties to define the default duration for items in the play list of your element.
Identification
Properties to uniquely identify your element within the page.
Play list
Definition of web content items that will be displayed by your element.
Play list options
Properties to determine how the items in the play list of your element will be
played.
Position
Properties to determine the position of your element within the page.
T: +44(0)1638 510900
www.anders-kern.co.uk/signage
E: support@anders-kern.co.uk
Proof of play
Properties to create a proof of play log for your element.
Property bindings
Definition of property bindings to have certain properties of your element
fed by an external data source.
Reflection
Properties to display the content of your element with reflection.
Refresh content
Properties to set the frequency for reloading web content.
Rules
Definition of element rules to have your element automatically respond to
predefined situations.
Size
Properties to define the width and height of your element.
Visibility
Properties to determine if your element and/or its content will be visible during playback.
Web page restrictions
Properties to restrict the web pages that the interactive user is allowed to
access.
REM ARK
T h i s s ec ti on on l y d es c r i b es i n d etai l th e w eb s p ec i f i c p r op er ti es . A d etai l ed d es c r i p ti on
of al l c ommon el emen t p r op er ti es th at ar e of f er ed b y var i ou s p ag e el emen ts c an b e
f ou n d i n th e Pag e el emen t p r op er ti es s ec ti on .
T: +44(0)1638 510900
www.anders-kern.co.uk/signage
E: support@anders-kern.co.uk
Behaviour properties (web page element)
These properties determine the (interactive) behavior of your web page element.
Behaviour
Show Scrollbars
When switched on the web page element will automatically display scrollbars when the content doesn't
fit entirely within the boundaries of the web page element.
Show Mouse Pointer
By default the mouse pointer is hidden for web page elements. This property enables you to make the
mousepointer visible, so that users can use the mouse to scroll through the web page or click on a displayed hyperlink.
Allow User Interactivity
When this property is switched on the user interaction for the displayed web page will be enabled. This
allows the user for instance to click on a hyperlink to display a linked web page.
Show Address Bar
Determines whether the address bar for entering web page addresses should be visible. This property
is only applicable for interactive pages.
Screenshot Mode
When this property is switched on the web page element will make a screen shot of the web page after
loading and use the screen shot for displaying instead of the real web page.
TIP
In s ome s i tu ati on s i ts b en ef i c i al to u s e th e s c r een s h ot mod e. W h en u s i n g th e s c r een
s h ot mod e, you r w eb p ag es w i l l b e h an d l ed as p i c tu r es . As a r es u l t th e d i s p l ay or d er of
you r w eb p ag e el emen t c an b e ad j u s ted an d th e c on ten t w i l l au tomati c al l y s c al e w h en
th e PADS Vi ew er h as b een s et to au tomati c al l y s c al e you r p r es en tati on s . On th e oth er
h an d d yn ami c c on ten t - l i ke Fl as h an i mati on s - ar e n ot s u p p or ted i n s c r een s h ot mod e.
Remarks
The Allow User Interactivity property only allows the user to click on a hyperlink that opens a linked
web page within the same window. It is not supported to click hyperlinks that open a new (popup)
T: +44(0)1638 510900
www.anders-kern.co.uk/signage
E: support@anders-kern.co.uk
window.
The Allow User Interactivity and Show Address Bar properties are intended to be used for displaying interactive presentations. To prevent users from abusing these features to access the entire Internet you can best use it in combination with the Web page restrictions properties.
When you expect the content of certain web pages to cause a memory leak, using the screen shot mode
may solve the problem.
T: +44(0)1638 510900
www.anders-kern.co.uk/signage
E: support@anders-kern.co.uk
Play list properties (web page element)
These properties define the web content that will be displayed by your web page element. You can enter
one web content item or choose to include a play list of web content items that will be displayed after
each other.
You can add items to your play list, edit play list items, change the sequence order of your play list items
or remove play list items again. This can be done either in the detailed view (see screen shot above) or
the list view. With the navigation buttons (at the bottom) you can navigate through your play list items.
The total duration shows the summarized duration of your play list items. The properties of a play list
item depend on the type of your element.
IM PORTANT
For d etai l ed i n f or mati on ab ou t man ag i n g p l ay l i s ts i n g en er al , s ee W or ki n g w i th p l ay
l i s ts .
Web page play list item
Type
Defines the origin or type of the included picture. Possible options are:
T: +44(0)1638 510900
www.anders-kern.co.uk/signage
E: support@anders-kern.co.uk
Option
Description
The play list item contains embedded HTML content.
This option is used when you have a certain piece of
HTML content instead of an entire HTML page or website.
Html
The play list item contains a reference to an existing file
in the PADS content library, that is supported by the
web page element (recommended option).
Html from Content Library
Items in your content library will automatically be synchronized between all PCs in your system. References
are relative, so files can still be found when the content
library is moved.
The play list item contains a reference to a web site on
the Internet or on your Internet. It can also be used for
references to an existing, supported files outside the
PADS content library.
Web Page
No Html
Items outside your content library are NOT automatically synchronized, so you manually have to handle
the distribution of your files. References are absolute,
so files can only be found during playback when the
entered file location can be found.
The play list item contains no HTML content or reference.
This option is used to create a pause in your play list.
Content
Contains straightforward HTML content, a web site url address or a HTML file reference, depending on
the chosen Type. Optionally , you can use the browse button to browse the Content Library or your file
system. If you refer to a Html file outside the PADS Content Library, then the file reference must contain
the file name including the full path.
TIP
In p r i n c i p l e th e w eb p ag e el emen t c an b e u s ed to d i s p l ay an y c on ten t th at c an b e d i s p l ayed b y Mi c r os of t In ter n et E xp l or er . T h i s mean s th at b es i d e HT ML f i l es , th e el emen t
c an f or i n s tan c e al s o b e u s ed f or p l ayb ac k of Pow er Poi n t p r es en tati on s or Fl as h f i l es .
T: +44(0)1638 510900
www.anders-kern.co.uk/signage
E: support@anders-kern.co.uk
Duration
The duration (in seconds) that your HTML content will be displayed or the pause in your play list will last.
X, Y offset
By defining an offset you can clip the web content to be displayed. The X and Y offset represent the position (in pixels) of the web page that must be placed in the left top corner of your web page element.
Optionally you can click the button at the right to interactively clip your web content.
Remarks
IM PORTANT
Cer tai n w eb s i tes h ave c on ten t th at may c au s e a memor y l eak. T h i s c an l ead to p r ob l ems
d u r i n g p l ayb ac k. Net Di s p l ay Sys tems c an n ot b e h el d r es p on s i b l e f or an y c on s eq u en c es
of memor y l eaks c au s ed b y w eb c on ten t of an y th i r d p ar ty.
When using HTML files or web sites, only references to the files or web sites are included in your presentation, not the web content itself. As a result if the file or web site is updated, the presentation will use
the updated file or web site during play back.
The Play list properties will be disabled when you element is connected to a data source. In this case the
content of your element is determined by the real-time data that is delivered by the specified data
source.
T: +44(0)1638 510900
www.anders-kern.co.uk/signage
E: support@anders-kern.co.uk
Refresh content properties (web page element)
These properties determine how often the content of your web page element will be refreshed.
Refresh Content
Do Not Refresh the Web Page
After the initial load of your web content the content will never be refreshed.
Refresh Content every x second(s)
After the initial load of your web content the content will be reloaded each time after the specified
number of seconds.
Remarks
When you have switched on Screen Shot Mode then your content will never refresh.
When your web content is reloaded running processes like videos or (Flash) animations are reset and
will restart from the beginning.
IM PORTANT
Cer tai n w eb s i tes h ave c on ten t th at may c au s e a memor y l eak. Ref r es h i n g th e w eb s i te
of ten s tr on g l y i n c r eas es th e memor y l eak. T h i s c an l ead to p r ob l ems d u r i n g p l ayb ac k.
Net Di s p l ay Sys tems c an n ot b e h el d r es p on s i b l e f or an y c on s eq u en c es of memor y l eaks
c au s ed b y w eb c on ten t of an y th i r d p ar ty.
T: +44(0)1638 510900
www.anders-kern.co.uk/signage
E: support@anders-kern.co.uk
Web page restrictions properties (web page element)
These properties allow you to restrict the web pages that the interactive user is allowed to access. Using
web site restrictions prevent users from abusing interactive web page elements to access the entire Internet.
Web Page Restrictions
Prevent unwanted Web Page Views
Switch on/off the usage of web page restriction.
Allowed Web Pages
Here you can specify a complete list of web sites that are allowed to be accessed by end users when the
web page element is interactive.
To add a web site restriction:
1. Click Add... .
2. enter the url address of the web site you want to allow.
3. Click OK.
To edit an existing web site restriction:
1. Select the item in the list.
2. Click Edit... .
T: +44(0)1638 510900
www.anders-kern.co.uk/signage
E: support@anders-kern.co.uk
3. Make the required changes.
4. Click OK.
To remove an existing web site restriction:
1. Select the item in the list.
2. Click Remove to remove it.
TIP
It' s r ec ommen d ed to w or k w i th g en er i c u r l ad d r es s es i n th e l i s t of al l ow ed w eb s i tes . For
i n s tan c e i f you w ou l d en ter w w w . n d s . eu as an al l ow ed w eb s i te al l s u b p ag es of
w w w . n d s . eu d omai n w i l l b e al l ow ed . If i n s tead you w ou l d en ter w w w . n d s . eu \ p r od u c ts
on l y th e p r od u c t p ag es of th e w eb s i te w i l l b e ac c es s i b l e.
T: +44(0)1638 510900
www.anders-kern.co.uk/signage
E: support@anders-kern.co.uk
Scrolling text element
Scrolling text elements can be used to make your presentation more lively with ticker tapes that scrolls
across the screen.
You can determine yourself how fast and in what direction the text must scroll as well as the font and colors that must be used. Various effects can be applied to adjust the look of your scrolling text. Scrolling
text elements can be connected to an external data source to scroll real-time data.
Properties overview
Property section
Description
Background color
Properties to set the background color of your element.
Border
Properties to set the border of your element.
Data provider
Properties to connect your element to an external data source to feed it with
real-time content.
Data scrolling
Properties to define if and how your element will scroll through real-time
data.
Flip
Properties to flip the content of your element.
Font
Properties to set the font that will be used for displaying text.
Identification
Properties to uniquely identify your element within the page.
Play list
Definition of text items that will be displayed by your element.
Play list options
Properties to determine how the items in the play list of your element will be
played.
Play list separator
Properties to determine the separator that will be placed between scrolling
text items.
Position
Properties to determine the position of your element within the page.
Proof of play
Properties to create a proof of play log for your element.
T: +44(0)1638 510900
www.anders-kern.co.uk/signage
E: support@anders-kern.co.uk
Property bindings
Definition of property bindings to have certain properties of your element
fed by an external data source.
Reflection
Properties to display the content of your element with reflection.
Rotation
Enables you to display your element at a certain angle.
Rules
Definition of element rules to have your element automatically respond to
predefined situations.
Scroll direction &
speed
Properties to set the direction and speed of the scrolling process.
Scroll options
Properties to determine how your text items will be scrolled.
Size
Properties to define the width and height of your element.
Skew
Properties to place the content of your element at a certain angle.
Text alignment
Properties to set the horizontal and vertical alignment of your text.
Visibility
Properties to determine if your element and/or its content will be visible during playback.
REM ARK
T h i s s ec ti on on l y d es c r i b es i n d etai l th e s c r ol l i n g text s p ec i f i c p r op er ti es . A d etai l ed
d es c r i p ti on of al l c ommon el emen t p r op er ti es th at ar e of f er ed b y var i ou s p ag e el emen ts
c an b e f ou n d i n th e Pag e el emen t p r op er ti es s ec ti on .
T: +44(0)1638 510900
www.anders-kern.co.uk/signage
E: support@anders-kern.co.uk
Data scrolling properties (scrolling text element)
When your element has been connected to a data source then these properties determine the scrolling
of real-time data. Data scrolling enables you to loop through the rows of your data source, which is
something completely else then scrolling which controls the visual process of scrolling content across
your screen.
Data Scrolling
Use Data Scrolling
Switch on/off scrolling through real-time data for your element.
All Rows
The data scrolling process will loop through all rows of your specified data source.
Number of Rows
The data scrolling process will only loop through the top rows of your data source, specified by the
number of rows.
TIP
Y ou c an u s e th e Nu mber of Rows p r op er ty w h en you f or i n s tan c e on l y w an t to s c r ol l
th e mos t r ec en t n ew s i tems of a c on n ec ted RSS n ew s f eed .
Remarks
The data scrolling properties are only available when your element has been connected to a data
source.
T: +44(0)1638 510900
www.anders-kern.co.uk/signage
E: support@anders-kern.co.uk
Play list separator properties (scrolling text element)
Properties to determine the picture that will be placed as a separator between scrolling text items.
Default Play list Settings
Separator
Define the picture file to use as a separator. Possible options are:
Option
Description
Use a reference to an existing picture file in the PADS
content library (recommended option).
Content Library
Items in your content library will automatically be synchronized between all PCs in your system. References
are relative, so files can still be found when the content
library is moved.
Use a reference to an existing picture file outside the
PADS content library.
File Name
Items outside your content library are NOT automatically synchronized, so you manually have to handle
the distribution of your files. References are absolute,
so files can only be found during playback when the
entered file location can be found.
Optionally , you can use the browse button to browse the Content Library or your file system. If the
option File Name has been chosen, then the file reference must contain the picture file name including
the full path.
TIP
Sep ar ator s ar e ver y u s ef u l to i n d i c ate th e s tar t of a n ew s c r ol l i n g text i tem.
T: +44(0)1638 510900
www.anders-kern.co.uk/signage
E: support@anders-kern.co.uk
Remarks
Only references to picture files are included in your presentation, not the pictures itself. As a result if
your picture file is updated, the presentation will use the updated file during play back.
T: +44(0)1638 510900
www.anders-kern.co.uk/signage
E: support@anders-kern.co.uk
Scroll direction & speed properties (scrolling text element)
These properties determine the direction and speed of the scrolling process.
Scroll Direction & Speed
Direction
Click the drop-down box and select one of the possible scroll directions.
Speed
Use the slider or manually enter how fast your text must scroll (in milliseconds per pixel).
Remarks
IM PORTANT
T h e s mooth n es s of th e s c r ol l i n g p r oc es s d ep en d s on you r h ar d w ar e an d oth er r u n n i n g
p r oc es s es on you r PC. L ow er i n g th e s p eed i n c r eas es th e p er f or man c e of th e s c r ol l i n g
p r oc es s , b u t s mooth s c r ol l i n g u n d er al l c i r c u ms tan c es c an n ot al w ays b e g u ar an teed .
Depending on the setting of the Direction property one of the Alignment properties will be ignored.
When Right to left or Left to right has been chosen as Direction then the horizontal alignment will be
ignored. When Top to bottom or Bottom to top has been chosen then the vertical alignment will be
ignored.
If No scroll is chosen as Direction then the text will not scroll, but instead be displayed as static text.
T: +44(0)1638 510900
www.anders-kern.co.uk/signage
E: support@anders-kern.co.uk
Scroll options properties (scrolling text element)
These properties determine how your text items will be scrolled.
Scroll Options
Text Scroll Options
Define how new text is offered to the scrolling text element. You have the following options:
Option
Description
Line by Line
If the text contains multiple lines of text (separated by a
hard-return), then first the first line of text will be displayed, after this line has completely disappeared the
second line of text will be displayed, etcetera.
Directly After Previous Text
The new text will be pasted directly after the previous
text, so no blank areas will be visible between the texts.
When Previous Text is Scrolled Out
The new text will only start scrolling after the previous
text has completely disappeared.
Concatenate multiple Text Lines to one single Line
With this property switched on multiple lines of text will be treated as one single line of text.
Show Changes in Text Immediately
When the scrolling text element has been connected to a data source and this property has been
switched on, then text changes will immediately be taken over by the scrolling text element. This means
that the current scrolling process will be aborted and the scrolling text element will start immediately
with scrolling the next text.
T: +44(0)1638 510900
www.anders-kern.co.uk/signage
E: support@anders-kern.co.uk
Remarks
The Text Scroll Options setting Line by Line can not be used in combination with Concatenate multiple text lines to one single line, because this would cause a conflict.
T: +44(0)1638 510900
www.anders-kern.co.uk/signage
E: support@anders-kern.co.uk
Formatted text element
Formatted text elements can be used to display the current date/time, the current page number, the
total number of pages, the total number of rows or other calculated values. Besides this the element has
largely the same properties as standard text elements.
Properties overview
Property section
Description
Background color
Properties to set the background color of your element.
Blinking
Properties to define a blinking effect for your element.
Border
Properties to set the border of your element.
Content
Properties to define the calculated value to be displayed.
Data provider
Properties to connect your element to an external data source to feed it with
real-time content
Data scrolling
Properties to define if and how your element will scroll through real-time
data.
Default transition
effect
Properties to define the default incoming transition effect for content of
your element.
Flip
Properties to flip the content of your element.
Font
Properties to set the font that will be used for displaying text.
Identification
Properties to uniquely identify your element within the page.
Position
Properties to determine the position of your element within the page.
Proof of play
Properties to create a proof of play log for your element.
Property bindings
Definition of property bindings to have certain properties of your element
fed by an external data source.
T: +44(0)1638 510900
www.anders-kern.co.uk/signage
E: support@anders-kern.co.uk
Reflection
Properties to display the content of your element with reflection.
Rotation
Enables you to display your element at a certain angle.
Rules
Definition of element rules to have your element automatically respond to
predefined situations.
Shadow
Properties to display the content of your element with shadow.
Size
Properties to define the width and height of your element.
Skew
Properties to place the content of your element at a certain angle.
Text alignment
Properties to set the horizontal and vertical alignment of your text.
Transparency
Properties to define the level of transparency of your element.
Visibility
Properties to determine if your element and/or its content will be visible during playback.
REM ARK
T h i s s ec ti on on l y d es c r i b es i n d etai l th e f or matted text s p ec i f i c p r op er ti es . A d etai l ed
d es c r i p ti on of al l c ommon el emen t p r op er ti es th at ar e of f er ed b y var i ou s p ag e el emen ts
c an b e f ou n d i n th e Pag e el emen t p r op er ti es s ec ti on .
T: +44(0)1638 510900
www.anders-kern.co.uk/signage
E: support@anders-kern.co.uk
Content properties (formatted text element)
These properties determine the calculated value that is displayed by the formatted text element.
Content
Select the type of calculated value that you want to display. You have the following options:
Option
Description
Date/Time
To display the current date and/or time.
Page Number
To display the current page number of your presentation.
Total Number of Pages
To display the total number of pages of your presentation.
Page Number of Total Pages
To display both the current page and total number of
pages.
Total Number of Data Provider Rows
To display the total number of rows of a data provider.
T: +44(0)1638 510900
www.anders-kern.co.uk/signage
E: support@anders-kern.co.uk
To display the remaining time span to a specified countdown moment.
Count Down Ticker
Depending on the chosen type you have a number of formatting options to display the calculated value.
Date/Time formatting options
For date/time values the PADS Viewer application uses the system clock of the local PC. By default the
PADS software automatically synchronizes the system clock of each PADS Viewer PC with the system
clock of the PADS Server PC.
Prefix
Text that is placed in front of the calculated date value.
Date
Format of the calculated date value. Possible options are:
Option
Description
None
No calculated date value will be displayed.
Long Date
Calculated date values will be displayed with the predefined Long Date format of Microsoft Windows.
Short Date
Calculated date values will be displayed with the predefined Short Date format of Microsoft Windows.
Custom
Calculated date values will be displayed with your own
custom format. For possible date formatting options,
see http://msdn.microsoft.com/en-us/library/az4se3k1.aspx.
Insertion
Text that is placed between the calculated date and time value.
T: +44(0)1638 510900
www.anders-kern.co.uk/signage
E: support@anders-kern.co.uk
Time
Format of the calculated time value. Possible options are:
Option
Description
None
No calculated time value will be displayed.
Long Time
Calculated time values will be displayed with the predefined Long Time format of Microsoft Windows.
Short Time
Calculated time values will be displayed with the predefined Short Timeformat of Microsoft Windows.
Custom
Calculated time values will be displayed with your own
custom format. For possible time formatting options,
see http://msdn.microsoft.com/en-us/library/az4se3k1.aspx.
Suffix
Text that is placed behind the calculated time value.
Culture
The Windows Culture setting that will be applied to the calculated value. The culture setting determines
the result when using predefined date/time formats.
Time zone
The time zone that will be applied to the calculated value. This enables you to display date/time values of
other time zones than the local PC.
Page number formatting options
Prefix
Text that is placed in front of the calculated value.
Format
Number of characters that is used to display the calculated value.
Suffix
Text that is placed behind the calculated value.
T: +44(0)1638 510900
www.anders-kern.co.uk/signage
E: support@anders-kern.co.uk
Total number of pages formatting options
For a description of the formatting options, see page number formatting options above.
Page number of total pages formatting options
Prefix
Text that is placed in front of the calculated page number value.
Page number
Number of characters that is used to display the calculated value.
Between
Text that is placed between the calculated page number value and the calculated total number of pages
value.
Total Pages
Number of characters that is used to display the calculated value.
Suffix
Text that is placed behind the calculated total number of pages value.
Total number of data provider rows formatting options
Choosing Total number of data provider rows as type is only applicable when the formatted text is
connected to a data source. In this case the Column and Row property of the data provider are irrelevant.
If you have chosen Total number of data provider rows as type then there must be at least one other
element on the page that is connected to the same data source and has it's data scrolling option
switched on. If this is not the case then the formatted text element will not show the total number of rows
of the data source, but only the number of rows that is required by the page elements.
For a description of the formatting options, see page number formatting options above.
Count down ticker formatting options
T: +44(0)1638 510900
www.anders-kern.co.uk/signage
E: support@anders-kern.co.uk
Prefix
Text that is placed in front of the calculated count down value.
Time
Format of the calculated count down value. Possible options are:
Option
Description
Long Time
Calculated time values will be displayed with the predefined Long Time format of Microsoft Windows.
Short Time
Calculated time values will be displayed with the predefined Short Time format of Microsoft Windows.
Custom
Calculated date values will be displayed with your own
custom format. For possible time formatting options,
see http://msdn.microsoft.com/en-us/library/az4se3k1.aspx.
Suffix
Text that is placed behind the calculated count down value.
Duration
The starting point for counting down. For instance a value of 1:00:00 means that the system will countdown starting from 1 hour.
Show next page when time reaches zero
If switched on your presentation will automatically switch to the next page when the count down has finished.
Remarks
Calculated values are calculated and inserted on a real-time basis during playback.
T: +44(0)1638 510900
www.anders-kern.co.uk/signage
E: support@anders-kern.co.uk
Shape element
Shape elements can be used to display rectangles, squares, circles or other predefined shapes.
If required shapes can be placed at a certain angle. Shapes can be filled with a fixed color, but also a
merging of two or more colors. Several effects can be applied to change the look of the shape or to
create smooth transitions when the shape becomes visible. Shape elements can be connected to an
external data source to determine at real-time whether the shape needs to be visible or not.
Properties overview
Property section
Description
Blinking
Properties to define a blinking effect for your element.
Data provider
Properties to connect your element to an external data source to feed it with
real-time content.
Data scrolling
Properties to define if and how your element will scroll through real-time
data.
Default transition
effect
Properties to define the default incoming transition effect for content of
your element.
Flip
Properties to flip the content of your element.
Identification
Properties to uniquely identify your element within the page.
Outline
Properties to set the outline style of your shape element.
Position
Properties to determine the position of your element within the page.
Proof of play
Properties to create a proof of play log for your element.
Property bindings
Definition of property bindings to have certain properties of your element
fed by an external data source.
Reflection
Properties to display the content of your element with reflection.
Rotation
Enables you to display your element at a certain angle.
T: +44(0)1638 510900
www.anders-kern.co.uk/signage
E: support@anders-kern.co.uk
Rules
Definition of element rules to have your element automatically respond to
predefined situations.
Shape
Properties to choose the shape of your element.
Size
Properties to define the width and height of your element.
Skew
Properties to place the content of your element at a certain angle.
Transparency
Properties to define the level of transparency of your element.
Visibility
Properties to determine if your element and/or its content will be visible during playback.
REM ARK
T h i s s ec ti on on l y d es c r i b es i n d etai l th e s h ap e s p ec i f i c p r op er ti es . A d etai l ed d es c r i p ti on of al l c ommon el emen t p r op er ti es th at ar e of f er ed b y var i ou s p ag e el emen ts c an b e
f ou n d i n th e Pag e el emen t p r op er ti es s ec ti on .
T: +44(0)1638 510900
www.anders-kern.co.uk/signage
E: support@anders-kern.co.uk
Outline properties (shape element)
These properties determine the outline style of your shape element.
Outline
Show
Switch on/off displaying a border around your shape.
Outline Color
Click the drop-down button to select an outline color. You can simply select a fixed color, but it is also
possible to use a gradient with two or three colors, a texture or a pattern. See Using the color picker for
a complete description of all possibilities.
Outline Width
The width (in pixels) of the outline.
Remarks
An outline will always be drawn within the boundaries of a shape. So, setting an outline will not affect the
size of the shape. However it will affect the size of the internal area.
T: +44(0)1638 510900
www.anders-kern.co.uk/signage
E: support@anders-kern.co.uk
Shape properties (shape element)
These properties determine the actual shape (rectangle, circle, ...) and shape style of your shape element.
Shape
Shape
Click the drop-down button and select one of the predefined shapes.
Fill Color
Click the drop-down button to select a color that will be used to fill your shape. You can simply select a
fixed color, but it is also possible to use a gradient with two or three colors, a texture or a pattern. See
Using the color picker for a complete description of all possibilities.
TIP
By maki n g th e F i l l C ol or of you r s h ap e tr an s p ar en t, you c r eate a n i c e f r amew or k th at
c an b e u s ed to p l ac e i n f r on t of oth er p ag e el emen ts l i ke vi d eos .
Background Color
Click the drop-down button to select a color that will be used to fill the background around your shape.
You can simply select a fixed color, but it is also possible to use a gradient with two or three colors, a texture or a pattern. See Using the color picker for a complete description of all possibilities.
T: +44(0)1638 510900
www.anders-kern.co.uk/signage
E: support@anders-kern.co.uk
Line element
Line elements can be used to display lines or arrows.
Lines can be placed horizontally, vertically but also at any possible angle. Lines can have a fixed color or
a merging of two or more colors. Several effects can be applied to create smooth transitions when the
line becomes visible. Line elements can be connected to an external data source to determine at realtime whether the line needs to be visible or not.
Properties overview
Property section
Description
Blinking
Properties to define a blinking effect for your element.
Data provider
Properties to connect your element to an external data source to feed it with
real-time content.
Data scrolling
Properties to define if and how your element will scroll through real-time
data.
Default transition
effect
Properties to define the default incoming transition effect for content of
your element.
Identification
Properties to uniquely identify your element within the page.
Line
Properties to set the line color, line thickness and line style.
Position
Properties to determine the position of your line within the page.
Property bindings
Definition of property bindings to have certain properties of your element
fed by an external data source.
Rules
Definition of element rules to have your element automatically respond to
predefined situations.
Transparency
Properties to define the level of transparency of your element.
Visibility
Properties to determine if your element and/or its content will be visible during playback.
T: +44(0)1638 510900
www.anders-kern.co.uk/signage
E: support@anders-kern.co.uk
REM ARK
T h i s s ec ti on on l y d es c r i b es i n d etai l th e l i n e s p ec i f i c p r op er ti es . A d etai l ed d es c r i p ti on
of al l c ommon el emen t p r op er ti es th at ar e of f er ed b y var i ou s p ag e el emen ts c an b e
f ou n d i n th e Pag e el emen t p r op er ti es s ec ti on .
T: +44(0)1638 510900
www.anders-kern.co.uk/signage
E: support@anders-kern.co.uk
Line properties (line element)
These properties set the line color, line thickness and line style.
Line
Color
Click the drop-down button to select a color that will be used as drawing color for your line. You can
simply select a fixed color, but it is also possible to use a gradient with two or three colors, a texture or a
pattern. See Using the color picker for a complete description of all possibilities.
Width
The width (in pixels) of the line.
Line Style
Click the drop-down box and select the drawing style of the line.
Line Caps
Click the Start or End drop-down box and select the drawing style for the begin or end of the line.
T: +44(0)1638 510900
www.anders-kern.co.uk/signage
E: support@anders-kern.co.uk
Position properties (line element)
These properties determine the position of your line within the page.
Position
Left
The horizontal position (in pixels) of the leftmost point of your line.
Right
The horizontal position (in pixels) of the rightmost point of your line.
Top
The vertical position (in pixels) of the topmost point of your line.
Bottom
The vertical position (in pixels) of the bottommost point of your line.
Remarks
If Snap to grid has been enabled, you can use the position properties to enter positions that are not on
the grid.
The position properties are automatically adjusted when your element is moved on the page with the
mouse or by using arrow keys, when your element is pasted or when one of the formatting functions is
called for your element.
T: +44(0)1638 510900
www.anders-kern.co.uk/signage
E: support@anders-kern.co.uk
Chart element
Chart elements can be used to graphically present real-time data.
This can be done with a bar chart, line chart, pie chart or one of the many other included 2D or 3D chart
types. Chart elements must always be connected to an external data source in order to display data.
Properties overview
Property section
Description
Axes
Properties of the X-axis, Y-axis and Z-axis.
Background color
Properties to set the background color of your element.
Border
Properties to set the border of your element.
Chart
Properties that determine the layout of the displayed chart in general.
Chart position & size
Properties to determine the position and size of the displayed chart within
the chart element.
Data Series
Definition of the data that is displayed by the chart and how it will be displayed.
Flip
Properties to flip the content of your element.
Identification
Properties to uniquely identify your element within the page.
Legend
Properties to define the legend of the displayed chart.
Position
Properties to determine the position of your element within the page.
Proof of play
Properties to create a proof of play log for your element.
Property bindings
Definition of property bindings to have certain properties of your element
fed by an external data source.
Reflection
Properties to display the content of your element with reflection.
Rotation
Enables you to display your element at a certain angle.
T: +44(0)1638 510900
www.anders-kern.co.uk/signage
E: support@anders-kern.co.uk
Rules
Definition of element rules to have your element automatically respond to
predefined situations.
Size
Properties to define the width and height of your element.
Skew
Properties to place the content of your element at a certain angle.
Transparency
Properties to define the level of transparency of your element.
Visibility
Properties to determine if your element and/or its content will be visible during playback.
Watermark
Properties to add a watermark image to the displayed chart.
REM ARK
T h i s s ec ti on on l y d es c r i b es i n d etai l th e c h ar t s p ec i f i c p r op er ti es . A d etai l ed d es c r i p ti on of th e c ommon el emen t p r op er ti es th at ar e of f er ed b y var i ou s p ag e el emen ts c an b e
f ou n d i n th e Pag e el emen t p r op er ti es s ec ti on .
T: +44(0)1638 510900
www.anders-kern.co.uk/signage
E: support@anders-kern.co.uk
Axes properties(chart element)
These properties determine the visibility and style of the X-axis, Y-axis and Z-axis of the displayed chart.
Properties overview
Property section
Description
Axis
Properties to determine the layout and visibility of the axis in general.
Labels
Properties to add labels to the axis of your chart.
Grid lines
Properties to add grid lines to the axis of your chart.
T: +44(0)1638 510900
www.anders-kern.co.uk/signage
E: support@anders-kern.co.uk
Axis properties (chart element)
Properties to determine the layout and visibility of the axis in general.
X-Axis
Title
The text string that will be displayed along the axis.
Show X-Axis
Switches on/off the visibility of the axis.
Show Secondary X-Axis
Switches on/off the visibility of a second axis on the opposite side of the chart.
Show X-Axis Margins
If this property is switched on then margins will be added between the minimum/maximum data value of
the axis and the start/end of the axis.
Remarks
All of the above properties described for the X-axis are also available for the Y-axis and Z-axis of the
chart.
T: +44(0)1638 510900
www.anders-kern.co.uk/signage
E: support@anders-kern.co.uk
Axis labels properties (chart element)
Delete this text and replace it with your own content.
Labels
Font
The text box shows the current font and font style of the axis labels. To change the font click the button
right to the text box, which shows the font dialog box.
Automatic Label Mode
The system automatically determines the amount of labels that will fit on the axis and automatically display and position these labels.
Manual Label Mode
You manually decide the amount and positioning of labels.
Angle
The angle (in degrees) at which the labels will be positioned, compared to the axis.
Interval
The interval (in pixels) between two consecutive labels.
Axis Minimum Value
The minimum value of the axis to which a label will be assigned.
Axis Maximum Value
The maximum value of the axis to which a label will be assigned.
T: +44(0)1638 510900
www.anders-kern.co.uk/signage
E: support@anders-kern.co.uk
Data Provider
Show Data Provider Content on Axis
Switches on/off the provision of labels by a data provider.
Data Provider
A data provider represents a connection to a data source. This can be a table, query or stored procedure, an XML file, an RSS feed on the Internet or any other source you can imagine that can provide
data. Data providers are defined at presentation level making them available to all elements of your presentation. You can define a new data provider on the fly by clicking the button on the right part of the displayed drop-down box. See Working with data providers for more information about data providers.
Column
Once you have selected a valid data provider you can select the column of the data provider that you
want to bind to the element.
Remarks
All of the above properties described for the X-axis are also available for the Y-axis and Z-axis of the
chart.
T: +44(0)1638 510900
www.anders-kern.co.uk/signage
E: support@anders-kern.co.uk
Axis grid lines properties (chart element)
these properties determine the visibility and style of the axes of the displayed chart.
Grid Lines
Show Major Grid Lines
Switches on/off the display of grid lines for the most important values on the axis.
Show Minor Grid Lines
Switches on/off the display of grid lines for the less important values on the axis.
Color
Click the drop-down button to select a color for the grid lines. You can simply select a fixed color, but it
is also possible to use a gradient with two or three colors, a texture or a pattern. See Using the color
picker for a complete description of all possibilities
Width
The thickness (in pixels) of the grid lines.
Interval
The interval (in pixels) between two consecutive grid lines.
Remarks
All of the above properties described for the X-axis are also available for the Y-axis and Z-axis of the
chart.
T: +44(0)1638 510900
www.anders-kern.co.uk/signage
E: support@anders-kern.co.uk
Chart properties (chart element)
These properties determine the general layout of the displayed chart.
Title
The text that will be displayed above the displayed chart. Use the alignment buttons to adjust the horizontal aligment.
Font
The text box shows the current font and font style of the chart title. To change the font click the button
right to the text box, which shows the font dialog box.
2D Chart
The real-time data will be displayed by a 2 dimensional chart.
3D Chart
The real-time data will be displayed by a 3 dimensional chart.
Light Source
The light pattern that will be applied to the 3 dimensional chart.
Chart Background Color
Click the drop-down button to select a background color. You can simply select a fixed color, but it is
also possible to use a gradient with two or three colors, a texture or a pattern. See Using the color
picker for a complete description of all possibilities.
T: +44(0)1638 510900
www.anders-kern.co.uk/signage
E: support@anders-kern.co.uk
Chart Depth
The chart depth identifies a viewing point for displaying the 3 dimensional chart.
Horizontal Rotation
Rotation around the X,Y axis of the displayed 3 dimensional chart.
Vertical Rotation
Rotation around the X,Z axis of the displayed 3 dimensional chart.
Perspective View
Enables you to adjust the angle at which the 3 dimensional chart will be displayed.
Angle
The perspective view angle (in degrees) that will be used to display the 3 dimensional chart.
T: +44(0)1638 510900
www.anders-kern.co.uk/signage
E: support@anders-kern.co.uk
Chart position & size properties (chart element)
These properties determine the position and size of the displayed chart within your chart element.
Position and Size
Automatic
The chart is automatically positioned and sized within the area of the chart element.
Manual
The Left, Top, Width and Height setting are used to position and size the chart within the area of the
chart element.
Left
The horizontal position (as a percentage of the total width) where the display area of the chart will start.
Top
The vertical position (as a percentage of the total height) where the display area of the chart will start.
Width
The horizontal position (as a percentage of the total width) where the display area of the chart will end.
Height
The vertical position (as a percentage of the total height) where the display area of the chart will end.
T: +44(0)1638 510900
www.anders-kern.co.uk/signage
E: support@anders-kern.co.uk
Data series (chart element)
Data series define the data and representation of this data in your chart. Besides a connection to the
data source with real-time data, data series contain the definition of the chart type, labels, colors, style
settings and various other options. Usually you will work with one data series, but optionally you can use
your chart to display multiple data series.
To add a new data series
1.
2.
3.
4.
Go to the Data Series section in the Chart properties window.
Click Add...
Follow the instructions in the wizard to specify the properties of the data series.
Click Finish at the end of the wizard to add the data series.
To modify an existing data series, select the item in the list of data series and click Edit... . To remove a
data series click Remove. To make an exact copy of a data series click Duplicate.
The sequence order of the items in de list of data series determine how the data series will be displayed
in the chart. To adjust the sequence order, you can use the Move Up or Move Down button.
Properties overview
Property section
Description
Chart type
Properties to determine the 2D or 3D type of chart to display the values of
your data series.
Data provider
Properties to connect your data series to an external data source to feed it
with real-time content.
Options
Properties to set various options for your data series.
Style
Properties to define the style settings of your data series.
Labels
Properties to add labels to your data series.
Colors
Properties to set the colors of your data series.
T: +44(0)1638 510900
www.anders-kern.co.uk/signage
E: support@anders-kern.co.uk
Data series - Chart type properties (chart element)
The chart type properties in the data series wizard determine the kind of chart that will be used to display the data of your series.
Chart
Chart Type
Select one of the possible chart types in the list. When selecting a chart type, the preview will give you an
impression about the look of the results.
Visible Serie
Switch on/off the visibility of the series in your chart.
Serie Name
A unique name to identify the series in the list of series.
T: +44(0)1638 510900
www.anders-kern.co.uk/signage
E: support@anders-kern.co.uk
Serie Legend Title
A descriptive text to identify the series in the legend of your chart.
T: +44(0)1638 510900
www.anders-kern.co.uk/signage
E: support@anders-kern.co.uk
Data series - Data provider properties (chart element)
The data provider properties in the data series wizard determine the connection of your data series to
an external data source to feed your series with real-time data.
Data Provider
Select Data Provider
A data provider represents a connection to a data source. This can be a table, query or stored procedure, an XML file, an RSS feed on the Internet or any other source you can imagine that can provide
data. Data providers are defined at presentation level making them available to all elements of your presentation. You can define a new data provider on the fly by clicking the button on the right part of the
T: +44(0)1638 510900
www.anders-kern.co.uk/signage
E: support@anders-kern.co.uk
displayed drop-down box. See Working with data providers for more information about data providers.
Columns
Data Column
Once you have selected a valid data provider you can select the column of the data provider that you
want to bind to the data series for delivering the chart data.
Label Column
Optionally you can select here the column of the data provider that you want to bind to the data series
for delivering the labels that belong to the data of your series.
Bubble Columns
If you have chosen Bubble as Chart Type then you have the following additional column options:
T: +44(0)1638 510900
www.anders-kern.co.uk/signage
E: support@anders-kern.co.uk
Bubble Size Column
Select here the column of the data provider that you want to bind to the data series for delivering the
bubble sizes of your series.
Stock Columns
If you have chosen Stock as Chart Type then you have the following additional column options:
High Column
Select here the column of the data provider that you want to bind to the data series for delivering the
highest stock values of your series.
Low Column
Select here the column of the data provider that you want to bind to the data series for delivering the
lowest stock values of your series.
T: +44(0)1638 510900
www.anders-kern.co.uk/signage
E: support@anders-kern.co.uk
Open Column
Select here the column of the data provider that you want to bind to the data series for delivering the
opening stock values of your series.
Close Column
Select here the column of the data provider that you want to bind to the data series for delivering the
closing stock values of your series.
T: +44(0)1638 510900
www.anders-kern.co.uk/signage
E: support@anders-kern.co.uk
Data series - Options properties (chart element)
The options properties in the data series wizard enables you to set various chart type dependent
options for your data series.
Options
Depending on the Chart Type that you have chosen you have some options for your chart as listed
below.
Bar options
Style
Select one of the available styles for your bars.
T: +44(0)1638 510900
www.anders-kern.co.uk/signage
E: support@anders-kern.co.uk
Bar Width
The width (as a percentage in relation to the chart) of your bars.
Group with Serie
Enables you to combine the data when you have multiple data series.
Pie options
Style
Select one of the available styles for your pie.
Dougnut size
The size (as a percentage in relation to the chart) of your pie.
T: +44(0)1638 510900
www.anders-kern.co.uk/signage
E: support@anders-kern.co.uk
Bubble options
Maximum bubble size
The maximum size (as a percentage in relation to the chart) of your bubbles.
T: +44(0)1638 510900
www.anders-kern.co.uk/signage
E: support@anders-kern.co.uk
Stock options
Price Up Color
Click the drop-down button to select a color to indicate an increase of the stock value. You can simply
select a fixed color, but it is also possible to use a gradient with two or three colors, a texture or a pattern. See Using the color picker for a complete description of all possibilities.
Price Down Color
Click the drop-down button to select a color to indicate a decrease of the stock value. You can simply
select a fixed color, but it is also possible to use a gradient with two or three colors, a texture or a pattern. See Using the color picker for a complete description of all possibilities.
T: +44(0)1638 510900
www.anders-kern.co.uk/signage
E: support@anders-kern.co.uk
Data series - Style properties (chart element)
The style properties in the data series wizard determine the style of your data series.
Marker
Depending on the Chart Type that you have chosen you have some marker style settings as described
below.
Use Predefined Marker
Use markers as defined by the settings below.
Marker
Select one of the available shapes for the markers.
T: +44(0)1638 510900
www.anders-kern.co.uk/signage
E: support@anders-kern.co.uk
Marker Size
The size (in pixels) of the markers.
Border Width
The border thickness (in pixels) of the markers.
Marker Color
Click the drop-down button to select a color for the markers. You can simply select a fixed color, but it is
also possible to use a gradient with two or three colors, a texture or a pattern. See Using the color
picker for a complete description of all possibilities.
Marker Border Color
Click the drop-down button to select a color for the border of the markers. You can simply select a fixed
color, but it is also possible to use a gradient with two or three colors, a texture or a pattern. See Using
the color picker for a complete description of all possibilities.
Use Image as Marker
Use a picture as marker. Enter the picture file name including the full path. Optionally, you can use the
browse button to browse your file system.
Remarks
Only references to picture files are included in your presentation, not the pictures itself. As a result if
your picture file is updated, the presentation will use the updated file during play back.
T: +44(0)1638 510900
www.anders-kern.co.uk/signage
E: support@anders-kern.co.uk
Data series - Labels properties (chart element)
The labels properties in the data series wizard determine the labels of the data items in your data series.
Labels
Show Datapoint Labels
Switch on/off the visibility of labels for the data items of your data series.
Style
Font
The text box shows the current font and font style used for labels. To change the font click the button
right to the text box, which shows the font dialog box.
T: +44(0)1638 510900
www.anders-kern.co.uk/signage
E: support@anders-kern.co.uk
Label Color
Click the drop-down button to select a font color for the labels. You can simply select a fixed color, but it
is also possible to use a gradient with two or three colors, a texture or a pattern. See Using the color
picker for a complete description of all possibilities.
Background Color
Click the drop-down button to select a background color for the labels. You can simply select a fixed
color, but it is also possible to use a gradient with two or three colors, a texture or a pattern. See Using
the color picker for a complete description of all possibilities.
Position
Select one of the predefined options for the position of your labels within your chart. When you choose
the option Automatic the chart will automatically determine the most optimal position for your labels.
Label Interval
The interval (in pixels) between two consecutive labels.
Content
Choose whether you only want to include labels or also want to display values together with the labels..
Value Format
If you have chosen to include values, then select one the predefined formats for displaying the values.
Label Format
If you have chosen to include labels, then select one of the predefined formats for displaying the labels.
Border
Show Label Border
Switch on/off the drawing of a border around the labels.
Width
The thickness (in pixels) of the border.
Border Color
Click the drop-down button to select a color for the border. You can simply select a fixed color, but it is
also possible to use a gradient with two or three colors, a texture or a pattern. See Using the color
picker for a complete description of all possibilities.
T: +44(0)1638 510900
www.anders-kern.co.uk/signage
E: support@anders-kern.co.uk
Data series - Color properties (chart element)
The color properties in the data series wizard determine the colors that will be used to display the data
of your series.
Colors
Predefined Color by Serie
The system will automatically determine the color that will be used for your series. If you have multiple
series the system will automatically use a different color for each series.
Custom Color by Serie
Choose your own color for your series. If you have multiple series you have to ensure yourself that each
series will have a different color.
T: +44(0)1638 510900
www.anders-kern.co.uk/signage
E: support@anders-kern.co.uk
Click the drop-down button to select a color for the series. You can simply select a fixed color, but it is
also possible to use a gradient with two or three colors, a texture or a pattern. See Using the color
picker or a complete description of all possibilities.
Custom Color by Datapoint
Choose your own colors for the data items of your series. You can compose your own collection of custom colors which will be assigned by the system to the data items of your data series.
T: +44(0)1638 510900
www.anders-kern.co.uk/signage
E: support@anders-kern.co.uk
Legend properties (chart element)
These properties determine the legend of the displayed chart. A legend explains for each data series
how it can be recognized in the displayed chart.
Legend
Show Legend
Switch on/off the inclusion of a legend.
Position
Click one of the predefined options to choose the position of the legend within the chart area.
Show Backplane
Switch on/off the display of a frame for the legend.
Background Color
Click the drop-down button to select a background color for the legend frame. You can simply select a
fixed color, but it is also possible to use a gradient with two or three colors, a texture or a pattern. See
Using the color picker for a complete description of all possibilities.
Border Color
Click the drop-down button to select a border color for the legend frame. You can simply select a fixed
T: +44(0)1638 510900
www.anders-kern.co.uk/signage
E: support@anders-kern.co.uk
color, but it is also possible to use a gradient with two or three colors, a texture or a pattern. See Using
the color picker for a complete description of all possibilities.
Border Width
The width (in pixels) of the border of the legend frame.
Font
Style
The text box shows the current font and font style of the legend items. To change the font click the button right to the text box, which shows the font dialog box.
Color
Click the drop-down button to select a font color for the legend items. You can simply select a fixed
color, but it is also possible to use a gradient with two or three colors, a texture or a pattern. See Using
the color picker for a complete description of all possibilities.
Shadow
Click the drop-down button to select a shadow color for the legend items. You can simply select a fixed
color, but it is also possible to use a gradient with two or three colors, a texture or a pattern. See Using
the color picker for a complete description of all possibilities.
Shadow Depth
The distance (in pixels) between the legend item and the end of the shadow.
Header
Text
The title that will be displayed in the legend frame.
Font
The text box shows the current font and font style of the legend title. To change the font click the button
right to the text box, which shows the font dialog box.
Color
Click the drop-down button to select a font color for the legend title. You can simply select a fixed color,
but it is also possible to use a gradient with two or three colors, a texture or a pattern. See Using the
color picker for a complete description of all possibilities.
T: +44(0)1638 510900
www.anders-kern.co.uk/signage
E: support@anders-kern.co.uk
Watermark properties (chart element)
These properties enable you to add a watermark image to your chart.
Watermark Image
Type
Defines the origin or type of the included picture. Possible options are:
Option
Description
The watermark image contains a reference to an existing picture file in the PADS content library (recommended option).
Picture from Content Library
Items in your content library will automatically be synchronized between all PCs in your system. References
are relative, so files can still be found when the content
library is moved.
The watermark image contains a reference to an existing picture file outside the PADS content library.
Picture from File
No Picture
Items outside your content library are NOT automatically synchronized, so you manually have to handle
the distribution of your files. References are absolute,
so files can only be found during playback when the
entered file location can be found.
No picture will be included as watermark image.
Content
Contains the picture file reference, depending on the chosen Type. Optionally , you can use the browse
button to browse the Content Library or your file system. If the option Picture from File has been
chosen, then the file reference must contain the picture file name including the full path.
Stretch
When this option is switched on, the watermark image is automatically resized to fit exactly within the
boundaries of your chart. If this option is switched off, the content will be displayed at its original size.
T: +44(0)1638 510900
www.anders-kern.co.uk/signage
E: support@anders-kern.co.uk
This means that the content will not cover the entire background of the chart when it is smaller than the
size of your chart or will be clipped when it is larger than your chart.
Remarks
Only references to picture files are included in your presentation, not the pictures itself. As a result if
your picture file is updated, the presentation will use the updated file during play back.
T: +44(0)1638 510900
www.anders-kern.co.uk/signage
E: support@anders-kern.co.uk
Table element
Table elements can be used to easily display multiple rows of data, like an overview of departing flights
at an airport.
Not only does the table element save you a lot of time because you don't have to place each individual
page element on your page design, it also offers a lot of specific features that are not offered by other
page elements. The table element can determine automatically how many rows must be displayed, the
height of the displayed header, rows and footer can be determined automatically, rows can be
grouped, separators can be displayed between rows and you can have non-scrolling rows. These are
just a few examples of the many features the table element has to offer.
The key properties of the table element are the header, body and footer. Together these items determine the layout of your table and the real-time data that is displayed.
Properties overview
Property section
Description
Border
Properties to set the border of your element.
Content
Properties to setup the layout of the header, body and footer of the table
element.
Flip
Properties to flip the content of your element.
Identification
Properties to uniquely identify your element within the page.
Position
Properties to determine the position of your element within the page.
Property bindings
Definition of property bindings to have certain properties of your element
fed by an external data source.
Reflection
Properties to display the content of your element with reflection.
Rotation
Enables you to display your element at a certain angle.
Row style
Properties to set row specific style options for the table element.
Rules
Definition of element rules to have your element automatically respond to
predefined situations.
T: +44(0)1638 510900
www.anders-kern.co.uk/signage
E: support@anders-kern.co.uk
Scroll options
Properties to determine the data scroll settings of the table element.
Separators
Definition of conditional separators between rows.
Size
Properties to define the width and height of your element.
Skew
Properties to place the content of your element at a certain angle.
Transition effect
Properties to set the incoming transition effect for the element.
Transparency
Properties to define the level of transparency of your element.
Visibility
Properties to determine if your element and/or its content will be visible during playback.
REM ARK
T h i s s ec ti on on l y d es c r i b es i n d etai l th e tab l e s p ec i f i c p r op er ti es . A d etai l ed d es c r i p ti on
of al l c ommon el emen t p r op er ti es th at ar e of f er ed b y var i ou s p ag e el emen ts c an b e
f ou n d i n th e Pag e el emen t p r op er ti es s ec ti on .
T: +44(0)1638 510900
www.anders-kern.co.uk/signage
E: support@anders-kern.co.uk
Table element
Table elements can be used to easily display multiple rows of data, like an overview of departing flights
at an airport.
Not only does the table element save you a lot of time because you don't have to place each individual
page element on your page design, it also offers a lot of specific features that are not offered by other
page elements. The table element can determine automatically how many rows must be displayed, the
height of the displayed header, rows and footer can be determined automatically, rows can be
grouped, separators can be displayed between rows and you can have non-scrolling rows. These are
just a few examples of the many features the table element has to offer.
The key properties of the table element are the header, body and footer. Together these items determine the layout of your table and the real-time data that is displayed.
Properties overview
Property section
Description
Border
Properties to set the border of your element.
Content
Properties to setup the layout of the header, body and footer of the table
element.
Flip
Properties to flip the content of your element.
Identification
Properties to uniquely identify your element within the page.
Position
Properties to determine the position of your element within the page.
Property bindings
Definition of property bindings to have certain properties of your element
fed by an external data source.
Reflection
Properties to display the content of your element with reflection.
Rotation
Enables you to display your element at a certain angle.
Row style
Properties to set row specific style options for the table element.
Rules
Definition of element rules to have your element automatically respond to
predefined situations.
T: +44(0)1638 510900
www.anders-kern.co.uk/signage
E: support@anders-kern.co.uk
Scroll options
Properties to determine the data scroll settings of the table element.
Separators
Definition of conditional separators between rows.
Size
Properties to define the width and height of your element.
Skew
Properties to place the content of your element at a certain angle.
Transition effect
Properties to set the incoming transition effect for the element.
Transparency
Properties to define the level of transparency of your element.
Visibility
Properties to determine if your element and/or its content will be visible during playback.
REM ARK
T h i s s ec ti on on l y d es c r i b es i n d etai l th e tab l e s p ec i f i c p r op er ti es . A d etai l ed d es c r i p ti on
of al l c ommon el emen t p r op er ti es th at ar e of f er ed b y var i ou s p ag e el emen ts c an b e
f ou n d i n th e Pag e el emen t p r op er ti es s ec ti on .
T: +44(0)1638 510900
www.anders-kern.co.uk/signage
E: support@anders-kern.co.uk
Header properties (table element)
These properties determine the header of your table element. The header is the topmost area of the
table element and mostly used to display information like a general title, column headers or the current
date/time.
Header
Show Header
Switch on/off the visibility of the header for the table.
Edit
Enables you to define the content of the header section.
To edit the header content:
1. Click Edit to open the Edit Header window.
2. Design the header section by adding page elements and setting properties.
3. On the File menu, click Close.
4. Click Yes to confirm that you want to save the changes.
5. Click OK or Apply in the table properties window to make the changes effective for your presentation.
T: +44(0)1638 510900
www.anders-kern.co.uk/signage
E: support@anders-kern.co.uk
Automatic Shrink/Grow
If this property is switched on then the height of the header is automatically adjusted to the size of the
header content.
Remarks
When clicking Edit to specify the content of the header you have almost the same unlimited functionality
as when creating a normal page. You can include elements of almost any type (except other table elements) and it is even possible to use data providers for your header elements.
The Page properties are replaced by Header properties. Here you can set the background color and
the height (in pixels) of the header. The width of the header is automatically determined by the Width of
the table element.
The Automatic Shrink/Grow property automatically determines the height of the header. This works as
follows: Some elements of the header can have a size that can vary, because their Automatic size property has been set. Elements can also be resized or made invisible, because a certain element rule
becomes active.
When the Automatic Shrink/Grow property is switched on, the system 'looks' at the height of the bottommost element of the header. If this element is resized or becomes invisible then the header height is
adjusted accordingly and the system and repeats the process for the element that becomes the bottommost element in the new situation.
If an element that is not the bottommost element is resized or becomes invisible, then the height of the
header is not adjusted.
If all elements of the header become invisible, then the complete header is made invisible.
The Automatic Shrink/Grow property of the header will have effects on the size of other parts of the
table element. How this works depends on the Height property of the body of the table element.
T: +44(0)1638 510900
www.anders-kern.co.uk/signage
E: support@anders-kern.co.uk
Body properties (table element)
These properties determine the layout of the body of your table. The body is the area between the
header and the footer. The body is used to display as many rows as will fit in the body area. Optionally
you can define a separate background for the body.
Rows
Edit
Enables you to define the content of one row that will be displayed multiple times in the body of the
table element.
For more details see Row properties.
Height
Enables you to define how the height of the body of the table element must be set. You have the following options:
Option
Description
Fixed Height
The height of the body is set to a fixed value, which is
not adjusted by the system.
Top Shrink/Grow
Depending on the size of the header and/or footer, the
top of the body is adjusted. The bottom position of the
body will remain the same under all circumstances.
Bottom Shrink/Grow
Depending on the size of the header and/or footer, the
bottom of the body is adjusted. The top position of the
body will remain the same under all circumstances.
Split into 2 columns
If this property is switched on then the table element will automatically split up the width of the table element into two parts to display two columns of data.
T: +44(0)1638 510900
www.anders-kern.co.uk/signage
E: support@anders-kern.co.uk
TIP
W h en you on l y h ave a l i mi ted amou n t of i n f or mati on to b e d i s p l ayed p er r ow , u s i n g 2 c ol u mn s c an h el p you to make op ti mal u s e of th e avai l ab l e s p ac e on you r d i s p l ays .
When you use two columns you have to make sure that the elements in the row definition of your table
do not take more space than half the width of the table element.
Background
Edit
Enables you to define the background of the body of the table element. For more details see Background properties.
Remarks
If you have set to use a Fixed Height and the Automatic Shrink/Grow property of the header has
been switched on then as a result the entire body (and maybe the footer) is moved when the content of
the table header changes.
T: +44(0)1638 510900
www.anders-kern.co.uk/signage
E: support@anders-kern.co.uk
Row properties (table element)
The row properties determines the layout and real-time data that will be displayed for one row of your
table element. This row is automatically repeated by the table element and displayed as many times as
fits within the body part of the table element.
To edit the row content
1. Click Edit to open the Edit Row window.
2. Design the row section by adding page elements and setting properties.
3. On the File menu, click Close.
4. Click Yes to confirm that you want to save the changes.
5. Click OK or Apply in the table properties window to make the changes effective for your presentation.
T: +44(0)1638 510900
www.anders-kern.co.uk/signage
E: support@anders-kern.co.uk
Remarks
When clicking Edit to specify the row definition you have almost the same unlimited functionality as when
creating a normal page. You can include elements of almost any type (except other table elements). You
can align all elements to create exactly one horizontal line, but you can also place your elements so that
it will take two lines. You can connect elements to a data source to display real-time data.
The Page properties are replaced by Row properties. Here you can set the Height of the row. This is
the maximum height and will be adjusted by the system when certain row elements become invisible.
The width of the row is automatically determined by the table element. You can also define the elements
you want to group by. See Grouping by elements for more details.
With the row definition you define the first row of the table element. This means that when including elements that are connected to a data source, you must the Row property for these elements to the value
'1' (unless you have a special reason to choose another value). This Row property is automatically
raised by the system for additional rows that will be displayed.
Elements that are not connected to a data source will display the same information for all rows in the
table.
The row definition has built-in support for scrolling of data. In this way the table element can still display
all information to the user, when there is more information available than the number of rows that can
be displayed. To enable scrolling you must switch on data scrolling for each element in your row definition that you want to participate in the scrolling process. You can define the number of rows that must
not scroll by setting the Don't scroll the first x rows property of the table element.
It is allowed to use multiple data providers in your row definition. However, in this case you must be
aware of the fact that for each element the Row property will be raised for additional rows.
TIP
W i th s ome ap p l i c ati on s i t' s a g ood i d ea to c r eate a r ow th at u s es on e or tw o l i n es ,
d ep en d i n g on th e s i tu ati on . T h i s c an b e u s ed f or i n s tan c e at an ai r p or t to d i s p l ay a s ec on d l i n e w i th r ou te i n f or mati on . If th er e i s n o r ou te i n f or mati on th i s s ec on d l i n e mu s t
n ot b e d i s p l ayed an d th e h ei g h t of th e r ow mu s t b e ad j u s ted ac c or d i n g l y.
T o ac c omp l i s h th i s you mu s t i n c l u d e al l el emen ts th at ar e p os s i b l y d i s p l ayed i n you r
r ow d ef i n i ti on . Next you mu s t d ef i n e on e or mor e el emen t r u l es to make s u r e th at c er tai n el emen ts ar e mad e i n vi s i b l e w h en th er e i s n o d ata avai l ab l e.
T h e h ei g h t of th e r ow w i l l b e au tomati c al l y ad j u s ted b y th e s ys tem w h en th e b ottommos t
el emen t b ec omes i n vi s i b l e or i s r es i z ed , s i mi l ar to th e w or ki n g of th e Au t omat i c
S h ri n k/G row p r op er ty of th e h ead er an d f ooter of th e tab l e el emen t.
T: +44(0)1638 510900
www.anders-kern.co.uk/signage
E: support@anders-kern.co.uk
Grouping by elements properties (table element)
The grouping by properties enable you to group the rows of a table element. This means that when you
have two successive rows in your table that display the same value for a certain element, that this value is
only displayed in the first row.
To define group by elements for an existing table element
1. Go to the Row properties section of the Table properties window.
2. Click Edit to go to the Row definition.
3. Click Group By in the Group By section on the Home tab of the ribbon bar.
4. Select the elements to group by.
5. Optionally click Move Up and/or Move Down to change the grouping order.
6. Click OK to confirm the group settings.
T: +44(0)1638 510900
www.anders-kern.co.uk/signage
E: support@anders-kern.co.uk
7. On the File menu, click Close.
8. Click Yes to confirm that you want to save the changes.
9. Click OK or Apply to make the changed effective for your presentation.
Remarks
In the list of Group by elements all elements that are part of the row definition are displayed. Theoretically all elements of the row definition are candidates for grouping, but practically text elements and
picture elements are the most appropriate to be used for grouping.
When you have defined multiple group by elements, then the system first 'looks' at the first group by element. If the value of this item is the same as the corresponding value of the previous row, then the value
is not displayed. Only in this case the system continues with the second group by element and so on,
until all group by elements are processed or until a group by elements contains a value that differs from
the previous row value.
You can define an unlimited number of group by elements.
T: +44(0)1638 510900
www.anders-kern.co.uk/signage
E: support@anders-kern.co.uk
Background properties (table element)
The background definition determines the background of the body of a table element. In front of this
background the rows will be displayed.
To edit the background content
1. Click Edit to open the Edit Background window.
2. Design the background section by adding page elements and setting properties.
3. On the File menu, click Close.
4. Click Yes to confirm that you want to save the changes.
T: +44(0)1638 510900
www.anders-kern.co.uk/signage
E: support@anders-kern.co.uk
5. Click OK or Apply in the table properties window to make the changes effective for your presentation.
Remarks
When clicking Edit to specify the background definition you have almost the same unlimited functionality
as when creating a normal page. You can include elements of almost any type (except other table elements).
The Page properties are replaced by Background properties. Here you can set the background color
of the background. The width and height of the background are automatically determined by the table
element.
The rows of the table element will be displayed in front of the defined background. Which parts of the
background will remain visible depends on the row definition and the Even/odd rows properties of the
table element.
T: +44(0)1638 510900
www.anders-kern.co.uk/signage
E: support@anders-kern.co.uk
Footer properties (table element)
These properties determine the footer of the table element. The footer is the bottommost area of the
table element and mostly used to display information like a special remark or the current date/time.
Footer
Show Footer
Switch on/off the visibility of the footer for the table.
Edit
Enables you to define the content of the footer section.
To edit the footer content:
1. Click Edit to open the Edit Footer window.
2. Design the footer section by adding page elements and setting properties.
3. On the File menu, click Close.
4. Click Yes to confirm that you want to save the changes.
5. Click OK or Apply in the table properties window to make the changes effective for your presentation.
T: +44(0)1638 510900
www.anders-kern.co.uk/signage
E: support@anders-kern.co.uk
Automatic Shrink/Grow
If this property is switched on then the height of the footer is automatically adjusted to the size of the
footer content.
TIP
By u s i n g a c omb i n ati on of Au t omat i c S h ri n k/G row an d el emen t r u l es to d eter mi n e th e
vi s i b i l i ty of th e p ag e el emen ts i n you r f ooter you c an d yn ami c al l y make you r f ooter
ap p ear i n s p ec i f i c s i tu ati on s . If th er e i s n o f ooter i n f or mati on th e f ooter w i l l d i s ap p ear
ag ai n c r eati n g mor e s p ac e to d i s p l ay th e r ow i n f or mati on .
Remarks
When clicking Edit to specify the content of the footer you have almost the same unlimited functionality
as when creating a normal page. You can include elements of almost any type (except other table elements) and it is even possible to use data providers for your footer elements.
The Page properties are replaced by Footer properties. Here you can set the background color and
the height (in pixels) of the footer. The width of the footer is automatically determined by the Width of
the table element.
The Automatic Shrink/Grow property automatically determines the height of the footer. This works as
follows: Some elements of the footer can have a size that can vary, because their Automatic size property has been set. Elements can also be resized or made invisible, because a certain element rule
becomes active.
When the Automatic Shrink/Grow property is switched on, the system 'looks' at the height of the bottommost element of the footer. If this element is resized or becomes invisible then the footer height is
adjusted accordingly and the system repeats this process for the element that becomes the bottommost element in the new situation.
If an element that is not the bottommost element is resized or becomes invisible, then the height of the
footer is not adjusted.
If all elements of the footer become invisible, then the complete footer is made invisible.
T: +44(0)1638 510900
www.anders-kern.co.uk/signage
E: support@anders-kern.co.uk
Row style properties (table element)
These properties set row specific style options for your table element.
Rows
Use different Background Colors for Even and Odd Rows
If this property is switched on then the rows of the table will be displayed with the specified Even Color
as background color for the even rows and the specified Odd Color as background color for the odd
rows.
If this property is switched off then the background of the rows is displayed transparently. In this case
the background for the rows is determined by the background definition of the body.
Using different colors increases the readability of the displayed information.
When using different background colors for even and odd rows then the colors are automatically
adjusted to the size of the displayed rows. If in a certain situation a row uses two lines instead of one line
then both lines will be displayed with the same background color.
Even Row Color
Click the drop-down button to select a background color for even rows. You can simply select a fixed
color, but it is also possible to use a gradient with two or three colors, a texture or a pattern. See Using
the color picker for a complete description of all possibilities.
Odd Row Color
Click the drop-down button to select a background color for odd rows. You can simply select a fixed
color, but it is also possible to use a gradient with two or three colors, a texture or a pattern. See Using
the color picker for a complete description of all possibilities.
Margins
In order to make the background definition of the body visible between the rows and between the row
and the table borders you can reduce the size of the rows by using margins.
Left
The margin (in pixels) between the left side of the table element and the left side of the row.
T: +44(0)1638 510900
www.anders-kern.co.uk/signage
E: support@anders-kern.co.uk
Top
The margin (in pixels) between the top side of the row and the previous row.
Right
The margin (in pixels) between the right side of the table element and the right side of the row.
Bottom
The margin (in pixels) between the bottom side of the row and the next row.
T: +44(0)1638 510900
www.anders-kern.co.uk/signage
E: support@anders-kern.co.uk
Scroll options properties (table element)
These properties determine the number of non-scrolling rows for the table element and the way data
scrolling is handled. Scrolling enables you to display all data to the user when more data is available
then there are rows in the table.
Scroll Options
Scroll Data once and Show the Next Page
If scrolling is enabled and this option is switched on then the table element will scroll until all data rows
has been displayed exactly one time to the user. After this the presentation will automatically switch over
to the next page of your presentation.
TIP
U s e S crol l D at a on ce an d S h ow Next P age w h en you d on ' t kn ow i n ad van c e h ow
man y r ow s of d ata w i l l b e avai l ab l e, b u t you w an t to make s u r e th at al l d ata i s d i s p l ayed
to th e u s er an d n oth i n g mor e or l es s .
Don't Scroll the first x Rows
The number of rows that will not be included for scrolling when scrolling is enabled to display all data to
the user.
Use Don't Scroll the first x Rows when you want to make sure that certain information will always be
visible to the user. For instance at an airport, you can set the first five rows not to scroll, because these
rows display crucial information about flights that will leave in the very near future. The other rows can
be used to scroll through the other flights of the day, which information is less critical.
Remarks
IM PORTANT
T o h ave th e r ow s i n you r tab l e s c r ol l ed , you mu s t s w i tc h on d ata s c r ol l i n g f or eac h
i n d i vi d u al p ag e el emen t i n th e r ow d ef i n i ti on of th e tab l e el emen t th at you w an t to
s c r ol l .
T: +44(0)1638 510900
www.anders-kern.co.uk/signage
E: support@anders-kern.co.uk
Separators properties (table element)
The separator definition determines the displaying of separators between rows. A separator is displayed between two rows when the separator condition is met. This can be used for instance to indicate
the beginning of a next day.
Separator
To set/adjust the definition of a separator:
1. Click Add... Or Edit... to set/modify the separator.
2. Specify the condition (if clause) that must be met to display the separator. For more information
about the working of the rule editor window, see Working with rules.
3. Click Show Separator (then clause) to go to the separator definition window.
4. Design the separator by adding page elements and setting properties.
5. On the File menu, click Close.
6. Click Yes to confirm that you want to save the changes.
T: +44(0)1638 510900
www.anders-kern.co.uk/signage
E: support@anders-kern.co.uk
7. Click OK to return to the table properties window.
8. Click OK or Apply to make the changes effective for your presentation.
The system can apply only one separator at the same time. To decide which separator needs to be
applied the defined separators are checked in the displayed sequence order. As soon as one of the separator conditions is valid, this separator will be applied. To change the sequence order of the displayed
separators, use the Move Up and Move Down buttons.
To remove an existing separator, click Remove.
Remarks
IM PORTANT
W h en s p ec i f yi n g th e c on d i ti on ( i f c l au s e) f or th e s ep ar ator , you ar e ac tu al l y s p ec i f yi n g
th e s i tu ati on f or th e f i r s t r ow of th e tab l e el emen t. T h i s mean s th at f or i n s tan c e w h en
you c h oos e D at a as val u e f or you r c on d i ti on an d s el ec t a D at a prov i der, C ol u mn an d
Row, th at you mu s t c h oos e th e val u e ' 1 ' f or th e Row p r op er ty ( u n l es s you h ave a s p ec i al r eas on to c h oos e an oth er val u e) . T h e r eas on f or th i s i s th at i n mos t s i tu ati on s th e
Row p r op er ty of th e s ep ar ator c on d i ti on mu s t c or r es p on d w i th th e Row p r op er ty of th e
r ow d ef i n i ti on . T h i s Row p r op er ty i s au tomati c al l y r ai s ed b y th e s ys tem f or c on d i ti on s
th at ap p l y to oth er r ow s .
When clicking Show Separator to specify the separator definition you have almost the same unlimited
functionality as when creating a normal page. You can include elements of almost any type (except other
table elements). You can align all elements to create exactly one horizontal line, but you can also place
your elements so that it will take two lines. You can connect elements to a data source to display realtime data.
The Page properties are replaced by Separator properties. Here you can set the Height of the separator. This is the maximum height and will be adjusted by the system when certain separator elements
become invisible. The width of the separator is automatically determined by the table element.
T: +44(0)1638 510900
www.anders-kern.co.uk/signage
E: support@anders-kern.co.uk
Flash player element
Flash player elements can be used to include Flash content in your presentation. Several options enable
you to define how the Flash content must be played. Flash elements can be connected to an external
data source to determine at real-time which Flash files must be played.
Properties overview
Property section
Description
Alternate options
Properties to determine how your element will switch between play list
items.
Background color
Properties to set the background color of your element.
Data provider
Properties to connect your element to an external data source to feed it with
real-time content.
Data scrolling
Properties to define if and how your element will scroll through real-time
data.
Identification
Properties to uniquely identify your element within the page.
Interactivity
Properties to enable interactivity on the Flash content of your element.
Play list
Definition of Flash content that will be displayed by your element.
Play list options
Properties to determine how the items in the play list of your element will be
played.
Position
Properties to determine the position of your element within the page.
Proof of play
Properties to create a proof of play log for your element.
Property bindings
Definition of property bindings to have certain properties of your element
fed by an external data source.
Rules
Definition of element rules to have your element automatically respond to
predefined situations.
T: +44(0)1638 510900
www.anders-kern.co.uk/signage
E: support@anders-kern.co.uk
Size
Properties to define the width and height of your element.
Visibility
Properties to determine if your element and/or its content will be visible during playback.
Zoom level
Properties to zoom and clip the Flash content of your element.
REM ARK
T h i s s ec ti on on l y d es c r i b es i n d etai l th e Fl as h s p ec i f i c p r op er ti es . A d etai l ed d es c r i p ti on of al l c ommon el emen t p r op er ti es th at ar e of f er ed b y var i ou s p ag e el emen ts c an b e
f ou n d i n th e Pag e el emen t p r op er ti es s ec ti on .
T: +44(0)1638 510900
www.anders-kern.co.uk/signage
E: support@anders-kern.co.uk
Interactivity properties (flash player element)
These properties allow you to enable interactivity on the flash content of your Flash element.
User Interactivity
Allow User interactivity
Enable/disable user interaction for Flash content. This allows the user for instance to click on hyperlinks
or interactive buttons that are part of the Flash content.
T: +44(0)1638 510900
www.anders-kern.co.uk/signage
E: support@anders-kern.co.uk
Play list properties (flash player element)
These properties define the Flash content that will be played by your Flash player element. You can enter
one Flash file or choose to include a play list of Flash files that will be played after each other.
You can add items to your play list, edit play list items, change the sequence order of your play list items
or remove play list items again. This can be done either in the detailed view (see screen shot above) or
the list view. With the navigation buttons (at the bottom) you can navigate through your play list items.
The total duration shows the summarized duration of your play list items. The properties of a play list
item depend on the type of your element.
IM PORTANT
For d etai l ed i n f or mati on ab ou t man ag i n g p l ay l i s ts i n g en er al , s ee W or ki n g w i th p l ay
l i s ts .
Flash play list item
Type
Defines the origin or type of the included Flash file. Possible options are:
Option
T: +44(0)1638 510900
Description
www.anders-kern.co.uk/signage
E: support@anders-kern.co.uk
The play list item contains a reference to an existing
Flash file in the PADS content library (recommended
option).
Flash from Content Library
Items in your content library will automatically be synchronized between all PCs in your system. References
are relative, so files can still be found when the content
library is moved.
The play list item contains a reference to an existing
Flash file outside the PADS content library.
Flash from File
Items outside your content library are NOT automatically synchronized, so you manually have to handle
the distribution of your files. References are absolute,
so files can only be found during playback when the
entered file location can be found.
The play list item contains no Flash file.
No Flash
This option is used to create a pause in your play list.
Content
Contains the Flash file reference, depending on the chosen Type. Optionally , you can use the browse
button to browse the Content Library or your file system. If the option Flash from File has been chosen,
then the file reference must contain the Flash file name including the full path.
Duration
The duration (in seconds) that your Flash content will be displayed or the pause in your play list will last.
Remarks
Only references to Flash files are included in your presentation, not the Flash content itself. As a result if
your Flash file is updated, the presentation will use the updated file during play back.
The Play list properties will be disabled when you element is connected to a data source. In this case the
content of your element is determined by the real-time data that is delivered by the specified data
source.
T: +44(0)1638 510900
www.anders-kern.co.uk/signage
E: support@anders-kern.co.uk
Zoom level properties (flash player element)
These properties enable you to zoom and clip the content of your element.
Zoom Level
Zoom
Use the slider or manually enter the zoom level (as a percentage).
Offset
By defining an offset you can clip the Flash content to be displayed. The Left and Top offset represent
the position (in pixels) of the Flash content that must be placed in the left top corner of your Flash player
element.
T: +44(0)1638 510900
www.anders-kern.co.uk/signage
E: support@anders-kern.co.uk
PDF document reader element
PDF document reader elements can be used to include PDF content in your presentation.
PDF documents can be displayed with their original size or automatically resized to fit exactly into your
page design. Optionally you can scroll with a predefined duration through a selection of pages of your
PDF document. Several effects can be applied to adjust the look of the PDF document or to create
smooth transitions when the content changes. PDF elements can be connected to an external data
source to determine at real-time which PDF documents must be displayed.
Properties overview
Property section
Description
Alignment
Properties to set the horizontal and vertical alignment for the content of
your element.
Alternate options
Properties to determine how your element will switch between play list
items.
Background color
Properties to set the background color of your element.
Border
Properties to set the border of your element.
Data provider
Properties to connect your element to an external data source to feed it with
real-time content.
Data scrolling
Properties to define if and how your element will scroll through real-time
data.
Default duration
Properties to define the default duration for items in the play list of your element.
Default transition
effect
Properties to define the default incoming transition effect for content of
your element.
Flip
Properties to flip the content of your element.
Identification
Properties to uniquely identify your element within the page.
Play list
Definition of PDF content that will be displayed by your element.
Play list options
Properties to determine how the items in the play list of your element will be
T: +44(0)1638 510900
www.anders-kern.co.uk/signage
E: support@anders-kern.co.uk
played.
Position
Properties to determine the position of your element within the page.
Proof of play
Properties to create a proof of play log for your element.
Property bindings
Definition of property bindings to have certain properties of your element
fed by an external data source.
Reflection
Properties to display the content of your element with reflection.
Rotation
Enables you to display your element at a certain angle.
Rules
Definition of element rules to have your element automatically respond to
predefined situations.
Size
Properties to define the width and height of your element.
Skew
Properties to place the content of your element at a certain angle.
Transparency
Properties to define the level of transparency of your element.
Visibility
Properties to determine if your element and/or its content will be visible during playback.
REM ARK
T h i s s ec ti on on l y d es c r i b es i n d etai l th e PDF s p ec i f i c p r op er ti es . A d etai l ed d es c r i p ti on
of al l c ommon el emen t p r op er ti es th at ar e of f er ed b y var i ou s p ag e el emen ts c an b e
f ou n d i n th e Pag e el emen t p r op er ti es s ec ti on .
T: +44(0)1638 510900
www.anders-kern.co.uk/signage
E: support@anders-kern.co.uk
Play list properties (PDF document reader element)
These properties define the PDF documents that will be displayed by your PDF document reader element. You can enter one PDF file or choose to include a play list of PDF files that will be displayed after
each other.
You can add items to your play list, edit play list items, change the sequence order of your play list items
or remove play list items again. This can be done either in the detailed view (see screen shot above) or
the list view. With the navigation buttons (at the bottom) you can navigate through your play list items.
The total duration shows the summarized duration of your play list items. The properties of a play list
item depend on the type of your element.
IM PORTANT
For d etai l ed i n f or mati on ab ou t man ag i n g p l ay l i s ts i n g en er al , s ee W or ki n g w i th p l ay
l i s ts .
T: +44(0)1638 510900
www.anders-kern.co.uk/signage
E: support@anders-kern.co.uk
PDF play list item
Type
Defines the origin or type of the included PDF document. Possible options are:
Option
Description
The play list item contains a reference to an existing PDF
file in the PADS content library (recommended option).
Items in your content library will automatically be synchronized between all PCs in your system. References
are relative, so files can still be found when the content
library is moved.
PDF from Content Library
The play list item contains a reference to an existing PDF
file outside the PADS content library.
Items outside your content library are NOT automatically synchronized, so you manually have to handle
the distribution of your files. References are absolute,
so files can only be found during playback when the
entered file location can be found.
PDF from File
The play list item contains no PDF.
No PDF
This option is used to create a pause in your play list.
Content
Contains the PDF file reference, depending on the chosen Type. Optionally , you can use the browse button to browse the Content Library or your file system. If the option PDF from File has been chosen, then
the file reference must contain the picture file name including the full path.
Duration
The duration (in seconds) that your PDF content will be displayed or the pause in your play list will last.
IM PORTANT
T h e D u rat i on p r op er ty s ets th e d u r ati on of 1 p ag e of you r PDF d oc u men t. So i n or d er to
c al c u l ate th e total d u r ati on of you r PDF p l ay l i s t i tem, you h ave to mu l ti p l y th e d u r ati on
b y th e n u mb er of p ag es th at w i l l b e d i s p l ayed .
Effect
The incoming transition effect for your play list item and duration of the effect (in seconds).
Clip Document
If switched on, then only the selected pages of your PDF file will be displayed.
T: +44(0)1638 510900
www.anders-kern.co.uk/signage
E: support@anders-kern.co.uk
First Page
The page number of the first selected page of your PDF document.
Last Page
The last number of the last selected page of your PDF document.
Remarks
Only references to PDF files are included in your presentation, not the PDF files itself. As a result if your
PDF file is updated, the presentation will use the updated file during play back.
The Play list properties will be disabled when you element is connected to a data source. In this case the
content of your element is determined by the real-time data that is delivered by the specified data
source.
T: +44(0)1638 510900
www.anders-kern.co.uk/signage
E: support@anders-kern.co.uk
Zone viewer element
Zone viewer elements can be used to include an area (=zone) on your page that will be controlled by its
own content scheduling mechanism.
Zone viewers are identified by a zone viewer name and treated by the PADS system as destinations, similar to 'normal' viewers. This means that end users who have the right permissions can use the PADS
Scheduler application to schedule content for zone viewers. However, when and where the zone viewer
will be visible is controlled by the presentation that the zone viewer is part of.
TIP
Zon e Vi ew er s ar e th e i d eal s ol u ti on to g i ve a g r ou p of en d u s er s l i mi ted ac c es s to a p ar t
of you r d i s p l ay or p r es en tati on , w h i l e as an ad mi n i s tr ator u s er you s tay i n f u l l c on tr ol .
Properties overview
Property section
Description
Background color
Properties to set the background color of your element.
Border
Properties to set the border of your element.
Flip
Properties to flip the content of your element.
Identification
Properties to uniquely identify your element within the page.
Position
Properties to determine the position of your element within the page.
Proof of play
Properties to create a proof of play log for your element.
Property bindings
Definition of property bindings to have certain properties of your element
fed by an external data source.
Reflection
Properties to display the content of your element with reflection.
Rotation
Enables you to display your element at a certain angle.
Rules
Definition of element rules to have your element automatically respond to
predefined situations.
Shadow
Properties to display the content of your element with shadow.
T: +44(0)1638 510900
www.anders-kern.co.uk/signage
E: support@anders-kern.co.uk
Size
Properties to define the width and height of your element.
Skew
Properties to place the content of your element at a certain angle.
Transparency
Properties to define the level of transparency of your element.
Visibility
Properties to determine if your element and/or its content will be visible during playback.
Zone Viewer
Properties to identify the zone viewer within your PADS system.
REM ARK
T h i s s ec ti on on l y d es c r i b es i n d etai l th e z on e vi ew er s p ec i f i c p r op er ti es . A d etai l ed
d es c r i p ti on of al l c ommon el emen t p r op er ti es th at ar e of f er ed b y var i ou s p ag e el emen ts
c an b e f ou n d i n th e Pag e el emen t p r op er ti es s ec ti on .
T: +44(0)1638 510900
www.anders-kern.co.uk/signage
E: support@anders-kern.co.uk
Zone viewer properties (zone viewer element)
These properties determine the identification of your zone viewer as a destination within the PADS system. During playback the zone viewer will play the presentations that have been scheduled for this destination.
Manual Zone Viewer Name
Enter the Viewer Name that will be used by the PADS system to identify the zone viewer as a destination.
Zone Viewer Name provided by Data Provider
The specified data source will provide the PADS system with a valid Viewer Name for the Zone Viewer.
Data Provider
A data provider represents a connection to a data source. This can be a table, query or stored procedure, an XML file, an RSS feed on the Internet or any other source you can imagine that can provide
data. Data providers are defined at presentation level making them available to all elements of your presentation. You can define a new data provider on the fly by clicking the button on the right part of the displayed drop-down box. See Working with data providers for more information about data providers.
Column
Once you have selected a valid data provider you can select the column of the data provider that you
want to bind to the element.
Row
The row of the data provider that you want to bind to the element.
Remarks
In contrast to regular Viewers the zone viewer name not necessarily needs to be unique within your
PADS system. When the same zone viewer name is used at multiple places then every place where it is
used will display the content that has been scheduled for this zone viewer. For instance, if your presentation includes a Zone Viewer and you schedule your presentation for a viewer group, then each
Viewer within this group will play the same scheduled presentations for the zone.
T: +44(0)1638 510900
www.anders-kern.co.uk/signage
E: support@anders-kern.co.uk
Presentation in page element
Presentation elements can be used to incorporate an existing presentation in the page of another presentation.
This enables you to display static information in combination with a running presentation. For instance
one can have a presentation with advertising running on the top part of your screen, while the bottom
part contains a scrolling text that continuously displays the latest stock rates. Another application is to
create background music that plays continuously, while the incorporated presentation is running.
Properties overview
Property section
Description
Alternate options
Properties to determine how your element will switch between play list
items.
Background color
Properties to set the background color of your element.
Border
Properties to set the border of your element.
Data provider
Properties to connect your element to an external data source to feed it with
real-time content.
Data scrolling
Properties to define if and how your element will scroll through real-time
data.
Default duration
Properties to define the default duration for items in the play list of your element.
Flip
Properties to flip the content of your element.
Identification
Properties to uniquely identify your element within the page.
Play list
Definition of presentations that will be played by your element.
Play list options
Properties to determine how the items in the play list of your element will be
played.
Position
Properties to determine the position of your element within the page.
T: +44(0)1638 510900
www.anders-kern.co.uk/signage
E: support@anders-kern.co.uk
Proof of play
Properties to create a proof of play log for your element.
Property bindings
Definition of property bindings to have certain properties of your element
fed by an external data source.
Reflection
Properties to display the content of your element with reflection.
Rotation
Enables you to display your element at a certain angle.
Rules
Definition of element rules to have your element automatically respond to
predefined situations.
Size
Properties to define the width and height of your element.
Skew
Properties to place the content of your element at a certain angle.
Transparency
Properties to define the level of transparency of your element.
Visibility
Properties to determine if your element and/or its content will be visible during playback.
REM ARK
T h i s s ec ti on on l y d es c r i b es i n d etai l th e p r es en tati on i n p ag e s p ec i f i c p r op er ti es . A
d etai l ed d es c r i p ti on of al l c ommon el emen t p r op er ti es th at ar e of f er ed b y var i ou s p ag e
el emen ts c an b e f ou n d i n th e Pag e el emen t p r op er ti es s ec ti on .
T: +44(0)1638 510900
www.anders-kern.co.uk/signage
E: support@anders-kern.co.uk
Background color properties (presentation in page
element)
These properties determine how the background of your presentation element will look like.
Background Color
Use Background Color
The specified Color will be used as background color for the presentation element if there are no presentations to be displayed. If there are presentations to display the background color of the pages in
these presentations will be used.
Color
Click the drop-down button to select a color. You can simply select a fixed color, but it is also possible to
use a gradient with two or three colors, a texture or a pattern. See Using the color picker for a complete
description of all possibilities.
No Background Color
A transparent background will be used for both your presentation element as well as the presentations
that will be displayed by the element.
Remarks
Using the No background color option means that under all circumstances the background of the
page on which the presentation element is placed will be visible as background for the element and any
background color of a presentation played by the presentation element will be ignored.
TIP
Y ou c an al s o c h oos e to s et th e C ol or p r op er ty to b e ( p ar tl y) tr an s p ar en t. T h i s mean s
th at th e b ac kg r ou n d of th e p r es en tati on el emen t w i l l b e tr an s p ar en t i f th er e i s n o c on ten t to b e d i s p l ayed , b u t i f th er e i s a p r es en tati on th e b ac kg r ou n d c ol or s of th e p ag es i n
th i s p r es en tati on w i l l b e u s ed .
T: +44(0)1638 510900
www.anders-kern.co.uk/signage
E: support@anders-kern.co.uk
Play list properties (presentation in page element)
These properties define the presentations that will be played by your presentation in page element. You
can enter one presentation or choose to include a play list of presentations that will be played after each
other.
You can add items to your play list, edit play list items, change the sequence order of your play list items
or remove play list items again. This can be done either in the detailed view (see screen shot above) or
the list view. With the navigation buttons (at the bottom) you can navigate through your play list items.
The total duration shows the summarized duration of your play list items. The properties of a play list
item depend on the type of your element.
IM PORTANT
For d etai l ed i n f or mati on ab ou t man ag i n g p l ay l i s ts i n g en er al , s ee W or ki n g w i th p l ay
l i s ts .
Presentation in page play list item
Type
Defines the origin or type of the included presentation. Possible options are:
T: +44(0)1638 510900
www.anders-kern.co.uk/signage
E: support@anders-kern.co.uk
Option
Description
The play list item contains a reference to an existing presentation file in the PADS content library (recommended option).
PADS Presentation from Content Library
Items in your content library will automatically be synchronized between all PCs in your system. References
are relative, so files can still be found when the content
library is moved.
The play list item contains a reference to an existing presentation file outside the PADS content library.
PADS Presentation from File
Items outside your content library are NOT automatically synchronized, so you manually have to handle
the distribution of your files. References are absolute,
so files can only be found during playback when the
entered file location can be found.
The play list item contains no presentation.
No PADS Presentation
This option is used to create a pause in your play list.
Content
Contains the presentation file reference, depending on the chosen Type. Optionally , you can use the
browse button to browse the Content Library or your file system. If the option PADS Presentation from
File has been chosen, then the file reference must contain the presentation file name including the full
path.
Duration
The duration (in seconds) that your presentation will be played or the pause in your play list will last.
Clip Presentation
If switched on, then only the selected pages of your presentation will be played.
First Page
The page number of the first selected page of your presentation.
Last Page
The page number of the last selected page of your presentation.
T: +44(0)1638 510900
www.anders-kern.co.uk/signage
E: support@anders-kern.co.uk
Remarks
Only references to presentation in page files are included in your container presentation, not the presentations itself. As a result if your included presentation in page file is updated, the container presentation will use the updated file during play back.
The Play list properties will be disabled when you element is connected to a data source. In this case the
content of your element is determined by the real-time data that is delivered by the specified data
source.
T: +44(0)1638 510900
www.anders-kern.co.uk/signage
E: support@anders-kern.co.uk
Interactive button element
Interactive button elements can be used to include text or picture buttons in interactive presentations.
Interactive buttons can be used to let the interactive user navigate to other pages within your presentation, to scroll through real-time data or active other predefined actions. Several effects can be
applied to adjust the look of the interactive button.
Properties overview
Property section
Description
Button style
Properties to set the style of your button element.
Content (image)
Properties to define the layout of your image button.
Content (text)
Properties to define the layout of your text button.
Flip
Properties to flip the content of your element.
Font
Properties to set the font that will be used for displaying text.
Identification
Properties to uniquely identify your element within the page.
Interactivity
Properties to define the action to be taken when the button element is
pressed.
Position
Properties to determine the position of your element within the page.
Property bindings
Definition of property bindings to have certain properties of your element
fed by an external data source.
Reflection
Properties to display the content of your element with reflection.
Rotation
Enables you to display your element at a certain angle.
Rules
Definition of element rules to have your element automatically respond to
predefined situations.
Shadow
Properties to display the content of your element with shadow.
T: +44(0)1638 510900
www.anders-kern.co.uk/signage
E: support@anders-kern.co.uk
Size
Properties to define the width and height of your element.
Skew
Properties to place the content of your element at a certain angle.
Text alignment
Properties to set the horizontal alignment of the text of your button elements.
Transition effect
Properties to set the incoming transition effect for the element.
Transparency
Properties to define the level of transparency of your element.
Visibility
Properties to determine if your element and/or its content will be visible during playback.
REM ARK
T h i s s ec ti on on l y d es c r i b es i n d etai l th e i n ter ac ti ve b u tton s p ec i f i c p r op er ti es . A
d etai l ed d es c r i p ti on of al l c ommon el emen t p r op er ti es th at ar e of f er ed b y var i ou s p ag e
el emen ts c an b e f ou n d i n th e Pag e el emen t p r op er ti es s ec ti on .
T: +44(0)1638 510900
www.anders-kern.co.uk/signage
E: support@anders-kern.co.uk
Button style properties (interactive button element)
These properties determine the look of your interactive button.
Button Style
Button Color
Click the drop-down button to select the background color of your button. You can simply select a fixed
color, but it is also possible to use a gradient with two or three colors, a texture or a pattern. See Using
the color picker for a complete description of all possibilities.
Focus Button Color
Click the drop-down button to select the background color to be used when the button becomes active.
You can simply select a fixed color, but it is also possible to use a gradient with two or three colors, a texture or a pattern. See Using the color picker for a complete description of all possibilities.
Mousepointer
The mouse pointer that will be displayed when the user moves the mouse over the element.
Border Width
The width (in pixels) of the border.
Corner Radius
Enables you to create rounded corners for the border. The higher the value you enter here the more the
corner will be rounded.
Remarks
A border will always be drawn within the boundaries of an element. So, setting a border will not affect
the size of the element. However it will affect the size of the internal area. This can have effect on the content of the element like the displayed text or picture of the button element.
T: +44(0)1638 510900
www.anders-kern.co.uk/signage
E: support@anders-kern.co.uk
Image content properties (interactive button element)
These properties determine the picture that is displayed on the button surface of your interactive button
element.
Content (Image)
To define the origin or type of picture that will be displayed, you have the following options:
Option
Description
The specified value contains a reference to an existing
picture file in the PADS content library (recommended
option). Optionally , you can use the browse button to
browse the Content Library .
Content Library
Items in your content library will automatically be synchronized between all PCs in your system. References
are relative, so files can still be found when the content
library is moved.
T: +44(0)1638 510900
www.anders-kern.co.uk/signage
E: support@anders-kern.co.uk
the specified value contains a reference to an existing
picture file outside the PADS content library. Optionally
you can use the browse button to browse your file system.
File Name
Items outside your content library are NOT automatically synchronized, so you manually have to handle
the distribution of your files. References are absolute,
so files can only be found during playback when the
entered file location can be found.
External data from the following data
source
The element will be connected to the data element,
specified by the Data provider, Column and Row to
provide the picture.
Data Provider
A data provider represents a connection to a data source. This can be a table, query or stored procedure, an XML file, an RSS feed on the Internet or any other source you can imagine that can provide
data. Data providers are defined at presentation level making them available to all elements of your presentation. You can define a new data provider on the fly by clicking the button on the right part of the displayed drop-down box. See Working with data providers for more information about data providers.
Column
Once you have selected a valid data provider you can select the column of the data provider that you
want to bind to the element.
Content Type
The content type determines how the content of your data source must be interpreted.
Row
The row of the data provider that you want to bind to the element.
Stretch
When this option is switched on, the content of your element is automatically resized to fit exactly within
the boundaries of your element. If this option is switched off, the content will be displayed at its original
size. This means that the content will not cover the entire background of the element when it is smaller
than the size of your element or will be clipped when it is larger than your element.
Maintain aspect ratio
If you switch on this property then your content will keep the original ratio between its width and height
when it's stretched.
T: +44(0)1638 510900
www.anders-kern.co.uk/signage
E: support@anders-kern.co.uk
Remarks
Only references to picture files are included in your presentation, not the pictures itself. As a result if
your picture file is updated, the presentation will use the updated file during play back.
If the data element delivers less rows than the specified Row property then the element will not display
any content.
TIP
For op ti mal q u al i ty of you r c on ten t i t' s b es t to d i s p l ay you r c on ten t at i ts or i g i n al s i z e as
mu c h as p os s i b l e.
T: +44(0)1638 510900
www.anders-kern.co.uk/signage
E: support@anders-kern.co.uk
Interactivity properties (interactive button element)
These properties determine how the element will respond to user actions.
Interactivity
Action
The action that will be executed when the user clicks the interactive element or presses the hotkey. The
possible options are:
Option
Description
Go to Previous Page
Switch to the previous page of your presentation.
Go to Next Page
Switch to the next page of your presentation.
First Page
Switch to the first page of your presentation.
Last Page
Switch to the last page of your presentation.
Go to Page...
Switch to the specified page of your presentation.
Scroll data up
Scrolls the specified data provider backwards with the
specified number of rows.
Scroll data page up
Scrolls the specified data provider backwards with the
number of rows that is displayed on your page.
Scroll data down
Scroll the specified data provider forwards with the
specified number of rows.
Scroll data page down
Scrolls the specified data provider forwards with the
number of rows that is displayed on your page.
Scroll data begin
Scrolls the specified data provider to the first row.
T: +44(0)1638 510900
www.anders-kern.co.uk/signage
E: support@anders-kern.co.uk
Scroll data end
Scrolls the specified data provider to the last row.
Apply data sort
Applies the specified sorting order to the connected
data provider.
Apply data filter
Applies the specified filter to the connected data provider.
Show data sort dialog box
Enables the user to interactively set a certain sorting
order for the specified data provider.
Show data filter dialog box
Enables the user to interactively set a certain filter for
the specified data provider.
Exit application
Exits the PADS Viewer application.
Hotkey
If you want to use a key combination with the [Ctrl], [Shift] and/or [Alt] keys then you can use the button
on the right side to open the window with advanced settings.
In the advanced settings window you can manually enter any key combination by entering the ASCII value
of the key on the keyboard or automatically by using the Auto Detect function. After clicking the Auto
Detect button you can simply type in the key combination on your keyboard that you want to use. The system will automatically detect the right key code settings and fill in the proper values.
Remarks
When the Synchronize option is turned on at presentation level, interactivity functionality such as page
changes will not work because the presentation must be synchronized.
When you have a page that displays data of a certain data provider then you can use an interactive button to scroll, filter or sort the displayed data. In this case you must make sure yourself that the action of
the interactive button will point to exactly the same data provider as it is used by the data elements on
the page.
When you want to define a hotkey you must understand that there is a difference between ASCII values
and key codes. An ASCII value is a numeric value that represents a certain character (like ASCII value 65
represents the character 'A'). A key code is a numeric code that corresponds with a certain key on your
keyboard (like '65' for the 'a' key).
With ASCII values you can make a distinction between lower case characters and upper case characters
(like ASCII value 65 for 'A' and ASCII value 97 for 'a'). Key codes don't know this difference. This means for
instance that in order to use the 'a' key as a short you must use the ASCII value 65. For the upper case
T: +44(0)1638 510900
www.anders-kern.co.uk/signage
E: support@anders-kern.co.uk
character 'A' you will have to use the same ASCII value 65, but in addition you will have to specify the
[Shift] key as combination key.
T: +44(0)1638 510900
www.anders-kern.co.uk/signage
E: support@anders-kern.co.uk
Text alignment properties (interactive button element)
These properties determine the horizontal alignment of the text on your interactive button.
Alignment
Horizontal
For the horizontal alignment you can choose between Left, Middle, Right and Justified.
Remarks
When your element supports automatic sizing and this has been enabled then the alignment properties
determine how the automatic size will work. By default the element will resize on the right side of the element, but when the Horizontal alignment has been set to the value Right then the element will resize on
the left side of the element. When the Horizontal alignment has been set to the value Middle then the
element will resize on both sides.
T: +44(0)1638 510900
www.anders-kern.co.uk/signage
E: support@anders-kern.co.uk
Text content properties (interactive button element)
These properties determine the text that is displayed on the button surface of your interactive button element.
Content (Text)
To define the text that will be displayed, you have the following options:
Option
Description
Manual Text
The specified value contains the static text that will be
displayed.
External data from the following data
source
The element will be connected to the data element,
specified by the Data provider, Column and Row to
provide the text.
Data Provider
A data provider represents a connection to a data source. This can be a table, query or stored procedure, an XML file, an RSS feed on the Internet or any other source you can imagine that can provide
data. Data providers are defined at presentation level making them available to all elements of your presentation. You can define a new data provider on the fly by clicking the button on the right part of the displayed drop-down box. See Working with data providers for more information about data providers.
Column
Once you have selected a valid data provider you can select the column of the data provider that you
want to bind to the element.
Content Type
The content type determines how the content of your data source must be interpreted.
Row
The row of the data provider that you want to bind to the element.
T: +44(0)1638 510900
www.anders-kern.co.uk/signage
E: support@anders-kern.co.uk
Remarks
If the data element delivers less rows than the specified Row property then the element will not display
any content.
T: +44(0)1638 510900
www.anders-kern.co.uk/signage
E: support@anders-kern.co.uk
External application element
External application elements can be used to start other applications during playback of your presentation.
The element offers various options to identify, start and stop external applications. External application
elements can be connected to an external data source to determine at real-time which external applications must be started.
The External application element replaces the plug-in element of previous PADS versions.
Properties overview
Property section
Description
Application window
Properties about how to detect the window of the external application to
embed it into your presentation.
Background color
Properties to set the background color of your element.
Border
Properties to set the border of your element.
Identification
Properties to uniquely identify your element within the page.
Position
Properties to determine the position of your element within the page.
Property bindings
Definition of property bindings to have certain properties of your element
fed by an external data source.
Rules
Definition of element rules to have your element automatically respond to
predefined situations.
Size
Properties to define the width and height of your element.
Start application
Properties to specify the external application to be started.
Stop application
Properties to specify if and when the external application must be closed
again.
Visibility
Properties to determine if your element and/or its content will be visible during playback.
T: +44(0)1638 510900
www.anders-kern.co.uk/signage
E: support@anders-kern.co.uk
REM ARK
T h i s s ec ti on on l y d es c r i b es i n d etai l th e exter n al ap p l i c ati on s p ec i f i c p r op er ti es . A
d etai l ed d es c r i p ti on of al l c ommon el emen t p r op er ti es th at ar e of f er ed b y var i ou s p ag e
el emen ts c an b e f ou n d i n th e Pag e el emen t p r op er ti es s ec ti on .
T: +44(0)1638 510900
www.anders-kern.co.uk/signage
E: support@anders-kern.co.uk
Application window properties (external application
element)
These properties enable you to automatically detect the window of the external application and embed
it into your presentation.
Application Window
Show the window inside this Element Boundary
If this property is switched on, then the system will try to detect the window of the external application
that is started. If the window can be detected, then it will automatically resize the window to the size of
the external application element (if possible) and embed it into the page of your presentation.
Auto window search
The system automatically tries to detect the application window, by using the process Identification settings of the running application.
Search window title
The system tries to detect the application window, by using the specified Window Title.
Window Title
The text that is displayed in the title bar of the application window.
Search for substring
The specified Window Title text not necessarily needs to exactly match the title bar text, but can also be a
subset of the title bar text.
Remarks
TIP
Sh ow i n g th e ap p l i c ati on w i n d ow i n s i d e th e exter n al ap p l i c ati on el emen t b ou n d ar i es h as
a n u mb er of ad van tag es . Not on l y w i l l th e c on ten t of you r exter n al ap p l i c ati on au tomati c al l y b e r es i z ed ( i f th e ap p l i c ati on s u p p or ts th i s ) , i t al s o en s u r es th at th e w i n d ow
of th e exter n al ap p l i c ati on i s n ot p l ac ed b eh i n d th e p ag e of you r p r es en tati on .
T: +44(0)1638 510900
www.anders-kern.co.uk/signage
E: support@anders-kern.co.uk
Start application properties (external application element)
These properties determine the external application to be started.
Start Application
Do no start this Application when already running
If this property is switched on, then the system will not start a new instance of your external application
when it's already running. Instead the system will activate the running instance of your external application.
Application
To specify the external application that will be started you have the following options:
Option
Description
Manual
Manually specify the Application to be started.
Data Provider
The element will be connected to the data element,
specified by the Data provider, Column and Row to
provide the application to be started.
Application
The file name (including the full path) of the external application to be started. Optionally you can use the
browse button to browse your local file system.
T: +44(0)1638 510900
www.anders-kern.co.uk/signage
E: support@anders-kern.co.uk
REM ARKS
T h e f i l e l oc ati on r ef er en c e you s p ec i f y h er e i s ab s ol u te an d u s ed ' as i t i s ' d u r i n g p l ayb ac k. So ap p l i c ati on s c an on l y b e exec u ted d u r i n g p l ayb ac k w h en th e en ter ed f i l e l oc ati on c an b e f ou n d on th e p l ayb ac k PC.
Data Provider
A data provider represents a connection to a data source. This can be a table, query or stored procedure, an XML file, an RSS feed on the Internet or any other source you can imagine that can provide
data. Data providers are defined at presentation level making them available to all elements of your presentation. You can define a new data provider on the fly by clicking the button on the right part of the displayed drop-down box. See Working with data providers for more information about data providers.
Column
Once you have selected a valid data provider you can select the column of the data provider that you
want to bind to the element.
Row
The row of the data provider that you want to bind to the element.
Arguments
Some external applications support the usage of command line arguments to specify how the application must be started. For instance some application support /S to start the application in silent mode
(=no user interface) or /<file name> to automatically open the specified file name.
To specify the command line arguments for the external application, you have the following options:
Option
Description
Manual
Manually specify the Arguments to start the external
application
Data Provider
The element will be connected to the data element,
specified by the Data provider, Column and Row to
provide the application to be started. For a further
description of the data provider properties, see the
explanation above.
Arguments
The complete command line argument that will be used to start the external application.
T: +44(0)1638 510900
www.anders-kern.co.uk/signage
E: support@anders-kern.co.uk
Remarks
TIP
If you w an t you r p r es en tati on to r u n a Pow er Poi n t p r es en tati on d u r i n g p l ayb ac k ( w i th ou t s h ow i n g a ti tl e w i n d ow ) , th en you c an u s e C: \ Pr og r am Fi l es \ Mi c r os of t Of f i c e\ Pow er p oi n t Vi ew er \ PPT Vi ew . exe as Appl i cat i on val u e an d / s s amp l e. p p t as Argu men t s
val u e.
If the data element delivers less rows than the specified Row property then the element will not start any
external application.
The system will automatically place quotes ('') around the specified Application and Arguments value.
This means that if your specified value contains spaces you don't need to manually add quotes yourself,
unless quotes are required in the middle of your value.
When the specified Application or Arguments value contains spaces, then the system automatically will
add quotes to then
T: +44(0)1638 510900
www.anders-kern.co.uk/signage
E: support@anders-kern.co.uk
Stop application properties (external application element)
These properties determine if and when the external application that you have started will be stopped
again.
Stop Application
When switching to another page
The external application will automatically be stopped when your application switches to the next page
of your presentation.
When closing the presentation
The external application will automatically be stopped when the end of the display period for your presentation has been reached.
Never stop this application
The external application will not automatically be stopped.
In fact this option should only be used when the application has been started with the the Do not start
this application when already running property enabled.
Remarks
To stop the external application the system will kill the running process of the external application. Any
additional processes that have started by the external application will not automatically be stopped this
way and must be stopped in another way.
IM PORTANT
E xter n al ap p l i c ati on s th at h ave b een s tar ted s h ou l d al w ays b e s top p ed . W h en th ey ar e
n ot s top p ed th ey c an l ead to memor y l eak p r ob l ems c au s i n g you r s ys tem to h an g .
T: +44(0)1638 510900
www.anders-kern.co.uk/signage
E: support@anders-kern.co.uk
RS-232 communication element
RS-232 communication elements can be used to send commands over RS-232 from your presentation.
Usually RS-232 commands are used to control external devices like the display that is connected to your
PC. If a display has built-in RS232 support then RS-232 commands can be used for instance to adjust the
brightness/contrast of the display, to change the input channel or to switch on/off the standby mode.
You always have to consult the documentation of the external device to find out if RS-232 communication is supported and to get the complete list of RS232-commands.
In most situations the RS-232 communication element is made invisible, because it has no visible function in your presentation. Optionally you can connect your RS-232 communication element to an external
data source, to determine at real-time which commands need to be sent.
Properties overview
Property section
Description
Alternate options
Properties to determine how your element will switch between play list
items.
Background color
Properties to set the background color of your element.
Border
Properties to set the border of your element.
Data provider
Properties to connect your element to an external data source to feed it with
real-time content.
Data scrolling
Properties to define if and how your element will scroll through real-time
data.
Default duration
Properties to define the default duration for items in the play list of your element.
Default transition
effect
Properties to define the default incoming transition effect for content of
your element.
Flip
Properties to flip the content of your element.
Font
Properties to set the font that will be used for displaying text.
Identification
Properties to uniquely identify your element within the page.
T: +44(0)1638 510900
www.anders-kern.co.uk/signage
E: support@anders-kern.co.uk
Play list
Definition of RS232-commands that will be displayed by your element.
Play list options
Properties to determine how the items in the play list of your element will be
played.
Port settings
Properties to define the RS-232 communication port settings.
Position
Properties to determine the position of your element within the page.
Proof of play
Properties to create a proof of play log for your element.
Property bindings
Definition of property bindings to have certain properties of your element
fed by an external data source.
Reflection
Properties to display the content of your element with reflection.
Rotation
Enables you to display your element at a certain angle.
Rules
Definition of element rules to have your element automatically respond to
predefined situations.
Shadow
Properties to display the content of your element with shadow.
Size
Properties to define the width and height of your element.
Text alignment
Properties to set the horizontal and vertical alignment of your text.
Transparency
Properties to define the level of transparency of your element.
Visibility
Properties to determine if your element and/or its content will be visible during playback.
REM ARK
T h i s s ec ti on on l y d es c r i b es i n d etai l th e RS- 2 3 2 s p ec i f i c p r op er ti es . A d etai l ed d es c r i p ti on of al l c ommon el emen t p r op er ti es th at ar e of f er ed b y var i ou s p ag e el emen ts c an b e
f ou n d i n th e Pag e el emen t p r op er ti es s ec ti on .
T: +44(0)1638 510900
www.anders-kern.co.uk/signage
E: support@anders-kern.co.uk
Play list properties (RS-232 communication element)
These properties define the commands that will be sent by your RS-232 element. You can enter one command or choose to include a play list of commands that will be sent after each other.
You can add items to your play list, edit play list items, change the sequence order of your play list items
or remove play list items again. This can be done either in the detailed view (see screen shot above) or
the list view. With the navigation buttons (at the bottom) you can navigate through your play list items.
The total duration shows the summarized duration of your play list items. The properties of a play list
item depend on the type of your element.
IM PORTANT
For d etai l ed i n f or mati on ab ou t man ag i n g p l ay l i s ts i n g en er al , s ee W or ki n g w i th p l ay
l i s ts .
RS-232 command play list item
Type
Defines the origin or type of the included RS-232 command. Possible options are:
T: +44(0)1638 510900
www.anders-kern.co.uk/signage
E: support@anders-kern.co.uk
Option
Description
RS-232 Command (text)
The play list item contains a static command in text format.
RS-232 Command (hexadecimal)
The play list item contains a static command in hexadecimal format.
The play list item contains a reference to an existing text
file with commands in the PADS content library (recommended option).
RS-232 Command from Content Library
Items in your content library will automatically be synchronized between all PCs in your system. References
are relative, so files can still be found when the content
library is moved.
The play list item contains a reference to an existing text
file with commands outside the PADS content library.
RS-232 Command from File
Items outside your content library are NOT automatically synchronized, so you manually have to handle
the distribution of your files. References are absolute,
so files can only be found during playback when the
entered file location can be found.
The play list item contains no command.
No RS-232 Command
This option is used to create a pause in your play list.
Content
Contains the static command or the text file reference, depending on the chosen Type. Optionally , you
can use the browse button to browse the Content Library or your file system. If the option Text from
File has been chosen, then the file reference must contain the text file name including the full path.
Duration
The duration (in seconds) after which the next command will be sent or the pause in your play list will
last.
Effect
The incoming transition effect for your play list item and duration of the effect (in seconds).
T: +44(0)1638 510900
www.anders-kern.co.uk/signage
E: support@anders-kern.co.uk
Remarks
Only references to text files with commands are included in your presentation, not the commands itself.
As a result if your text file is updated, the presentation will use the updated file during play back.
The Play list properties will be disabled when you element is connected to a data source. In this case the
content of your element is determined by the real-time data that is delivered by the specified data
source.
T: +44(0)1638 510900
www.anders-kern.co.uk/signage
E: support@anders-kern.co.uk
Port settings properties (RS-232 communication element)
These properties determine the port settings, required to communicate successfully.
Communication Port Settings
Communication Port
The COM or LPT communication port that will be used for RS-232 communication.
Baud rate
The number of symbols that will be sent per second.
Parity
The way a parity check is applied.
Data bits
The number of bits that will contain data.
Start Bits
The number of leading bits.
Stop Bits
The number of closing bits.
Handshake
The handshake mode that will be used.
T: +44(0)1638 510900
www.anders-kern.co.uk/signage
E: support@anders-kern.co.uk
Read Timeout
Time out (in milliseconds) for getting an acknowledge on read commands.
Write Timeout
Time out (in milliseconds) for getting an acknowledge on write commands.
Remarks
Usually you find an overview of the right RS-232 communication settings in the documentation of your
external device.
IM PORTANT
T h e c ommu n i c ati on p or t s etti n g s you s p ec i f y h er e w i l l b e u s ed d u r i n g p l ayb ac k. So RS2 3 2 c omman d s c an on l y b e s en t s u c c es s f u l l y d u r i n g p l ayb ac k w h en th e en ter ed c ommu n i c ati on p or t s etti n g s ar e val i d on th e p l ayb ac k PC.
T: +44(0)1638 510900
www.anders-kern.co.uk/signage
E: support@anders-kern.co.uk
Page element properties
This section describes the common element properties that are offered by various page elements. A
description of the properties that belong to one specific page element type can be found in the section
that describes the page element type involved.
Common properties overview
Property section
Description
Alignment
Properties to set the horizontal and vertical alignment of your content.
Alternate options
Properties to determine how your element will switch between play list
items.
Background color
Properties to set the background color of your element.
Blinking
Properties to define a blinking effect for your element.
Border
Properties to set the border of your element.
Brightness/contrast
Properties to adjust the brightness and/or contract of your content.
Data provider
Properties to connect your element to an external data source to feed it with
real-time content
Data scrolling
Properties to define if and how your element will scroll through real-time
data.
Default duration
Properties to define the default duration for items in the play list of your element.
Default transition
effect
Properties to define the default incoming transition effect for content of
your element.
Flip
Properties to flip the content of your element.
Font
Properties to set the font that will be used for displaying text.
Identification
Properties to uniquely identify your element within the page.
T: +44(0)1638 510900
www.anders-kern.co.uk/signage
E: support@anders-kern.co.uk
Play list options
Properties to determine how the items in the play list of your element will be
played.
Position
Properties to determine the position of your element within the page.
Proof of play
Properties to create a proof of play log for your element.
Property bindings
Definition of property bindings to have certain properties of your element
fed by an external data source.
Reflection
Properties to display the content of your element with reflection.
Rotation
Enables you to display your element at a certain angle.
Rules
Definition of element rules to have your element automatically respond to
predefined situations.
Shadow
Properties to display the content of your element with shadow.
Size
Properties to define the width and height of your element.
Skew
Properties to place the content of your element at a certain angle.
Text alignment
Properties to set the horizontal and vertical alignment of your text.
Transition effect
Properties to set the incoming transition effect for your element.
Transparency
Properties to define the level of transparency of your element.
Visibility
Properties to determine if your element and/or its content will be visible during playback.
T: +44(0)1638 510900
www.anders-kern.co.uk/signage
E: support@anders-kern.co.uk
Alignment properties (element)
These properties determine the horizontal and vertical alignment of the content of your element.
Alignment
Horizontal
For the horizontal alignment you can choose between Left, Middle and Right.
Vertical
For the vertical alignment you can choose between Top, Middle and Bottom.
TIP
T o q u i c kl y s et th e al i g n men t you c an c l i c k on e of th e op ti on b u tton s , s h ow i n g al l c omb i n ati on of th e h or i z on tal an d ver ti c al al i g n men t.
Remarks
When your element supports automatic sizing and this has been enabled then the alignment properties
determine how the automatic size will work. By default the element will resize on the right side of the element, but when the Horizontal alignment has been set to the value Right then the element will resize on
the left side of the element. When the Horizontal alignment has been set to the value Middle then the
element will resize on both sides. The same applies for Vertical alignment in relation to the top and bottom side of the element.
T: +44(0)1638 510900
www.anders-kern.co.uk/signage
E: support@anders-kern.co.uk
Alternate options properties (element)
These properties determine how your element will switch between play list items.
Alternate
Play entire Play List
If this property is switched off only the first play list item will be played. If switched on all items of the play
list will be played. In this case you have the following options that decide how the play list items will be
played:
Option
Description
Play using Play List Durations
The durations entered in the play list determine how
long each play list item will play.
Play using Page Alternate Interval
Each play list item will play with the same duration. This
duration is determined by the Alternate interval property in the Page Properties window.
T: +44(0)1638 510900
www.anders-kern.co.uk/signage
E: support@anders-kern.co.uk
Background color properties (element)
These properties determine the background color of your element.
Background Color
Color
Click the drop-down button to select a color. You can simply select a fixed color, but it is also possible to
use a gradient with two or three colors, a texture or a pattern. See Using the color picker for a complete
description of all possibilities.
Remarks
If the element supports transparency, then you can also select the background color to be transparent.
For some elements the background color will only become visible when there is no content to display or
when the content not completely covers the background.
T: +44(0)1638 510900
www.anders-kern.co.uk/signage
E: support@anders-kern.co.uk
Blinking properties (element)
These properties enable you to add a blinking effect to your element.
Blinking
Blink
Switch on/off blinking for your element. Blinking means that the content of your element becomes visible/invisible with a certain frequency.
Use different for Blinking
When switching on this property the content of your element will always remain visible, but that instead
the colors of your element will change to the specified Foreground Color and Background Color.
Foreground Color
The alternative foreground color, used by the blinking process.
Background Color
The alternative background color, used by the blinking process.
TIP
U se di f f eren t col ors f or bl i n ki n g c an b e u s ed to i n ver t th e f or eg r ou n d an d b ac kg r ou n d c ol or of you r el emen t. T h e ad van tag e i n r el ati on to s tan d ar d b l i n ki n g i s th at
you r c on ten t w i l l al w ays s tay vi s i b l e, s o you r au d i en c e w i l l n ever mi s s val u ab l e i n f or mati on .
Remarks
Not all properties listed above are applicable to all elements.
The frequency for blinking is set at page level. This is done to make sure that all elements will perform
their effects synchronously.
T: +44(0)1638 510900
www.anders-kern.co.uk/signage
E: support@anders-kern.co.uk
Border properties (element)
These properties determine the border settings like border color and border width of your element.
Border
Show
Switch on/off displaying a border around your element.
Color
Click the drop-down button to select a border color. You can simply select a fixed color, but it is also
possible to use a gradient with two or three colors, a texture or a pattern. See Using the color picker for
a complete description of all possibilities.
Width
The width (in pixels) of the border.
Corner Radius
Enables you to create rounded corners for the border. The higher the value you enter here the more the
corner will be rounded.
Remarks
A border will always be drawn within the boundaries of an element. So, setting a border will not affect
the size of the element. However it will affect the size of the internal area. This can have effect on the content of the element like the displayed text of a text element.
T: +44(0)1638 510900
www.anders-kern.co.uk/signage
E: support@anders-kern.co.uk
Brightness/contrast properties (element)
These properties determine the brightness and contrast of a displayed picture. By adjusting the brightness and/or contrast you can improve the readability of a picture.
Brightness/Contrast
Brightness
Adjusts the relative lightness of your picture.
Contrast
Adjusts the differences between the darkest and lightest areas of your picture.
T: +44(0)1638 510900
www.anders-kern.co.uk/signage
E: support@anders-kern.co.uk
Data provider properties (element)
Elements can be connected to an external data source (like a SQL Server database, a Microsoft Excel file
or an RSS feed) to obtain real-time data. In this case the data provider properties determine the column
and row of the data source to which the element is connected.
Data Provider Info
No external data connection
The element will not be connected a data source. As a result the element will display the fixed content
that has been specified for your element.
External data from the following data source
The element will be connected to the data element, specified by the Data provider, Column and Row.
Data Provider
A data provider represents a connection to a data source. This can be a table, query or stored procedure, an XML file, an RSS feed on the Internet or any other source you can imagine that can provide
data. Data providers are defined at presentation level making them available to all elements of your presentation. You can define a new data provider on the fly by clicking the button on the right part of the displayed drop-down box. See Working with data providers for more information about data providers.
Column
Once you have selected a valid data provider you can select the column of the data provider that you
want to bind to the element.
Content Type
The content type determines how the content of your data source must be interpreted.
Row
The row of the data provider that you want to bind to the element.
Remarks
Not all properties listed above are applicable to all elements.
T: +44(0)1638 510900
www.anders-kern.co.uk/signage
E: support@anders-kern.co.uk
If depends on the type of your element, what the data provider is expected to deliver. Text elements for
instance expect text, while picture elements expect a picture file name.
When your element is connected to a data source it is no longer possible to set the content properties
of your element. In this case the content of your element is always determined by the real-time data that
is delivered by the specified data source.
If the data element delivers less rows than the specified Row property then the element will not display
any content.
When data scrolling is switched on for the element then the Row property together with the Scroll step
property determines the scroll process.
Most of the elements have built-in support for play lists. This means that if the database field in the database returns a play list of items instead of a single item, the system will consecutively play these play list
items.
T: +44(0)1638 510900
www.anders-kern.co.uk/signage
E: support@anders-kern.co.uk
Data scrolling properties (element)
When your element has been connected to a data source then these properties determine the scrolling
of real-time data. Scrolling allows you to display all data to the user when more data is available then
there are fields on the page.
Data Scrolling
Use Data Scrolling
Switch on/off scrolling through real-time data for your element.
Scrolling Step Size
The number of rows with which the Row property of the element must be raised, each time the scroll
function is performed.
Scroll Mode
To decide frequency of scrolling, you have the following options:
Option
Description
The page data refresh interval will determine how fast
the system will scroll.
Scroll by Using General Page Scroll Interval
Use this option if you want all elements on your page to
scroll with the same frequency.
The play list options of your element will determine
how the data scrolling process will run.
Scroll by using Play List Options
Use this option if you want the flexibility to vary the
scroll frequency per play list item.
Scroll in Sync with...
T: +44(0)1638 510900
You element will scroll exactly in sync with another element. The Element property specifies the page element that will be leading for the data scrolling process.
www.anders-kern.co.uk/signage
E: support@anders-kern.co.uk
Use this option if you want to make the scrolling of your
element depending on the scrolling of another element.
TIP
T h e S crol l i n S y n c wi t h . . . op ti on en ab l es you to s yn c h r on i z e th e d ata s c r ol l i n g
b etw een p ag e el emen ts . T h i s i s es p ec i al l y u s ef u l w h en you d on ' t kn ow i n ad van c e h ow
l on g c er tai n c on ten t mu s t b e d i s p l ayed . An examp l e of th i s i s w h en you h ave a vi d eo an d
you w an t oth er el emen ts to s c r ol l to th e n ext i tem exac tl y at th e s ame momen t as w h en
th e n ext vi d eo s tar ts .
Remarks
Not all properties listed above are applicable to all elements.
The data scrolling properties are only available when your element has been connected to a data
source.
The data that will be displayed by your element with data scrolling is always determined by the combination of the Row property and the Scroll Step Size property. When e.g. the Row property has a
value of '2' then the element will start with displaying the data of row 2 (for the specified data column). If
data scrolling has been enabled and the Scroll Step Size property has been set to a value of '3' then the
next row that will be displayed is row 5. Next cycle row 8 will be displayed and so on, until the total
number of available rows is reached. If this is the case the element will start over again with displaying
row 2.
T: +44(0)1638 510900
www.anders-kern.co.uk/signage
E: support@anders-kern.co.uk
Default duration properties (element)
These properties determine the default duration for items in the play list of your element.
Default Duration
Duration
The duration (in seconds) that will be given by default to items in the play list of your element.
Remarks
If you use data scrolling to scroll real-time data from an external data source and you have chosen the
option to Scroll using play list durations then the Default duration will be used as duration for all
play list items.
T: +44(0)1638 510900
www.anders-kern.co.uk/signage
E: support@anders-kern.co.uk
Default transition effect properties (element)
These properties determine the default incoming transition effect for items in the play list of your element.
Default Transition Effect
Effect
Click the drop-down box and select the incoming transition effect for your play list item.
Duration
Click one of the predefined options or manually specify (in seconds) how long the transition effect
should last.
Remarks
It's not recommended to use transition effects in combination with blinking. This may lead to conflicting
situations and unpredictable results.
T: +44(0)1638 510900
www.anders-kern.co.uk/signage
E: support@anders-kern.co.uk
Flip properties (element)
These properties create a reverse image of the content of your element.
Flip
Flip Horizontal
Reverse the content of your element horizontally.
Flip Vertical
Reverse the content of your element vertically.
T: +44(0)1638 510900
www.anders-kern.co.uk/signage
E: support@anders-kern.co.uk
Font properties (element)
These properties determine the font style, font color and text wrapping for the text content of your element.
Font
Style
The text box shows the current font and font style of your element. To change the font click the button
right to the text box, which shows the font dialog box. To quickly change the typeface you can also use
one of the typeface buttons (bold, italic, ...). When you click the Clear button all typeface settings will be
switched off.
IM PORTANT
W h en you s el ec t a c er tai n f on t th en you h ave en s u r e you r s el f th at th i s f on t w i l l b e avai l ab l e on eac h PADS Vi ew er PC. If th e f on t i s n ot avai l ab l e on a PC d u r i n g p l ayb ac k th e s ys tem w i l l u s e a d ef au l t f on t i n s tead . Fon ts c an au tomati c al l y b e d i s tr i b u ted w i th th e PADS
Ag en t ap p l i c ati on .
Color
Click the drop-down button to select a font color. You can simply select a fixed color, but it is also possible to use a gradient with two or three colors, a texture or a pattern. See Using the color picker for a
complete description of all possibilities.
Text Wrapping
Choose one of the following options:
Option
Description
No Text Wrapping
Text lines will always be displayed on one single line. If
the text becomes too large it will only be partially visible.
Wrap Text
Text line will automatically be displayed across multiple
lines when the text becomes too large.
T: +44(0)1638 510900
www.anders-kern.co.uk/signage
E: support@anders-kern.co.uk
Remarks
End of line codes (Like <CR> or <CR> <LF>) in your text will always force the text to continue at a next
line, no matter what you have chosen as text wrapping option.
T: +44(0)1638 510900
www.anders-kern.co.uk/signage
E: support@anders-kern.co.uk
Identification properties (element)
These properties determine the unique identification of your element within the page.
Identification
Name
The element name that uniquely identifies the element within the page of your presentation.
To check which names are still available, you can click the button right to the Name input field.
Remarks
The element name you enter here becomes visible in the elements window, where you can adjust the display order of your elements.
By default the system automatically generates a unique, localized string as element name.
T: +44(0)1638 510900
www.anders-kern.co.uk/signage
E: support@anders-kern.co.uk
Play list options properties (element)
These properties determine how the items of your play list will be played.
Play list
You have the following options:
Option
Description
Auto Repeat
The element will automatically restart with playing the
first item in your play list when it has finished playing all
items of the play list. As a result the items will play continuously.
Play Once
The element will play all items in the play list only once.
After this the element will be made invisible.
Play Once and go to the next Page
The element will play all items in the play list once and
after the last file has finished automatically switch to the
next page of your presentation.
Remarks
The play list options are only applicable when you have chosen Play entire Play List at the Alternate
options section.
T: +44(0)1638 510900
www.anders-kern.co.uk/signage
E: support@anders-kern.co.uk
Position properties (element)
These properties determine the position of your element within the page.
Position
Left
Horizontal position (in pixels) of your element.
Top
Vertical position (in pixels) of your element.
Remarks
If Snap to grid has been enabled, you can use the position properties to enter positions that are not on
the grid.
The position properties are automatically adjusted when your element is moved on the page with the
mouse or by using arrow keys, when your element is pasted or when one of the formatting functions is
called for your element.
If your element is rotated the position properties contain the position of your element without rotation.
T: +44(0)1638 510900
www.anders-kern.co.uk/signage
E: support@anders-kern.co.uk
Proof of play properties (element)
The proof of play properties enable you to log detailed information about the playback of your element.
This information can be used to proof (e.g. to advertisers) that your content has played.
Proof of Play
Log Element Statistics Info
When this option is switched on, exact information about when, where and for how long your element
has played will be stored into a log file and sent to the PADS Server for central logging.
Remarks
The log information that is collected is centrally logged on the PADS Server PC in a PADS billing database. This database can be viewed with the PADS Agent application, with Microsoft Access or you can
use the PADS Software Development Kit to develop your own custom application to process the information.
IM PORTANT
W h en you s w i tc h on l og g i n g i t i s ABSOL U T E L Y RE QU IRE D th at you i mp l emen t a p r oc ed u r e to ei th er man u al l y or au tomati c al l y p r oc es s th e i n f or mati on of th e PADS b i l l i n g
d atab as e an d d el ete th e i n f or mati on af ter w ar d s . Oth er w i s e th e PADS b i l l i n g d atab as e
may c on s u me al l you r h ar d d i s k s p ac e, b ec au s e th e d ata i n th e b i l l i n g d atab as e i s n ot
d el eted au tomati c al l y.
T: +44(0)1638 510900
www.anders-kern.co.uk/signage
E: support@anders-kern.co.uk
Property bindings properties (element)
By defining property bindings you can have certain properties of your element automatically be fed by
an external data source. As soon as the value of the external data source changes the property of your
element will change accordingly.
For instance if you bind the Visible property of your element to an XML file then the visibility of your element will instantly change when the value in the XML file will change.
Property Bindings
List of element properties that can be bound to an external data source. To bind a page property you
must specify at least a data provider, column, row for this property.
Property
Element property to be bound. This property is system defined and can not be changed.
Type
Data type of the page property to be bound. This property is also system defined and can not be
changed.
Data Provider
Select the data provider that represents the data source you want to bind. If you have no data providers
yet, you should first add a new data provider.
T: +44(0)1638 510900
www.anders-kern.co.uk/signage
E: support@anders-kern.co.uk
Column
Select the data field of the data source you want to bind.
Row
Select the record of the data source you want to bind.
Scroll
Switch on this property when data scrolling must be applied.
If this property is switched on, then the data scrolling properties will be used to scroll.
Remarks
The list of properties that can be bound depends on the type of your element.
T: +44(0)1638 510900
www.anders-kern.co.uk/signage
E: support@anders-kern.co.uk
Reflection properties (element)
These properties determine if the content of your element will be displayed with reflection.
Reflection
Reflection
Click the drop-down button and select one of the predefined reflection styles or set the Depth, Offset
and Transparency Level of the reflection.
Depth
The size of the reflection in relation to the size of your element. A value of 100% will make the size of the
reflection equal to the size of your element.
Offset
The distance (in pixels) between your element and the reflection.
Transparency Level
The level of transparency for the reflection, varying from Start (position closest to your element) until
End (position most far away from your element). Possible values are within the scope of 100% (no transparency) to 0% (fully transparent).
TIP
By u s i n g 1 0 0 % as S t art val u e an d 0 % as En d val u e f or th e Tran sparen cy L ev el you
c an g i ve you r r ef l ec ti on a d i s s ol ve ef f ec t.
T: +44(0)1638 510900
www.anders-kern.co.uk/signage
E: support@anders-kern.co.uk
Rotation properties (element)
These properties determine the angle at which the content of your element is displayed.
Rotation
Angle
Click one of the option buttons to select a predefined rotation angle or manually enter the rotation
angle (in degrees).
Remarks
The specified degrees are counted clockwise.
By default the exact middle of your element is the pivot for rotation. This position may be different when
automatic sizing has been applied.
T: +44(0)1638 510900
www.anders-kern.co.uk/signage
E: support@anders-kern.co.uk
Rules properties (element)
By defining element rules you can have your element automatically respond to predefined situations. For
instance you can define a rule to make your element visible when a certain condition is met.
Rules
Displays a list of defined element rules. Here you can define your own custom rules to dynamically adjust
properties of your element when a certain condition is met.
IM PORTANT
For d etai l ed i n f or mati on ab ou t r u l es , s ee W or ki n g w i th r u l es .
T: +44(0)1638 510900
www.anders-kern.co.uk/signage
E: support@anders-kern.co.uk
Shadow properties (element)
These properties determine the shadow settings like shadow angle and shadow color for your element.
Shadow
Show
Switch on/off for displaying the content of your element with shadow.
Angle
Click one of the option buttons to select a predefined angle or manually enter the angle (in degrees).
The angle determines the direction in which the shadow will be drawn. The specified degrees are
counted clockwise.
Color
Click the drop-down button to select a shadow color. You can simply select a fixed color, but it is also
possible to use a gradient with two or three colors, a texture or a pattern. See Using the color picker for
a complete description of all possibilities.
Distance
The distance (in pixels) between the element and the end of the shadow.
The shadow always starts at the element, so the distance determines the size of the shadow.
Softness
Determines how sharp the shadow will be displayed.
Transparency
The level of transparency for the shadow. Possible values are within the scope of 0% (no transparency)
to 100% (fully transparent).
Remarks
It depends on the type of your element how the shadow will be drawn. For instance with text elements
the shadow will be applied to the text inside the element, while on picture elements the shadow will be
drawn outside the boundaries of the element.
T: +44(0)1638 510900
www.anders-kern.co.uk/signage
E: support@anders-kern.co.uk
Size properties (element)
These properties determine the width and height of your page element.
Size
Automatic
If this option is selected then the size of your element is automatically adjusted to the size of its content.
Manual
If this option is selected then the size of your element is determined by the specified Width and Height.
Width
The width (in pixels) of your element.
Height
The height (in pixels) of your element.
TIP
T o ad j u s t th e man u al s i z e of you r el emen t, you may u s e th e p er c en tag e i n p u t f i el d s to
r es i z e you r el emen t. By s w i tc h i n g on L ock Aspect Rat i o you r el emen t w i l l keep i ts or i g i n al r ati o b etw een th e w i d th an d h ei g h t. T h e p er c en tag e val u es an d L oc k As p ec t Rati o
s etti n g ar e on l y i n ten d ed to r es i z e you r el emen t an d w i l l n ot b e s aved w i th you r el emen t
p r op er ti es .
Stretch
When this option is switched on, the content of your element is automatically resized to fit exactly within
the boundaries of your element. If this option is switched off, the content will be displayed at its original
size. This means that the content will not cover the entire background of the element when it is smaller
than the size of your element or will be clipped when it is larger than your element.
Maintain Aspect Ratio
If you switch on this property then your content will keep the original ratio between its width and height
when it's stretched.
Remarks
Not all of the properties listed above are applicable to all elements.
T: +44(0)1638 510900
www.anders-kern.co.uk/signage
E: support@anders-kern.co.uk
If Snap to grid has been enabled, you can use the size properties to enter sizes that are not on the grid.
When Automatic has been selected then the size of your element will not be adjusted to the grid, no
matter if the Snap to Grid has been enabled. Instead the size is complete determined by the content of
the element.
When automatic size has been selected then it will no longer be possible to adjusted the width and/or
height of your element with the mouse or arrow keys. This is indicated by the gray colored grab handles
of your element when it has been selected.
When Automatic has been selected and your element also has certain alignment properties, then the
settings of the alignment will determine how the automatic size will work. By default the element will
resize on the right side of the element but when the horizontal alignment has been set for instance to the
value Right then the element will resize on the left side of the element. The same applies for vertical
alignment.
TIP
For op ti mal q u al i ty of you r c on ten t i t' s b es t to d i s p l ay you r c on ten t at i ts or i g i n al s i z e as
mu c h as p os s i b l e.
T: +44(0)1638 510900
www.anders-kern.co.uk/signage
E: support@anders-kern.co.uk
Skew properties (element)
These properties enable you to place the content of your element at a certain angle.
Skew
Skew
Click the drop-down button and select one of the predefined skew styles or manual set the Horizontal
and Vertical skew angle.
Horizontal
The horizontal skew angle (in degrees).
Vertical
The vertical skew angle (in degrees).
Remarks
The specified degrees are counted clockwise.
T: +44(0)1638 510900
www.anders-kern.co.uk/signage
E: support@anders-kern.co.uk
Text alignment properties (element)
These properties determine the horizontal and vertical alignment of the text of your element.
Alignment
Horizontal
For the horizontal alignment you can choose between Left, Middle, Right and Justified.
Vertical
For the vertical alignment you can choose between Top, Middle and Bottom.
Remarks
When your element supports automatic sizing and this has been enabled then the alignment properties
determine how the automatic size will work. By default the element will resize on the right side of the element, but when the Horizontal alignment has been set to the value Right then the element will resize on
the left side of the element. When the Horizontal alignment has been set to the value Middle then the
element will resize on both sides. The same applies for Vertical alignment in relation to the top and bottom side of the element.
For the scrolling text element the scroll direction determines the working of the alignment properties.
When Right to left or Left to right has been chosen as Direction then the Horizontal alignment will
be ignored. When Top to bottom or Bottom to top has been chosen then the Vertical alignment will
be ignored.
T: +44(0)1638 510900
www.anders-kern.co.uk/signage
E: support@anders-kern.co.uk
Transition effect properties (element)
These properties determine the incoming transition effect for the content of your element.
Transition Effect
Effect
Click the drop-down box and select the incoming transition effect for your content.
Duration
Click one of the predefined options or manually specify (in seconds) how long the transition effect
should last.
Remarks
Since line and shape elements not really have content, setting a transition effect for these elements only
has effect for when the element becomes visible.
It's not recommended to use transition effects in combination with blinking. This may lead to conflicting
situations and unpredictable results.
T: +44(0)1638 510900
www.anders-kern.co.uk/signage
E: support@anders-kern.co.uk
Transparency properties (element)
These properties determine the level of transparency of your element.
Element Transparency
Use the slider or manually enter the level of transparency. Possible values are within the scope of 0% (no
transparency) to 100% (fully transparent).
T: +44(0)1638 510900
www.anders-kern.co.uk/signage
E: support@anders-kern.co.uk
Visibility properties (element)
These properties determine the visibility of your element during playback.
Visibility
Visible
When switched off, the element will not be displayed during playback of your presentation.
Hide when there is no Content
If switched on, then the element will be made invisible when there is no content to be displayed by the
element.
Remarks
Not all of the above properties are applicable to all elements.
The Visible property is often used in combination with an element rule. You can define an element rule
that commands the element to become visible/invisible depending on the situation.
The Hide when there is no contents property can be used for picture elements to place several picture
elements on top of each other. When the topmost picture element doesn't contain a picture then it is hidden and as a result the picture elements behind it become visible. This can be applied for instance to display a logo at a certain area within the page or use the same area for displaying multiple logos of
different sizes, depending on the situation.
T: +44(0)1638 510900
www.anders-kern.co.uk/signage
E: support@anders-kern.co.uk
Developing your own custom element
If you have specific requirements for your presentation that can not be met by the native built-in page
elements then you may consider developing your own custom element.
PADS offers a complete Software Development Kit (SDK) that offer VB.NET and C# developers the possibility to develop their own page elements, called Add-ons. Add-on elements are separately developed
external elements that can be linked to the PADS software and will look and feel exactly the same way as
standard built-in page elements. In other words: to the end-user there are no visible differences
between standard page elements and add-on elements.
If you consider to develop an Add-on, then please contact Net Display Systems for more information
about the SDK and sample projects.
T: +44(0)1638 510900
www.anders-kern.co.uk/signage
E: support@anders-kern.co.uk
Working with play lists
Most page elements support play lists. This means that the content of the element may consist of multiple so called play list items, which will be played after each other. Each play list item contains at least a
duration and specification of the content source. In addition to this, play list items can have element specific properties like a transition effect or clipping.
Beside having a manually defined play list with static items, you can also bind your play list to an external
data source, to provide it with play list items on a real-time basis.
The play list options determine how your play list will be played during playback of your presentation.
In this section
Managing play lists
Describes how to add, edit or delete items to/from your play lists.
External play lists
Describes the required syntax when you use a data provider to deliver a play list at real-time.
T: +44(0)1638 510900
www.anders-kern.co.uk/signage
E: support@anders-kern.co.uk
Managing play lists
Element play lists can be managed in the element properties window or in the play list window.
To access the play list of a page element
1. Select the page element, for instance by clicking it.
2. Click Element Properties on the Elements menu.
3. Click Play list in the navigation pane of the element properties window.
Or
1. Select the page element, for instance by clicking it.
2. Directly access the play list window as part of the main window.
If the play list window is not visible, then see play list window for a description on how to make it
visible.
The play list window consists of a toolbar to quickly access all play list functions, a body section where
you can edit your play list items and a footer section with navigation functions and the total duration of
your entire play list.
In some situations the duration of play list items can not be determined (like with streaming videos). In
this case the duration of these play list items is not included in the displayed total duration.
Views
To manage your play list items you can work either in detailed view or list view.
Detailed view
T: +44(0)1638 510900
List view
www.anders-kern.co.uk/signage
E: support@anders-kern.co.uk
This is the recommended view when you want to
see all details of individual play list items.
This is the recommended view to get an overview
of your entire play list.
To switch between both views you can use the following functions:
Switches to detailed view mode.
Switches to list view mode.
At the Design window settings of the options window you can specify the default view mode for the play
list window.
Adding play list items
To add new items to your play list, you can use the following functions:
Adds a new empty item to your play list.
Afterwards you have to manually specify the content and other details of the play list item.
Allows you to select one or more files from the PADS content library and adds these items to
your play list.
Items in your content library will automatically be synchronized between all PCs in your system.
References are relative, so files can still be found when the content library is moved.
T: +44(0)1638 510900
www.anders-kern.co.uk/signage
E: support@anders-kern.co.uk
Allows you to select one or more files from outside the PADS content library and adds these
items to your play list.
Items outside your content library are NOT automatically synchronized, so you manually have to
handle the distribution of your files. References are absolute, so files can only be found during
playback when the entered file location can be found.
Adds an exact copy of a selected play list item to your play list.
This function is only available when you have selected one play list item.
Newly created play list items will always be added to the end of your play list.
The Default duration and Default transition effect property determine the duration and transition
effect that will be given to new play list items.
At the Design window settings of the options window you can specify whether or not new page elements should automatically get a blank play list item.
Editing play list items
To edit and existing play list item in detailed view mode, simply change the properties of the play list
item that are displayed in the body section. For a full description of the play list item properties - which
vary per page element - see the property descriptions of the individual page elements.
In list view mode you can use the in-place editing features to quickly change play list items.
TIP
T o q u i c kl y ed i t a p r op er ty f or mu l ti p l e p l ay l i s t i tems u s e th e L i st v i ew, s el ec t al l p l ay
l i s t i tems th at n eed to b e ad j u s ted an d c h an g e th e p r op er ty f or on e of th e p l ay l i s t
i tems .
Moving play list items
The sequence order of the play list items is the order in which the play list items will be played. To
change the sequence order you can use the following functions:
Moves all selected play list items one position down in your play list.
Moves all selected play list items one position up in your play list.
T: +44(0)1638 510900
www.anders-kern.co.uk/signage
E: support@anders-kern.co.uk
TIP
T o q u i c kl y move mu l ti p l e p l ay l i s t i tems u s e th e L i st v i ew, s el ec t al l p l ay l i s t i tems you
w an t to move an d c l i c k th e Move u p or Move d ow n b u tton .
Removing play list items
To remove one ore more play list items, select the items and use the following function:
Removes all selected play list items.
Navigating between play list items
Especially when you are in detailed view mode, you can use the navigation functions to quickly navigate
between your play list items:
Navigates to the first play list item.
Navigates to the previous play list item.
Navigates to the next play list item.
Navigates to the last play list item.
Instead of using the above buttons you can also use the input field of the navigation bar to navigate
directly to a certain play list item by entering its sequence number.
Other functions
Shows the XML structure of your play list. This information can be useful when you want to work
with external play lists.
T: +44(0)1638 510900
www.anders-kern.co.uk/signage
E: support@anders-kern.co.uk
External play lists
Beside having a manually defined play list with static items, you can also bind your play list to an external
data source (like an SQL Server database, an XML file or even a Microsoft Excel file). This way you can
have your external data source provide your element at real-time with a play list of items to be played.
For more information about how to bind your element to an external data source through a data provider, see data provider properties and working with data providers.
XML structure
In order for the PADS system to recognize external content as being a play list, your external data source
must deliver the content in the predefined XML play list structure of PADS.
A possible example of this structure is:
<?xml version="1.0" encoding="utf-8"?>
<PlayList>
<PlayListElement ContentType="3" Content="Text of the first play
list item" Duration="5000" Effect="999" EffectDuration="1000" />
<PlayListElement ContentType="3" Content="Text of the second play
list item" Duration="5000" Effect="999" EffectDuration="1000" />
</PlayList>
How to determine the right XML structure?
The exact XML structure you need to use depends on the type of the page element that you are going to
use for playback. The best way to determine the XML structure that is required for the data fields of your
data source is to take the following steps:
1. In the design of your presentation, insert the page element you are going to use to play the play
list of the external data source.
So, if you plan to have a play list of videos, your must add a video/sound element.
2. Manually add a number of play list items with an example of the content you plan to include.
So, if your data source is going to work with video files from your content library, you add a video
file from your PADS content library.
3. In the play list window, click the button to get the XML structure of your play list.
4. Use the Clipboard function to copy the XML structure to the Windows clipboard.
5. Paste the XML structure to the data field of your data source.
6. Adjust the XML structure to meet your exact requirements.
T: +44(0)1638 510900
www.anders-kern.co.uk/signage
E: support@anders-kern.co.uk
Playback of external play lists
How the external play list that is provided by your data source will be played not only depends on the
XML play list structure that you provide.
The play list option s of your page element will determine how the play list as a while will play. In addition
the default duration and default transition effect properties may also influence the way your play list
items will play.
If you have enabled data scrolling for your page element, then also the scroll interval property at page
level may determine the playback process.
T: +44(0)1638 510900
www.anders-kern.co.uk/signage
E: support@anders-kern.co.uk
Working with data providers
One of the most powerful features of PADS is the possibility to feed your presentations with real-time
data. To connect your presentation to a data source for the delivery of real-time data, you need to
define data providers. Data providers can be defined at presentation level and are available to all elements of your presentation.
Each data provider represents a connection to data source, which can be for instance a database
query/view or stored procedure, an XML feed, a Microsoft Excel spreadsheet, a text file or any other
source of data you can think of. You can bind as many data providers as you want to your presentation.
To display real-time data you must first create a data provider and next set the data source properties
of a page element to connect it to a specific column and row of a data provider. Optionally you can use
data scrolling to have your presentation automatically scroll through all available rows of a data source.
To get the most out of your data providers you can combine them with the usage of property bindings
or rules. By defining property bindings you can have certain properties of your element automatically be
fed by an external data source. As soon as the value of the external data source changes the property of
your element will change accordingly. By defining rules you can have your presentation, page or page
element automatically respond to predefined situations.
In this section
Adding a data provider
Describes how you can create a new data provider for your presentation to deliver real-time data to the
page elements of your presentation.
Editing a data provider
Explains how the specifications of an existing data provider can be modified.
Removing a data provider
Describes how to remove an existing data provider from your presentation.
Duplicating a data provider
Describes how to make an exact copy of an existing data provider in your presentation.
Importing a data provider
Explains how to import a data provider from another presentation into your presentation.
Previewing a data provider
Describes how to preview a data provider to check the real-time data that is delivered by the data provider.
Reusing data providers
Describes how you can store your data providers and reuse them in other presentations.
T: +44(0)1638 510900
www.anders-kern.co.uk/signage
E: support@anders-kern.co.uk
Adding a data provider
Before you can connect an element of your presentation to a data source to feed it with real-time information, you must first create a data provider.
To add a new data provider to your presentation
1. Click Data providers on the Home menu.
2. Click Add... in the Data Providers window to start the Data provider wizard.
3. Follow the instructions of the wizard. The wizard consists of the following steps:
T: +44(0)1638 510900
www.anders-kern.co.uk/signage
E: support@anders-kern.co.uk
Data provider wizard step
Description
Choosing a provider type
To choose the source type for your real-time
data. You can choose from a wide range of provider types, varying from RSS feeds, XML files
and Microsoft Excel files to Microsoft SQL
Server databases.
General provider settings
To enter a unique name for your data provider
and decide if your want to use PADS Data Server
for retrieval of real-time data.
Provider connection settings
To enter the specific connection settings for connecting to a data source. The settings you need
to enter here are fully dependent on the provider type that you have chosen.
Adding your own columns
To add your own custom columns with calculated values to the data that is delivered by the
data source.
Applying filters and/or sorting
To define your own filters and sorting to the
data that is delivered by the data source.
Advanced provider settings
To specify advanced options for your data provider, like the definition of a backup data provider.
Each of these steps will be described in detail, further on in this manual.
4. Click Finish to complete the wizard and add the data provider to your presentation.
Remarks
After you have added your data provider you can preview your data provider, to check if it delivers the
real-time data your expected.
TIP
T o s p eed u p th e c r eati on of a d ata p r ovi d er you c an d i r ec tl y c l i c k F i n i sh af ter you h ave
g on e th r ou g h th e r eq u i r ed s tep s of th e d ata p r ovi d er w i z ar d .
T: +44(0)1638 510900
www.anders-kern.co.uk/signage
E: support@anders-kern.co.uk
Choosing a provider type
On the first page of the data provider wizard, you can select the type of provider that you want to use to
feed your presentation with real-time data.
To select/modify the provider type of your data provider
1. Start the data provider wizard as described in Adding a data provider or Editing a data provider.
2. Choose a provider type.
T: +44(0)1638 510900
www.anders-kern.co.uk/signage
E: support@anders-kern.co.uk
You can choose between the following types:
Provider Type
Description
.NET framework
To connect to a data source via a Microsoft .NET
framework provider.
T: +44(0)1638 510900
www.anders-kern.co.uk/signage
E: support@anders-kern.co.uk
Folder content
To connect to all or a selection of files in a
folder.
Generic ODBC
To connect to a data source via an ODBC driver.
Generic OLEDB
To connect to a data source via an OLEDB driver.
Microsoft Access
To connect to a table or query in a Microsoft
Access database.
Microsoft Excel
To connect to a Microsoft Excel sheet.
Microsoft Exchange Server
To connect to items of a Microsoft Exchange
Server.
Microsoft SQL Server
To connect to a table, view or stored procedure
in a Microsoft SQL Server database.
Microsoft SQL Server CE
To connect to a table, view or stored procedure
in a Microsoft SQL Server Compact Edition database.
OData
To connect to a data source via the Open Data
Protocol.
PADS CMS
To connect to a PADS Content Management System.
Static table
To connect to an embedded table in your presentation.
Text feed
To connect to a text feed on the Internet.
Text file
To connect to the text in a text file.
RSS feed
To connect to an RSS feed on the Internet.
RSS file
To connect to a file with RSS content.
WMI class
To connect to a Windows Management Instru-
T: +44(0)1638 510900
www.anders-kern.co.uk/signage
E: support@anders-kern.co.uk
ment class.
XML feed
To connect to an XML feed on the Internet.
XML file
To connect to a file with XML content.
3. Click Next to continue.
4. Finish the wizard as described in Adding a data provider.
Remarks
The provider type you select here determines the next steps of the data provider wizard.
IM PORTANT
Some of th e l i s ted p r ovi d er typ es ( l i ke . NE T Fr amew or k, ODBC, OL E DB an d OData) ar e
g en er i c an d c an b e u s ed to c on n ec t to a w i d e var i ety of d ata s ou r c es . T h e on l y r eq u i r emen t f or th i s i s , th at you h ave i n s tal l ed th e c or r ec t d r i ver s f or th es e d ata s ou r c es .
T: +44(0)1638 510900
www.anders-kern.co.uk/signage
E: support@anders-kern.co.uk
General provider settings
On the second page of the data provider wizard, you can enter a unique name for your data provider
and decide if your want to use PADS Data Server for retrieval of real-time data.
To set/modify the general provider settings of your data provider
1. Start the data provider wizard as described in Adding a data provider or Editing a data provider.
2. Follow the instructions of the wizard, until the page with general provider settings.
3. Enter the general settings of your data provider.
T: +44(0)1638 510900
www.anders-kern.co.uk/signage
E: support@anders-kern.co.uk
As Provider Name you must enter a unique name to identify the data provider within your presentation. Optionally you can add a Description.
If you switch on the option Make use of the Data Server for retrieval of Data, then during playback the system will automatically send requests for real-time data to PADS Data Server. The
Data Server will retrieve the real-time data and make it available to all connected PADS Viewers
for playback. If this option is switched off each PADS Viewer will collect its real-time data by itself.
T: +44(0)1638 510900
www.anders-kern.co.uk/signage
E: support@anders-kern.co.uk
Usually, using PADS Data Server will increase the server load, but will minimize the number of connections to your data source.
IM PORTANT
W h en you u s e a PADS Data Ser ver th en th e l oc ati on of you r d ata s ou r c e mu s t b e
ac c es s i b l e, s een f r om th e Data Ser ver ' s p oi n t of vi ew . W h en you d on ' t u s e a PADS
Data Ser ver , th en you n eed to en s u r e th at b oth th e PADS Des i g n er ( f or p r evi ew i n g ) an d eac h PADS Vi ew er ar e ab l e to f i n d th e d ata s ou r c e you s p ec i f y i n th e
n ext s tep s of th e d ata p r ovi d er w i z ar d .
4. Click Next to continue.
5. Finish the wizard as described in Adding a data provider.
Remarks
The PADS Data Server is part of the PADS Server. So when you specify to use a PADS Data Server, then
the system will always automatically connect to your PADS Server for this. If you have specified a backup
PADS Server and the connection with your primary server fails, then your system will automatically switch
over to the backup PADS Server including the PADS Data Server.
If the Data Server setting is not set correctly then the next steps of the data provider wizard may not
work, because PADS Designer cannot find the location of your data source.Returns
TIP
T h er e ar e man y f ac tor s th at d eter mi n e w h eth er or n ot i t' s w i s e to u s e th e PADS Data
Ser ver f or r etr i eval of d ata. If man y PADS Vi ew er s w i l l r eq u i r e th e r eal - ti me d ata of you r
d ata p r ovi d er at th e s ame momen t, th en PADS Data Ser ver c an b e u s ed to r etr i eve th i s
d ata on l y on c e an d h ave i t d i s tr i b u ted to al l c on n ec ted PADS Vi ew er s . If you r d ata p r ovi d er c on tai n s vi ew er - s p ec i f i c p ar ameter s ( l i ke th e Vi ew er Name as i n p u t f or a s tor ed
p r oc ed u r e) th en i t u s u al l y b es t n ot to u s e th e PADS Data Ser ver . Al s o w h en you d ata
s ou r c e h as b u i l t- i n op ti mi z ati on f or exec u ti n g q u er i es ( l i ke SQL Ser ver ) th en u s i n g a
PADS Data Ser ver w i l l p r ob ab l y n ot of f er mu c h ad van tag es .
T: +44(0)1638 510900
www.anders-kern.co.uk/signage
E: support@anders-kern.co.uk
Provider connection settings
After choosing a provider type in the data provider wizard, you must specify the connection settings for
your provider. The connection settings you need to specify fully depend on the provider type that you
have chosen at the begin of the wizard and will be described in detail in this section.
In this section
.Net Framework
Describes how to connect to a data source via a Microsoft .NET framework provider.
Folder content
Describes how to connect to all or a selection of files in a folder.
Generic ODBC
Describes how to connect to a data source via an ODBC driver.
Generic OLEDB
Describes how to connect to a data source via an OLEDB driver.
Microsoft Access
Describes how to connect to a table or query in a Microsoft Access database.
Microsoft Excel
Describes how to connect to a Microsoft Excel sheet.
Microsoft Exchange Server
Describes how to connect to items of a Microsoft Exchange Server.
Microsoft SQL Server
Describes how to connect to a table, view or stored procedure in a Microsoft SQL Server database.
Microsoft SQL Server CE
Describes how to connect to a table, view or stored procedure in a Microsoft SQL Server Compact Edition database.
OData
Describes how to connect to a data source via the Open Data Protocol.
PADS CMS
Describes how to connect to a PADS Content Management System.
Static table
Describe how to connect to an embedded table in your presentation.
Text feed
Describes how to connect to a text feed on the Internet.
Text file
Describes how to connect to a text in a text file.
T: +44(0)1638 510900
www.anders-kern.co.uk/signage
E: support@anders-kern.co.uk
RSS feed
Describes how to connect to an RSS feed on the Internet.
RSS file
Describes how to connect to a file with RSS content.
WMI class
Describes how to connect to a Windows Management Instrument class.
XML feed
Describes how to connect to an XML feed on the Internet.
XML file
Describes how to connect to a file with XML content.
T: +44(0)1638 510900
www.anders-kern.co.uk/signage
E: support@anders-kern.co.uk
Connecting a database via .NET framework
The .NET framework provider type is a generic provider type that enables you to connect to many industry standard databases like MySQL, Oracle and SQL Server. .NET Framework data providers are lightweight, creating a minimal layer between the data source and your system, increasing performance
without sacrificing functionality.
IM PORTANT
Bef or e you c an c on n ec t to a d ata s ou r c e vi a a . NE T f r amew or k d ata p r ovi d er w i th PADS,
you f i r s t h ave to i n s tal l th e . NE T d r i ver f or th e r eq u i r ed d atab as e typ e on you r s ys tem.
After you have chosen .NET framework as provider type in the data provider wizard of PADS, you must
specify the right settings to connect to a data source via a .NET Framework data provider.
To add/modify the .NET framework connection settings of your data provider
1. Start the data provider wizard as described in Adding a data provider or Editing a data provider.
2. Follow the instructions of the wizard, until the page where start specifying the .NET framework
connection settings.
3. Specify the .NET framework data provider, connection string and SQL statement to get access to
your data.
T: +44(0)1638 510900
www.anders-kern.co.uk/signage
E: support@anders-kern.co.uk
Select your Provider from the list of installed .NET framework data providers. If the provider you
want to use is not listed, then this means that the .NET driver has not been (correctly) installed on
your PC.
As Connection String you must enter the command for connecting to your data source. The
string value you have to enter here depends on your .NET provider. Please see the documentation of your .NET provider for details or otherwise www.connectionstrings.com.
T: +44(0)1638 510900
www.anders-kern.co.uk/signage
E: support@anders-kern.co.uk
EXAM PLE
A p os s i b l e c on n ec ti on s tr i n g f or a MySQL d atab as e c ou l d b e:
Ser ver = 1 9 2 . 1 68.1.10 ; Por t= 3 3 0 6 ; Datab as e= mys amp l ed b ; U i d = r oot; Pw d = myp as s w or d ; p ool i n g = f al s e; .
The SQL Statement determines the data that will be retrieved from your data source.
EXAM PLE
T o s i mp l y r etu r n al l d ata of a tab l e you c ou l d u s e a SQL s tatemen t l i ke:
SE L E CT * FROM MyT ab l e
4. Click Next to continue.
5. Finish the wizard as described in Adding a data provider.
Remarks
To check if the connection settings you have entered are correct, you can click the Test button.
IM PORTANT
W h en you h ave s p ec i f i ed to u s e a PADS Data Ser ver th en th e r i g h t . NE T d r i ver mu s t b e
i n s tal l ed on you r s er ver AND th e l oc ati on of you r d ata s ou r c e mu s t b e ac c es s i b l e, s een
f r om th e Data Ser ver ' s p oi n t of vi ew .
W h en you d on ' t u s e a PADS Data Ser ver , th en you n eed to en s u r e th at b oth th e PADS
Des i g n er ( f or p r evi ew i n g ) an d eac h PADS Vi ew er h ave th e r i g h t . NE T d r i ver i n s tal l ed
an d ar e ab l e to f i n d th e d ata s ou r c e you s p ec i f y ab ove.
T: +44(0)1638 510900
www.anders-kern.co.uk/signage
E: support@anders-kern.co.uk
Connecting a database via OData (Open Data Protocol)
The Open Data Protocol (OData) is a Web protocol for querying data. OData does this by applying and
building upon Web technologies such as HTTP, Atom Publishing Protocol (AtomPub) and JSON to provide access to information from a variety of applications, services, and stores. OData is being used to
expose and access information from a variety of sources including, but not limited to, relational databases, file systems, content management systems and traditional Web sites.
After you have chosen OData as provider type in the data provider wizard of PADS, you must specify the
right settings to connect to a data source via OData.
To add/modify the OData connection settings of your data provider
1. Start the data provider wizard as described in Adding a data provider or Editing a data provider.
2. Follow the instructions of the wizard, until the page where start specifying the OData connection
settings.
3. Specify the web location of your OData data source.
T: +44(0)1638 510900
www.anders-kern.co.uk/signage
E: support@anders-kern.co.uk
As OData Web Service you must specify the URL of the location, containing your OData data
source.
The system will only accept data structures that follow the official OData specifications, as
described at www.odata.org.
T: +44(0)1638 510900
www.anders-kern.co.uk/signage
E: support@anders-kern.co.uk
EXAM PLE
An examp l e of a p os s i b l e OData W eb Ser vi c e val u e i s th e f amou s Noth w i n d s amp l e
d atab as e:
h ttp : / / s er vi c es . od ata. or g / Nor th w i n d / Nor th w i n d . s vc / .
If your OData data source has been secured you must switch on Authorization required and
specify a UserID, Password and optionally a Domain to get access.
To check if your specified connection settings are correct, click the Test button.
Afterwards click Next to continue.
4. Select the Data Source you want to connect to.
T: +44(0)1638 510900
www.anders-kern.co.uk/signage
E: support@anders-kern.co.uk
If the data source has automatically been detected by the system, then you can choose Predefined, click the drop-down box and select the data source from the shown list. Otherwise choose
Manual and manually enter the name of the table, query or other data source.
Optionally you can use Skip first number of Rows from result to remove the first x rows from
the retrieved data.
5. Click Next to continue.
T: +44(0)1638 510900
www.anders-kern.co.uk/signage
E: support@anders-kern.co.uk
6. Finish the wizard as described in Adding a data provider.
Remarks
IM PORTANT
W h en you h ave s p ec i f i ed to u s e a PADS Data Ser ver th en you r OData d ata s ou r c e mu s t
b e ac c es s i b l e, s een f r om th e Data Ser ver ' s p oi n t of vi ew . W h en you d on ' t u s e a PADS
Data Ser ver , th en you n eed to en s u r e th at b oth th e PADS Des i g n er ( f or p r evi ew i n g ) an d
eac h PADS Vi ew er ar e ab l e to f i n d th e OData d ata s ou r c e you s p ec i f y ab ove.
T: +44(0)1638 510900
www.anders-kern.co.uk/signage
E: support@anders-kern.co.uk
Connecting a database via ODBC
ODBC (Open Database Connectivity) is a widely used, generic model for accessing all kind of industry
standard databases. Many manufacturers have adopted the ODBC model to give access to their databases.
Compared to OLEDB, ODBC gives less overhead but on the other hand offers less functionality.
IM PORTANT
Bef or e you c an c on n ec t to a d ata s ou r c e vi a ODBC w i th PADS, you f i r s t h ave to i n s tal l th e
ODBC d r i ver f or th e r eq u i r ed d atab as e typ e on you r s ys tem.
After you have chosen ODBC as provider type in the data provider wizard of PADS, you must specify the
right settings to connect to a data source via ODBC.
To add/modify the ODBC connection settings of your data provider
1. Start the data provider wizard as described in Adding a data provider or Editing a data provider.
2. Follow the instructions of the wizard, until the page where start specifying the ODBC connection
settings.
3. Specify the ODBC connection string to get access to your data.
T: +44(0)1638 510900
www.anders-kern.co.uk/signage
E: support@anders-kern.co.uk
As Data Link you must enter the command for connecting to your data source. The string value
you have to enter here depends on your ODBC driver. Please see the documentation of your
ODBC driver for details, or otherwise www.connectionstrings.com.
T: +44(0)1638 510900
www.anders-kern.co.uk/signage
E: support@anders-kern.co.uk
EXAM PLE
An examp l e of a p os s i b l e ODBC c on n ec ti on s tr i n g val u e to c on n ec t to a Mi c r os of t
Ac c es s d atab as e i s :
Dr i ver = { Mi c r os of t Ac c es s Dr i ver ( * . md b , * . ac c d b ) } ; Db q = C: \ MyDatab as e. ac c d b ; U i d = Ad mi n ; Pw d = ;
To check if your specified connection settings are correct, click the Test button.
Afterwards click Next to continue.
4. Select the Data Source you want to connect to.
T: +44(0)1638 510900
www.anders-kern.co.uk/signage
E: support@anders-kern.co.uk
To select one the data sources that have been automatically detected by the system, then choose
Tables, Views or Stored Procedures, click the drop-down box and select the data source from
the shown list. Otherwise choose SQL Statement and manually enter an SQL statement to
retrieve the required data.
T: +44(0)1638 510900
www.anders-kern.co.uk/signage
E: support@anders-kern.co.uk
TIP
On l y u s e an SQL s tatemen t w h en you c an ' t u s e on e of th e au tomati c al l y d etec ted
d ata s ou r c es . SQL s tatemen ts al w ays n eed to b e val i d ated d u r i n g exec u ti on ,
w h i c h may r es u l t i n a s l ow er p er f or man c e.
Click Next to continue.
5. Finish the wizard as described in Adding a data provider.
Remarks
IM PORTANT
W h en you h ave s p ec i f i ed to u s e a PADS Data Ser ver th en th e r i g h t ODBC d r i ver mu s t b e
i n s tal l ed on you r s er ver AND th e l oc ati on of you r d ata s ou r c e mu s t b e ac c es s i b l e, s een
f r om th e Data Ser ver ' s p oi n t of vi ew .
W h en you d on ' t u s e a PADS Data Ser ver , th en you n eed to en s u r e th at b oth th e PADS
Des i g n er ( f or p r evi ew i n g ) an d eac h PADS Vi ew er h ave th e r i g h t ODBC d r i ver i n s tal l ed
an d ar e ab l e to f i n d th e d ata s ou r c e you s p ec i f y ab ove.
T: +44(0)1638 510900
www.anders-kern.co.uk/signage
E: support@anders-kern.co.uk
Connecting a database via OLEDB
Similar to ODBC, OLEDB (Object Linking and Embedding Databases) is a generic model for accessing all
kind of industry standard databases. Compared to ODBC, OLEDB gives more overhead, but on the other
hand offers more functionality.
IM PORTANT
Bef or e you c an c on n ec t to a d ata s ou r c e vi a OL E DB w i th PADS, you f i r s t h ave to i n s tal l
th e OL E DB d r i ver f or th e r eq u i r ed d atab as e typ e on you r s ys tem.
After you have chosen OLEDB as provider type in the data provider wizard, you must specify the right settings to connect to a data source via an OLEDB driver.
To add/modify the OLEDB connection settings of your data provider
1. Start the data provider wizard as described in Adding a data provider or Editing a data provider.
2. Follow the instructions of the wizard, until the page where start specifying the OLEDB connection
settings.
3. Specify the OLEDB connection string to get access to your data.
T: +44(0)1638 510900
www.anders-kern.co.uk/signage
E: support@anders-kern.co.uk
As Data Link you can manually enter the command for connecting to your data source. The
string value you enter here depends on your OLEDB driver. Please see the documentation of your
OLEDB driver for details, or otherwise www.connectionstrings.com.
Beside manually entering your connection string, you can also click New... and follow the instructions to compose your connection string.
T: +44(0)1638 510900
www.anders-kern.co.uk/signage
E: support@anders-kern.co.uk
EXAM PLE
An examp l e of a p os s i b l e OL E DB c on n ec ti on s tr i n g val u e to c on n ec t to a Mi c r os of t
Ac c es s d atab as e i s :
Pr ovi d er = Mi c r os of t. ACE . OL E DB. 1 2 . 0 ; Data Sou r c e= c : \ MyDatab as e. ac c d b ; Per s i s t
Sec u r i ty In f o= T r u e
To check if your specified connection settings are correct, click the Test button.
Afterwards click Next to continue.
4. Select the Data Source you want to connect to.
T: +44(0)1638 510900
www.anders-kern.co.uk/signage
E: support@anders-kern.co.uk
To select one the data sources that have been automatically detected by the system, then choose
Tables, Views or Stored Procedures, click the drop-down box and select the data source from
the shown list. Otherwise choose SQL Statement and manually enter an SQL statement to
retrieve the required data.
T: +44(0)1638 510900
www.anders-kern.co.uk/signage
E: support@anders-kern.co.uk
TIP
On l y u s e an SQL s tatemen t w h en you c an ' t u s e on e of th e au tomati c al l y d etec ted
d ata s ou r c es . SQL s tatemen ts al w ays n eed to b e val i d ated d u r i n g exec u ti on ,
w h i c h may r es u l t i n a s l ow er p er f or man c e.
Click Next to continue.
5. Finish the wizard as described in Adding a data provider.
Remarks
IM PORTANT
W h en you h ave s p ec i f i ed to u s e a PADS Data Ser ver th en th e r i g h t OL E DB d r i ver mu s t b e
i n s tal l ed on you r s er ver AND th e l oc ati on of you r d ata s ou r c e mu s t b e ac c es s i b l e, s een
f r om th e Data Ser ver ' s p oi n t of vi ew .
W h en you d on ' t u s e a PADS Data Ser ver , th en you n eed to en s u r e th at b oth th e PADS
Des i g n er ( f or p r evi ew i n g ) an d eac h PADS Vi ew er h ave th e r i g h t OL E DB d r i ver i n s tal l ed
an d ar e ab l e to f i n d th e d ata s ou r c e you s p ec i f y ab ove.
T: +44(0)1638 510900
www.anders-kern.co.uk/signage
E: support@anders-kern.co.uk
Connecting a folder
With the folder provider type you can connect to a specific folder in order to get access to the content of
this folder. You can retrieve all files from the folder or just a selection. Optionally, you can include sub
folders as well.
After you have chosen Folder as provider type in the data provider wizard of PADS, you must specify the
right settings to connect to a collection of files in a folder.
To add/modify the folder connection settings of your data provider
1. Start the data provider wizard as described in Adding a data provider or Editing a data provider.
2. Follow the instructions of the wizard, until the page where start specifying the folder connection
settings.
3. Specify the folder, filter and sorting settings.
T: +44(0)1638 510900
www.anders-kern.co.uk/signage
E: support@anders-kern.co.uk
Select Content Library to use a folder from the PADS Content Library or Folder to use a folder
outside the content library. Next you must specify the name (including the relative or absolute
path) of the folder. If required you can use the browse button to locate the folder.
T: +44(0)1638 510900
www.anders-kern.co.uk/signage
E: support@anders-kern.co.uk
TIP
It' s s tr on g l y r ec ommen d ed to u s e th e PADS Con ten t L i b r ar y, b ec au s e th e c on ten t
l i b r ar y i s au tomati c al l y s yn c h r on i z ed ac r os s al l c omp u ter s i n you r PADS s ys tem.
If you u s e a f ol d er ou ts i d e th e c on ten t l i b r ar y you h ave to h an d l e th e d i s tr i b u ti on
of th e f i l es i n th i s f ol d er you r s el f .
Switch on Include Sub folders, if you also want to include the files of the sub folders of your
selected folder.
Use the Search Extension Restriction settings to filter on the files that you want to be included
in the result.
Optionally use the Sorting File List settings to sort the files in the result.
4. Click Next to continue.
5. Finish the wizard as described in Adding a data provider.
Remarks
IM PORTANT
W h en you h ave s p ec i f i ed to u s e a PADS Data Ser ver th en you r f ol d er mu s t b e ac c es s i b l e,
s een f r om th e Data Ser ver ' s p oi n t of vi ew . W h en you d on ' t u s e a PADS Data Ser ver , th en
you n eed to en s u r e th at b oth th e PADS Des i g n er ( f or p r evi ew i n g ) an d eac h PADS Vi ew er
ar e ab l e to f i n d th e f ol d er you s p ec i f y ab ove.
Although technically possible, it's not recommended to use a shared folder (via mapped network drive
or UNC path) on your network as folder to connect to. A shared network folder will not only generate network traffic each time the data provider refreshes, but may also generate significant network traffic
when the file names of the folder are used to retrieve the entire file content for displaying purposes.
Beside the folder specific sorting options described above, you can also use the generic sorting options
that can be set in one of the last steps of the data provider wizard. If you set the sorting options at both
places, then the generic sorting options will overrule the folder specific sorting options.
T: +44(0)1638 510900
www.anders-kern.co.uk/signage
E: support@anders-kern.co.uk
Connecting a Microsoft Access database
The Microsoft Access provider type enables you to connect to Microsoft Access databases of Office
2010 or earlier versions.
IM PORTANT
Bef or e you c an c on n ec t to a Mi c r os of t Ac c es s d atab as e w i th PADS, you may f i r s t h ave to
i n s tal l th e Of f i c e Sys tem d r i ver s on you r s ys tem. For i n s tan c e on W i n d ow s 7 s ys tems
th es e Of f i c e d r i ver s ar e n ot i n s tal l ed b y d ef au l t. T h e Of f i c e Sys tem d r i ver s c an b e d ow n l oad ed f or f r ee f r om th e w eb s i te of Mi c r os of t.
After you have chosen Microsoft Access as provider type in the data provider wizard of PADS, you must
specify the right settings to connect to a table, query or parameter query of a Microsoft Access database.
To add/modify the Microsoft Access connection settings of your data provider
1. Start the data provider wizard as described in Adding a data provider or Editing a data provider.
2. Follow the instructions of the wizard, until the page where start specifying the Microsoft Access
connection settings.
3. Specify the location and file name of the Microsoft Access database to connect to.
T: +44(0)1638 510900
www.anders-kern.co.uk/signage
E: support@anders-kern.co.uk
Select Content Library to use a Microsoft Access database in the PADS Content Library or File
Name to use a Microsoft Access database outside the content library. Next you must specify the
name (including the relative or absolute path) of the file. If required you can use the browse button to locate the file.
If your Microsoft Access database has been protected, then you can specify a Login Name and
Password to get access.
T: +44(0)1638 510900
www.anders-kern.co.uk/signage
E: support@anders-kern.co.uk
To check if your specified connection settings are correct, click the Test button.
Afterwards click Next to continue.
4. Select the Data Source you want to connect to.
T: +44(0)1638 510900
www.anders-kern.co.uk/signage
E: support@anders-kern.co.uk
To select one of the data sources that have been automatically detected by the system, choose
Tables, Queries or Parameter Queries, click the drop-down box and select the data source
from the shown list. Otherwise choose SQL Statement and manually enter an SQL statement to
retrieve the required data.
TIP
On l y u s e an SQL s tatemen t w h en you c an ' t u s e on e of th e au tomati c al l y d etec ted
d ata s ou r c es . SQL s tatemen ts al w ays n eed to b e val i d ated d u r i n g exec u ti on ,
w h i c h may r es u l t i n a s l ow er p er f or man c e.
Click Next to continue.
5. Finish the wizard as described in Adding a data provider.
Remarks
IM PORTANT
W h en you h ave s p ec i f i ed to u s e a PADS Data Ser ver th en th e Of f i c e Sys tem d r i ver s mu s t
b e i n s tal l ed on you r s er ver AND th e l oc ati on of you r Ac c es s d atab as e mu s t b e ac c es s i b l e, s een f r om th e Data Ser ver ' s p oi n t of vi ew .
W h en you d on ' t u s e a PADS Data Ser ver , th en you n eed to en s u r e th at b oth th e PADS
Des i g n er ( f or p r evi ew i n g ) an d eac h PADS Vi ew er h ave th e Of f i c e Sys tem d r i ver s
i n s tal l ed an d ar e ab l e to f i n d th e Ac c es s d atab as e you s p ec i f y ab ove.
Although technically possible, it's not recommended to refer to a Microsoft Access database in a shared
folder (via mapped network drive or UNC path) on your network. Using a Microsoft Access database in
a shared network folder may generate significant network traffic each time the data provider refreshes.
T: +44(0)1638 510900
www.anders-kern.co.uk/signage
E: support@anders-kern.co.uk
Connecting a Microsoft Excel sheet
The Microsoft Excel provider type enables you to connect to Microsoft Excel files of Office 2010 or earlier versions.
IM PORTANT
Bef or e you c an c on n ec t to a Mi c r os of t E xc el f i l e w i th PADS, you may f i r s t h ave to i n s tal l
th e Of f i c e Sys tem d r i ver s on you r s ys tem. For i n s tan c e on W i n d ow s 7 s ys tems th es e
Of f i c e d r i ver s ar e n ot i n s tal l ed b y d ef au l t. T h e Of f i c e Sys tem d r i ver s c an b e d ow n l oad ed
f or f r ee f r om th e w eb s i te of Mi c r os of t.
After you have chosen Microsoft Excel as provider type in the data provider wizard of PADS, you must
specify the right settings to connect to a sheet of a Microsoft Excel file.
To add/modify the Microsoft Excel connection settings of your data provider
1. Start the data provider wizard as described in Adding a data provider or Editing a data provider.
2. Follow the instructions of the wizard, until the page where start specifying the Microsoft Excel connection settings.
3. Specify the location and file name of the Microsoft Excel file to connect to.
T: +44(0)1638 510900
www.anders-kern.co.uk/signage
E: support@anders-kern.co.uk
Select Content Library to use a Microsoft Excel file in the PADS Content Library or File Name to
use a Microsoft Excel file outside the content library. Next you must specify the name (including
the relative or absolute path) of the file. If required you can use the browse button to locate the
file.
T: +44(0)1638 510900
www.anders-kern.co.uk/signage
E: support@anders-kern.co.uk
TIP
If you d on ' t u s e a d ata s er ver i t' s s tr on g l y r ec ommen d ed to u s e th e PADS Con ten t
L i b r ar y, b ec au s e th e c on ten t l i b r ar y i s au tomati c al l y s yn c h r on i z ed ac r os s al l c omp u ter s i n you r PADS s ys tem. If you u s e a Mi c r os of t E xc el f i l e ou ts i d e th e c on ten t
l i b r ar y you h ave to h an d l e th e d i s tr i b u ti on of th e E xc el f i l e you r s el f .
Switch on First row contains column information when you want to remove the first row of the
Excel sheet from your results.
If your Microsoft Excel file has been protected, then you can specify a Password to get access.
To check if your specified connection settings are correct, click the Test button.
Afterwards click Next to continue.
4. Select the sheet of your Excel file you want to connect to.
T: +44(0)1638 510900
www.anders-kern.co.uk/signage
E: support@anders-kern.co.uk
The system automatically detects the available Sheets in your Excel file. Click the drop-down box
and select the sheet from the shown list.
Click Next to continue.
5. Finish the wizard as described in Adding a data provider.
T: +44(0)1638 510900
www.anders-kern.co.uk/signage
E: support@anders-kern.co.uk
Remarks
IM PORTANT
W h en you h ave s p ec i f i ed to u s e a PADS Data Ser ver th en th e Of f i c e Sys tem d r i ver s mu s t
b e i n s tal l ed on you r s er ver AND th e l oc ati on of you r E xc el f i l e mu s t b e ac c es s i b l e, s een
f r om th e Data Ser ver ' s p oi n t of vi ew .
W h en you d on ' t u s e a PADS Data Ser ver , th en you n eed to en s u r e th at b oth th e PADS
Des i g n er ( f or p r evi ew i n g ) an d eac h PADS Vi ew er h ave th e Of f i c e Sys tem d r i ver s
i n s tal l ed an d ar e ab l e to f i n d th e E xc el f i l e you s p ec i f y ab ove.
Although technically possible, it's not recommended to refer to a Microsoft Excel file in a shared folder
(via mapped network drive or UNC path) on your network. Using a Microsoft Excel file in a shared network folder may generate significant network traffic each time the data provider refreshes.
To prevent file locking problems the PADS system internally makes a copy of your Microsoft Excel file
and works on this internal copy.
T: +44(0)1638 510900
www.anders-kern.co.uk/signage
E: support@anders-kern.co.uk
Connecting a Microsoft Exchange Server
The Microsoft Exchange Server provider type enables you to connect to Microsoft Exchange Servers of
Office 2010 or 2007 SP1.
After you have chosen Microsoft Exchange as provider type in the data provider wizard of PADS, you
must specify the right settings to connect to the calendar, inbox or contacts of a Microsoft Exchange
server.
To add/modify the Microsoft Exchange connection settings of your data provider
1. Start the data provider wizard as described in Adding a data provider or Editing a data provider.
2. Follow the instructions of the wizard, until the page where start specifying the Microsoft Exchange
connection settings.
3. Specify the settings, required to connect to your Microsoft Exchange Server.
T: +44(0)1638 510900
www.anders-kern.co.uk/signage
E: support@anders-kern.co.uk
Use the Microsoft Exchange Software Version options to select the version of your Microsoft
Exchange Server.
Choose Automatic and enter the E-mail Address of a valid account on your Exchange Server or
choose Manual and enter a valid URL to connect to your Microsoft Exchange Server. For details
about possible URLs to connect to your Microsoft Exchange Server, see the documentation of
Microsoft Exchange.
T: +44(0)1638 510900
www.anders-kern.co.uk/signage
E: support@anders-kern.co.uk
EXAM PLE
An examp l e of a p os s i b l e U RL to c on n ec t to Mi c r os of t E xc h an g e i s :
h ttp s : / / Y ou r Smal l Bu s i n es s Ser ver / E W X/ E xc h an g e. as mx.
Next, enter the User Name, Password and Domain of a valid account on your Exchange Server
that can be used to connect.
Afterwards click Next to continue.
4. Select the Data Source you want to connect to.
T: +44(0)1638 510900
www.anders-kern.co.uk/signage
E: support@anders-kern.co.uk
Choose if you want to access the data of the Calendar, Inbox of Contacts from the account that
you have used to connect.
Optionally use the View Date/Time Period settings to filter the data that will be returned.
Click Next to continue.
5. Finish the wizard as described in Adding a data provider.
T: +44(0)1638 510900
www.anders-kern.co.uk/signage
E: support@anders-kern.co.uk
Connecting a Microsoft SQL Server CE database
The Microsoft SQL Server CE provider type enables you to connect to Microsoft SQL Server Compact
Edition databases.
After you have chosen Microsoft SQL Server CE as provider type in the data provider wizard of PADS,
you must specify the right settings to connect to a table of a Microsoft SQL Server CE database.
To add/modify the Microsoft SQL Server CE connection settings of your data provider
1. Start the data provider wizard as described in Adding a data provider or Editing a data provider.
2. Follow the instructions of the wizard, until the page where start specifying the Microsoft
SQL Server CE connection settings.
3. Specify the location and file name of the Microsoft SQL Server CE database to connect to.
T: +44(0)1638 510900
www.anders-kern.co.uk/signage
E: support@anders-kern.co.uk
Select Content Library to use a Microsoft SQL Server CE database in the PADS Content Library
or File Name to use a Microsoft SQL Server CE database outside the content library. Next you
must specify the name (including the relative or absolute path) of the file. If required you can use
the browse button to locate the file.
If your Microsoft SQL Server CE database has been protected, then you can specify a Password
to get access.
T: +44(0)1638 510900
www.anders-kern.co.uk/signage
E: support@anders-kern.co.uk
Afterwards click Next to continue.
4. Select the table in the database you want to connect to.
The system automatically detects the available Tables in your SQL Server CE database. Click the
drop-down box and select the table from the shown list.
Click Next to continue.
T: +44(0)1638 510900
www.anders-kern.co.uk/signage
E: support@anders-kern.co.uk
5. Finish the wizard as described in Adding a data provider.
Remarks
IM PORTANT
W h en you h ave s p ec i f i ed to u s e a PADS Data Ser ver th en th e l oc ati on of you r Mi c r os of t
SQL Ser ver CE d atab as e mu s t b e ac c es s i b l e, s een f r om th e Data Ser ver ' s p oi n t of vi ew .
W h en you d on ' t u s e a PADS Data Ser ver , th en you n eed to en s u r e th at b oth th e PADS
Des i g n er ( f or p r evi ew i n g ) an d eac h PADS Vi ew er ar e ab l e to f i n d th e Mi c r os of t
SQL Ser ver CE d atab as e you s p ec i f y ab ove.
T: +44(0)1638 510900
www.anders-kern.co.uk/signage
E: support@anders-kern.co.uk
Connecting a Microsoft SQL Server database
The Microsoft SQL Server provider type enables you to connect to Microsoft SQL Server databases,
using the native SQL Server driver.
After you have chosen Microsoft SQL Server as provider type in the data provider wizard of PADS, you
must specify the right settings to connect to a table, view or stored procedure of a Microsoft Access
database.
To add/modify the Microsoft SQL Server connection settings of your data provider
1. Start the data provider wizard as described in Adding a data provider or Editing a data provider.
2. Follow the instructions of the wizard, until the page where start specifying the Microsoft
SQL Server connection settings.
3. Specify the settings, required to connect to your Microsoft SQL Server.
T: +44(0)1638 510900
www.anders-kern.co.uk/signage
E: support@anders-kern.co.uk
As Microsoft SQL Server Name you can either manually enter the name of your SQL Server or
click the drop-down button to get a list of available SQL Servers in your network.
In the Logon to the Server section specify the authentication settings and other settings that can
be used to connect to your SQL Server.
Afterwards click Next to continue.
T: +44(0)1638 510900
www.anders-kern.co.uk/signage
E: support@anders-kern.co.uk
4. Select the Database of your SQL Server instance and the Data Source you want to connect to.
To select a Database of your SQL Server instance, click the drop-down button and select the database from the shown list.
To select one of the data sources that have been automatically detected by the system, choose
Tables, Views or Stored Procedures, click the drop-down box and select the data source from
T: +44(0)1638 510900
www.anders-kern.co.uk/signage
E: support@anders-kern.co.uk
the shown list. Otherwise choose SQL Statement and manually enter an SQL statement to
retrieve the required data.
TIP
On l y u s e an SQL s tatemen t w h en you c an ' t u s e on e of th e au tomati c al l y d etec ted
d ata s ou r c es . SQL s tatemen ts al w ays n eed to b e val i d ated d u r i n g exec u ti on ,
w h i c h may r es u l t i n a s l ow er p er f or man c e.
Click Next to continue.
5. Finish the wizard as described in Adding a data provider.
Remarks
Because Microsoft SQL Server has built-in optimization for executing queries it's not always recommended to use a data server in combination with Microsoft SQL Server.
T: +44(0)1638 510900
www.anders-kern.co.uk/signage
E: support@anders-kern.co.uk
Connecting a PADS CMS
The PADS CMS provider type enables you to access data, stored in the PADS Content Management System. The PADS CMS is a complementary product of PADS that can be separately purchased. It can be
used to store various categories of content and includes a large collection of predefined query to
retrieve the content for display purposes. To manage the content in the PADS CMS database you can
use the PADS Content Manager application.
After you have chosen PADS CMS as provider type in the data provider wizard of PADS, you must specify
the right settings to connect to a query of your PADS CMS database.
To add/modify the PADS CMS connection settings of your data provider
1. Start the data provider wizard as described in Adding a data provider or Editing a data provider.
2. Follow the instructions of the wizard, until the page where start specifying the PADS CMS connection settings.
3. Specify the settings, required to connect to your PADS CMS Server.
T: +44(0)1638 510900
www.anders-kern.co.uk/signage
E: support@anders-kern.co.uk
As PADS CMS Serverr you must enter the network address of your PADS CMS server. This can
be a computer name, ip address of DNS name.
Adjust the Port Number, if your PADS CMS Server has been configured to use a different port
number than the default port number (80).
Specify the Autorization settings when your PADS CMS Server has been secured.
T: +44(0)1638 510900
www.anders-kern.co.uk/signage
E: support@anders-kern.co.uk
Specify the Proxy Server settings if the connection runs via a proxy server that requires authentication.
Afterwards click Next to continue.
4. Select the Data Source you want to connect to.
T: +44(0)1638 510900
www.anders-kern.co.uk/signage
E: support@anders-kern.co.uk
To select one of the data sources that have been automatically detected by the system, choose
Tables or Parameter Queries, click the drop-down box and select the data source from the
shown list.
Enter the values for the Parameters when you have selected a parameter query.
Click Next to continue.
5. Finish the wizard as described in Adding a data provider.
T: +44(0)1638 510900
www.anders-kern.co.uk/signage
E: support@anders-kern.co.uk
Connecting a static table
The static data provider type enables you to embed a table with static data in your presentation and use
is in the same way as with other data provider. Because the table is stored into your presentation it's
guaranteed that the data in the table is always accessible.
After you have chosen static data as provider type in the data provider wizard of PADS, you must specify
the right settings to access the static data of your presentation.
To add/modify the Static data connection settings of your data provider
1. Start the data provider wizard as described in Adding a data provider or Editing a data provider.
2. Follow the instructions of the wizard, until the page where start specifying the Static data connection settings.
3. Design the structure of the table you want to use.
T: +44(0)1638 510900
www.anders-kern.co.uk/signage
E: support@anders-kern.co.uk
Click New Table.. to create the structure of your table.
T: +44(0)1638 510900
www.anders-kern.co.uk/signage
E: support@anders-kern.co.uk
Click Add to add a new column to your table. Use in-place editing to change the Column name
and/or Type of the column. Optionally, click Move Up or Move Down to change the sequence
order of the columns.
After you are finished designing the structure of your table, click OK to return to the data provider wizard.
Click Save Table... if you want to save the structure of the created table on your computer. Save
table structures can be reused later in other presentations by clicking Load Table... .
4. Fill your table with static data.
T: +44(0)1638 510900
www.anders-kern.co.uk/signage
E: support@anders-kern.co.uk
Click Add Row to insert a new row into your table. Use in-place editing to enter static values for
the columns of your row. Optionally, click Move Up or Move Down to change the sequence order
of your rows.
5. Click Next to continue.
6. Finish the wizard as described in Adding a data provider.
T: +44(0)1638 510900
www.anders-kern.co.uk/signage
E: support@anders-kern.co.uk
Remarks
TIP
In s ome s i tu ati on s i t c an b e i n ter es ti n g to p l ac e th e s tati c p l ay l i s t i tems of you r el emen t p l ay l i s t i n a s tati c tab l e. T h i s w ay f eatu r es th at ar e on l y avai l ab l e to d ata p r ovi d er s ( l i ke r u l es ) c an b e ap p l i ed .
A data provider offering static data is always available, because it's embedded into your presentation.
This makes static tables an ideal candidate for a backup data provider.
T: +44(0)1638 510900
www.anders-kern.co.uk/signage
E: support@anders-kern.co.uk
Connecting a text feed
The text feed provider type enables you to connect to a text file over a network (typically the Internet)
and treat the content of the text file as a table with columns and rows.
NOTE
W h en you w an t to c on n ec t to a text f i l e i n th e PADS Con ten t L i b r ar y or on you r f i l e s ys tem, you h ave to u s e th e text f i l e p r ovi d er typ e.
After you have chosen text feed as provider type in the data provider wizard of PADS, you must specify
the right settings to connect to a text feed.
To add/modify the text feed connection settings of your data provider
1. Start the data provider wizard as described in Adding a data provider or Editing a data provider.
2. Follow the instructions of the wizard, until the page where start specifying the text feed connection settings.
3. Specify the web location of the text file to connect to.
T: +44(0)1638 510900
www.anders-kern.co.uk/signage
E: support@anders-kern.co.uk
Specify the URL of the location, containing your text feed.
Specify the Column Delimiter settings to define how the content of your text file must be split up
into columns. Switch on The text file contains column information when the first line of your
text file contains the column names. Also choose the character that is used in your text file to separate the column values.
T: +44(0)1638 510900
www.anders-kern.co.uk/signage
E: support@anders-kern.co.uk
Specify the Row Delimiter settings to define how the content of your text file must be split up
into rows.
If your text feed has been secured you must switch on Authorization required and specify a UserID, Password and optionally a Domain to get access.
4. Click Next to continue.
5. Finish the wizard as described in Adding a data provider.
Remarks
IM PORTANT
W h en you h ave s p ec i f i ed to u s e a PADS Data Ser ver th en you r text f eed mu s t b e ac c es s i b l e, s een f r om th e Data Ser ver ' s p oi n t of vi ew . W h en you d on ' t u s e a PADS Data
Ser ver , th en you n eed to en s u r e th at b oth th e PADS Des i g n er ( f or p r evi ew i n g ) an d eac h
PADS Vi ew er ar e ab l e to f i n d th e text f eed you s p ec i f y ab ove.
T: +44(0)1638 510900
www.anders-kern.co.uk/signage
E: support@anders-kern.co.uk
Connecting a text file
The text file provider type enables you to connect to a text file and treat the content of the text file as a
table with columns and rows.
NOTE
W h en you w an t to c on n ec t to a text f i l e on th e In ter n et you h ave to u s e th e text f eed p r ovi d er typ e.
After you have chosen text file as provider type in the data provider wizard of PADS, you must specify
the right settings to connect to a text file.
To add/modify the text file connection settings of your data provider
1. Start the data provider wizard as described in Adding a data provider or Editing a data provider.
2. Follow the instructions of the wizard, until the page where start specifying the text file connection
settings.
3. Specify the location and file name of the text file to connect to.
T: +44(0)1638 510900
www.anders-kern.co.uk/signage
E: support@anders-kern.co.uk
Select Content Library to use a text file in the PADS Content Library or File Name to use a text
file outside the content library. Next you must specify the name (including the relative or absolute
path) of the file. If required you can use the browse button to locate the file.
T: +44(0)1638 510900
www.anders-kern.co.uk/signage
E: support@anders-kern.co.uk
TIP
If you d on ' t u s e a d ata s er ver i t' s s tr on g l y r ec ommen d ed to u s e th e PADS Con ten t
L i b r ar y, b ec au s e th e c on ten t l i b r ar y i s au tomati c al l y s yn c h r on i z ed ac r os s al l c omp u ter s i n you r PADS s ys tem. If you u s e a text f i l e ou ts i d e th e c on ten t l i b r ar y you
h ave to h an d l e th e d i s tr i b u ti on of th e text f i l e you r s el f .
Specify the Column Delimiter settings to define how the content of your text file must be split up
into columns. Switch on The text file contains column information when the first line of your
text file contains the column names. Also choose the character that is used in your text file to separate the column values.
Specify the Row Delimiter settings to define how the content of your text file must be split up
into rows.
4. Click Next to continue.
5. Finish the wizard as described in Adding a data provider.
Remarks
IM PORTANT
W h en you h ave s p ec i f i ed to u s e a PADS Data Ser ver th en th e l oc ati on of you r text f i l e
mu s t b e ac c es s i b l e, s een f r om th e Data Ser ver ' s p oi n t of vi ew .
W h en you d on ' t u s e a PADS Data Ser ver , th en you n eed to en s u r e th at b oth th e PADS
Des i g n er ( f or p r evi ew i n g ) an d eac h PADS Vi ew er ar e ab l e to f i n d th e text f i l e you s p ec i f y ab ove.
To prevent file locking problems the PADS system internally makes a copy of your text file and works on
this internal copy.
T: +44(0)1638 510900
www.anders-kern.co.uk/signage
E: support@anders-kern.co.uk
Connecting an RSS feed
RSS (Rich Site Summary) is a standardized web feed format, used to publish frequently updated works
such as blog entries, news headlines, audio, and video.
NOTE
If you c on n ec t to a w eb f eed th at d oes n ot f ol l ow th e of f i c i al RSS 2 . 0 s p ec i f i c ati on s ,
th en you h ave to u s e th e XML f eed p r ovi d er typ e.
W h en you w an t to c on n ec t to an RSS f i l e i n th e PADS c on ten t l i b r ar y or on you r f i l e s ys tem you h ave to u s e th e RSS f i l e p r ovi d er typ e.
After you have chosen RSS feed as provider type in the data provider wizard of PADS, you must specify
the right settings to connect to an RSS feed.
To add/modify the RSS feed connection settings of your data provider
1. Start the data provider wizard as described in Adding a data provider or Editing a data provider.
2. Follow the instructions of the wizard, until the page where start specifying the RSS feed connection settings.
3. Specify the link of the RSS feed to connect to.
T: +44(0)1638 510900
www.anders-kern.co.uk/signage
E: support@anders-kern.co.uk
As RSS feed Address you must specify the URL, referring to the location your RSS feed.
The system will only accept data structures that can be processed by the Microsoft
.NET framework and follow the official RSS 2.0 specifications, as described at
www.rssboard.org/rss-specification .
T: +44(0)1638 510900
www.anders-kern.co.uk/signage
E: support@anders-kern.co.uk
EXAM PLE
An examp l e of a p os s i b l e RSS f eed ad d r es s i s th e n ew s f eed of BBC w or l d n ew s :
h ttp : / / n ew s r s s . b b c . c o. u k/ r s s / n ew s on l i n e_ w or l d _ ed i ti on / f r on t_ p ag e/ r s s . xml .
If your RSS feed has been secured you must switch on Authorization required and specify a UserID, Password and optionally a Domain to get access.
Specify the Proxy Server settings if the connection runs via a proxy server that requires authentication.
Afterwards click Next to continue.
4. Click Next to continue.
5. Finish the wizard as described in Adding a data provider.
Remarks
IM PORTANT
W h en you h ave s p ec i f i ed to u s e a PADS Data Ser ver th en you r RSS f eed mu s t b e ac c es s i b l e, s een f r om th e Data Ser ver ' s p oi n t of vi ew . W h en you d on ' t u s e a PADS Data
Ser ver , th en you n eed to en s u r e th at b oth th e PADS Des i g n er ( f or p r evi ew i n g ) an d eac h
PADS Vi ew er ar e ab l e to f i n d th e RSS f eed you s p ec i f y ab ove.
T: +44(0)1638 510900
www.anders-kern.co.uk/signage
E: support@anders-kern.co.uk
Connecting an RSS file
RSS (Rich Site Summary) is a standardized web feed format, used to publish frequently updated works
such as blog entries, news headlines, audio, and video.
The RSS file provider type enables you to connect to an XML file with an internal structure that can be
processed by the Microsoft .NET framework and follows the official RSS 2.0 specifications, as described
at www.rssboard.org/rss-specification .
NOTE
If you c on n ec t to an RSS f i l e th at d oes n ot f ol l ow th e of f i c i al RSS 2 . 0 s p ec i f i c ati on s ,
th en you h ave to u s e th e XML f i l e p r ovi d er typ e.
W h en you w an t to c on n ec t to an RSS f eed on th e In ter n et you h ave to u s e th e RSS f eed
p r ovi d er typ e.
After you have chosen RSS file as provider type in the data provider wizard of PADS, you must specify
the right settings to connect to an RSS file.
To add/modify the RSS file connection settings of your data provider
1. Start the data provider wizard as described in Adding a data provider or Editing a data provider.
2. Follow the instructions of the wizard, until the page where start specifying the RSS file connection
settings.
3. Specify the location and file name of the RSS file to connect to.
T: +44(0)1638 510900
www.anders-kern.co.uk/signage
E: support@anders-kern.co.uk
Select Content Library to use an RSS file in the PADS Content Library or File Name to use an RSS
file outside the content library. Next you must specify the name (including the relative or absolute
path) of the file. If required you can use the browse button to locate the file.
T: +44(0)1638 510900
www.anders-kern.co.uk/signage
E: support@anders-kern.co.uk
TIP
If you d on ' t u s e a d ata s er ver i t' s s tr on g l y r ec ommen d ed to u s e th e PADS Con ten t
L i b r ar y, b ec au s e th e c on ten t l i b r ar y i s au tomati c al l y s yn c h r on i z ed ac r os s al l c omp u ter s i n you r PADS s ys tem. If you u s e an RSS f i l e ou ts i d e th e c on ten t l i b r ar y you
h ave to h an d l e th e d i s tr i b u ti on of th e text f i l e you r s el f .
4. Click Next to continue.
5. Finish the wizard as described in Adding a data provider.
Remarks
IM PORTANT
W h en you h ave s p ec i f i ed to u s e a PADS Data Ser ver th en th e l oc ati on of you r RSS f i l e
mu s t b e ac c es s i b l e, s een f r om th e Data Ser ver ' s p oi n t of vi ew .
W h en you d on ' t u s e a PADS Data Ser ver , th en you n eed to en s u r e th at b oth th e PADS
Des i g n er ( f or p r evi ew i n g ) an d eac h PADS Vi ew er ar e ab l e to f i n d th e RSS f i l e you s p ec i f y ab ove.
In some situations it can be interesting to download an RSS feed from the Internet, store it locally and
use the RSS file data provider type of PADS to access it. To download an RSS feed from the Internet with
Microsoft Internet Explorer, use the following steps:
1. Start Microsoft Internet Explorer.
2. Navigate to the RSS feed.
3. Right-click the browser window and select the menu option 'View Source'. This will open the Notepad application to show the content.
4. Use the Save function of Notepad to save the content to a file.
T: +44(0)1638 510900
www.anders-kern.co.uk/signage
E: support@anders-kern.co.uk
Connecting a WMI class
Windows Management Instrumentation (WMI) is a set of extensions to the Windows Driver Model that
gives access to system information about nearly every aspect of your Windows system.
After you have chosen WMI as provider type in the data provider wizard, you must specify the right settings to connect to a WMI class.
To add/modify the WMI connection settings of your data provider
1. Start the data provider wizard as described in Adding a data provider or Editing a data provider.
2. Follow the instructions of the wizard, until the page where start specifying the WMI connection settings.
3. Specify the authorization settings to access WMI.
T: +44(0)1638 510900
www.anders-kern.co.uk/signage
E: support@anders-kern.co.uk
Specify Authorization settings if access to WMI has been secured.
Afterwards click Next to continue.
4. Select the WMI data source you want to connect to.
T: +44(0)1638 510900
www.anders-kern.co.uk/signage
E: support@anders-kern.co.uk
To select one of the WMI classes that have been automatically detected by the system, choose
Win32 Class, Msft Class, Cim Class or Other Classes, click the drop-down box and select the
data source from the shown list. Otherwise choose Manual Query and manually enter an
query statement to retrieve WMI data. For more information about querying WMI, see
WMI documentation on the Internet.
Click Next to continue.
T: +44(0)1638 510900
www.anders-kern.co.uk/signage
E: support@anders-kern.co.uk
5. Finish the wizard as described in Adding a data provider.
Remarks
The WMI data provider will retrieve its information from the local PC. This means that you can use a WMI
data provider to visualize interesting system information of your PADS Viewer PC or use this information
in rule conditions.
Although technically possible, it does not really make sense to use a data server for delivery of your
WMI information. When using a data server, all PADS Viewers will receive the system information of the
PADS Server PC instead of their own local system information.
T: +44(0)1638 510900
www.anders-kern.co.uk/signage
E: support@anders-kern.co.uk
Connecting an XML feed
The XML feed provider type enables you to connect to a web feed that does not follow the official RSS
2.0 specifications.
NOTE
If you c on n ec t to a w eb f eed th at DOE S f ol l ow th e of f i c i al RSS 2 . 0 s p ec i f i c ati on s , th en
you c an b es t u s e th e RSS f eed p r ovi d er typ e.
W h en you w an t to c on n ec t to an XML f i l e i n th e PADS c on ten t l i b r ar y or on you r f i l e s ys tem you h ave to u s e th e XML f i l e p r ovi d er typ e.
After you have chosen XML feed as provider type in the data provider wizard of PADS, you must specify
the right settings to connect to an XML feed.
To add/modify the XML feed connection settings of your data provider
1. Start the data provider wizard as described in Adding a data provider or Editing a data provider.
2. Follow the instructions of the wizard, until the page where start specifying the XML feed connection settings.
3. Specify the link of the XML feed to connect to.
T: +44(0)1638 510900
www.anders-kern.co.uk/signage
E: support@anders-kern.co.uk
As RSS feed Address you must specify the URL, referring to the location of your XML feed.
The system will only accept data structures that can be processed as an XML data table.
If your XML feed has been secured you must switch on Authorization required and specify a
UserID, Password and optionally a Domain to get access.
T: +44(0)1638 510900
www.anders-kern.co.uk/signage
E: support@anders-kern.co.uk
Specify the Proxy Server settings if the connection runs via a proxy server that requires authentication.
Afterwards click Next to continue.
4. Select the table in the XML feed you want to connect to.
T: +44(0)1638 510900
www.anders-kern.co.uk/signage
E: support@anders-kern.co.uk
The system automatically detects the available Tables in your XML feed. Click the drop-down box
and select the table from the shown list.
Click Next to continue.
5. Finish the wizard as described in Adding a data provider.
Remarks
IM PORTANT
W h en you h ave s p ec i f i ed to u s e a PADS Data Ser ver th en you r XML f eed mu s t b e ac c es s i b l e, s een f r om th e Data Ser ver ' s p oi n t of vi ew . W h en you d on ' t u s e a PADS Data
Ser ver , th en you n eed to en s u r e th at b oth th e PADS Des i g n er ( f or p r evi ew i n g ) an d eac h
PADS Vi ew er ar e ab l e to f i n d th e XML f eed you s p ec i f y ab ove.
T: +44(0)1638 510900
www.anders-kern.co.uk/signage
E: support@anders-kern.co.uk
Connecting an XML file
The XML file provider type enables you to connect to an XML file with an internal data structures that can
be processed as an XML data table..
NOTE
If you c on n ec t to an XML f i l e w i th i n i n ter n al d ata s tr u c tu r e th at f ol l ow th e of f i c i al
RSS 2 . 0 s p ec i f i c ati on s , th en you c an b es t u s e th e RSS f i l e p r ovi d er typ e.
W h en you w an t to c on n ec t to an XML f eed on th e In ter n et you h ave to u s e th e XML f eed
p r ovi d er typ e.
After you have chosen XML file as provider type in the data provider wizard of PADS, you must specify
the right settings to connect to an XML file.
To add/modify the XML file connection settings of your data provider
1. Start the data provider wizard as described in Adding a data provider or Editing a data provider.
2. Follow the instructions of the wizard, until the page where start specifying the XML file connection
settings.
3. Specify the location and file name of the XML file to connect to.
T: +44(0)1638 510900
www.anders-kern.co.uk/signage
E: support@anders-kern.co.uk
Select Content Library to use an XML file in the PADS Content Library or File Name to use an
XML file outside the content library. Next you must specify the name (including the relative or
absolute path) of the file. If required you can use the browse button to locate the file.
T: +44(0)1638 510900
www.anders-kern.co.uk/signage
E: support@anders-kern.co.uk
TIP
If you d on ' t u s e a d ata s er ver i t' s s tr on g l y r ec ommen d ed to u s e th e PADS Con ten t
L i b r ar y, b ec au s e th e c on ten t l i b r ar y i s au tomati c al l y s yn c h r on i z ed ac r os s al l c omp u ter s i n you r PADS s ys tem. If you u s e an XML f i l e ou ts i d e th e c on ten t l i b r ar y you
h ave to h an d l e th e d i s tr i b u ti on of th e text f i l e you r s el f .
Afterwards click Next to continue.
4. Select the table in the XML file you want to connect to.
T: +44(0)1638 510900
www.anders-kern.co.uk/signage
E: support@anders-kern.co.uk
The system automatically detects the available Tables in your XML file. Click the drop-down box
and select the table from the shown list.
Click Next to continue.
5. Finish the wizard as described in Adding a data provider.
T: +44(0)1638 510900
www.anders-kern.co.uk/signage
E: support@anders-kern.co.uk
Remarks
IM PORTANT
W h en you h ave s p ec i f i ed to u s e a PADS Data Ser ver th en th e l oc ati on of you r XML f i l e
mu s t b e ac c es s i b l e, s een f r om th e Data Ser ver ' s p oi n t of vi ew .
W h en you d on ' t u s e a PADS Data Ser ver , th en you n eed to en s u r e th at b oth th e PADS
Des i g n er ( f or p r evi ew i n g ) an d eac h PADS Vi ew er ar e ab l e to f i n d th e XML f i l e you s p ec i f y ab ove.
T: +44(0)1638 510900
www.anders-kern.co.uk/signage
E: support@anders-kern.co.uk
Adding your own columns to your data provider
In the data provider wizard after you have defined the provider connection settings, you have the possibility to add your own custom columns with calculated values to the data that is delivered by the data
source.
TIP
W h en you r d ata s ou r c e d el i ver s th e r i g h t d ata, b u t n ot exac tl y i n th e w ay you w an t,
th en ad d i n g you r ow n c ol u mn s i s th e i d eal w ay to ad j u s t th e r es u l ts w i th ou t h avi n g to
make ad j u s tmen ts to th e or i g i n al d ata s ou r c e.
To add/modify your own columns of your data provider
1. Start the data provider wizard as described in Adding a data provider or Editing a data provider.
2. Follow the instructions of the wizard, until the page where you can add your own columns.
3. Add your own columns to your data provider.
T: +44(0)1638 510900
www.anders-kern.co.uk/signage
E: support@anders-kern.co.uk
If you switch on Add Current Date columns then the system will automatically add the following
columns to the delivered data of your data source:
Column
Description
Current_Date
Returns the current date.
T: +44(0)1638 510900
www.anders-kern.co.uk/signage
E: support@anders-kern.co.uk
Current_DateTime
Returns both the current date and time.
Current_Year
Returns the current year.
Current_Month
Returns the current month number.
Current_Day
Returns the current day of month number.
Current_Day_of_Week
Returns the name of the current week day.
Current_Total_Seconds
Returns the current date as a numeric value.
If you switch on Add Current Time columns then the system will automatically add the following
columns to the delivered data of your data source:
Column
Description
Current_Time
Returns the current time.
Current_Hour
Returns both the current number of hours within
the day.
Current_Minute
Returns the current number of minutes within the
hour.
4. Use the Expressions section to add your own calculated columns to the delivered data of your
data source.
To add a calculated column, click Add.
[SCREEN SHOT TO BE INSERTED]
As Column Name you must enter a unique name to identify your column within the delivered
data. The Data Type enables you to deliver your calculated column in the right data format.
As Expression you must enter the expression that will be used to calculate the returning value for
your column. For instance you could concatenate the values of two existing columns or apply an
mathematical calculation to an existing column. Any value that is accepted by the Microsoft .NET
Framework as an expression is allowed, giving you a nearly infinitive number of possibilities.
T: +44(0)1638 510900
www.anders-kern.co.uk/signage
E: support@anders-kern.co.uk
TIP
T o g et an over vi ew of al l p os s i b l e val u es th at c an b e u s ed as an exp r es s i on , s ee
h ttp : / / ms d n . mi c r os of t. c om/ en - u s / l i b r ar y/ s ys tem. d ata. d atac ol u mn . exp r es s i on
( v= VS. 7 1 ) . as p x .
To include one of the existing columns of your data provider in your expression, you can doubleclick the column in the list of Available columns. To see if the syntax of your expression is correct
click Test.
Click OK to add your calculated column and return to the data provider wizard window.
5. Click Next to continue.
6. Finish the wizard as described in Adding a data provider.
Remarks
The values of the columns that you define here will be calculated at real-time during playback. For the calculation of the current date and current time during playback the system time of the PC is used.
Choosing the right Data Type for your calculated columns is important when you want to display your
real-time data in a certain format. Optionally, you can also use the Formatted Text element to display
your data with the right formatting or handle the formatting in the Expression of the calculated column.
T: +44(0)1638 510900
www.anders-kern.co.uk/signage
E: support@anders-kern.co.uk
Applying filters and/or sorting to your data provider
As part of the data provider wizard, you can add your own filters and/or sorting to your data provider. A
filter limits the number of rows in the data results to only the rows that meet the specified filter condition.
Sorting determine the sequence order in which the rows are returned.
TIP
W h en you r d ata s ou r c e d el i ver s th e r i g h t d ata, b u t n ot exac tl y i n th e r ow s or s or ti n g
you w an t, th en ap p l yi n g you r ow n f i l ter s or s or ti n g i s th e i d eal w ay to ad j u s t th e r es u l ts
w i th ou t h avi n g to make ad j u s tmen ts to th e or i g i n al d ata s ou r c e.
To add/modify your own filters and/or sorting of your data provider
1. Start the data provider wizard as described in Adding a data provider or Editing a data provider.
2. Follow the instructions of the wizard, until the page where you can specify your own filters and
sorting.
3. Apply your filters and/or sorting to your data provider.
T: +44(0)1638 510900
www.anders-kern.co.uk/signage
E: support@anders-kern.co.uk
To set a filter for the data that is delivered by your data source click Filter data and then Edit.
[SCREEN SHOT TO BE INSERTED]
In the Filter Editor window, click Insert, specify your filter conditions and click Update. For complex filter conditions with an AND/OR clause you must do multiple insertions. Afterwards click OK
to update the filter and return to the data provider wizard window.
T: +44(0)1638 510900
www.anders-kern.co.uk/signage
E: support@anders-kern.co.uk
4. To adjust the sorting order for the data that is delivered by your data source click Sort data and
then Edit.
[SCREEN SHOT TO BE INSERTED]
Adjust the sorting order in the sort window. Afterwards click OK to update the sorting and return
to the data provider wizard window.
5. Click Next to continue.
6. Finish the wizard as described in Adding a data provider.
Remarks
The Filter and sorting that you specify here will be applied after the data provider has retrieved the realtime data from the specified data source. This means the sorting will overrule any sorting that has been
used by the data source itself.
T: +44(0)1638 510900
www.anders-kern.co.uk/signage
E: support@anders-kern.co.uk
Advanced provider settings
As part of the data provider wizard, you can specify advanced options for your data provider.
To set/modify the advanced options of your data provider
1. Start the data provider wizard as described in Adding a data provider or Editing a data provider.
2. Follow the instructions of the wizard, until the page where you can specify the advanced options.
3. Specify advanced options for your data provider.
T: +44(0)1638 510900
www.anders-kern.co.uk/signage
E: support@anders-kern.co.uk
Retrieve data from data source, every x seconds determines the frequency used by the system to retrieve the real-time data from the data source of your data provider during playback of
your presentation.
If Clear Data is switched on then during playback the system will automatically clear all real-time
data when the connection with the data source is lost for more than the specified number of seconds.
T: +44(0)1638 510900
www.anders-kern.co.uk/signage
E: support@anders-kern.co.uk
TIP
Sw i tc h on C l ear D at a w h en you r d ata p r ovi d er d el i ver s r eal - ti me d ata th at c an
b es t b e r emoved w h en i t b ec omes ou td ated . For i n s tan c e r eal - ti me p as s en g er
i n f or mati on at an ai r p or t or s toc k exc h an g e val u es at a s toc k mar ket.
If Use a backup data provider when the default data provider fails is switched on then you
can click Edit... to define a second data provider that will act as a backup. If the data source of
your data provider can not be accessed, the system will automatically switch over to this backup
data provider.
IM PORTANT
If you u s e a b ac ku p d ata p r ovi d er , th en i t' s you r ow n r es p on s i b i l i ty to make s u r e
th at th e b ac ku p d ata p r ovi d er w i l l d el i ver exac tl y th e s ame d ata s tr u c tu r e as th e
p r i mar y d ata p r ovi d er . If th i s i s n ot th e c as e, th en th e el emen ts of you r p r es en tati on mi g h t n ot b e ab l e to c on n ec t to th e b ac ku p d ata p r ovi d er .
4. Click Next to continue.
5. Finish the wizard as described in Adding a data provider.
Remarks
If you have specified to use a data server then the Retrieve data from data source, every x seconds
setting determines how often your PADS Data Server will retrieve the real-time data. If PADS Data Server
needs to retrieve the same real-time data with different refresh values for multiple PADS Viewers, then
the lowest refresh value will be used. After retrieval of the real-time data the PADS Data Server only forwards the data to the connected PADS Viewers when the data has changed to minimize network traffic.
The Retrieve data from data source, every x seconds value will affect the CPU load on your Viewer PC
(and the Server PC if a data server is used). Depending on the location of your data source and the
usage of a data server it will also affect the traffic on your network.
If you have switched Clear Data and you use a data server then the real-time data is only cleared when
the data source can no longer be accessed by PADS Data Server. The real-time data will not be automatically cleared when the connection with the PADS Data Server is lost.
If you specified a backup data provider in combination with a data server and the connection with this
data server is lost, then the system will automatically switch over to your backup PADS Server (if specified) and use the data server that is part of this backup PADS Server.
TIP
If you r d ata p r ovi d er r ef er s to a d ata s ou r c e th at mi g h t b e temp or ar y i n ac c es s i b l e ( l i ke
an RSS f eed on th e In ter n et) , th en i t c ou l d b e i n ter es ti n g to u s e a b ac ku p d ata p r ovi d er
th at w i l l al w ays b e avai l ab l e ( l i ke an XML f i l e on you r c omp u ter ) .
T: +44(0)1638 510900
www.anders-kern.co.uk/signage
E: support@anders-kern.co.uk
T: +44(0)1638 510900
www.anders-kern.co.uk/signage
E: support@anders-kern.co.uk
Editing a data provider
Editing an existing data provider in your presentation is quite similar to adding a new data provider. The
same data provider wizard is used for this purpose.
To edit an existing data provider in your presentation
1. Click Data providers on the Home menu.
2. Click the data provider in the list of data providers to select it.
[SCREEN SHOT TO BE INSERTED]
3. Click Edit... to start the Data provider wizard.
4. Follow the steps of the wizard.
Remarks
For more information about the working of the data provider wizard, see Add a data provider.
IM PORTANT
If you mod i f y a d ata p r ovi d er th at i s u s ed b y on e or mor e p ag e el emen ts i n you r p r es en tati on , th en th e s ys tem w i l l tr y to keep th e exi s ti n g d ata p r ovi d er s etti n g s of th es e
el emen ts . How ever i f you f or i n s tan c e c on n ec t to an oth er d ata s ou r c e w i th d i f f er en t c ol u mn n ames th en th i s i s n ot p os s i b l e. As a r es u l t al l th e el emen ts w i l l l oos e th er e d ata
p r ovi d er s etti n g s .
T: +44(0)1638 510900
www.anders-kern.co.uk/signage
E: support@anders-kern.co.uk
Removing a data provider
If you no longer use a certain data provider then you can best remove it from your presentation.
To remove an existing data provider from your presentation
1. Click Data providers on the Home menu.
2. Click the data provider in the list of data providers to select it.
[SCREEN SHOT TO BE INSERTED]
3. Click Remove to remove the data provider.
4. Click Yes to confirm that you want to remove the provider.
Remarks
If you click Remove to remove a data provider and this data provider is still in use by one or more elements of your presentation, then the system will give you a notification about this. If you confirm to
delete the data provider anyway then all elements that still used the data provider will be adjusted and
loose their connection.
IM PORTANT
It i s ver y i mp or tan t to r emove an y d ata p r ovi d er th at i s n o l on g er u s ed b y you r p r es en tati on . If s u c h a d ata p r ovi d er i s NOT r emoved th en d u r i n g p l ayb ac k th e s ys tem w i l l
s ti l l r etr i eve an d r ef r es h th e r eal - ti me d ata f or th i s d ata p r ovi d er . T h i s may u n n ec es s ar i l y s l ow d ow n th e exec u ti on of you r s ys tem.
T: +44(0)1638 510900
www.anders-kern.co.uk/signage
E: support@anders-kern.co.uk
Duplicating a data provider
Duplicating an existing data provider in your presentation creates a copy of an existing provider.
To Duplicate an existing data provider in your presentation
1. Click Data providers on the Home menu.
2. Click the data provider in the list of data providers to select it.
[SCREEN SHOT TO BE INSERTED]
3. Click Duplicate to create a copy of this data provider.
Remarks
The duplicate function is intended to be used when you want to create a new data provider that has
much similarities with one of your existing data providers. Afterwards you can Edit the duplicated data
provider to adjust it to your requirements.
When duplicating an existing data provider, the new duplicated data provider will get a new unique, generated name.
For more information about the working of the data provider wizard, see Add a data provider.
T: +44(0)1638 510900
www.anders-kern.co.uk/signage
E: support@anders-kern.co.uk
Importing a data provider
To reuse a data provider from another presentation you can import it into your presentation.
To import a data provider to your presentation
1. Click Data providers on the Home menu.
2. Click Import... in the Data Providers window.
3. In the File Open dialog window locate and open the folder that contains the presentation.
[SCREEN SHOT TO BE INSERTED]
T: +44(0)1638 510900
www.anders-kern.co.uk/signage
E: support@anders-kern.co.uk
4. Double-click the presentation you want to open.
5. A window with the available data providers in the selected presentation is shown.
[SCREEN SHOT TO BE INSERTED]
Select the data provider that you want to import and click OK.
Remarks
When you import pages from another presentation via the import pages wizard and these pages contain data providers, then these data providers are automatically imported into your presentation. The
same applies to importing a master page.
If you import a data provider that has exactly the same name as one of your existing data providers,
then it will automatically get a new unique, generated name.
TIP
W h en you of ten u s e th e s ame d ata p r ovi d er s i n you r p r es en tati on s , th en you c an b es t
u s e th e p os s i b i l i ti es to r eu s e d ata p r ovi d er s i n s tead of i mp or ti n g d ata p r ovi d er s f r om
oth er p r es en tati on s .
T: +44(0)1638 510900
www.anders-kern.co.uk/signage
E: support@anders-kern.co.uk
Previewing a data provider
You can preview a data provider to check the real-time data that is delivered by the data provider.
To preview an existing data provider of your presentation
1. Click Data providers on the Home menu.
2. Click the data provider in the list of data providers to select it.
[SCREEN SHOT TO BE INSERTED]
3. Click Preview to see the real-time data as it is delivered by the data provider.
Remarks
If you have any problems with displaying real-time data during playback then using the Preview function
is one of the possibilities to see how the real-time data is delivered by the data provider.
If you have specified any additional columns, sorting or filtering in the data provider wizard, then this
will be included in the preview results.
IM PORTANT
T h e Data Ser ver s etti n g i n th e d ata p r ovi d er w i z ar d d eter mi n es h ow you r r eal - ti me d ata
w i l l b e r etr i eved b y th e d ata p r ovi d er . If you d on ' t u s e a d ata s er ver th en i t' s p os s i b l e
th at you r p r evi ew w i l l s h ow th e r i g h t r es u l ts , w h i l e you r PADS Vi ew er s d on ' t s h ow an y
r es u l ts d u r i n g p l ayb ac k. T h i s p r ob ab l y mean s th at th e l oc ati on of you r d ata s ou r c e i s
n ot ac c es s i b l e, s een f r om th e PADS Vi ew er ' s p oi n t of vi ew .
T: +44(0)1638 510900
www.anders-kern.co.uk/signage
E: support@anders-kern.co.uk
Reusing data providers
If you often use the same data providers in your presentations, then you can best store these data providers on your computer. Stored data providers can simply be reused in other presentations, previewed
and removed when they are no longer required.
To store an existing data provider on your computer
1. Click Data providers on the Home menu.
2. Click the data provider in the list of data providers to select it.
[SCREEN SHOT TO BE INSERTED]
3. Click Keep to store the data provider on your computer.
To get an overview of the stored data providers
1. Click Data providers on the Home menu.
2. Click the expander button beside My Data Providers if the my data providers section has been
collapsed.
[SCREEN SHOT TO BE INSERTED]
3. The My Data providers section shows a list of stored data providers.
To add a stored data provider to your presentation
1. Click Data providers on the Home menu.
2. Click the expander button beside My Data Providers if the my data providers section has been
collapsed.
3. Click the data provider in the list of stored data providers to select it.
4. Click Use to copy the data provider to the list of data providers for your presentation.
T: +44(0)1638 510900
www.anders-kern.co.uk/signage
E: support@anders-kern.co.uk
To preview a stored data provider
1. Click Data providers on the Home menu.
2. Click the expander button beside My Data Providers if the my data providers section has been
collapsed.
3. Click the data provider in the list of stored data providers to select it.
4. Click Preview to see the real-time data that is delivered by the data provider.
To remove a stored data provider from your computer
1. Click Data providers on the Home menu.
2. Click the expander button beside My Data Providers if the my data providers section has been
collapsed.
3. Click the data provider in the list of stored data providers to select it.
4. Click Remove to remove the stored data provider .
Of course removing a stored data provider will not affect the data providers in your presentations.
Remarks
Stored data providers are saved on your computer. So the stored data providers will not be available
when you use the PADS Designer application on another computer.
If you add a stored data provider that has exactly the same name as one of your existing data providers,
then it will automatically get a new unique, generated name.
T: +44(0)1638 510900
www.anders-kern.co.uk/signage
E: support@anders-kern.co.uk
Working with rules
Together with data providers, rules are one of the most powerful features of PADS. By defining rules you
can have your presentation, page or page element automatically respond to predefined situations.
A rule consists of a condition (IF clause) and an action (THEN clause). The condition defines a specific situation that may occur. If the condition is met during playback, then the defined action for this rule will be
executed.
Rules can be defined at presentation level, page level and page element level. At each level you can
define as many rules as you want, but there can always be only one of these rules active at the same
time.
Most rules will be linked to a data provider, to optimally respond to data-related events.
Examples
A typical example of a presentation rule is:
IF there is no real-time data to display, THEN automatically switch over to a page with advertising. As soon
as there is real-time data again, switch back to the original page.
A typical example of a page rule is:
IF the current time is between 10:00 AM and 11:00 AM, THEN make the page invisible (which means the
page will be skipped).
A typical example of a page element rule is:
IF the real-time data value is higher then a certain level, THEN change the background color of the element
into red.
In this section
Managing rules
Describes how to add, edit and remove rules.
Setting a rule condition
Describes how to specify the condition (IF clause) of a rule.
Setting a rule action
Describes how to specify the action to be taken (THEN clause) when the condition of the rule is met.
T: +44(0)1638 510900
www.anders-kern.co.uk/signage
E: support@anders-kern.co.uk
Managing rules
Depending on their level, rules can be managed in the presentation properties window, page properties
window or element properties window.
To access the presentation rules of your presentation
1. Click Presentation Properties on the Presentation menu.
2. Click Rules in the navigation pane of the presentation properties window.
To access the page rules of your presentation
1. Click Page Properties on the Page menu.
2. Click Rules in the navigation pane of the page properties window.
To access the page element rules of your presentation
1. Select the page element, for instance by clicking it.
2. Click Element Properties on the Elements menu.
3. Click Rules in the navigation pane of the element properties window.
NOTE
Not al l p ag e el emen ts s u p p or t r u l es .
T: +44(0)1638 510900
www.anders-kern.co.uk/signage
E: support@anders-kern.co.uk
Rules overview
The rules section shows you a list of the custom rules that you have defined for the presentation, page
or element.
The sequence order of the rules determines the order in which the rules will be processed during playback of your presentation. As soon as the system finds a rule for which the condition is met, this rule will
become active and the action that has been defined for the rule will be executed. There can always be
only one rule active at the same time, so when a rule becomes active the remaining rules will be ignored.
Presentation rules will be processed continuously during playback, page rules when your presentation
switches to another page and element rules will be processed each time one of the properties of your
element changes.
Adding a rule
To add a new rule:
1. Click Add... in the Rules section.
2. Enter a Rule Name to give the rule a unique name.
3. Set the rule condition (IF clause) in the rule editor window.
For a detailed description of this step, see Setting a rule condition , further on in this manual.
T: +44(0)1638 510900
www.anders-kern.co.uk/signage
E: support@anders-kern.co.uk
4. Set the rule action (THEN clause) in the rule editor window.
For a detailed description of this step, see Setting a rule action , further on in this manual.
5. Click OK to add the rule and return to the rules section of the properties window.
Editing a rule
To edit an existing rule:
1. Select the rule to be adjusted in the list of the Rules section.
2. Click Edit... to open the rule editor window.
3. Make the required changes.
4. Click OK to update the rule and return to the rules section of the properties window.
Moving a rule
IM PORTANT
T h e s eq u en c e or d er of th e r u l es i n th e r u l es s ec ti on d eter mi n es th e or d er i n w h i c h th e
r u l es w i l l b e p r oc es s ed d u r i n g p l ayb ac k, s o i t' s ver y i mp or tan t to p l ac e you r r u l es i n th e
r i g h t s eq u en c e or d er .
To change the sequence order position of a rule:
1. Select the rule in the list of the Rules section.
2. Click the Move Up or Move Down button to change the position of the rule.
Removing a rule
TIP
Al w ays r emove r u l es th at ar e n o l on g er r eq u i r ed . Oth er w i s e th e r u l es w i l l s ti l l b e p r oc es s ed d u r i n g p l ayb ac k. T h i s i s es p ec i al l y i mp or tan t f or p r es en tati on r u l es w h i c h ar e
p r oc es s ed c on ti n u ou s l y d u r i n g p l ayb ac k.
To remove an existing rule:
1. Select the rule to be removed in the list of the Rules section.
2. Click Remove to remove the rule.
T: +44(0)1638 510900
www.anders-kern.co.uk/signage
E: support@anders-kern.co.uk
Duplicating a rule
When you want to create a rule that has much similarities with one of the existing rules you can best
make a duplicate of the rule and edit it afterwards.
To duplicate a rule:
1. Select the rule to be duplicated in the list of the Rules section.
2. Click Duplicate to create an exact copy of the rule.
T: +44(0)1638 510900
www.anders-kern.co.uk/signage
E: support@anders-kern.co.uk
Setting a rule action (THEN clause)
Rules consist of a condition and an action. The the action of a rule defines the task that must be executed
when the condition of the rule is met. Possible actions are switching to another page of your presentation (presentation rule), changing properties of a page (page rule) or a page element (page element rule).
Setting the condition of a rule is part of the procedure for adding or editing a rule, as described in managing rules.
Rule editor window
The action of a rule is set via the rule editor window.
For a presentation rule the rule editor window looks as follows:
For a page rule and page element rule the rule editor window looks as follows:
T: +44(0)1638 510900
www.anders-kern.co.uk/signage
E: support@anders-kern.co.uk
The action settings can be found in the bottom part of the window.
To set the action of a presentation rule
1. Click the Show Page drop-down button and select the page of your presentation you want to
become visible when the condition of your rule is met.
To set the action of a page rule or page element rule
1. Click Set Properties... to open the properties window of the page or page element.
2. Set the properties you want to be adjusted by the rule action.
NOTE
E ac h p r op er ty ad j u s tmen t i s mar ked w i th a r ed c ol or i n th e p r op er ti es w i n d ow , s o
you c an s ee at a g l an c e w h i c h p r op er ti es w i l l b e ad j u s ted b y th e r u l e ac ti on .
Pr op er ti es th at c an n ot b e ad j u s ted vi a r u l es w i l l b e d i s ab l ed .
3. Click OK to save the property adjustments and return to the rule editor window.
To reset the action of a page rule or page element rule
1. Click Reset in the rule editor window.
By resetting the rule action all property adjustments are cleared.
T: +44(0)1638 510900
www.anders-kern.co.uk/signage
E: support@anders-kern.co.uk
Tools
The PADS Designer application has some built-in tools that are used across or affect the entire application. Most of these tools are accessible via the Tools menu in the ribbon bar.
In this section
Options
Enables you adjust the program settings of the PADS Designer application.
Add-on elements
Shows the availability of add-on elements.
Check for updates
Describes how you can check for, download and install new versions of the PADS software.
Content organizer
Gives access to the Content Organizer application to manage the files in your PADS content library.
Synchronization
Describes the possibilities to synchronize your local PADS content library with the central PADS Content
library on the PADS Server.
About
Shows version and license information about the PADS Designer application.
Using the color picker
Describes the working of the color picker that is used everywhere in the application for defining color
settings.
T: +44(0)1638 510900
www.anders-kern.co.uk/signage
E: support@anders-kern.co.uk
Options
The PADS Designer application has a number of global settings that determine the overall working of
the application. These settings can be adjusted in the Options window.
To adjust application settings
1. Click Options in the Application section of the Tools menu.
2. Adjust one or more of the settings in the Tools window.
T: +44(0)1638 510900
www.anders-kern.co.uk/signage
E: support@anders-kern.co.uk
3. Click OK or Apply to make the changes effective.
Options overview
Option section
Description
General
Global application settings.
Defaults
Default values for new presentations, page or page elements.
Design window
Settings that are related to the design process.
Preview window
Settings that determine how the preview of your presentation will be handled.
T: +44(0)1638 510900
www.anders-kern.co.uk/signage
E: support@anders-kern.co.uk
Add-on elements
T: +44(0)1638 510900
Shows the location where your installed Add-on elements are stored.
www.anders-kern.co.uk/signage
E: support@anders-kern.co.uk
General options
These options represent global settings for the PADS Designer application.
Language
Language
The language in which the user interface of the PADS Designer application will be displayed.
When the Language setting is changed, then the new setting will only tae effect after a restart of the application.
T: +44(0)1638 510900
www.anders-kern.co.uk/signage
E: support@anders-kern.co.uk
User Interface
When Selecting Elements by dragging a Selection Rectangle only select the Elements which are
completely within the Rectangle
This option affects the way page elements are selected by dragging the mouse. If the option is switched
on and you select page elements by clicking, dragging and releasing the mouse then only those elements will be selected that are completely encapsulated in the dragged area. If the option is switched off
then also page elements that are only partly encapsulated will be selected.
T: +44(0)1638 510900
www.anders-kern.co.uk/signage
E: support@anders-kern.co.uk
Defaults options
These options enable you to define default values for new presentations, pages or page elements.
Newly created items will automatically receive these default values.
To set default properties for your presentation, page or page element
1. Click the element for which you want to set the default (only valid for page elements).
2. Click the corresponding Specify Defaults... button.
3. Specify the default values in the dialog box that appears, just like you would normally set properties.
4. Click OK to return to the Options window.
5. Click OK to save the options.
T: +44(0)1638 510900
www.anders-kern.co.uk/signage
E: support@anders-kern.co.uk
To reset the default settings for presentations, pages or page elements you must click one of the Reset
buttons or the Reset All button. With this the default settings will be set back to the factory settings.
Remarks
Not for all settings it is possible to define a default value. You will notice that some settings like the Identification settings of the page elements can not be set to a default values and will be disabled.
T: +44(0)1638 510900
www.anders-kern.co.uk/signage
E: support@anders-kern.co.uk
Design window options
These options represent settings that are related to the design process.
Grid
Width/Height
The grid width and height for any new presentation in pixels. The defined sizes will be used for all important operations on new presentations to make sure all page elements are placed exactly on the grid. It
will not effect your current presentation.
When a new presentation is created it will by default get the grid width and height as specified above.
After this the grid settings will be bound to and stored together with the presentation. This allows you to
have different grid settings per presentation. To adjust the grid settings of an existing presentation
change the Grid settings of your presentation.
T: +44(0)1638 510900
www.anders-kern.co.uk/signage
E: support@anders-kern.co.uk
Show Grid
If this option is switched on then the grid will be visible. Even if the grid is invisible it can still be in use.
Snap to Grid
If this option is switched on then all elements will automatically be positioned and sized on the grid with
any future operation. It will not have an immediate effect on the existing elements.
The Snap to grid setting will have effect on all operations that affect the position and/or size of page elements. This is not only limited to moving and resizing elements, but also includes changing the position/size properties in the properties dialog box or using clipboard functions.
TIP
T o q u i c kl y tu r n on / of f th e Sn ap to Gr i d f u n c ti on temp or ar i l y you c an c l i c k S n ap t o G ri d
on th e H ome men u or u s e th e s h or tc u t key c omb i n ati on Ctr l + G.
Element
When creating a new element, add a blank play list item
If this option is switched on then the system will automatically create a first item in your play list. You manually have to edit the item afterwards to define its content.
Show the detailed info when opening element property windows
T: +44(0)1638 510900
www.anders-kern.co.uk/signage
E: support@anders-kern.co.uk
Preview window options
These options determine how the preview of your presentation must be handled.
Default preview window options
Show Toolbar
If this option is switched on then the presentation preview window will show a toolbar with some important functions for previewing presentation.
Show Fullscreen
If this option is switched on then the presentation preview window will always be displayed full screen.
Close on Mouse Click
If this option is switched on then the presentation preview window will automatically be closed when
being clicked.
T: +44(0)1638 510900
www.anders-kern.co.uk/signage
E: support@anders-kern.co.uk
TIP
W h en you r p r es en tati on h as exac tl y th e s ame s c r een r es ol u ti on as th e d es ktop of you r
PC th en you c an b es t s w i tc h on th e S h ow f u l l screen s etti n g an d s w i tc h of f th e S h ow
t ool bar s etti n g . In th i s c as e th e p r es en tati on p r evi ew c an d i s p l ay th e p r es en tati on w i th ou t th e u s e of s c r ol l b ar s .
Time Zone
Use local Time zone for Scheduled Presentations
If this option is switched on then your presentation preview will use your local time to determine which
presentations need to be played by a zone viewer element (which has its own scheduling). If the option is
switched off then UTC time will be used.
TIP
W h en you u s e z on e vi ew er el emen ts , you c an b es t s et th i s ti me z on e op ti on to th e s ame
val u e as th e ti me z on e op ti on of you r PADS vi ew er s . On l y th i s w ay you r z on e vi ew er el emen ts w i l l s h ow th e s ame s c h ed u l ed p r es en tati on s i n you r p r es en tati on p r evi ew as you r
PADS vi ew er s .
T: +44(0)1638 510900
www.anders-kern.co.uk/signage
E: support@anders-kern.co.uk
Add-on elements options
These options show you where installed add-on elements are stored. Add-on elements are custom elements developed by yourself or any third party, which can be added to your PADS system as if they were
built-in elements.
Add-on Element Folder
Folder
Location on your computer where installed add-on elements are stored. This option is read-only.
T: +44(0)1638 510900
www.anders-kern.co.uk/signage
E: support@anders-kern.co.uk
Remarks
When you install a new add-on then you have to make sure that all add-on files are placed into the addon folder. Only add-ons in this folder will be detected by the PADS system.
Add-ons that are located in the add-on folder are not automatically available in PADS. For this you first
have to enable the add-ons by using the Add-ons function on the Tools menu.
T: +44(0)1638 510900
www.anders-kern.co.uk/signage
E: support@anders-kern.co.uk
Add-on elements
Beside the native built-in page elements PADS Designer can also have a number of add-on elements.
Add-on elements are separately developed external elements that can be linked to the PADS software
and will look and feel exactly the same way as standard built-in page elements. In other words: to the
end-user there are no visible differences between standard page elements and add-on elements.
Add-on elements must always be installed into the Add-on folder in order for the PADS system to automatically detect the Add-ons.
Installed Add-on elements must first be enabled, before they become available to the end-user.
To make Add-On elements available in PADS Designer
1. Click Add-Ons on the Tools menu.
2. In the list of available Add-ons checkmark the Add-ons that you like to be available in PADS
Designer.
3. Click OK or Apply to make the changes effective.
The order in which the available Add-ons are displayed in the Add-ons window is also the order in which
the Add-ons will appear in the toolbox of PADS Designer. To change this order you can use the Move
Up and Move Down buttons in the Add-ons window.
T: +44(0)1638 510900
www.anders-kern.co.uk/signage
E: support@anders-kern.co.uk
In order for an Add-on element to work correctly during playback it also needs to be installed into the
Add-on folder on each PADS Viewer PC.
T: +44(0)1638 510900
www.anders-kern.co.uk/signage
E: support@anders-kern.co.uk
Check for updates
PADS Designer like every other application within the PADS installation, offers the functionality to manually check for software updates.
To check for updates
1. In the Software tab group of the Tools tab in the ribbon bar click the Check for Updates button.
2. The PADS Software Update Wizard is started. The steps that follow are described in the PADS
Installation Manual, in the section Maintaining the installation. Please consult that manual for further instructions.
T: +44(0)1638 510900
www.anders-kern.co.uk/signage
E: support@anders-kern.co.uk
Content organizer
Your PADS system is standard delivered with a content library system. As has been described earlier, it's
strongly recommended to place your content files in the PADS content library.
To manage the content in the PADS content library on your PC, you can use PADS Content Organizer.
PADS Content Organizer can be started directly from the PADS Designer application.
To start PADS Content Organizer
1. Click Organize in the Content Library section of the Tools menu.
Remarks
When PADS Content Organizer is started this way, it will use your current connection and credentials to
connect and logon.
The PADS Content Organizer application can also be started separately by selecting Content Organizer
in the PADS4\Tools folder of the Windows Start menu.
T: +44(0)1638 510900
www.anders-kern.co.uk/signage
E: support@anders-kern.co.uk
Synchronization
PADS offers two-way content synchronization between PADS Server and PADS Designer. When one side
of the connection has a change in its content, albeit PADS presentations, video files, images or other,
then the synchronization mechanism will detect that change (an insertion, editing or removal) and propagate it to the other side. This can be done automatically or manually.
To set up Synchronization at the Designer
1. Click Options in the Synchronization section of the Tools menu.
2. The Synchronization Settings window will appear.
T: +44(0)1638 510900
www.anders-kern.co.uk/signage
E: support@anders-kern.co.uk
In the Content Library Synchronization Activation section you can choose whether synchronization will take place automatically, manually or never. For demonstration purposes, Manual has been chosen.
In the PADS Content Library Storage Folder section you can specify the folder at the Designer's
PC where you want to synchronize the content. This can be the default by choosing Automatic or
you can browse for another folder at the Manual option.
T: +44(0)1638 510900
www.anders-kern.co.uk/signage
E: support@anders-kern.co.uk
I M P O R T A N T
W h en PADS Ser ver an d PADS Des i g n er ar e on th e s ame PC i t i s i mp or tan t to s et
th e s er ver n ame i n you r c on n ec ti on s etti n g s to ' L oc al h os t' . On l y th en th e s ys tem
w i l l d etec t th at b oth c omp on en ts ar e on th e s ame PC an d w i l l au tomati c al l y tu r n
of f c on ten t s yn c h r on i z ati on .
W h en you h ave s ever al PADS c l i en t ap p l i c ati on s ( l i ke PADS Des i g n er an d PADS
Sc h ed u l er ) r u n n i n g on you r PC an d th ey ar e c on n ec ted to th e s ame PADS Ser ver ,
th en th ey w i l l s h ar e th e s ame c on ten t s yn c h r on i z ati on p r oc es s .
3. Click OK to apply the settings.
To synchronize manually
When you have chosen to manually synchronize the content in the Synchronization Settings window
then you have to take the following steps to synchronize your content:
1. Click Synchronize Now In the Synchronization section of the Tools menu.
2. Invisible to the eye the synchronization process is started in the background. The only thing that
will tell you that the synchronization is in effect is the buttons in the Synchronization section of
the Tools menu. The Cancel button and Show Progress button are now enabled. Clicking the
Cancel button will abort the running synchronization process.
3. Clicking the Show Progress button will open the Synchronization Progress window.
T: +44(0)1638 510900
www.anders-kern.co.uk/signage
E: support@anders-kern.co.uk
The progress of the running synchronization process is shown with in the upper progress bar the
percentage of total tasks completed (addition, editing or removal of files), and in the lower the
percentage of the current file that is being synchronized.
When the progress bar has reached 100%, you can click the Close button to close this window
and the synchronization process.
T: +44(0)1638 510900
www.anders-kern.co.uk/signage
E: support@anders-kern.co.uk
About
The About window of PADS Designer shows you information about the version of the application that
you are currently running and information about your actual license.
To view the About window
1. Click About in the Info section of the Help menu.
2. The About window will appear.
T: +44(0)1638 510900
www.anders-kern.co.uk/signage
E: support@anders-kern.co.uk
Remarks
I M P O R T A N T
T h e ab ou t w i n d ow c ol l ec ts i ts l i c en s e i n f or mati on f r om th e PADS Ser ver of you r s ys tem.
T h i s mean s th at th e l i c en s e i n f or mati on i s on l y avai l ab l e w h en you ar e c on n ec ted to a
PADS Ser ver .
For detailed information about your actual license, please consult either the PADS System Management
application or the PADS License Wizard.
T: +44(0)1638 510900
www.anders-kern.co.uk/signage
E: support@anders-kern.co.uk
Using the color picker
For all situations in PADS Designer where a color must be specified, the application uses the color
picker. The color picker enables you to simply select a color, but it is also possible to use a gradient with
two or three colors, a texture or a pattern. In many situations you can even use (semi) transparency.
Standard colors
To select one of the standard pre-defined colors you can simply click the drop down button of the color
picker and click one of the listed colors. If the element supports transparency then the first listed item in
the drop down list represents transparency.
Advanced color settings
For more advanced color settings like a custom color or gradient you must click the drop down button
of the color picker and click More... .
T: +44(0)1638 510900
www.anders-kern.co.uk/signage
E: support@anders-kern.co.uk
On the color picker window that appears next you have the following options:
Option
Description
Custom color
Enables you to select any possible color, optionally
including transparency.
Gradient
Makes it possible to create a smooth transition of two
or more colors.
Texture
Enables you to select one of the predefined Textures.
Pattern
Enables you to select one of the predefined textures
with the colors you like.
T: +44(0)1638 510900
www.anders-kern.co.uk/signage
E: support@anders-kern.co.uk
T: +44(0)1638 510900
www.anders-kern.co.uk/signage
E: support@anders-kern.co.uk
Closing PADS Designer
When you are finished with designing presentations you can close the PADS Designer application.
To close the PADS Designer application
1. Select File in the ribbon bar.
2. Click Exit.
T: +44(0)1638 510900
www.anders-kern.co.uk/signage
E: support@anders-kern.co.uk