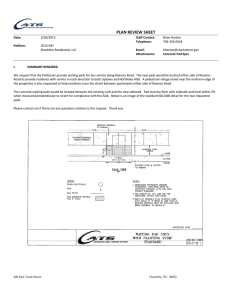PADS System Management
advertisement

PADS System Management Page 1 of 97 Welcome to PADS System Management Welcome to PADS, one of the most advanced and complete digital signage software packages that are available today. This PADS System Management manual describes the possibilities of PADS System Management, the application to configure and administer your PADS installation. Page 2 of 97 Starting PADS System Management A number of aspects play a role with starting the PADS System Management application, like connecting to a PADS Server and logging on to the application. The system has several built-in functions that have to deal with this process. In this section Starting the application Describes how to start the PADS System Management application in Microsoft Windows. Connecting to your PADS Server Describes the procedure to connect to your PADS Server. Logging on to your PADS Server Describes the procedure to logon on to your PADS Server. Page 3 of 97 Starting the application PADS System Management is the end-user application for managing your PADS system. To start the PADS System Management application 1. Click the Start button on the Windows taskbar. 2. Select (All) Programs and then PADS4. 3. Select System Management. or 1. In Windows Explorer, go to the folder containing the PADS System Management program files. 2. Double click the PADSSystemManagement.exe item. After this the application will be started. N O T E If al l c on f i g u r ati on s etti n g s of th e ap p l i c ati on ar e c or r ec t th en th e s ys tem w i l l au tomati c al l y c on n ec t to th e PADS Ser ver s of tw ar e. If you s tar t th e ap p l i c ati on f or th e ver y f i r s t ti me or w h en on e or mor e of th e c on f i g u r ati on s etti n g s ar e i n c or r ec t ( th e s ys tem i s n ot ab l e to c on n ec t to th e PADS Ser ver s of tw ar e) th en th e PADS c on n ec ti on man ag emen t w i n d ow w i l l au tomati c al l y b e s h ow n . T h i s al l ow s you to s p ec i f y th e r i g h t c on f i g u r ati on s etti n g s i n or d er to c on n ec t to th e PADS Ser ver s of tw ar e an d th u s s tar t th e ap p l i c ati on . Page 4 of 97 Connecting to your PADS Server When PADS System Management has been started, it will look for a PADS Server connection. Depending on how you have set up the connection properties, the program will respond differently. To connect to your PADS Server for the first time When it's the very first time you start PADS System Management and you haven't set any connection properties yet, you will encounter the following message. When you click OK the PADS Server Connections window will be opened to specify connection properties. To connect to your PADS Server manually When you have specified that you want to connect manually to your PADS Server, the program's screen will be empty after starting PADS System Management. Page 5 of 97 To connect to your PADS Server manually you can choose two options from the ribbon bar. 1. Use the PADS Server connection button. 1 1. Move the mouse cursor to the network connection button and click it to connect. 2. Use the PADS Server connection split button. Page 6 of 97 1 2 3 1. Move the mouse cursor to the PADS Serverconnection split button. 2. Click the PADS Serverconnection split button to reveal all available connections. 3. Move the mouse cursor to the PADS Serverconnection you wish to connect to and click to do so. 3. PADS System Management will try and connect. To connect to your PADS Server automatically When you have specified that you want to connect automatically to your PADS Server, PADS System Management will try and connect immediately after starting. Page 7 of 97 Page 8 of 97 Logging on to your PADS Server After you have connected successfully to your PADS Server, you need to log on. To logon to your PADS Server manually When you have specified that you want to log on manually to your PADS Server, the following screen will be shown after the program has started. Enter your User Name, your Password and click the Log On button to actually log on. PADS System Management will then try and complete the connection and log on procedure. To logon to your PADS Server automatically When you have specified that you want to log on automatically to your PADS Server, PADS System Management will try and log on to your PADS Server without you noticing. If all is well you will see only the connection being made. Page 9 of 97 Page 10 of 97 Main Window The main window of the PADS System Management application gives access to all functions of the application. By selecting an information item you can get an overview of the corresponding data. In this section Overview Describes the elements of the main window. Ribbon bar Describes the menu structure of the System Management application. Page 11 of 97 Overview After you have started the application, have been connected to the PADS Server and have logged on you are situated in the main window of PADS System Management, also called the overview window. PADS System Management main window When you've started the System Management application, the main window will look as follows. The main window is built up out a number of parts: 1. The ribbon bar Via the ribbon bar all functions of the application can be accessed. Which options are visible and enabled depends on the situation: is the application connected to a PADS Server, are you logged on, what information do you want to see? 2. The navigation Page 12 of 97 In this area you can select what information item you want to view from the specified PADS Server: 3. The information area In the information area you can view the information for the particular item that you have selected in the navigation pane. Page 13 of 97 Ribbon bar PADS4 has replaced the old menu structure by the new ribbon bar look & feel as set out by Microsoft Office 2010. This is done to keep you familiar with the way of working with the different PADS applications. Overview of the PADS System Management ribbon bar The PADS System Management ribbon bar is divided in 5 sections called tab groups. You can access them by clicking the respective headers. Detailed information will be provided in topics to follow. 1. File The File tab group contains the most basic functionality for the PADS System Management, including connection management. 2. Home The Home tab group is the container for the functions most used. These include PADS Server connection management, and the most common functions for the chosen information item. 3. View The View tab group lets you determine the way you want to view your information panels. 4. Tools Page 14 of 97 The Tools tab group provides access to options for the application itself. 5. Help The Help tab group will provide access information about the application itself like instructions, version and license details. Page 15 of 97 Managing Destinations To be able to schedule presentations with the PADS system you must have defined one or more destinations. A destination can be a Viewer, Zone Viewer or Viewer group. Each Viewer represents a PADS Viewer application that is connected to the system and that is used to display presentations on one (or more) connected public displays. A Zone Viewer is a special Viewer. It can be accessed as an element in the PADS Designer to view the content scheduled for this particular Viewer as an area in the presentation. A Viewer group is a logical grouping of a number of Viewers or Viewer groups. Viewer groups are intended to make the scheduling of a presentation for multiple Viewers easier. In this section Adding a destination Describes how to define a new Viewer or Viewer group for the PADS system. Editing a destination Explains how to edit the settings of a Viewer or Viewer group like the name or group members. Removing a destination Describes how to remove a Viewer or Viewer group from the PADS system. Page 16 of 97 Adding a destination Before you can start scheduling presentations with the PADS system you must first make sure that you have added each Viewer application that is connected to the system as a Viewerwith a logical name that uniquely identifies it. To add a new Viewer Group 1. Make sure Destinations is active in the navigation pane. 2. In the Manage Destinations tab group of the Home tab click New Group. The New Group window will appear. 3. In the Identification section in the General tab you can specify a Name and Description for the new Viewer Group. Page 17 of 97 4. In the Member Of section in the Member Of tab you can specify to what Viewer Group(s) this Viewer Group belongs by checking the corresponding checkboxes. You can use the same viewing, filter and search modes as you can in the PADS Scheduler. Page 18 of 97 5. In the Members section in the Members tab you can specify to what Viewers or Viewer Groups belong to this Viewer Group by checking the corresponding checkboxes. You can use the same viewing, filter and search modes as you can in the PADS Scheduler. Page 19 of 97 6. In the Permissions section in the Permissions tab you can determine what permissions should apply to this Viewer Group. N O T E In th e c as e of Vi ew er Gr ou p s on l y Con ten t p er mi s s i on s c an b e as s i g n ed . 7. Click OK to finish the creation of the new Viewer Group. To add a new Viewer 1. In the Manage Destinations tab group of the Home tab click New Viewer. 2. The New Viewer window will appear. Page 20 of 97 3. In the Identification section in the General tab you can specify a Name and Description for the new Viewer. Additionally, in the Authentication section you can enter a Password if you enable the Requires a Password to Logon checkbox. This is particularly useful in a hosting environment. Page 21 of 97 4. In the Member Of section in the Member Of tab you can specify to what Viewer Group(s) this Viewer belongs by checking the corresponding checkboxes. You can use the same viewing, filter and search modes as you can in the PADS Scheduler. Page 22 of 97 In the License Assignment section in the License tab you can specify to what license you want to Assign or Withdraw from the current Viewer. In the case of a new Viewer, you are likely to assign a new license. After clicking the Assign... button the Assign License window will appear. Page 23 of 97 5. Choose one of the available licenses and click Assign to apply the license. 6. You will return to the New Viewer window. Click OK to finish the creation of the new Viewer. To add a new Zone Viewer 1. In the Manage Destinations tab group of the Home tab click New Zone Viewer. 2. The New Zone Viewer window will appear. Page 24 of 97 3. In the Identification section in the General tab you can specify a Name and Description for the new Zone Viewer. Page 25 of 97 4. In the Member Of section in the Member Of tab you can specify to what Viewer Group(s) this Viewer belongs by checking the corresponding checkboxes. You can use the same viewing, filter and search modes as you can in the PADS Scheduler. 5. Click OK to finish the creation of the new Zone Viewer. Page 26 of 97 Editing a destination The settings of a destination (Viewer, Zone Viewer or Viewer group) can be adjusted at any time. You can change the name or viewer type of the destination, but it is also possible to adjust the grouping of Viewers and Viewer groups. Editing a destination is very similar to adding a new destination to the system, so a reference to the equivalent in adding is made for each Viewer type. To edit a Viewer Group Analogue to adding a new Viewer Group To edit a Viewer Analogue to adding a new Viewer To edit a Zone Viewer Analogue to adding a new Zone Viewer Page 27 of 97 Removing a destination If a Viewer, Zone Viewer or Viewer group is no longer required it can be removed from the system. To remove a destination Whether you want to remove a Viewer, Zone Viewer or Viewer group, the procedure is the same. 1. Make sure the Viewer, Zone Viewer or Viewer group has been selected. 2. In the Manage Destinations tab group of the Home tab click Delete. A message box will appear asking you if you're absolutely sure you want to remove the destination. 3. Click Yes to remove the destination. Page 28 of 97 Managing Users PADS System Management enables you to manage users, their user group memberships and the assignment of user licenses. By making users a member of a user group they receive the permissions that are granted to these user groups. Optionally, you can create users that will be linked to active directory. In this case PADS will use the user settings and credentials, stored in active directory. In this section Adding a user Describes how to define a new user for the PADS system. Adding an LDAP user Describes how to define a new user that will be linked to active directory. Editing a user Explains how to edit the settings of a user like the name or password. Removing a user Describes how to remove a user from the PADS system. Page 29 of 97 Adding a User You can use this functionality to add a new PADS User. To add a user 1. Make sure Users is active in the navigation pane. 2. In the Manage Users tab group of the Home tab click New User. The New User window will appear. 3. In the Credentials section in the General tab you can specify a Name and Password for the new User. Re-enter the password in the Confirm Password area to make sure the correct password is entered. Page 30 of 97 4. In the Member Of section in the User Groups tab you can specify the User Groups, system defined or not, the new User belongs to. Page 31 of 97 5. In the Assigned Licenses section in the Licenses tab you can assign application licenses (PADS Designer, PADS Scheduler or PADS Agent) to the new User. Select an application license and click Assign... . The Assign License window will appear. Page 32 of 97 6. Check one of the available license options and click Assign to actually assign the license. N O T E In th e n u mb er i n th e c ol u mn L ef t n eed s to b e g r eater th an z er o to b e ab l e to as s i g n th e l i c en s e. 7. Click OK to finish the creation of the new User. Page 33 of 97 Adding an LDAP user You can use PADS System Management to add a new LDAP PADS User. LDAP PADS users are users that are linked to Microsoft active directory and will inherit their settings from active directory. IM PORTANT T h e L DAP u s er f u n c ti on s as d es c r i b ed b el ow ar e on l y avai l ab l e w h en you h ave en ab l ed ac ti ve d i r ec tor y i n th e s er ver s etti n g s of PADS. To add an LDAPuser 1. Make sure Users is active in the navigation pane. 2. In the Manage Users tab group of the Home tab click New LDAP User. The New LDAP User window will appear. 3. In the Active Directory section of the General tab, specify the User Name of the existing user in active directory. To test if the entered name is correct, click Check Name. If the system finds exactly one user in active directory that matches the entered name, then you get a message saying that the user has Page 34 of 97 been tested successfully. After this the Display Name and E-mail address of the user will be filled in by the system. If there are multiple users in active directory that match the entered name, then you get a list of existing users. Select a user from the list and click OK TIP If you d on ' t kn ow th e exac t n ame of th e ac ti ve d i r ec tor y u s er , j u s t en ter a p ar t of th e Name an d c l i c k C h eck Name to l oc ate th e u s er i n ac ti ve d i r ec tor y. 4. In the Member Of section on the User Groups tab you can specify the User Groups, system defined or not, the new User belongs to. Page 35 of 97 5. In the Assigned Licenses section in the Licenses tab you can assign application licenses (PADS Designer, PADS Scheduler or PADS Agent) to the new User. Select an application license and click Assign... . The Assign License window will appear. Page 36 of 97 6. Check one of the available license options and click Assign to actually assign the license. N O T E In th e n u mb er i n th e c ol u mn L ef t n eed s to b e g r eater th an z er o to b e ab l e to as s i g n th e l i c en s e. 7. Click OK to finish the creation of the new LDAP User. Page 37 of 97 Editing a User You can use this functionality to change the password or group membership of any existing PADS User. Editing a user is very similar to adding a new user to the system, so a reference is made to adding. There is a small difference in editing the password. To edit a User Analogue to adding a new User To edit a User's password 1. Make sure the user whose password you want to change is selected. 2. In the Manage Users tab group of the Home tab click Change Password. The Change Password window will appear. 3. Fill in the Current Password, the New Password and confirm the new one. Click Change Password to actually change the password. Page 38 of 97 Removing a User You can use this functionality to remove an existing PADS User. When you manually remove a PADS user of the type LDAP in PADS System Management, the user will only removed from the PADS system and not from the connected active directory. If you defined an LDAP user in PADS System Management and the user is removed in Active Directory, then the user will automatically be removed from the PADS System. If your user account to access Active Directory has limited permissions, then the user might not be removed from the PADS System instantly, but only after a restart of the PADS Server service. To remove a user 1. Make sure the correct user has been selected. 2. In the Manage Users tab group of the Home tab click Delete. A message box will appear asking you if you're absolutely sure you want to remove the user. 3. Click Yes to remove the user. N O T E Y ou c an n ot r emove th e l as t u s er i n th e PADS s ys tem. Page 39 of 97 Managing User Groups User Groups are applied in the PADS system to determine what privileges are granted to users. In this section Adding a user group Describes how to define a new user group for the PADS system. Editing a user group Explains how to edit the settings of a user group like the name or permissions. Removing a user group Describes how to remove a user group from the PADS system. Page 40 of 97 Adding a User Group You can use this functionality to add a new PADS User Group. To add a user 1. Make sure User Groups is active in the navigation pane. 2. In the Manage User Groups tab group of the Home tab click New User Group. The New User Group window will appear. 3. In the Identification section in the General tab you can specify a Name and Description for the new User Group. The checkbox System Defined will tell you if you're dealing with a User Group set by the PADS system or a custom one. Page 41 of 97 4. In the Members section in the Users tab you can specify the Uses that are to be members of this User Group. Page 42 of 97 5. In the Permissions section in the Permissions tab you can assign the desired permissions, system defined or custom made. 6. Click OK to finish the creation of the new User Group. Page 43 of 97 Editing a User Group You can use this functionality to update an existing PADS user group. A user group determines what permissions are granted to users that are member of this user group. Editing a user group is very similar to adding a new user group to the system, so a reference is made to adding. To edit a User Group Analogue to adding a new User Group Page 44 of 97 Removing a User Group You can use this functionality to remove an existing PADS User Group. To remove a user 1. Make sure the correct user group has been selected. 2. In the Manage User Groups tab group of the Home tab click Delete. A message box will appear asking you if you're absolutely sure you want to remove the user group. 3. Click Yes to remove the user group. N O T E Y ou c an n ot r emove a s ys tem d ef i n ed u s er g r ou p . Page 45 of 97 Managing Permissions Permissions determine what kind of access users have to elements of the PADS system. PADS has divided permissions into three categories: Access, Content and Data. How to manage each of them will be described in the topics below. In this section Adding a permission Describes how to define a new permission for the PADS system. Editing a permission Explains how to edit the settings of a permission like the name or access properties. Removing a permission Describes how to remove a permission from the PADS system. Page 46 of 97 Adding a Permission You can use this functionality to add a new PADS Permission. To add an Access Permission 1. Make sure Permissions is active in the navigation pane. 2. In the Manage Permissions tab group of the Home tab click New Access Permission. The New Access Permission window will appear. 3. In the Identification section in the General tab you can specify a Name and Description for the new Access Permission. The checkbox System Defined will tell you if you're dealing with a Permission set by the PADS system or a custom one. Page 47 of 97 4. In the Access Permissions section in the Access tab you can select the PADS applications you want to provide access to. N O T E If you u n c h ec k PADS Des i g n er , PADS Sc h ed u l er or PADS Ag en t th en u s er s w on ' t b e ab l e to g et ac c es s to th es e ap p l i c ati on s , n o matter w h eth er or n ot th ey h ave an as s i g n ed l i c en s e f or th e ap p l i c ati on . 5. Click OK to finish the creation of the new Permission. To add a Content Permission 1. In the Manage Permissions tab group of the Home tab click New Content Permission. The New Content Permission window will appear. Page 48 of 97 2. In the Identification section in the General tab you can specify a Name and Description for the new Control Permission. The checkbox System Defined will tell you if you're dealing with a Permission set by the PADS system or a custom one. Page 49 of 97 3. In the Content Permissions section in the Content tab you can select the Content Categories from the ones you have created. The checkbox Only read access enables you to restrict the permission to read-only. 4. Click OK to finish the creation of the new Permission. To add a Data Permission 1. In the Manage Permissions tab group of the Home tab click New Data Permission. The New Content Permission window will appear. Page 50 of 97 2. In the Identification section in the General tab you can specify a Name and Description for the new Control Permission. The checkbox System Defined will tell you if you're dealing with a Permission set by the PADS system or a custom one. 3. Opening the Data tab will offer you three types of Data Permissions: Page 51 of 97 1. Visible Destinations This permission determines what destinations will be visible for the users in the user group that this permission has been assigned to. Just check the Viewer Groups that need to be visible. N O T E T h i s Data Per mi s s i on c an on l y b e s et on Vi ew er Gr ou p s , n ot on i n d i vi d u al Vi ew er s . Page 52 of 97 2. Schedule with priority This permission determines the Highest Allowed Priority Level users of the usergroup with this permission can schedule with. Page 53 of 97 3. Schedule to destinations This permission determines what destinations can be scheduled to for the users in the user group that this permission has been assigned to. Just check the Viewer Groups that can be scheduled to. N O T E T h i s Data Per mi s s i on c an on l y b e s et on Vi ew er Gr ou p s , n ot on i n d i vi d u al Vi ew er s . 4. Click OK to finish the creation of the new Permission. Page 54 of 97 Editing a Permission You can use this functionality to update an existing PADS permission. Editing a permission is very similar to adding a new permission to the system, so a reference is made to adding. To edit a Permission Analogue to adding a new Permission Page 55 of 97 Removing a Permission You can use this functionality to remove an existing PADS Permission. To remove a permission 1. Make sure the correct permission has been selected. 2. In the Manage Permissions tab group of the Home tab click Delete. A message box will appear asking you if you're absolutely sure you want to remove the permission. 3. Click Yes to remove the permission. Page 56 of 97 Managing Priorities By using different priority levels you can make certain scheduled presentations less or more important than others. In this section Adding a priority Describes how to define a new priority for the PADS system. Editing a priority Explains how to edit the settings of a priority like the name or color. Removing a priority Describes how to remove a priority from the PADS system. Page 57 of 97 Adding a Priority You can use this functionality to add a new PADS Priority. To add a user 1. Make sure Priorities is active in the navigation pane. 2. In the Manage Priorities tab group of the Home tab click New Priority Level. The New Priority Level window will appear. 3. In the Identification section in the General tab you can specify a Name and Color for the new Priority Level. The Level area is disabled. It's the system's number to indicate the importance of a priority level. 4. Click OK to finish the creation of the new Priority Level. Page 58 of 97 Editing a Priority You can use this functionality to update an existing PADS priority. Editing a priority is very similar to adding a new priority to the system, so a reference is made to adding. To edit a User Group Analogue to adding a new Priority To change the level of a Priority In the Manage Priorities tab group of the Home tab click Increase Level to heighten the level of the priority by one or click Decrease Level to lower the level of the priority by one . Page 59 of 97 Removing a Priority You can use this functionality to remove an existing PADS Priority. To remove a priority 1. Make sure the correct priority has been selected. 2. In the Manage Priorities tab group of the Home tab click Delete. A message box will appear asking you if you're absolutely sure you want to remove the priority. 3. Click Yes to remove the priority. N O T E Y ou c an n ot r emove th e p r i or i ty w h en i t' s th e on l y on e l ef t. Page 60 of 97 Managing Content Categories Content Categories determine the kind of content that is permitted when a Content Permission is made. A Content Category specifies what part of the PADS Content Library is addressed. Also, these Content Categories are used for synchronization of content between PADS PCs. In this section Adding a content category Describes how to define a new content category for the PADS system. Editing a content category Explains how to edit the settings of a content category like the name or content library references. Removing a content category Describes how to remove a content category from the PADS system. Page 61 of 97 Adding a Content Category You can use this functionality to add a new PADS Content Category. To add a content category 1. Make sure Content Categories is active in the navigation pane. 2. In the Manage Content Categories tab group of the Home tab click New Content Category. The New Content Category window will appear. 3. In the Identification section in the General tab you can specify a Name and Description for the new Content Category. In the Content Library References section you can create a list of references to specific parts of the PADS Content Library. Click Add... to open the New Content Library Reference window. Page 62 of 97 4. Click Browse... to open the Folders window. 5. Select the desired folder and click OK to accept. 6. Back in the New Content Library Reference window you can specify a File Name Filter. For this you can use the Windows wildcard system. You can enter a filter like *.avi or a composite one like *office*.padsx;*management.jpg Finally you can determine whether sub folders are to be included or not by checking the Include Subfolders checkbox. 7. Click OK to add the Content Library Reference to the Content Library References. Page 63 of 97 8. Click OK to finish the creation of the new Content Category. Page 64 of 97 Editing a Content Category You can use this functionality to update an existing PADS content category. Editing a content category is very similar to adding a new content category to the system, so a reference is made to adding. To edit a Content Category Analogue to adding a new Content Category Page 65 of 97 Removing a Content Category You can use this functionality to remove an existing PADS Content Category. To remove a content category 1. Make sure the correct permission has been selected. 2. In the Manage Content Categories tab group of the Home tab click Delete. A message box will appear asking you if you're absolutely sure you want to remove the content category. 3. Click Yes to remove the content category. Page 66 of 97 Managing Servers By default, each PADS installation includes exactly one PADS Server for central storage, license management and distribution of schedules, content files and real-time data. In addition to this main server you can define sub servers or backup servers to your installation. Sub servers are typically used to handle a subset of your PADS Viewers. This will reduce the system load on the main server and minimize network traffic. Sub servers can be nested to create a fully scalable solution. As such, the use of sub servers is especially interesting for large installations across multiple sites. A specify type of sub server is a backup server. A backup server will automatically take over information like permissions and settings from its parent server. A backup server can be configured to take over the role of a main server or sub server in case of a system failure, but only for handling Viewers. No updates can be made when the parent server is down. In this section Adding a server Describes how to add an additional server to your PADS system. Editing a server Explains how to edit the definition of an existing server in your PADS system. Removing a server Describes how to remove a server from your PADS system. Page 67 of 97 Adding a server By default your PADS installation contains exactly one server which fulfills the role of main server. In addition to this server you can define sub servers and/or backup servers. To add an sub server 1. Make sure Servers is active in the navigation pane. 2. In the Manage Servers tab group of the Home tab click New Sub Server. The New Sub Server window will appear. 3. In the Identification section on the General tab you can specify a Name and Description for the new sub server. Additionally, in the Authentication section you can enter a Password if you enable the Requires a Password to Logon checkbox. This is particularly useful in a hosting environment. Page 68 of 97 4. In the License Assignment section on the License tab you can specify to what license you want to Assign or Withdraw from the current PADS Server. In the case of a new sub server, you are likely to assign a new license. After clicking the Assign... button the Assign License window will appear. Page 69 of 97 5. Choose one of the available licenses and click Assign to apply the license. 6. In the Permissions section on the Permissions tab you can determine what permissions should apply to this sub server. N O T E In th e c as e of PADS Ser ver s on l y Con ten t p er mi s s i on s c an b e as s i g n ed . 7. Click OK to finish the creation of the new sub server. To add a backup server 1. Make sure Servers is active in the navigation pane. 2. In the Manage Servers tab group of the Home tab click New Backup Server. 3. Follow the same instructions as described above for adding a sub server, N O T E W h en c r eati n g a n ew b ac ku p s er ver you c an n ot d ef i n e an y p er mi s s i on s f or th e s er ver . T h e b ac ku p s er ver w i l l au tomati c al l y i n h er i t i ts p er mi s s i on s f r om i ts p ar en t s er ver . Page 70 of 97 Editing a server You can use this functionality to update the definition of an existing PADS Server. Editing a server is very similar to adding a new server to the system, so a reference is made to adding. To edit a server Analogue to adding a new server N O T E For a mai n s er ver th i s i s th e on l y p l ac e w h er e you c an c h an g e th e n ame of th e s er ver . Of a s u b s er ver an d b ac ku p s er ver you mu s t make s u r e th at th e n ame you g i ve you r s er ver h er e w i l l c or r es p on d w i th th e Name th at you h ave s p ec i f i ed w i th th e s er ver s etti n g s of th i s s p ec i f i c s er ver . Page 71 of 97 Removing a server If a sub server or backup server is no longer required it can be removed from the system. N O T E Y ou c an n ot r emove th e mai n s er ver , b ec au s e eac h PADS i n s tal l ati on r eq u i r es a mai n s er ver . To remove a server Whether you want to remove a sub server or backup server, the procedure is the same. 1. Make sure the sub server or backup server has been selected. 2. In the Manage Servers tab group of the Home tab click Delete. A message box will appear asking you if you're absolutely sure you want to remove the server. 3. Click Yes to remove the server. Page 72 of 97 Managing Licenses The usage of the PADS software is bound to licenses. The number of components that can be connected to the system is limited to the number of licenses that has been installed. The licenses mechanism has undergone a drastic change in PADS4 in comparison with its predecessors. Management of PADS licenses is described in this section. In this section Viewing licenses Describes ways of viewing the license distribution in the PADS system. Managing licenses Explains how to manage the PADS licenses in the system. Page 73 of 97 Viewing Licenses You can use this functionality to view PADS licenses as installed in the PADS system. There are different ways to look at the licenses in use. To view the Summary When Licenses is selected in the navigation pane, the Summary is automatically shown. You can also achieve this by using the ribbon bar. 1. Make sure Licenses is active in the navigation pane. 2. In the View tab group of the Home tab click Summary. 3. In the Licenses tab you can now view Licensee and Licenses information. Licensee contains information like Name and Productkey. Licenses contains information about what licenses are installed for the different PADS applications. Page 74 of 97 To view the Designer Licenses 1. In the View tab group of the Home tab click Designer Licenses. 2. In the section Designer Licenses in the Licenses tab you can now view information about the Total Number of Licenses and Licenses in Use for this application in the PADS system. Licenses Left tells you how many licenses for this application you can still assign. The table below this section, with columns User Name and PADS Designer License, shows you the list of users and the type of license that has been assigned. Page 75 of 97 To view the Scheduler Licenses 1. In the View tab group of the Home tab click Scheduler Licenses. 2. In the section Scheduler Licenses in the Licenses tab you can now view information about the Total Number of Licenses and Licenses in Use for this application in the PADS system. Licenses Left tells you how many licenses for this application you can still assign. The table below this section, with columns User Name and PADS Scheduler License, shows you the list of users and the type of license that has been assigned. Page 76 of 97 To view the Agent Licenses 1. In the View tab group of the Home tab click Agent Licenses. 2. In the section Agent Licenses in the Licenses tab you can now view information about the Total Number of Licenses and Licenses in Use for this application in the PADS system. Licenses Left tells you how many licenses for this application you can still assign. The table below this section, with columns User Name and PADS Agent License, shows you the list of users and the type of license that has been assigned. Page 77 of 97 To view the Viewer Licenses 1. In the View tab group of the Home tab click Viewer Licenses. 2. In the section Viewer Licenses in the Licenses tab you can now view information about the Total Number of Licenses and Licenses in Use for this application in the PADS system. Licenses Left tells you how many licenses for this application you can still assign. The table below this section, contains a number of columns: 1. Viewer Name The name of the Viewer. 2. Description The description for the Viewer. 3. Type The type of Viewer. 4. License Page 78 of 97 Shows whether it's a full license or demo license. 5. License Type Shows what kind of Viewer license has been assigned: BASIC, XPERT or XPRESS. 6. License Status Shows whether the license has already be claimed by and activated for the Viewer. Page 79 of 97 Managing Licenses You can use this functionality to manage PADS licenses as installed in the PADS system. You can start the License Wizard or assign or withdraw licenses. To start the License Wizard 1. Make sure Licenses is active in the navigation pane. 2. In the Manage Licenses tab group of the Home tab click License Wizard. The License Wizard is started. To assign a license You can assign a license for the Designer, Scheduler, Agent or Viewer application. The procedure is the same for each application. In this example it will be shown for Designer licenses. 1. Make sure Licenses is active in the navigation pane and that in the View tab group of the Home tab Designer Licenses is selected. 2. In the Manage Licenses tab group of the Home tab click Assign License. The Assign License window will appear. Page 80 of 97 3. Select a user from the To User list to assign the license to. 4. Select a license that has a positive number Left to assign and click Assign to actually do so. To withdraw a license You can withdraw a license for the Designer, Scheduler, Agent or Viewer application. The procedure is the same for each application. In this example it will be shown for Designer licenses. 1. Make sure Licenses is active in the navigation pane and that in the View tab group of the Home tab Designer Licenses is selected. Also, make sure that the user, whose license you want to withdraw, is selected in the table below the Designer Licenses section. 2. In the Manage Licenses tab group of the Home tab click Withdraw License. A message box will appear asking you if you're absolutely sure you want to withdraw the license. 3. Click Yes to withdraw the license. Page 81 of 97 Managing Server Settings With the server settings features you can view or modify the settings of your connected PADS Server. In this section Viewing server settings Describes how you can view the settings of your PADS Server. Editing server settings Explains how you can adjust the settings of your PADS Server. Page 82 of 97 Viewing Server Settings To check how you PADS Server has been configured you can view the settings of your PADS Server. To view the Server Settings 1. Select Server Settings in the navigation pane. After this the system will automatically connect to the connected PADS Server to retrieve the requested information and display the results in the server settings window. All Server Settings are displayed in the table with columns Setting and Value. They are described in detail in the topic Managing server settings. Page 83 of 97 Editing Server Settings You can use this functionality to change one or more configuration settings of your PADS server. To edit the Server Settings 1. Select Server Settings in the navigation pane. 2. In the Server Settings tab group of the Home tab click Edit. 3. Change one or more configuration settings. 4. Click OK to save the adjusted settings and close the settings window. When you save the adjusted settings you are informed that the settings will become effective after a restart of the PADS Server. Page 84 of 97 Settings overview Option section Description General Settings that identify the server and determine where the server stores its information. Connections Settings that have to deal with the connections between the server and the client applications. Users Settings that determine the application of active directory for user management. Synchronization Settings that determine the content synchronization process. Cleanup Settings that determine the removal of finished schedules and tasks. Page 85 of 97 General settings (server settings) These settings identify the server you are connected to, define its role within the system and determine where the server stores its information. Identification Role Specifies the role of the connected PADS server within the total system. Possible options are: Role Description Main Server (Default) Each PADS installation must have exactly one main server. This server acts as the pivot of the system, where all information is centrally stored and from where information is distributed across the entire system. In addition you can define backup servers for failover purposes or sub servers to reduce network traffic. Page 86 of 97 As a backup server, your PADS server is linked to the main server or a sub server from which it will replicate all relevant information. A backup server is typically used for fallback purposes in case the parent server fails. Backup Server When your server acts as a backup server you cannot change the permissions. For a backup server, the permissions are inherited from the linked parent server. For a backup server it's required to specify the Parent Server, Port Number and optionally a Password (see description below). Sub Server As a sub server, your PADS server is linked to the main server or another sub server from which it will replicate all relevant information. A sub server is typically used for larger installations across multiple locations, where a sub server is installed per location. In this case each sub server will handle a subset of the connected PADS Viewers and thus reduce server load and network traffic. Sub servers can be nested to create a fully scalable solution. For a sub server it's required to specify the Parent Server, Port Number and optionally a Password (see description below). IM PORTANT W h en you c h an g e th e s er ver r ol e f r om mai n s er ver to b ac ku p s er ver or s u b s er ver , th en al l i n f or mati on th at i s s tor ed i n you r d atab as e w i l l b e over w r i tten b y th e i n f or mati on of th e s p ec i f i ed p ar en t s er ver . Name Unique name to identify your server. If the role of your server is 'main server' then you cannot change its name here. In this case you must change the name in the servers overview window. If you have selected 'backup server' or 'sub server' as Role then the following additional settings must be set: Page 87 of 97 Parent Server Computer name, network address or DNS name that can be used to access the server to which your backup server or sub server must be linked. Optionally you can click Browse to search for available PADS servers in your network. Port Number The port number that is used by your PADS Server to communicate with its parent server. This port number must correspond with the port number setting at the parent server side. If your parent server uses a firewall you must configure it to allow communication over this port number. The default port number is 7237. Password If your parent server requires a password to logon then you must enter here the password to logon. Storage Database Location File name including the full path of the PADS system database. In the system database information is stored about users, destinations, schedules, etc. Black Box Location File name inlcuding the full path of the PADS black box. In the black box valuable information is stored about the characteristics and usage of your system. This information is used for technical support to quickly detect problems. Content Library Location Root folder of the PADS content library. It's recommended to place your content files (like pictures, videos, ...) in this folder and its sub folders, so that it can automatically be synchronized with all connected clients. Proof of Play Folder Folder in which the proof of play databases will be placed. Proof of play databases contain detailed information about the playback of your content and can be used for instance as proof to advertisers. Page 88 of 97 Connections settings (server settings) These settings determine how client connections will be handled and processed by your PADS Server. Server Connection Server Port Number The port number that is used by PADS Server to communicate with its clients. This port number must correspond with the port number setting at the client side. If your PADS Server uses a firewall you must configure it to allow communication over this port number. The default port number is 7237. Use port sharing If this option is switched on, then the system will use the same port number for all communication. This simplifies the configuration of your system and minimizes the adjustments you need to make to your firewall. If unchecked you can enter a different Data Server Port Number and Synchronization Port Number. This can be helpful if you want to check a server component's impact on network load. IM PORTANT If you u n c h ec k U se port sh ari n g th en al l th r ee p or t n u mb er s mu s t b e d i f f er en t. Page 89 of 97 Client Connections Automatically create sub servers and assign licenses If your PADS system uses multiple servers, then it depends on this setting how your PADS Server will handle incoming requests from its sub servers or backup server. If the name of the sub server or backup server does not yet exist in the system or doesn't have a server license assigned and this option is switched on, then the system will automatically add the server to you system and try to assign a server license to it. If the option is switched off, you always have to manually add your servers to the system and assign server licenses. Automatically create viewers and assign licenses If this option is switched on and your server receives an incoming request from a PADS Viewer that does not yet exist in the system or doesn't have a viewer license assigned, then the system will automatically add the viewer to your system and try to assign a viewer license to it. If the option is switched off, you always have to manual add your viewers to the system and assign viewer licenses. TIP E s p ec i al l y i n s i tu ati on s w h er e c l i en ts c on n ec t to th e PADS Ser ver over th e In ter n et an d you w an t to c r eate a s ec u r e en vi r on men t, i t' s r ec ommen d ed to s w i tc h of f au tomati c as s i g n men t of l i c en s es . Server Options Keep Alive Interval The keep alive interval determine the interval at which a client application (PADS Designer, PADS Scheduler, etc) sends out a signal to the PADS Server, telling it to keep the connection active. Connection Timeout If for any reason the connection is faulted and the server no longer receive a keep alive signal, then the connection timeout interval determines when the PADS Server terminates the connection with the client application. Synchronization Server Options Maximum Number of Concurrent Sessions When the PADS Server receives a large number of requests for content synchronization from its clients, then the server will handle these requests in blocks of concurrent sessions. This improves the overall performance. The optimal value for this setting determines on your server capacity. Synchronization Timeout If for any reason the connection of the synchronization process is lost or faulted, then the synchroniation timetout interval determines when PADS Server aborts the synchronization process and closes the connection. Page 90 of 97 Users settings (server settings) These settings determine the application of active directory for user management. When your organization uses Microsoft Active Directory to centrally manage user accounts you can configure PADS to use this information. By linking PADS users to active directory, they will automatically use the credentials as they have been set in active directory. Active Directory Use LDAP users from active directory Switch on this option to enable the active directory features of PADS, like the functions to create LDAP users. If you disable active directory, then existing LDAP users will keep exist in PADS, but can no longer be used to log on. Active Directory Name The domain name, computer name or network address that is used for the location of active directory. Page 91 of 97 User Name The user name that can be used by PADS to get access to active directory. Please note that you have to use a user account with enough permissions to access the information in active directory. Password The password that corresponds with the entered user name. After entering the above settings you can click Test to check if it's possible to connect to active directory with these settings. IM PORTANT If you s w i tc h on / of f th e u s ag e of ac ti ve d i r ec tor y, th en you n eed to r es tar t PADS Ser ver i n or d er f or th es e n ew s etti n g s to take ef f ec t. Page 92 of 97 Synchronization settings (server settings) These settings determine the synchronization of content between your PADS Server and its connected clients. Content Library Synchronization Synchronize content Check this setting to enable content synchronization. Server Capacity To reduce network traffic you can impose bandwidth limitations. You can create a list of Bandwidth Limitations by clicking the Add... button. The New Bandwidth Limitation window will appear. Page 93 of 97 Enter a start time in the From field. In the Available Bandwidth section you can opt for Unlimited use of bandwidth or Limited to a number of kilobytes per second. Click OK to add the bandwidth limitation to the list. With the buttons Edit... and Remove you can alter the list. Exclusion Filters Files with a particular extension that you want to exclude from synchronization can be entered in the Exclusion Filters section. Click Add... to insert a new filter to the exclusion list. The New File Extension Exclusion window will appear. Enter the file exclusion filter and click OK to add the filter to the list. Back in the Server Settings window click OK to apply the new settings. Page 94 of 97 Cleanup settings (server settings) These settings determine the removal of finished schedules and tasks. Finished schedules and tasks are automatically removed by the removal process that runs once a day on your PADS Server. Data Removal Remove finished schedules after x day(s) When the display period of a scheduled presentation has ended, the schedule will automatically be removed from the PADS system database after the specified number of days. When all schedules of a scheduled presentation have ended not only the schedules, but also the scheduled presentation will be removed. IM PORTANT If you w an t to keep th e d es i g n of you r s c h ed u l ed p r es en tati on f or l ater you , you exp l i c i tl y n eed to s ave th e p r es en tati on to f i l e w i th th e S av e or S av e As f u n c ti on s of PADS Des i g n er . Remove finished tasks after x day(s) When a PADS Agent task has been completed, it will automatically be removed from the PADS system Page 95 of 97 after the specified number of days. With this all information of the task, including any task results will be removed. Start removal process at The time at which the daily removal process will be started. The removal process runs unattended and handles the removal of finished schedules and tasks. The removal process usually runs at a moment that the system is not actively used. Run removal process at startup If this option is switched on , then the removal process will also be started when the PADS Server starts up. Page 96 of 97 Closing PADS System Management When you are finished with managing the PADS system you can close the PADS System Management application. To close the PADS System Management 1. Select File in the ribbon bar. 2. Click Exit. Alternatively, you can the key combination [Alt] + F4 to leave the application. If you have opened additional windows then you must use this key combination several times to quit. N O T E W h en c l os i n g th e ap p l i c ati on you w i l l au tomati c al l y b e l og g ed of f i n al l c on n ec ti on s th at you h ave ac ti ve, af ter w h i c h th ey w i l l b e c l os ed . Page 97 of 97