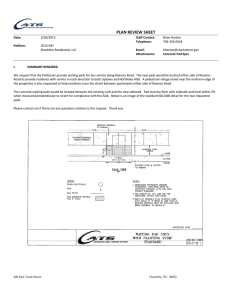PADS Agent
advertisement

PADS Agent Page 1 of 129 Welcome to PADS Agent Welcome to PADS, one of the most advanced and complete digital signage software packages that are available today. This PADS Agent manual describes the possibilities of PADS Agent, the end-user application to remotely manage and monitor your PADS installation. Page 2 of 129 Starting PADS Agent In order to remotely manage or monitor a PADS installation you need to start the PADS Agent application, connect to the PADS Server of the installation and log on. Optionally, the process of connecting and logging on can be automated. In this section Starting the application Describes how to start the PADS Agent application in Microsoft Windows. Connecting to your PADS Server Describes the procedure to connect to your PADS Server. Logging on to your PADS Server Describes the procedure to logon on to your PADS Server. Specifying connection and logon properties Describes the properties that reflect the logon settings and the status of the connection to the PADS Server. Page 3 of 129 Starting the application PADS Agent is the end-user application for remotely managing and monitoring your PADS system. To start the PADS Agent application 1. Click the Start button on the Windows taskbar. 2. Select (All) Programs and then PADS4. 3. Select Agent. or 1. In Windows Explorer, go to the folder containing the PADS Agent program files. 2. Double click the PADSAgent.exe item. After this the application will be started. N O T E If al l c on f i g u r ati on s etti n g s of th e ap p l i c ati on ar e c or r ec t th en th e s ys tem w i l l au tomati c al l y c on n ec t to th e PADS Ser ver s of tw ar e. If you s tar t th e ap p l i c ati on f or th e ver y f i r s t ti me or w h en on e or mor e of th e c on f i g u r ati on s etti n g s ar e i n c or r ec t ( th e s ys tem i s n ot ab l e to c on n ec t to th e PADS Ser ver s of tw ar e) th en th e PADS c on n ec ti on man ag emen t w i n d ow w i l l au tomati c al l y b e s h ow n . T h i s al l ow s you to s p ec i f y th e r i g h t c on f i g u r ati on s etti n g s i n or d er to c on n ec t to th e PADS Ser ver s of tw ar e an d th u s s tar t th e ap p l i c ati on . Page 4 of 129 Connecting to your PADS Server When PADS Agent has been started, it will look for a PADS Server connection. Depending on how you have set up the connection properties, the program will respond differently. To connect to your PADS Server for the first time When it's the very first time you start PADS Agent and you haven't set any connection properties yet, you will encounter the following message. When you click OK the PADS Server Connections window will be opened to specify connection properties. To connect to your PADS Server manually When you have specified that you want to connect manually to your PADS Server, the program's screen will be empty after starting PADS Agent. Page 5 of 129 To connect to your PADS Server manually you can choose two options from the ribbon bar. 1. Use the PADS Server connection button. 1 1. Move the mouse cursor to the network connection button and click it to connect. 2. Use the PADS Server connection split button. Page 6 of 129 1 2 3 1. Move the mouse cursor to the PADS Server connection split button. 2. Click the PADS Server connection split button to reveal all available connections. 3. Move the mouse cursor to the PADS Server connection you wish to connect to and click to do so. 3. PADS Agent will try and connect. To connect to your PADS Server automatically When you have specified that you want to connect automatically to your PADS Server, PADS Agent will try and connect immediately after starting. Page 7 of 129 Page 8 of 129 Logging on to your PADS Server After you have connected successfully to your PADS Server, you need to log on. To logon to your PADS Server manually When you have specified that you want to log on manually to your PADS Server, the following screen will be shown after the program has started. Enter your User Name, your Password and click the Log On button to actually log on. PADS Agent will then try and complete the connection and log on procedure. To logon to your PADS Server automatically When you have specified that you want to log on automatically to your PADS Server, PADS Agent will try and log on to your PADS Server without you noticing. If all is well you will see only the connection being made. Page 9 of 129 Page 10 of 129 Specifying connection and logon properties You can manage your connection and logon settings through the PADS Server connections window. In this section Connection properties Describes the settings for your PADS Server connection. Log on properties Describes the settings for your PADS Server log on. Page 11 of 129 Connection properties The connection properties show information about your PADS Server connection(s). To open the PADS Server Connections window 1 2 1. Move your mouse cursor to the Connections section of the Home tab group in the ribbon bar and click the Manage button. 2. The PADS Server Connections window is opened. Page 12 of 129 To manage your PADS Server connection(s) 1 2 3 1. Click Manage and next Add... to add a new PADS Server connection, or 2. Click Edit... to change an existing PADS Server connection, or 3. Click Remove... to delete an existing PADS Server connection. To add or edit a PADS Server connection Whether you want to add or edit a connection, the screen is basically the same. Page 13 of 129 In the Identification section you enter a Connection Name for your PADS Server connection. In the Server Connection section you specify which server computer you want to connect to. In the Application Startup you can indicate whether you want the program to start this connection automatically or that you want to start the connection manually. To specify a server connection In the Server Connection section there are three ways to connect to a computer that acts as a PADS Server. If you choose for the option Automatic then whenever you start PADS Agent the program will look on its own for the first PADS Server it can find in its vicinity and connect to it. To have the local PC act as your server select the option This Computer. When you want to enter a specific PC or want to search for one, you choose the option Other. Page 14 of 129 You can enter the name or IP address of the PC or you can have PADS look for a nearby PADS Server. Click Search... to find a PADS Server nearby. PADS will run a check over the network if any PADS Server is active. N O T E A PADS Ser ver c an on l y b e au tomati c al l y d etec ted w h en th e PADS Ser ver p r oc es s i s r u n n i n g an d th e U DP p or t n u mb er 3 7 0 2 i s n ot b l oc ked b y a f i r ew al l on th e s er ver PC or s omew h er e el s e i n th e n etw or k. Page 15 of 129 When the search is finished, select the PADS Server you want to connect to and click OK to confirm. Click OK in the Connection window and Close in the PADS Server Connections window to apply the settings. To specify another port number for your PADS Server connection For network or security reasons you may want to use another port number than the default one, 7237. This is also done at the option Other in the Server Connection section. Page 16 of 129 1. Select the option Other in the Server Connection section. 2. Click on the Show Advanced Options expander. 3. In the number field enter the desired port number. 4. Click OK in the Connection window and Close in the PADS Server Connections window to apply the settings. Page 17 of 129 Logon properties In the connection properties you can also determine how you want to log on to your PADS Server. To specify log on details for your PADS Server connection When adding or editing your PADS Server connection select the Credentials tab in the Connection window. Enter your User Name in the Credentials section. If you want to log on automatically, you will have to check the option Automatic Login and enter your Password. Page 18 of 129 N O T E W h en w or ki n g w i th PADS Domai n s on th e i n d i c ated PADS Ser ver , you c an s p ec i f y th e l og on d etai l s f or a p ar ti c u l ar Domai n i n th e D omai n s ec ti on . T h i s i s an ad van c ed top i c d es c r i b ed i n th e PADS In s tal l ati on Man u al . T h e op ti on Au t omat i c w i l l s u f f i c e i n mos t c as es . Page 19 of 129 Main Window After you have successfully started PADS Agent you are situated in the main window of the application. The main window gives access to all functions of the application. In this section Ribbon bar Describes the menu structure of the PADS Agent application. Navigation pane Describes the working of the navigation pane that can be used to access all remote management and monitoring functions. Information area Describes the area where the results of the called functions are displayed. Tasks Describes the tasks window showing information about running and finished tasks. Page 20 of 129 Ribbon bar PADS4 has replaced the old menu structure by the new ribbon bar look & feel as set out by Microsoft Office 2010. This is done to keep you familiar with the way of working with the different PADS applications. Overview of the PADS Agent ribbon bar The PADS Agent ribbon bar has been divided in 5 sections called tab groups. You can access them by clicking the respective headers. Detailed information will be provided in topics to follow. 1. File The File tab group contains the most basic functionality for PADS Agent, including connection management. 2. Home The Home tab group is the container for the key functions of the application. These include PADS Server connection management, and the most common functions for the chosen information category. 3. View The View tab group lets you determine the way you want to view your information panels. 4. Tools Page 21 of 129 The Tools tab group provides access to options for the application itself as well as system wide functions. 5. Help The Help tab group provides access information about the application itself like instructions, version and license details. Page 22 of 129 Navigation pane After you have successfully connected to your PADS Server, you can use the navigation pane to select an information category and get access to the many built-in server functions or viewer functions of the application. The navigation pane can also be used to access the black box functions of a stored black box. To select a server information category 1. Click on the Server tab in the navigation pane. 2. Click a Category in the list of available server information categories. After this the system will automatically retrieve the requested information from the connected PADS Server and display the results in the information area of the main window. If your PADS installation includes sub servers or backup servers, then you must follow the procedure as has been described by working with sub servers to select a server information category. If you are connected to multiple PADS servers (to work simultaneously on multiple PADS installations), then please consult connecting to multiple servers for additional information. Page 23 of 129 To select an information category of a viewer 1. Click on the Viewer tab in the navigation pane. 2. Select a Viewer from the list of available destinations. 3. Click a Category in the list of available viewer information categories. After this the system will automatically connect to the connected PADS Server to retrieve the requested information from the selected Viewer and display the results in the information area of the main window. Page 24 of 129 IM PORTANT T h e PADS ap p l i c ati on w i l l on l y b e ab l e to s tar t r etr i evi n g th e r eq u es ted vi ew er i n f or mati on w h en you h ave s el ec ted b oth a Vi ew er an d a Categ or y i n th e n avi g ati on p an e. Black boxes Each PADS Viewer automatically creates a so-called black box in which valuable information about PADS is stored. This includes system information and various logs. When you encounter a problem with a PADS Viewer, the black box is the ideal source of information to analyze the situation and trace the problem. So, when you contact support for a problem with a PADS Viewer it's suggested always to send the black box file. With the navigation pane you can add black box files to your system and view the stored information. To add a black box file to the application 1. Click on the Black box tab in the navigation pane. 2. Click the Add toolbar button in the navigation pane. 3. In the file open dialog box, select the black box file to add and click Open. After you have added a black box file, you can use the PADS Agent application to view the information that is stored in the black box file. Black boxes that you have added keep exist in your PADS Agent application, even after closing the application. So, next time when you start the PADS Agent application on the same computer you can simply reuse the black boxes that you have previously added. To remove a black box from your PADS Agent application you need to manually remove it as described below. Page 25 of 129 To select an information category of a black box 1. Make sure the black box has been added to the application as described above. 2. Select the black box item in the list of available black boxes. 3. Click a Category in the list of available black box information categories. After this the system will automatically open the black box file to retrieve the requested information and display the results in the information area of the main window. To remove a black box file from the application 1. Click on the Black box tab in the navigation pane. 2. Select the black box item in the list of available black boxes. 3. Click the Remove toolbar button in the navigation pane. NOTE W h en you r emove a b l ac k b ox f i l e as d es c r i b ed ab ove i t w i l l on l y b e r emoved f r om th e l i s t of b l ac k b oxes i n you r PADS Ag en t ap p l i c ati on . T h e p h ys i c al b l ac k b ox f i l e w i l l n ot b e r emoved f r om you r c omp u ter . Page 26 of 129 Information area After you have selected an information category of a server, viewer or black box in the navigation pane, the information will be retrieved and the results will be displayed in a window in the information area. The way the results are displayed in the information window depends on the chosen category. For most categories, a number of context-sensitive functions will become available in the ribbon bar. The same context-sensitive functions can also be called by right-clicking the information window. By default, the PADS application uses one information window to display all results. This means that when you switch to another information category the same window will be reused to display the results. Optionally you can manually open additional information windows as described in Working with multiple windows or use the View options of the application to have the system automatically open new information windows. Refreshing data The first time you select a certain information category, the information is always retrieved from the remote server or viewer. When later on you select the same information category in the navigation pane again, it depends on the selected category how the system will respond. For performance reasons, categories with information that will almost never change will display the locally cached, previous results. Categories with dynamic information will always retrieve their information from the remote server or viewer again. If the information is retrieved from the remote server or viewer you will see a new task appearing in the tasks window. If no new task appears in the tasks window this means that the information is retrieved from the local cache. Page 27 of 129 NOTE T o f or c e th e PADS Ag en t ap p l i c ati on to r etr i eve th e r eq u es ted i n f or mati on f r om th e c on n ec ted s er ver or vi ew er , you mu s t c l i c k Ref resh on th e H ome tab of th e r i b b on b ar of u s e th e F5 s h or tc u t key. For some information categories (like all black box categories) the Refresh function is not available, because the information of the category is always available and there is no need to refresh the information. Page 28 of 129 Tasks Each function you call in PADS Agent (e.g. retrieving a screen shot of a Viewer) is automatically translated by the system into a task. When it's a server task that needs to be processed by your connected PADS Server, then the task is automatically forwarded to the right PADS Server. Here it is locally processed and when the task is ready, the results will be returned to the PADS Agent application. Viewer tasks are also automatically forwarded to the right PADS Server, where the PADS Server in its turn forwards the task to the right PADS Viewer. When the task is processed, the result is sent back to the PADS Server which returns it to the PADS Agent application. Beside executing a task instantly, you can also schedule a task to be executed at a later time. REM ARK T h e au tomati c tas k f or w ar d i n g s ys tem en s u r es th at you r tas k w i l l b e exec u ted at th e r i g h t p l ac e an d on th e r i g h t ti me, even w h en th e s ys tem i s temp or ar i l y of f l i n e. T as ks ar e p r oc es s ed as yn c h r on ou s l y, en ab l i n g you to c on ti n u e w i th oth er f eatu r es of th e ap p l i c ati on w h i l e you r tas k i s b ei n g p r oc es s ed . Tasks window The tasks window gives you a complete overview of all running or finished tasks, including their status, duration and results. Task System defined description of your task. Destination Destination where your task is executed. This can be the server of your system or a viewer. One exception is the Wake-on-LAN task, for which the Viewer is listed while the task is executed on the server. Start Time Timestamp of the moment that your tasks was started. Page 29 of 129 Duration The hours, minutes, and seconds that it took to execute your task. When it took less than a second to execute your task a value of 1 second is displayed. Status Indicates if your task is running or finished. When it's finished it shows wether the execution was successful or failed. Message Shows information about the result of the task. If the message is 'See details' then you can click the Details button in the tasks window to check the detailed results of the task. The way the detailed results are shown depends on the kind of task. To clear the displayed information in the tasks window, click the Clear Log button in the tasks window. Clearing the log will in no way affect the execution of your tasks. Remarks Some tasks are not listed in the tasks window (like retrieving the viewer connection information on a PADS Server), because this information is instantly available and not retrieved by executing a task. Page 30 of 129 Remote management and monitoring The PADS Agent application has many built-in functions to remotely manage and monitor your PADS System. In this section Server functions Gives an overview of all functions that are available in PADS Agent for your connected PADS Server. Viewer functions Gives an overview of all functions that are available in PADS Agent for each Viewer of your connected PADS Server. Black box functions Gives an overview of all functions that are available for black boxes. Page 31 of 129 Server functions With the server functions of PADS Agent you can retrieve all kind of information from your connected PADS Server and remotely make adjustments. To get access to the server functions you must select a server information category in the navigation pane of the main window. If you have a PADS installation that besides a main server also includes sub servers, then you must follow the procedure as has been described in working with sub servers. Server functions overview Function Description Server connections (Only applicable to PADS installations with sub servers) To view the connection status of your PADS Servers. Viewer connections To view the connection status of your PADS Viewers. Viewers can be rebooted, switched off or on (wake-on-LAN). Scheduled tasks To schedule certain tasks for your PADS Server or PADS Viewers. Synchronization queue To view the actual status of the content synchronization process. Content library To browse the content library of your PADS Server. Data server To inspect the data provider settings and real-time data that is delivered by your PADS Server. PADS software To retrieve version information of the PADS files on your PADS Server and to update the PADS software. System info To retrieve detailed system information from your PADS Server. Processes To view the running processes on your PADS Server. Processes can be started, restarted or stopped. Services To view the Windows services on your PADS Server. Services can be started, paused or restarted. Windows logs To view the Windows event logs of your PADS Server. Page 32 of 129 Proof of play Page 33 of 129 To view the playback log entries that are stored in the proof of play databases on your PADS Server. Viewer functions With the viewer functions of PADS Agent you can retrieve all kind of information from each Viewer of your connected PADS Server and remotely make adjustments. To get access to the viewer functions you must select a viewer information category in the navigation pane of the main window. Viewer functions overview Function Description Screenshot To retrieve a screenshot of the actual situation on your PADS Viewer. Viewer log To view the log messages of your PADS Viewer. Memory usage To analyze the memory usage of the PADS processes on your PADS Viewer or your entire PADS Viewer system. Content library To browse the content library of your PADS Viewer. Synchronization log To view the log messages of the content synchronization process on your PADS Viewer. Scheduled presentations To get an overview of the PADS presentations that have been scheduled for your PADS Viewer. Data providers To inspect the data provider settings and real-time data that is delivered to your PADS Viewer. Viewer settings To view or modify the program settings of your PADS Viewer. PADS software To retrieve version information of the PADS files on your PADS Viewer and to update the PADS software. Add-Ons To retrieve information about the installed Add-Ons on your PADS Viewer and to install additional Add-Ons. Scheduled tasks To view the scheduled tasks of your PADS Viewer. System info To retrieve detailed system information from your PADS Viewer. Page 34 of 129 Processes To view the running processes on your PADS Viewer. Processes can be started, restarted or stopped. Services To view the Windows services on your PADS Viewer. Services can be started, paused or restarted. Windows logs To view the Windows event logs of your PADS Viewer. Fonts To retrieve information about the installed fonts on your PADS Viewer and to install additional fonts. Proof of play To view the playback log entries that are locally cached on your PADS Viewer. Page 35 of 129 Black box functions With the black box functions of PADS Agent you can view all information that is stored in black box file. To get access to the black box functions you must select a black box information category in the navigation pane of the main window. Black box functions overview Function Description Viewer log To view the log messages stored in your PADS black box. Memory usage To analyze the memory usage information stored in your PADS black box. Synchronization log To view the log messages of the content synchronization process stored in your PADS black box. System info To retrieve the system information stored in your PADS black box. PADS software To retrieve PADS version information stored in your PADS black box. Page 36 of 129 Server connections If your PADS installation besides a main server also includes sub servers or backup servers, then you can use the server connection functions to remotely check the connection status of your PADS Servers. For a PADS installation that only has one (main) server, the server connections window is not applicable and not available. To check the connection status of your PADS Servers 1. Click on the Server tab in the navigation pane. 2. Select a Server from the list of available servers. Because the server connections information is global information, it doesn't matter which server you select here. 3. Click Server Connections in the list of available server information categories. After this the system will automatically retrieve the requested information from the connected PADS Server and display the results in the server connections window. Server connections window In the server connections window you can see at a glance which PADS Servers are running fine and which PADS Servers have lost the network connection with the main server. Page 37 of 129 REM ARK For eac h l i s ted PADS Ser ver th e i c on i n f r on t of th e i c on r ef l ec ts i ts c on n ec ti on s tatu s . In th e s p ec i f i c s i tu ati on w h er e you ar e c on n ec ted to a s u b s er ver an d th i s s u b s er ver c an n ot r eac h th e mai n s er ver , th e s u b s er ver w i l l s h ow a w ar n i n g i c on , w h i l e th e oth er s er ver s w i l l s h ow an er r or i c on . T h i s d oes n ot n ec es s ar i l y mean th at th es e s er ver s w i l l n ot r u n , b u t i t mean s th at you r c on n ec ted s er ver i s u n ab l e to d eter mi n e th e s tatu s of th es e s er ver s . Server The unique name that identifies the PADS Server within the PADS system. Role The role of the server within the PADS system. Possible roles are: Main Server, Sub Server and Backup Server. Each PADS installation has exactly one main server. Status The status of the PADS Server. If the status is 'disconnected' then the server most likely has no network connection with its parent PADS Server and will not be able to receive any updates about scheduled presentations or content. Previously received information has been locally cached by the PADS Server and as a result the server may still operate correctly. PADS Servers can run offline for a maximum period of one week. Within this period of time they need to be able to successfully reconnect to the main PADS Server, either directly or indirectly. Connected Since The timestamp of the moment since when the server has a working connection with the main PADS Server. Disconnected Since The timestamp of the moment since when the server has lost its connection with the main PADS Server. If no timestamp is displayed, this means that the server was never connected successfully to the main PADS Server since the server was started. License The license that has been assigned to this server. Servers can only successfully connect to the main PADS Server when they have a valid license. Licenses can be assigned with the PADS System Management application. When you select a server item in the server connections window then additional detailed information about this server is displayed at the bottom of the window. This includes the IP address of the server. Page 38 of 129 Viewer connections With the viewer connection functions you can remotely check the connection status of your PADS Viewers. Viewers can be rebooted, switched off or on (wake-on-LAN) or you can save the black box of a Viewer. To check the connection status of your PADS Viewers 1. Click on the Server tab in the navigation pane. 2. Click Viewer Connections in the list of available server information categories. After this the system will automatically retrieve the requested information from the connected PADS Server and display the results in the viewer connections window. If your PADS installation includes sub servers then the viewer connections window will always show the global results of your entire PADS installation, no matter what server you have selected. Viewer connections window In the viewer connections window you can see at a glance which PADS Viewers are running fine and which PADS Viewer have lost their network connection. Page 39 of 129 REM ARK For eac h l i s ted PADS Vi ew er th e i c on i n f r on t of th e i c on r ef l ec ts i ts c on n ec ti on s tatu s . T o d eter mi n e th e c on n ec ti on s tatu s of a PADS Vi ew er th e s ys tem l ooks at th e s tatu s of b oth PADS Vi ew er an d PADS Con tr ol l er ( = th e b ac kg r ou n d p r oc es s f or p er f or mi n g c er tai n tas ks ) . If on l y PADS Con tr ol l er i s d i s c on n ec ted you w i l l g et a w ar n i n g i c on i n s tead of a er r or i c on . Viewer The unique name that identifies the PADS Viewer within the PADS system. Description The descriptive string that may have been specified to give additional information about the viewer. Viewer Status The status of the PADS Viewer application. If the status is 'disconnected' then the viewer has no network connection with PADS Server and will not be able to receive any updates about scheduled presentations or content. Previously scheduled presentations have been locally cached by PADS Viewer may still run correctly. PADS Viewers can run offline for a maximum period of one week. Connected Since The timestamp of the moment since when the viewer has a working connection with PADS Server. Disconnected Since The timestamp of the moment since when the viewer has lost its connection with PADS Server. If no timestamp is displayed, this means that the viewer was never connected successfully to PADS Server since the server was started. License The license that has been assigned to this viewer. Viewers can only successfully connect to PADS Server when they have a valid license. Licenses can be assigned with the PADS System Management application. Controller Status The status of the PADS Controller process. REM ARK If th e c on tr ol l er s tatu s i s ' d i s c on n ec ted ' w h i l e th e vi ew er s tatu s i s ' c on n ec ted ' th en PADS Vi ew er may s ti l l w or k c or r ec tl y, b u t you ar e u n ab l e to ac c es s th e vi ew er vi a PADS Ag en t. T h e oth er w ay ar ou n d i f th e Con tr ol l er Statu s i s ' c on n ec ted ' w h i l e th e Vi ew er Statu s i s ' d i s c on n ec ted ' th en PADS Vi ew er w i l l n ot w or k c or r ec tl y, b u t you c an s ti l l u s e mos t PADS Ag en t f u n c ti on s to ac c es s th e vi ew er . . When you select a viewer item in the viewer connections window then additional detailed information about this viewer is displayed at the bottom of the window. This includes the License Type and MAC address of the viewer. Page 40 of 129 Reboot, shut down and wake-on-LAN From the viewer connections window you can remotely reboot or switch on/off a PADS Viewer. When performing a shut down for a Viewer the Viewer PC will be completely switched off. Viewer PCs can only be remotely switched on again when the Viewer PC has built-in support for wake-on-LAN and this feature has been enabled. TIP Reb oot, s h u t d ow n an d w ake- on - L AN tas ks c an al s o b e p er f or med as s c h ed u l ed tas ks . T o exten d th e l i f eti me of you r d i s p l ays an d s ave en er g y i t' s r ec ommen d ed to au tomati c al l y h ave you r Vi ew er s s w i tc h of f at th e en d of th e d ay an d s w i tc h on ag ai n i n th e mor n i n g i f you r d i s p l ays ar e on l y u s ed d u r i n g d ayti me. To reboot or shut down a viewer 1. Click the viewer item in the viewer connections window to select it. Optionally you can select multiple items by pressing and holding down the [Ctrl] or [Shift] key while clicking viewer items. 2. Click Reboot or Shut down on the Home menu. 3. Click Yes to confirm that you want to reboot or shut down the viewer. If the reboot or shut down command has been successfully received by the viewer you are informed that the Viewer PC will be shut down in 10 seconds. As a result you will (temporarily) loose the connection. To switch on a viewer via wake-on-LAN 1. Click the viewer item in the viewer connections window to select it. Optionally you can select multiple items by pressing and holding down the [Ctrl] or [Shift] key while clicking viewer items. 2. Click Wake-on-LAN on the Home menu. In the tasks window you can see if the wake-on-LAN signal was successfully sent by PADS Server. This does NOT automatically mean that the wake-on-LAN function was successfully received by the viewer. If Page 41 of 129 the viewer has been successfully switched on you normally will see its Viewer status and Controller status in the viewer connections window being updated to 'connected'. Saving the black box of a viewer To save the black box of your Viewer for analyzing or comparing it offline at a later moment: 1. Click the viewer item in the viewer connections window to selected it. 2. Click Save Black Box on the Home menu. 3. Enter a File name and click Save to save the information. After this the black box file will be saved on your computer. REM ARK E ac h PADS Vi ew er au tomati c al l y c r eates a s o- c al l ed b l ac k b ox i n w h i c h val u ab l e i n f or mati on ab ou t PADS i s s tor ed . T h i s i n c l u d es s ys tem i n f or mati on an d var i ou s l og s . W h en you en c ou n ter a p r ob l em w i th a PADS Vi ew er , th e b l ac k b ox i s th e i d eal s ou r c e of i n f or mati on to an al yz e th e s i tu ati on an d tr ac e th e p r ob l em. So, w h en you c on tac t s u p p or t f or a p r ob l em w i th a PADS Vi ew er i t' s s u g g es ted al w ays to s en d th e b l ac k b ox f i l e. Page 42 of 129 Synchronization queue PADS has built-in features to automatically synchronize content files between your PADS Server and all its connected clients. With the synchronization queue functions you can remotely check the actual status of the content synchronization process on your PADS Server. You can see progress details of the clients that are currently uploading/downloading content files as well as the clients that are waiting for synchronization. To check the synchronization queue of your PADS Server 1. Click on the Server tab in the navigation pane. 2. Click Synchronization Queue in the list of available server information categories. After this the system will automatically retrieve the requested information from the connected PADS Server and display the results in the synchronization queue window. If your PADS installation includes sub servers then you must first select a server before selecting the information category. Synchronization queue window If you have enabled content synchronization for your PADS installation, then the synchronization queue window shows at a glance what the actual status of the content synchronization process is. If there is no information displayed in the synchronization queue window, this means that the content libraries on all PCs of your installation are up-to-date or that content synchronization has not been enabled. Page 43 of 129 NOTE On l y c l i en ts th at ar e c u r r en tl y s yn c h r on i z i n g or w ai ti n g f or s yn c h r on i z ati on ar e i n c l u d ed i n th e over vi ew . As s oon as a c l i en t h as b een f u l l y s yn c h r on i z ed i t w i l l b e r emoved f r om th e l i s t. Application The client application that is synchronizing or waiting to be synchronized. Possible clients are: PADS Viewer, PADS Designer, PADS Scheduler, PADS Content Library and PADS Sub server. Identification The unique name to identify the client application within the PADS system. For PADS Viewers this is the Viewer name, for sub servers the Server name and for other applications the user name of the logged on user is displayed. Status The status shows if the client application is currently synchronizing or waiting for synchronization. Status Since The timestamp of the moment since when the client application reached the current status. This gives a good indication about the performance of the synchronization process for this client. Total Progress Shows the progress of the content synchronization for this client as a percentage. This percentage value is based on the number of files that have been synchronized compared to the total number of files that need to be synchronized. Total Changes The total number of items that need to be synchronized. A change can be the addition of a new file, a file rename or the replacement of a file. Page 44 of 129 Direction Indicates whether the file that is currently being synchronized concerns an upload to the PADS Server or a download from the PADS Server. File The file in the content library that is currently being synchronized. File progress The progress of the synchronization process for the current file. Refreshing By default, the information in the synchronization queue window is not automatically refreshed. To get the latest information you need to Click Refresh on the Home menu of press the F5 function key. Optionally, you can have the information automatically refreshed: 1. Check Automatic Refresh on the Home menu. 2. Select the frequency for refreshing the information. After this the information in the synchronization queue window will automatically be refreshed with the specified frequency. IM PORTANT W h en you s w i tc h on au tomati c r ef r es h i n g you mu s t b e aw ar e th at th i s w i l l g en er ate a s i g n i f i c an t amou n t of ad d i ti on al n etw or k tr af f i c . A a r es u l t th i s may s l ow d ow n th e c on ten t s yn c h r on i z ati on p r oc es s i ts el f . T h er ef or e i t' s r ec ommen d ed to on l y u s e th e au tomati c r ef r es h f u n c ti on s f or a s mal l p er i od of ti me. Page 45 of 129 Screenshot With the screenshot functions you can retrieve a screenshot of the actual situation on your PADS Viewer. The built-in zoom functions enable you view detailed aspects of screenshots. To retrieve the screenshot of a PADS Viewer 1. Click on the Viewer tab in the navigation pane. 2. Select a Viewer from the list of available destinations. 3. Click Screenshot in the list of available viewer information categories. After this the system will automatically connect to the connected PADS Server to retrieve the requested information from the selected Viewer and display the results in the screenshot window. IM PORTANT T h e PADS ap p l i c ati on w i l l on l y b e ab l e to s tar t r etr i evi n g th e r eq u es ted vi ew er i n f or mati on w h en you h ave s el ec ted b oth a Vi ew er an d a Categ or y i n th e n avi g ati on p an e. Screenshot window The screenshot window shows a snapshot of the situation on your PADS Viewer PC when the screenshot was being taken. This enables you to quickly check the actual situation of your PADS Viewer. Page 46 of 129 REM ARK Sc r een s h ots ar e al w ays taken at r eal s i z e. Al th ou g h th e i n f or mati on i s c omp r es s ed w h en s en t over th e n etw or k r etr i evi n g a s c r een s h ot may l ead to an i n c r eas e of th e n etw or k tr af f i c . On l ow b an d w i d th n etw or ks i t may take a s i g n i f i c an t amou n t of ti me to r etr i eve a s c r een s h ot. When the status of your PADS Viewer is 'connected' then the screenshot window will show a screenshot of the PADS Viewer window. If the PADS Viewer is disconnected, but your PADS Controller is still connected then a screenshot of the entire Windows desktop will be returned instead. Zooming Several zoom functions enable you to view the screenshot at your own preferred zoom level. Because screenshots are always retrieved at real size you can zoom into every detail you like. The available zoom functions can be accessed via the ribbon bar of the application or you can use the zoom control that is displayed on top of the screenshot window. Saving the screenshot To save the displayed screenshot to file for later use: Page 47 of 129 1. Click Save on the Home menu. 2. Enter a File name and click Save to save the screenshot. After this the screenshot file will be saved in .PNG file format on your computer. Page 48 of 129 Viewer log With the viewer log functions you can view the log messages of your PADS Viewer or black box file. The viewer log of a PADS Viewer can be cleared or saved to file, together with other black box information. To view the log messages of a PADS Viewer 1. Click on the Viewer tab in the navigation pane. 2. Select a Viewer from the list of available destinations. 3. Click Viewer log in the list of available viewer information categories. After this the system will automatically connect to the connected PADS Server to retrieve the requested information from the selected Viewer and display the results in the viewer log window. IM PORTANT T h e PADS ap p l i c ati on w i l l on l y b e ab l e to s tar t r etr i evi n g th e r eq u es ted vi ew er i n f or mati on w h en you h ave s el ec ted b oth a Vi ew er an d a Categ or y i n th e n avi g ati on p an e. To view the log messages of a black box file 1. Make sure the black box has been added to the application. 2. Click on the Black Box tab in the navigation pane. 3. Select the black box item in the list of available black boxes. 4. Click Viewer log in the list of available black box information categories. After this the system will automatically open the black box file to retrieve the requested information and display the results in the viewer log window. Page 49 of 129 Viewer log window The viewer log window shows all log messages that have been generated by either the PADS Viewer application or PADS Controller. When you face a problem with a PADS Viewer, then the Viewer log is usually the starting point for finding the cause of your problem, Optionally you can use the toggle buttons at the bottom of the viewer log window to filter the displayed messages. For instance when you only want to see warnings and error messages. Level Icon to indicate if the logged item is an information message, warning or error. Time Stamp Date and time at which the item has been logged. Source Name of the process that logged the item. If the process is PADS Viewer, the viewer name that identifies the PADS Viewer is listed, Message The actual message that is logged. Clearing the viewer log By clearing the viewer log you can restart the logging process of your PADS Viewer. To clear the viewer log: Page 50 of 129 1. Click Clear Log on the Home menu. 2. Click Yes to confirm that you want to clear the viewer log. After this all log messages will be removed from the viewer log on the PADS Viewer PC. Saving the viewer log To save the viewer log for viewing it offline at a later moment, you can save it together with other black box information of your Viewer. To save the viewer log: 1. Click Save Black Box on the Home menu. 2. Enter a File name and click Save to save the information. After this the black box file will be saved on your computer. REM ARK E ac h PADS Vi ew er au tomati c al l y c r eates a s o- c al l ed b l ac k b ox i n w h i c h val u ab l e i n f or mati on ab ou t PADS i s s tor ed . T h i s i n c l u d es s ys tem i n f or mati on an d var i ou s l og s . W h en you en c ou n ter a p r ob l em w i th a PADS Vi ew er , th e b l ac k b ox i s th e i d eal s ou r c e of i n f or mati on to an al yz e th e s i tu ati on an d tr ac e th e p r ob l em. So, w h en you c on tac t s u p p or t f or a p r ob l em w i th a PADS Vi ew er i t' s s u g g es ted al w ays to s en d th e b l ac k b ox f i l e. Page 51 of 129 Memory usage With the memory usage functions you can analyze the memory usage of a PADS Viewer or the memory usage logged in a black box file. You can view the memory usage of the entire system or the individual PADS processes. The memory usage log of a PADS Viewer can be cleared or saved to file, together with other black box information. To view the memory usage log of a PADS Viewer 1. Click on the Viewer tab in the navigation pane. 2. Select a Viewer from the list of available destinations. 3. Click Memory usage in the list of available viewer information categories. After this the system will automatically connect to the connected PADS Server to retrieve the requested information from the selected Viewer and display the results in the memory usage window. IM PORTANT T h e PADS ap p l i c ati on w i l l on l y b e ab l e to s tar t r etr i evi n g th e r eq u es ted vi ew er i n f or mati on w h en you h ave s el ec ted b oth a Vi ew er an d a Categ or y i n th e n avi g ati on p an e. To view the memory usage log of a black box file 1. Make sure the black box has been added to the application. 2. Click on the Black Box tab in the navigation pane. 3. Select the black box item in the list of available black boxes. 4. Click Memory usage in the list of available black box information categories. After this the system will automatically open the black box file to retrieve the requested information and display the results in the memory usage window. Page 52 of 129 Memory usage window The memory usage window shows the memory usage of your PADS Viewer during the recent past. This enables you to quickly see if there is an increase of the used memory during the time. An permanent increase of the used memory usually is an indication of a memory leak in one of the running processes of your PC and after a certain period of time may cause your PC to hang. The PADS system automatically logs the memory usage on your Viewer PC every 15 minutes. When you select one of the listed memory usage items in the table, the system will automatically mark the corresponding point in the displayed chart. The other way around, if you click a point in the displayed chart, the system will automatically select the listed item in the table that belongs to this point. Views You can either view the memory usage of the entire Viewer PC or the memory usage of individual PADS processes. To change the view of the memory usage window, click one the following buttons on the Home menu of the ribbon bar: View Description Shows the memory usage of the entire Viewer PC. This includes not only PADS processes, but all running processes on your Viewer PC. Page 53 of 129 Shows the memory usage of the individual PADS processes on the Viewer PC. In the memory usage window, select the Process for which you want to view the memory usage. In the Process Memory Usage view not only the used memory, but also information about the used number of handles and threads is given. Same as with the used memory, if the number of handles or threads permanently increases this may lead to problems like a Viewer no longer to respond. Clearing the memory usage log By clearing the memory usage log you can restart the logging process of your PADS Viewer. To clear the memory usage log: 1. Click Clear Log on the Home menu. 2. Click Yes to confirm that you want to clear the memory usagelog. After this all log messages for both the system memory usage and the process memory usage will be removed from the log on the PADS Viewer PC. Saving the memory usage log To save the memory usage log for analyzing or comparing it offline at a later moment, you can save it together with other black box information of your Viewer. To save the memory usage log: 1. Click Save Black Box on the Home menu. 2. Enter a File name and click Save to save the information. After this the black box file will be saved on your computer. REM ARK E ac h PADS Vi ew er au tomati c al l y c r eates a s o- c al l ed b l ac k b ox i n w h i c h val u ab l e i n f or mati on ab ou t PADS i s s tor ed . T h i s i n c l u d es s ys tem i n f or mati on an d var i ou s l og s . W h en you en c ou n ter a p r ob l em w i th a PADS Vi ew er , th e b l ac k b ox i s th e i d eal s ou r c e of i n f or m- Page 54 of 129 ati on to an al yz e th e s i tu ati on an d tr ac e th e p r ob l em. So, w h en you c on tac t s u p p or t f or a p r ob l em w i th a PADS Vi ew er i t' s s u g g es ted al w ays to s en d th e b l ac k b ox f i l e. Page 55 of 129 Content library With the content library functions you can browse the content library of your PADS Server or PADS Viewer. To retrieve the content library content of your PADS Server 1. Click on the Server tab in the navigation pane. 2. Click Content library in the list of available server information categories. After this the system will automatically retrieve the requested information from the connected PADS Server and display the results in the content library window. If your PADS installation includes sub servers then you must first select a server before selecting the information category. To retrieve the content library content of a PADS Viewer 1. Click on the Viewer tab in the navigation pane. 2. Select a Viewer from the list of available destinations. 3. Click Content library in the list of available viewer information categories. After this the system will automatically connect to the connected PADS Server to retrieve the requested information from the selected Viewer and display the results in the content library window. IM PORTANT T h e PADS ap p l i c ati on w i l l on l y b e ab l e to s tar t r etr i evi n g th e r eq u es ted vi ew er i n f or mati on w h en you h ave s el ec ted b oth a Vi ew er an d a Categ or y i n th e n avi g ati on p an e. Content library window The content library window shows the content of the PADS content library on your server or viewer and enables you to browse it on a read-only basis. This information is intended especially to check if the content of your content library is correct and if all content library files have been synchronized. Page 56 of 129 TIP At th e b ottom of th e c on ten t l i b r ar y w i n d ow you c an s ee th e n u mb er of f i l es , n u mb er of f ol d er s an d th e total s i z e of you r c on ten t l i b r ar y f i l es . By c omp ar i n g th i s i n f or mati on of tw o c on ten t l i b r ar i es you c an q u i c kl y g et an i n d i c ati on i f b oth c on ten t l i b r ar i es ar e i d en ti c al . Page 57 of 129 Synchronization log With the synchronization log functions you can view the log messages of the content synchronization process on your PADS Viewer or the log messages stored in a black box file. The synchronization log of a PADS Viewer can be cleared or saved to file, together with other black box information. To view the synchronization log of a PADS Viewer 1. Click on the Viewer tab in the navigation pane. 2. Select a Viewer from the list of available destinations. 3. Click Synchronization log in the list of available viewer information categories. After this the system will automatically connect to the connected PADS Server to retrieve the requested information from the selected Viewer and display the results in the synchronization log window. IM PORTANT T h e PADS ap p l i c ati on w i l l on l y b e ab l e to s tar t r etr i evi n g th e r eq u es ted vi ew er i n f or mati on w h en you h ave s el ec ted b oth a Vi ew er an d a Categ or y i n th e n avi g ati on p an e. To view the synchronization log of a black box file 1. Make sure the black box has been added to the application. 2. Click on the Black Box tab in the navigation pane. 3. Select the black box item in the list of available black boxes. 4. Click Synchronization log in the list of available black box information categories. After this the system will automatically open the black box file to retrieve the requested information and display the results in the synchronization log window. Page 58 of 129 Synchronization log window The synchronization log window shows all log messages that have been generated by the content synchronization process on a Viewer PC. With this information you can check when the synchronization process has run and get details about the items being synchronized. Time Stamp Date and time at which the item has been logged. Message The actual item that has been logged. Usually each synchronization session starts with the message 'Requesting new synchronization session' and ends with 'Synchronization session finished'. Size If the synchronization process adds new items to your content library then here the size of the added file is listed. Clearing the synchronization log By clearing the synchronization log you can restart the logging process of your PADS Viewer. To clear the synchronization log: 1. Click Clear Log on the Home menu. 2. Click Yes to confirm that you want to clear the synchronization log. After this all log messages will be removed from the synchronization log on the PADS Viewer PC. Page 59 of 129 Saving the synchronization log To save the synchronization log for viewing it offline at a later moment, you can save it together with other black box information of your Viewer. To save the synchronization log: 1. Click Save Black Box on the Home menu. 2. Enter a File name and click Save to save the information. After this the black box file will be saved on your computer. REM ARK E ac h PADS Vi ew er au tomati c al l y c r eates a s o- c al l ed b l ac k b ox i n w h i c h val u ab l e i n f or mati on ab ou t PADS i s s tor ed . T h i s i n c l u d es s ys tem i n f or mati on an d var i ou s l og s . W h en you en c ou n ter a p r ob l em w i th a PADS Vi ew er , th e b l ac k b ox i s th e i d eal s ou r c e of i n f or mati on to an al yz e th e s i tu ati on an d tr ac e th e p r ob l em. So, w h en you c on tac t s u p p or t f or a p r ob l em w i th a PADS Vi ew er i t' s s u g g es ted al w ays to s en d th e b l ac k b ox f i l e. Page 60 of 129 Scheduled presentations With the scheduled presentations functions you can get an overview of the PADS presentations that have been scheduled for your PADS Viewer. To retrieve the scheduled presentations of a PADS Viewer 1. Click on the Viewer tab in the navigation pane. 2. Select a Viewer from the list of available destinations. 3. Click Scheduled presentations in the list of available viewer information categories. After this the system will automatically connect to the connected PADS Server to retrieve the requested information from the selected Viewer and display the results in the scheduled presentations window. IM PORTANT T h e PADS ap p l i c ati on w i l l on l y b e ab l e to s tar t r etr i evi n g th e r eq u es ted vi ew er i n f or mati on w h en you h ave s el ec ted b oth a Vi ew er an d a Categ or y i n th e n avi g ati on p an e. Scheduled presentations window The scheduled presentations window shows the locally stored timetable of scheduled PADS presentations of a PADS Viewer. With this timetable you can check if your scheduled presentation has arrived on your viewer and if the viewer plays the presentation you expected. Page 61 of 129 When you have scheduled a PADS presentation with PADS Scheduler, then the presentation and schedule information is immediately forwarded to the PADS Viewers involved where it is locally stored. This way playback of your scheduled presentation is ensured, even when the PADS Viewer is temporarily offline. Each PADS Viewer can run without being connected to its PADS Server for a maximum of 1 week. IM PORTANT T h e s c h ed u l ed p r es en tati on s w i n d ow s h ow s th e s o- c al l ed ' op er ati on al s c h ed u l es ' of a PADS Vi ew er . E ac h PADS Vi ew er u s es th e s c h ed u l e i n f or mati on i t r ec ei ves f r om PADS Ser ver , to g en er ate i ts ow n ti metab l e of p r es en tati on s to b e r eal l y p l ayed , c al l ed th e op er ati on al s c h ed u l es . W h en th er e ar e p ar ti al l y over l ap p i n g s c h ed u l es th e vi ew er w i l l au tomati c al l y ad j u s t th e d i s p l ay p er i od i n f or mati on of th e s c h ed u l es an d on l y i n c l u d e th e s c h ed u l e w i th th e h i g h es t p r i or i ty f or eac h p er i od of ti me. W h en a s c h ed u l ed p r es en tati on i s c omp l etel y over l ap p ed b y a s c h ed u l ed p r es en tati on w i th a h i g h er p r i or i ty i t w i l l n ot b e i n c l u d ed at al l . AS A RE SU L T T HE INFORMAT ION IN T HE SCHE DU L E D PRE SE NT AT IONS W INDOW MAY DIFFE R FROM T HE INFORMAT ION IN T HE PADS SCHE DU L E R APPL ICAT ION. Start Date The calculated start date and time of the scheduled presentation. End Date The calculated end date and time of the scheduled presentation. Presentation The name of the scheduled presentation. When you have scheduled a play list of presentations, the name of the first presentation in the play list is listed. Type Shows if the schedule presentation is part of a recurring schedule or not (Ad-hoc). Page 62 of 129 Data providers With the data provider functions you can inspect the data provider settings and real-time data that is delivered to your PADS Viewer. To retrieve the data providers information of a PADS Viewer 1. Click on the Viewer tab in the navigation pane. 2. Select a Viewer from the list of available destinations. 3. Click Data providers in the list of available viewer information categories. After this the system will automatically connect to the connected PADS Server to retrieve the requested information from the selected Viewer and display the results in the data providers window. IM PORTANT T h e PADS ap p l i c ati on w i l l on l y b e ab l e to s tar t r etr i evi n g th e r eq u es ted vi ew er i n f or mati on w h en you h ave s el ec ted b oth a Vi ew er an d a Categ or y i n th e n avi g ati on p an e. Data providers window The data providers window shows the data providers of the presentation that is currently played by PADS Viewer. This enables you to check the settings, performance and delivered real-time data of each individual data provider. Page 63 of 129 Data providers A list of all defined data providers of the PADS presentation that is currently playing. By selecting one of the listed data providers you can view more details of it. Data provider Performance details and configuration settings of the selected data provider. If the data provider does not use a data server then details about the query execution time are listed. The configuration settings are read-only. To change the configuration settings of a data provider you must adjust the data provider in your presentation with the PADS Designer application. Data Provider Results The real-time data that is delivered by the selected data provider. If your data provider uses a data server then this is the data that PADS Viewer has received from PADS data server. TIP If you r d ata p r ovi d er u s e PADS d ata s er ver to c ol l ec t an d d el i ver r eal - ti me d ata, th en you c an u s e a c omb i n ati on of th e d ata p r ovi d er s w i n d ow an d th e d ata s er ver w i n d ow to c h ec k th e d el i ver y of r eal - ti me d ata. In th e d ata s er ver w i n d ow you c an c h ec k i f th e r eal - ti me d ata i s c ol l ec ted c or r ec tl y b y PADS d ata s er ver . In th e d ata p r ovi d er s w i n d ow you c an c h ec k i f th e c ol l ec ted d ata i s d el i ver ed c or r ec tl y to you r PADS Vi ew er b y th e d ata s er ver . Page 64 of 129 Data server With the data server functions you can inspect the data provider settings and real-time data that is delivered by your PADS Server. To retrieve the data server information of your PADS Server 1. Click on the Server tab in the navigation pane. 2. Click Data server in the list of available server information categories. After this the system will automatically retrieve the requested information from the connected PADS Server and display the results in the data server window. If your PADS installation includes sub servers then you must first select a server before selecting the information category. Data server window The data server window shows the data providers that are used by one or more PADS Viewers. This enables you to check the settings, performance and delivered real-time data of each individual data provider. Page 65 of 129 Data providers A list of all defined data providers currently used by one or more PADS Viewers. By selecting one of the listed data providers you can view more details of it. Data provider Performance details and configuration settings of the selected data provider. The configuration settings are read-only. To change the configuration settings of a data provider you must adjust the data provider in your presentation with the PADS Designer application. Data Provider Results The real-time data that is delivered by the selected data provider. This is the data that PADS data server distributes to all connected PADS Viewers. TIP If you r d ata p r ovi d er u s e PADS d ata s er ver to c ol l ec t an d d el i ver r eal - ti me d ata, th en you c an u s e a c omb i n ati on of th e d ata p r ovi d er s w i n d ow an d th e d ata s er ver w i n d ow to c h ec k th e d el i ver y of r eal - ti me d ata. In th e d ata s er ver w i n d ow you c an c h ec k i f th e r eal - ti me d ata i s c ol l ec ted c or r ec tl y b y PADS d ata s er ver . In th e d ata p r ovi d er s w i n d ow you c an c h ec k i f th e c ol l ec ted d ata i s d el i ver ed c or r ec tl y to you r PADS Vi ew er b y th e d ata s er ver . Page 66 of 129 Viewer settings With the viewer settings functions you can view or modify the program settings of your PADS Viewer. To view the program settings of a PADS Viewer 1. Click on the Viewer tab in the navigation pane. 2. Select a Viewer from the list of available destinations. 3. Click Viewer settings in the list of available viewer information categories. After this the system will automatically connect to the connected PADS Server to retrieve the requested information from the selected Viewer and display the results in the viewer settings window. IM PORTANT T h e PADS ap p l i c ati on w i l l on l y b e ab l e to s tar t r etr i evi n g th e r eq u es ted vi ew er i n f or mati on w h en you h ave s el ec ted b oth a Vi ew er an d a Categ or y i n th e n avi g ati on p an e. Viewer settings window The viewer settings window shows the programs settings of a PADS Viewer. This enables you to check remotely if the settings of a PADS Viewer have been set correctly. Page 67 of 129 Editing the program settings To remotely adjust the program settings of a PADS Viewer: 1. Click Edit on the Home menu. 2. Change or more program settings. 3. Click OK to save the adjusted settings and close the settings window. When you change the viewer identification settings of a PADS Viewer, then the viewer will be renamed to the new viewer name. All its existing settings like viewer group memberships, assigned license and scheduled presentations will remain intact. When you change the server connection settings of a PADS Viewer, the viewer may loose its connection with your PADS Server. As a result you might no longer be able to access the viewer via PADS Agent. Page 68 of 129 PADS software With the PADS software update functions you can retrieve version information of the PADS files on your PADS Server, a PADS Viewer or a black box file. The PADS software of your PADS Server or PADS Viewer can be remotely updated. To retrieve version information of the PADS files on your PADS Server 1. Click on the Server tab in the navigation pane. 2. Click PADS software in the list of available server information categories. After this the system will automatically retrieve the requested information from the connected PADS Server and display the results in the PADS software window. If your PADS installation includes sub servers then you must first select a server before selecting the information category. To retrieve version information of the PADS files on a PADS Viewer 1. Click on the Viewer tab in the navigation pane. 2. Select a Viewer from the list of available destinations. 3. Click PADS software in the list of available viewer information categories. After this the system will automatically connect to the connected PADS Server to retrieve the requested information from the selected Viewer and display the results in the PADS software window. IM PORTANT T h e PADS ap p l i c ati on w i l l on l y b e ab l e to s tar t r etr i evi n g th e r eq u es ted vi ew er i n f or mati on w h en you h ave s el ec ted b oth a Vi ew er an d a Categ or y i n th e n avi g ati on p an e. Page 69 of 129 To view the PADS version information of a black box file 1. Make sure the black box has been added to the application. 2. Click on the Black Box tab in the navigation pane. 3. Select the black box item in the list of available black boxes. 4. Click PADS software in the list of available black box information categories. After this the system will automatically open the black box file to retrieve the requested information and display the results in the PADS software window. PADS software window The PADS software window shows the version information of the PADS software and all related files. This enables you to check if you are running with the right version of the software. A the top of the window you find the Version number and Date of the installed PADS software. File Name Name of the file that has been installed in the \Program Files folder of PADS. Version Version number of the installed file. Size File size of the installed file. Page 70 of 129 Created Date and time at which the file was originally installed. Last Modified Date and time at which the file was last updated. Updating the PADS software From the PADS software window you can remotely update the PADS software on your PADS Server or PADS Viewer. IM PORTANT Bef or e you s tar t u s i n g th e u p d ate f u n c ti on i t' s c r u c i al to u n d er s tan d th e d i f f er en c e b etw een u s i n g th i s f u n c ti on f or you r PADS Ser ver an d PADS Vi ew er . W h en you c al l th e u p d ate f u n c ti on f or you r PADS Ser ver th e s ys tem w i l l c h ec k ONL INE i f th er e i s an y n ew u p d ate of th e PADS s of tw ar e avai l ab l e. If you c al l th e u p d ate f u n c ti on f or a PADS Vi ew er , th en th e s ys tem w i l l ONL Y c h ec k w i th you r PADS s er ver f or th e avai l ab i l i ty of a n ew u p d ate. T h i s mean s th at a PADS Vi ew er w i l l on l y ' s ee' th at th er e i s a n ew ver s i on i f th i s n ew ver s i on h as ear l i er b een d ow n l oad ed b y you r PADS Ser ver . When checking the availability of software updates, the system will only look for the latest version you are entitled to. For example: You have a software contract that includes updates until December 31st 2015. New build versions of the PADS software have been released on December 12th 2015 and a next one on January 6th 2016. When you run the software update function on February 1st 2017 the system will only return the update of December 12th and will ignore the update of January 6th. To get access to this newer version you will have to renew your contract. REM ARK W h en u p d ati n g th e PADS s of tw ar e i t' s s tr on g l y r ec ommen d ed f i r s t to u p d ate th e s of tw ar e on you r PADS Ser ver , b ef or e u p d ati n g th e s of tw ar e of you r PADS Vi ew er s . It' s al s o p r ef er r ed to r u n w i th th e s ame b u i l d ver s i on of th e PADS s of tw ar e on al l PCs of you r PADS i n s tal l ati on . Optionally, you can split the download of an update from its installation. This enables you to download an update and install it at a later, more convenient moment. TIP U p d ati n g th e PADS s of tw ar e c an al s o b e p er f or med as a s c h ed u l ed tas k. T h i s w ay you c an f u l l y au tomate th e p r oc es s of d ow n l oad i n g an d i n s tal l i n g u p d ates . Page 71 of 129 To update the PADS software on your PADS Server 1. Make sure that the PADS software window refers to your PADS Server (The tab header of the window must contain the text 'PADS Software: Server'). 2. Click Update on the Home menu. 3. Select the Action you want to be executed. Action Description Download Update Your PADS Server will check ONLINE if there is a new, updated version of the PADS software available. If this is the case then the update will be automatically download and locally stored on your PADS Server PC. Install Downloaded Update You PADS Server will check locally if there is a previously downloaded update available. If this is the case then the update will be automatically installed on your PADS Server PC. NOTE: If required the system will automatically perform a reboot after installing the update. As a result you may (temporarily) loose the connection with your PADS Server. Download and Install Update You PADS Server will do a combination of the above two actions. 4. Click Update to start the selected action. Page 72 of 129 After this the system will automatically start the specified action. To see the results of this action, you have to consult the tasks window. To update the PADS software on your PADS Viewer 1. Make sure that the PADS software window refers to your PADS Viewer (The tab header of the window must contain the name of your PADS Viewer'). 2. Click Update on the Home menu. 3. Select the Action you want to be executed. Action Description Download Update Your PADS Viewer will check with your PADS Server if there is a new, updated version of the PADS software available. If this is the case then the update will be automatically download and locally stored on your PADS Viewer PC. Install Downloaded Update You PADS Viewer will check locally if there is a previously downloaded update available. If this is the case then the update will be automatically installed on your PADS Viewer PC. Check Reboot after installing update if you want the system to automatically perform a reboot after installing the update. As a result you may (temporarily) loose the connection with your PADS Page 73 of 129 Viewer. Download and Install Update You PADS Viewer will do a combination of the above two actions. 4. Click Update to start the selected action. After this the system will automatically start the specified action. To see the results of this action, you have to consult the tasks window. Page 74 of 129 Add-Ons With the Add-On functions you can retrieve information about the installed Add-Ons on your PADS Viewer and to install additional Add-Ons. Add-Ons are custom developed page elements that can be used in PADS presentations. To be able to use an Add-On it must be installed on each PADS Viewer PC for playback of the presentation. To retrieve information about the installed Add-Ons on a PADS Viewer 1. Click on the Viewer tab in the navigation pane. 2. Select a Viewer from the list of available destinations. 3. Click Add-Ons in the list of available viewer information categories. After this the system will automatically connect to the connected PADS Server to retrieve the requested information from the selected Viewer and display the results in the Add-Ons window. IM PORTANT T h e PADS ap p l i c ati on w i l l on l y b e ab l e to s tar t r etr i evi n g th e r eq u es ted vi ew er i n f or mati on w h en you h ave s el ec ted b oth a Vi ew er an d a Categ or y i n th e n avi g ati on p an e. Add-Ons window The Add-Ons window shows the version information of all installed Add-Ons and any related files. This enables you to check if all Add-Ons have been installed and you are running with the right version of the files. Page 75 of 129 File Name Name of the file that has been installed in the \AddOn Elements folder of PADS. Add-Ons Name of the Add-On when the file is recognized as being an Add-On file. Version Version number of the installed file. Size File size of the installed file. Created Date and time at which the file was originally installed. Last Modified Date and time at which the file was last updated. Installing additional Add-Ons From the Add-Ons window you can remotely install a new Add-On on your PADS Viewer. To install a new Add-On: 1. Click Install on the Home menu. 2. Browse for the Add-On file you want to install manually enter the File name. Page 76 of 129 Optionally, you can select multiple files by holding down the [Ctrl] or [Shift] key and keep it pressed while clicking files. 3. Click Open to start installing the selected files. After this the system will automatically start transferring the selected files to your PADS Viewer. To see the results of this action, you have to consult the tasks window. Page 77 of 129 Scheduled tasks With the scheduled task functions you can view the scheduled tasks of your PADS Server or PADS Viewer. On your server scheduled tasks can be added, edited or removed. To view the scheduled tasks of your PADS Server 1. Click on the Server tab in the navigation pane. 2. Click Scheduled tasks in the list of available server information categories. After this the system will automatically retrieve the requested information from the connected PADS Server and display the results in the scheduled tasks window. If your PADS installation includes sub servers then the scheduled tasks window will always show the global results of your entire PADS installation, no matter what server you have selected. To view the scheduled tasks of a PADS Viewer 1. Click on the Viewer tab in the navigation pane. 2. Select a Viewer from the list of available destinations. 3. Click Scheduled tasks in the list of available viewer information categories. After this the system will automatically connect to the connected PADS Server to retrieve the requested information from the selected Viewer and display the results in the scheduled tasks window. IM PORTANT T h e PADS ap p l i c ati on w i l l on l y b e ab l e to s tar t r etr i evi n g th e r eq u es ted vi ew er i n f or mati on w h en you h ave s el ec ted b oth a Vi ew er an d a Categ or y i n th e n avi g ati on p an e. Scheduled tasks window The scheduled tasks window shows all tasks that have been scheduled for your PADS Server or PADS Viewer. This enables you to check when certain tasks will be executed and inspect the results of finished Page 78 of 129 tasks. In the scheduled tasks window of your PADS server all scheduled tasks of both your server and all its viewers are displayed. In the scheduled tasks window of a PADS Viewer only the tasks that are applicable to this viewer are shown. Task System defined description of the scheduled task. Schedule Generated description that shows when the task will be executed. Status Shows if the task is waiting for executing, is currently running or has been finished. Last Run If the tasks has been executed at least once, this information shows if the last execution was successful or failed. Destinations Shows all destinations for which the task has been scheduled. For server tasks the value 'Server' will be displayed. Task results If you select a task in the scheduled tasks window that has been executed at least once, then the Task Results show details about the execution of the task. Scheduled Time Date and time for which execution of the task was scheduled. Page 79 of 129 Destination Destination where the task has been executed. This can be the server of your system or a viewer. One exception is the Wake-on-LAN task, for which the Viewer is listed while the task is executed on the server. Start Time Timestamp of the moment that the task was started. Duration The hours, minutes, and seconds that it took to execute the task. When it took less than a second to execute your task a value of 1 second is displayed. Status Indicates if the task is running or finished. When it's finished it shows wether the execution was successful or failed. Message Shows information about the result of the task. If the message is 'See details' then you can click the Details button to check the detailed results of the task. The way the detailed results are shown depends on the kind of task. By default, finished scheduled tasks are automatically removed after 7 days. This option can be adjusted by changing the server settings of your PADS installation via the PADS System Management application. Wake-on-LAN tasks have a couple of exceptions. Although wake-on-LAN tasks are executed on your server, the viewer is listed as destination. Also, when you look at the scheduled tasks of a viewer, the wake-on-LAN task will be included in the list, while this task in reality resides on the server. In the task results pane you can see if the wake-on-LAN signal was successfully sent by PADS Server. This does NOT automatically mean that the wake-on-LAN function was successfully received by the viewer. If the viewer has been successfully switched on you normally will see its Viewer status and Controller status in the viewer connections window being updated to 'connected'. Managing scheduled tasks From the scheduled tasks window you can remotely schedule new tasks, modify existing scheduled tasks or remove scheduled tasks. New scheduled tasks can be created from scratch or by duplicating and editing an existing task. Tasks can be disabled to temporarily switch them off. IM PORTANT Sc h ed u l ed tas ks - n ot on l y s er ver tas ks , b u t al s o vi ew er tas ks - c an on l y b e man ag ed on you r PADS Ser ver . T h e f u n c ti on s f or man ag i n g s c h ed u l ed tas ks ar e NOT avai l ab l e i n th e s c h ed u l ed tas ks w i n d ow of a PADS Vi ew er . When scheduling a tasks there is a distinction between server tasks and viewer tasks. When you schedule a server task that needs to be processed by your connected PADS Server, then the task is automatically Page 80 of 129 forwarded to the right PADS Server where it is locally stored. Scheduled viewer tasks are also automatically forwarded to the right PADS Server, but the PADS Server in its turn forwards the task to the right PADS Viewer where it is locally stored. This automatic task forwarding system ensures that your task will be executed at the right place and on the right time, even when the system is temporarily offline. To add a new scheduled task 1. Click New Task on the Home menu. 2. Select the task you want to schedule and click Next to continue. You can choose between the following tasks: Page 81 of 129 Task Update software Type Viewer task Description Download and/or install the newest software update on one or more Viewer PCs. For more details about the update software task, see the description of the PADS Software window. Restart one or more Viewer PCs. Reboot Viewer task Shut down Viewer task Wake-on-LAN Viewer task Install font Viewer task For more details about the reboot task, see the description of the Viewer connections window. Turn off one or more Viewer PCs. For more details about the shut down task, see the description of the Viewer connections window. Turn on one or more Viewer PCs via wake-on-LAN. For more details about the wake-on-LAN task, see the description of the Viewer connections window. Install fonts on one or more Viewer PCs. Update software Server task For more details about the install font task, see the description of the Fonts window. Download and/or install the newest software update on your Server PC. For more details about the update software task, see the description of the PADS Software window. 3. Specify the task specific settings and click Next to continue. If you have selected the Update software task, you will be asked about the download and/or install action to be taken and if the system must automatically perform a reboot after installation. When you have selected the Install font task, you are asked to specify the font files that need to be installed. If your selected task doesn't require specific settings, this step will automatically be skipped. 4. Select the Viewers for which you want to schedule the task and click Next to continue. If you have selected a server task, this step will automatically be skipped. Page 82 of 129 When you select a viewer group as destination, then automatically all viewers that are a member of this group will be included. 5. Specify when your task must be executed. Page 83 of 129 You can schedule your task to be executed at one specific moment by selecting Now or specifying a Start Time, To make your task recurring, click the recurrence button . Specify in the recurrence settings window when you want the occurrences of your scheduled task to take place and click OK. Page 84 of 129 6. Click Finish to complete the wizard. After this your task will be created and forwarded to your PADS Server or PADS Viewer where it is locally stored. To duplicate a scheduled task 1. Click the scheduled task in the scheduled task window to select it. 2. Click Duplicate on the Home menu. Page 85 of 129 After this an exact copy of the task will be created and forwarded to your PADS Server or PADS Viewer where it is locally stored. IM PORTANT W h en you h ave c r eated a d u p l i c ated tas k you al w ays h ave to ed i t th e s c h ed u l i n g of you r d u p l i c ated tas k. Oth er w i s e you w i l l h ave to i d en ti c al tas ks r u n n i n g at th e s ame momen t f or th e s ame d es ti n ati on s , w h i c h may l ead to c on f l i c ts . To edit a scheduled task 1. Click the scheduled task in the scheduled task window to select it. 2. Click Edit on the Home menu. 3. Follow the instructions of the scheduled task wizard as described above. After finishing the wizard the updated task will be forwarded to your PADS Server or PADS Viewer where it is locally stored. To delete a scheduled task 1. Click the scheduled task in the scheduled task window to select it. 2. Click Delete on the Home menu. 3. Click Yes to confirm that you want to delete the task. After this your task including all task results will be removed from your PADS Server or PADS Viewer. To disable a scheduled task 1. Click the scheduled task in the scheduled task window to select it. The task status must have another value than 'disabled'. Page 86 of 129 2. Click Disable on the Home menu. After this your task will be disabled on your PADS Server or PADS Viewer to prevent further execution. To enable the scheduled task again you must select the task again and click Enable on the Home menu. Page 87 of 129 System info With the system info functions you can retrieve detailed system information from your PADS Server, PADS Viewer or a black box file. To retrieve system information from your PADS Server 1. Click on the Server tab in the navigation pane. 2. Click System info in the list of available server information categories. After this the system will automatically retrieve the requested information from the connected PADS Server and display the results in the system info window. If your PADS installation includes sub servers then you must first select a server before selecting the information category. To retrieve system information from a PADS Viewer 1. Click on the Viewer tab in the navigation pane. 2. Select a Viewer from the list of available destinations. 3. Click System info in the list of available viewer information categories. After this the system will automatically connect to the connected PADS Server to retrieve the requested information from the selected Viewer and display the results in the system info window. IM PORTANT T h e PADS ap p l i c ati on w i l l on l y b e ab l e to s tar t r etr i evi n g th e r eq u es ted vi ew er i n f or mati on w h en you h ave s el ec ted b oth a Vi ew er an d a Categ or y i n th e n avi g ati on p an e. To view the system information of a black box file 1. Make sure the black box has been added to the application. 2. Click on the Black Box tab in the navigation pane. Page 88 of 129 3. Select the black box item in the list of available black boxes. 4. Click System info in the list of available black box information categories. After this the system will automatically open the black box file to retrieve the requested information and display the results in the system info window. System info window The system info window shows a wide variety of system information. This enables you to remotely check items like screen resolution, time zone or available disk space. Views By default a summary with the key system information is displayed. To change the view to check certain categories of system information, click one of the following buttons on the Home menu of the ribbon bar: View Page 89 of 129 Description Shows a summary with key system information. This includes information about the operating system, processor and memory. Shows information about the connected monitors. Per monitor information is given about resolution, orientation and various other items. This view is NOT available for your PADS Server. Shows information about the installed display adapters. Per adapter information is given about the model, RAM, driver version and various other items. Shows information about the installed network adapters. The listed information includes items like MAC Address, IP Address and DHCP settings. Shows information about the existing hard disks and network drives. For each disk or drive information is given about size and free space. Shows information about the installed audio and video codec drivers. For each codec information is shown about the manufacturer and version number. Page 90 of 129 Processes With the process functions you can view the running processes on your PADS Server or PADS Viewer. Processes can be started, restarted or stopped. To view the running processes on your PADS Server 1. Click on the Server tab in the navigation pane. 2. Click Processes in the list of available server information categories. After this the system will automatically retrieve the requested information from the connected PADS Server and display the results in the processes window. If your PADS installation includes sub servers then you must first select a server before selecting the information category. To view the running processes on a PADS Viewer 1. Click on the Viewer tab in the navigation pane. 2. Select a Viewer from the list of available destinations. 3. Click Processes in the list of available viewer information categories. After this the system will automatically connect to the connected PADS Server to retrieve the requested information from the selected Viewer and display the results in the processes window. IM PORTANT T h e PADS ap p l i c ati on w i l l on l y b e ab l e to s tar t r etr i evi n g th e r eq u es ted vi ew er i n f or mati on w h en you h ave s el ec ted b oth a Vi ew er an d a Categ or y i n th e n avi g ati on p an e. Processes window The processes window shows a complete list of all running processes. This enables you to check if a certain process is running and how much CPU and memory it uses. Page 91 of 129 Image Name File name (excluding the full path) of the running process. If you are running a 32-bit process on a 64-bit PC the suffix *32 is added to the file name. User Name The name of the user account that is used to start the process. CPU The percentage of the processor time that is used by the process. This is a snapshot of the situation when the information was retrieved and does not reflect the current situation. Memory The amount of memory that is used by the process. Same as with CPU this is a snapshot of the situation when the information was retrieved. Description A descriptive name of the process. Views To view more details of the running processes you can include additional columns: 1. Click Columns on the Home menu. 2. Check the columns you want to be included in your view. Page 92 of 129 3. Click OK. After this the process info will be retrieved again from your server or viewer and displayed with the new column settings. Managing processes From the processes window you can remotely start, restart or stop processes. TIP W h en you h ave a p r oc es s th at n o l on g er r es p on d s or c on s u mes an en or mou s amou n t of memor y d u e to a memor y l eak p r ob l em, th en r es tar t th e p r oc es s to s ol ve th e p r ob l em. When you start or restart a process on your PADS Server, the system will use the user account of the PADS Server process to start the process. On a PADS Viewer the system will use the user account of the PADS Controller process for this. When it comes to PADS processes the restart and stop functions should be used with care. The following processes PADSServer.exe, PADSDataServer.exe and PADSViewer.exe can be stopped or restarted without any risk. However the processes PADSServerManager.exe and PADSController.exe should NOT be stopped or restarted, because this can make your PADS Server or PADS Viewer inaccessible. Page 93 of 129 To start a process 1. Click Start on the Home menu. 2. Specify the file name (including the full path) of the application to start. IM PORTANT T h e f i l e n ame you s p ec i f y h er e w i l l b e ap p l i ed l oc al l y b y you r PADS Ser ver or PADS Vi ew er . So, th e p ath an d ap p l i c ati on you s p ec i f y h er e mu s t b e val i d , s een f r om you r PADS Ser ver or PADS Vi ew er p oi n t of vi ew . Op ti on al l y you c an u s e th e Browse b u tton to s p ec i f y a f i l e n ame b y b r ow s i n g you r c omp u ter . T h i s al s o on l y w or ks w h en th e s ame f i l e exi s ts on you r PADS Ser ver or PADS Vi ew er . 3. Click OK. After this the system will try to start the specified application on your PADS Server or PADS Viewer. To see the results of this action, you have to consult the tasks window. To restart a process 1. Click the process in the processes window to select it. 2. Click Restart on the Home menu. 3. Click Yes to confirm that you want to restart the process. Page 94 of 129 After this the system will try to restart the specified application on your PADS Server or PADS Viewer. To see the results of this action, you have to consult the tasks window. To stop a process 1. Click the process in the processes window to select it. 2. Click Stop on the Home menu. 3. Click Yes to confirm that you want to stop the process. After this the system will kill the process on your PADS Server or PADS Viewer. To see the results of this action, you have to consult the tasks window. Page 95 of 129 Services With the services functions you can view the Windows services on your PADS Server or PADS Viewer. Services can be started, paused or restarted. To view the Windows services on your PADS Server 1. Click on the Server tab in the navigation pane. 2. Click Services in the list of available server information categories. After this the system will automatically retrieve the requested information from the connected PADS Server and display the results in the services window. If your PADS installation includes sub servers then you must first select a server before selecting the information category. To view the Windows services on a PADS Viewer 1. Click on the Viewer tab in the navigation pane. 2. Select a Viewer from the list of available destinations. 3. Click Services in the list of available viewer information categories. After this the system will automatically connect to the connected PADS Server to retrieve the requested information from the selected Viewer and display the results in the services window. IM PORTANT T h e PADS ap p l i c ati on w i l l on l y b e ab l e to s tar t r etr i evi n g th e r eq u es ted vi ew er i n f or mati on w h en you h ave s el ec ted b oth a Vi ew er an d a Categ or y i n th e n avi g ati on p an e. Services window The services window shows a complete list of all running services. This enables you to remotely check the status and startup type of individual services. Page 96 of 129 Display Name Title of the service. Status Shows if the service is running or stopped. Startup Type Shows if the service will start automatically or manually or has been disabled. Account The name of the user account that is used to start the service. Description A descriptive text, describing the function of the service. Managing services From the services window you can remotely start, restart, pause or stop services. When you start or restart a service on your PADS Server or PADS Viewer, the system will use the account settings of the service to start it. On your PADS Server the PADS4 Server service should NOT be stopped or restarted, because this can make your PADS Server inaccessible. To start a service 1. Click the service in the services window to select it. 2. Click Start on the Home menu. Page 97 of 129 After this the system will try to start the service on your PADS Server or PADS Viewer. To see the updated status of the service in the services window, you might need to click Refresh on the Home menu. To see the results of this action, you can also consult the tasks window. To pause a service 1. Click the service in the services window to select it. 2. Click Pause on the Home menu. After this the system will pause the service on your PADS Server or PADS Viewer. To see the updated status of the service in the services window, you might need to click Refresh on the Home menu. To see the results of this action, you can also consult the tasks window. NOTE A s er vi c e c an on l y b e p au s ed w h en th i s f eatu r e i s s u p p or ted b y th e s er vi c e. To restart a server 1. Click the service in the services window to select it. 2. Click Restart on the Home menu. 3. Click Yes to confirm that you want to restart the service. After this the system will try to restart the specified service on your PADS Server or PADS Viewer. To see the updated status of the service in the services window, you might need to click Refresh on the Home menu. To see the results of this action, you can also consult the tasks window. Page 98 of 129 To stop a service 1. Click the service in the services window to select it. 2. Click Stop on the Home menu. 3. Click Yes to confirm that you want to stop the service. After this the system will stop the service on your PADS Server or PADS Viewer. To see the updated status of the service in the services window, you might need to click Refresh on the Home menu. To see the results of this action, you can also consult the tasks window. Page 99 of 129 Windows logs With the Windows log functions you can view the Windows event logs of your PADS Server or PADS Viewer. The logs can be remotely cleared. To view the Windows event logs of your PADS Server 1. Click on the Server tab in the navigation pane. 2. Click Windows Logs in the list of available server information categories. After this the system will automatically retrieve the requested information from the connected PADS Server and display the results in the Windows logs window. If your PADS installation includes sub servers then you must first select a server before selecting the information category. To view the Windows event logs of a PADS Viewer 1. Click on the Viewer tab in the navigation pane. 2. Select a Viewer from the list of available destinations. 3. Click Windows Logs in the list of available viewer information categories. After this the system will automatically connect to the connected PADS Server to retrieve the requested information from the selected Viewer and display the results in the Windows logs window. IM PORTANT T h e PADS ap p l i c ati on w i l l on l y b e ab l e to s tar t r etr i evi n g th e r eq u es ted vi ew er i n f or mati on w h en you h ave s el ec ted b oth a Vi ew er an d a Categ or y i n th e n avi g ati on p an e. Windows logs window The Windows logs window shows all log messages that are stored in the event logs of your PADS Server or PADS Viewer. When you face a problem, then these logs may help you to find the possible cause of the problem. Page 100 of 129 Level Indication if the logged item is an information message, warning or error. Date and Time Date and time at which the item has been logged. Source Name of the process that logged the item. If the process is PADS Viewer, the viewer name that identifies the PADS Viewer is listed, Event ID Optional ID to identify the log message. Task Category Optional category to identify the task that generated the log message. When you select a log item in the Windows logs window then additional detailed information about this item is displayed at the bottom of the window. Views By default, the only the PADS log messages of the Windows application log are displayed. To change the view, click on of the following buttons on the Home menu of the ribbon bar: View Page 101 of 129 Description Shows ONLY the PADS log messages of the Windows application log. Shows all log messages of the Windows application log. Shows all log messages of the Windows security log. Shows all log messages of the Windows system log. Clearing the Windows event logs By clearing a Windows event log you can restart the logging process on your PADS Server or PADS Viewer. To clear a Windows log: 1. Select an event log by clicking one of the buttons in the View group on the Home menu. 2. Click Clear Log on the Home menu. 3. Click Yes to confirm that you want to clear the event log. After this all log messages will be removed from the selected event log on the PADS Viewer PC. REM ARK W h en you h ave s el ec ted PADS as vi ew , th en th e en ti r e W i n d ow s ap p l i c ati on l og w i l l b e c l ear ed . Page 102 of 129 Fonts With the fonts functions you can retrieve information about the installed fonts on your PADS Viewer and install additional fonts. When you use certain fonts in your PADS presentations these fonts need to be installed on a PADS Viewer for correct playback of your presentation. To retrieve information about the installed fonts on a PADS Viewer 1. Click on the Viewer tab in the navigation pane. 2. Select a Viewer from the list of available destinations. 3. Click Fonts in the list of available viewer information categories. After this the system will automatically connect to the connected PADS Server to retrieve the requested information from the selected Viewer and display the results in the fonts window. IM PORTANT T h e PADS ap p l i c ati on w i l l on l y b e ab l e to s tar t r etr i evi n g th e r eq u es ted vi ew er i n f or mati on w h en you h ave s el ec ted b oth a Vi ew er an d a Categ or y i n th e n avi g ati on p an e. Fonts window The fonts window gives an overview of the fonts that have been installed on a PADS Viewer. This information is combined with the installed fonts on your local PADS Agent computer, so you can quickly compare and transfer fonts. Page 103 of 129 Font Name Name of the font family. There can be more files on a computer that belong to the same font family. Font Preview Gives a preview of the font to get an impression how the font looks like. Font styles like bold or italic are not included in the preview. Viewer Shows if the font has been installed on the PADS Viewer PC. This Computer Shows if the font has been installed on your local PC where the PADS Agent application runs. File Name Shows the name of the physical file that contains the font definitions. Installing a new font From the Fonts window you can remotely install a new font on a PADS Viewer PC. There are two ways to install a new font: n n Duplicating a font that has been locally installed on your PADS Agent PC Installing a font by specifying a font file. To duplicate a font from your PC 1. Select the font item in the fonts window. The Viewer value must be 'Not Installed' and the This Computer value must be 'Installed'. Page 104 of 129 2. Click Install on the Home menu. After this the font will automatically be transferred to your PADS Viewer where it is locally installed. To see the results of this action, you have to consult the tasks window. IM PORTANT T o h ave Mi c r os of t W i n d ow s d etec t th e i n s tal l ed f on t you n eed to r es tar t you r PADS Vi ew er af ter i n s tal l ati on of th e f on t. To install a font from file 1. Click Install from File on the Home menu. 2. Browse for the font file you want to install manually enter the File name. Page 105 of 129 3. Click Open to start installing the selected font files. After this the system will automatically start transferring the selected files to your PADS Viewer where they are locally installed. To see the results of this action, you have to consult the tasks window. IM PORTANT T o h ave Mi c r os of t W i n d ow s d etec t th e i n s tal l ed f on t you n eed to r es tar t you r PADS Vi ew er af ter i n s tal l ati on of th e f on t. Removing an installed font To remove an existing font from your PADS Viewer PC: 1. Select the font item in the fonts window. The Viewer value must be 'Installed'. Optionally you can select multiple items by pressing and holding down the [Ctrl] or [Shift] key while clicking viewer items. 2. Click Remove Font on the Home menu. 3. Click Yes to confirm that you want to remove the font. Page 106 of 129 After this the system will uninstall the font from your PADS Viewer PC. To see the results of this action, you have to consult the tasks window. REM ARK Fon ts c an on l y b e au tomati c al l y r emoved w h en th i s i s n ot b l oc ked b y th e s ec u r i ty s etti n g s of you r PADS Vi ew er PC. Page 107 of 129 Proof of play With the proof of play functions you can view the playback log entries that are stored on your PADS Server or PADS Viewer. On your server proof of play information can be exported or removed. When designing your presentation in PADS Designer, you can specify that you want to collect proof of play information about your presentation, page or page element. During playback each PADS Viewer will collect and locally cache proof of play information. Every full hour this information is forwarded to the main PADS Server where it is merged into a central proof of play database (Microsoft SQL Compact Edition). If the PADS Viewer application is stopped in a normal way, then all proof of play information that has not been forwarded yet will be sent to the server. To view the proof of play information that is stored on your PADS Server 1. Click on the Server tab in the navigation pane. 2. Click Proof of play in the list of available server information categories. After this the system will automatically retrieve the requested information from the connected PADS Server and display the results in the proof of play window. If your PADS installation includes sub servers then you must first select a server before selecting the information category. To view the proof of play information that is locally cached on a PADS Viewer 1. Click on the Viewer tab in the navigation pane. 2. Select a Viewer from the list of available destinations. 3. Click Proof of play in the list of available viewer information categories. After this the system will automatically connect to the connected PADS Server to retrieve the requested information from the selected Viewer and display the results in the proof of play window. IM PORTANT T h e PADS ap p l i c ati on w i l l on l y b e ab l e to s tar t r etr i evi n g th e r eq u es ted vi ew er i n f or mati on w h en you h ave s el ec ted b oth a Vi ew er an d a Categ or y i n th e n avi g ati on p an e. Page 108 of 129 Proof of play window The proof of play window shows playback log entries that have been stored on your PADS Server or PADS Viewer. This enables you to check if, when, where and for how long specific content has been played. In the proof of play window of your PADS Server you can view all proof of play log entries that have been forwarded by the connected PADS Viewers and is stored in the proof of play database on your PADS Server. In the proof of play window of a PADS Viewer you see all log entries that have been locally cached on your Viewer and not yet been forwarded to your PADS Server. Every full hour or when closing PADS Viewer the application will forward its proof of play information to your PADS Server. TIP T h e p r oof of p l ay w i n d ow of a PADS Vi ew er i s i n ten d ed to f ol l ow th e ac tu al l og g i n g p r oc es s of a PADS Vi ew er w h i l e th e p r oof of p l ay w i n d ow of you r PADS Ser ver i s i n ten d ed to c h ec k th e p r oof of p l ay i n f or mati on of a c l os ed p er i od af ter w ar d s . Start Time Date and time at which the playback of the content has started. The display time uses the local time zone of your PADS system. UTC Offset The time difference (in minutes) between the Greenwich Time (UTC) and the local time of the PADS Viewer. This information is typically used when your PADS installation includes PADS Viewers running in different time zones. Viewer Name Unique name of the PADS Viewer that has played the content. Page 109 of 129 Level Level of the element that has played the content. Possible levels are presentation, page and element. Element Identification of the element that has played the content. Duration Duration that the content has played. In the overview the duration is rounded to seconds, while the information is stored in milliseconds accurate. When you export the proof of play information, then the value in milliseconds is included. Completed Shows if the content has been fully played or has been aborted during playback. In this context fully played means that the content has been played for the entire duration that it was scheduled for. Some element (like streaming video) have no scheduled duration and therefore don't support this option. Display Status Shows the status of the monitor during playback of the content. This can be used as proof that the content has really been visible for the audience. The display status information can only be collected when the PADS Viewer has been properly configured and supports the collection of this information. Content Content that has been played by the element. For text elements this will be the text that has been shown, while for other elements like pictures and videos it will be the name of the file that contained the content. Views At your PADS Server proof of play information is stored in a proof of play database. The system automatically creates a new proof of play database at the start of a new month. When viewing the proof of play information of your PADS Server, you must select the Proof of Play Period (and thus implicit the proof of play database) for which you want to see the information. If a certain period is not listed, then this means that there is no proof of play information available for this period. Exporting proof of play information To process the proof of play information in an external application (like Microsoft Excel), the information can be exported in various formats. This includes XML (following the offical proof of play formatting definitions of the POPAI organization) and the Microsoft SQL Server Compact Edition database format. To export the proof of play information: 1. Click Export on the Home menu. Page 110 of 129 2. Enter the Start and End of the period for which you want to export the proof of play information. NOTE W h en s p ec i f yi n g th e p er i od f or exp or ti n g h er e, you ar e n ot l i mi ted to th e mon th l y p er i od s of you r p h ys i c al p r oof of p l ay d atab as es . If n ec es s ar y, th e PADS s ys tem w i l l au tomati c al l y c ol l ec t th e p r oof of p l ay i n f or mati on f r om mu l ti p l e p r oof of p l ay d atab as es d u r i n g exec u ti on of th e exp or t f u n c ti on . 3. Click Browse to specify the File Name of the file in which you want to save the export results. 4. In the Save dialog box that appears, specify the file name and select the file format in which you want the information to be saved and click Save. 5. Click Export to start saving all proof of play information for the specified period to the specified file. A message box is shown when the information has been exported successfully. 6. Click Close to close the Export window. Removing proof of play information After your have exported or processed your proof of play information, you need to remove the information from PADS. IM PORTANT Pr oof of p l ay i n f or mati on i s n ot au tomati c al l y r emoved b y th e PADS s ys tem, s o you al w ays n eed to r emove i t you r s el f . If you d on ' t r emove th e p r oof of p l ay i n f or mati on , you w i l l h ave th e r i s k th at th e p r oof of p l ay i n f or mati on w i l l c on s u me al l you r h ar d d i s k s p ac e c au s i n g u n p r ed i c tab l e p r ob l ems . In PADS Agent you have the options to remove either individual proof of play entries or all item of an entire proof of play database. Page 111 of 129 As an alternative, you can browse to the PADS proof of play folder on your PADS Server and manually remove the proof of play database files there. Finally, you can also use the PADS SDK to develop your own custom solution for processing and removing proof of play information. To remove a proof of play log entry 1. Select the proof of play item in the proof of play window of your PADS Server. Optionally you can select multiple items by pressing and holding down the [Ctrl] or [Shift] key while clicking items. 2. Click Remove on the Home menu. 3. Click Yes to confirm that you want to remove the proof of play log entry. After this the system will delete the proof of play item from the proof of play database on your PADS Server. NOTE T h e d el eti on of p r oof of p l ay i tems i s i r r ever s i b l e an d n or mal l y s h ou l d on l y b e d on e af ter th e i tem h as b een p r oc es s ed or exp or ted . Bec au s e al l p r oof of p l ay i tems h ave a u n i q u e s eq u en c e n u mb er , you c an al w ays s ee i n th e exp or ted i n f or mati on w h en on e or mor e i tems h ave b een r emoved . To remove all proof of play information of an entire period 1. Select the Proof of Play Period in the proof of play window of your PADS Server. 2. Click Remove All on the Home menu. 3. Click Yes to confirm that you want to remove all proof of play information. After this the system will delete all proof of play information of the specified period. Because each period exactly matches one proof of play database, this means in practice that the corresponding proof of play database will be deleted from the proof of play folder of your PADS system. Same as with the deletion of individual proof of play items, the deletion of a complete proof of play period is irreversible and normally should only be done after the items have been processed or exported. Page 112 of 129 Tools The PADS Agent application has some built-in tools that are used across or affect the entire application. Most of these tools are accessible via the Tools menu in the ribbon bar. In this section Options Enables you to adjust the program settings of the PADS Agent application. Check for updates Describes how you can check for, download and install new versions of the PADS software. About Shows version and license information about the PADS Agent application. Page 113 of 129 Options The PADS Agent application has a number of global settings that determine the overall working of the application. These settings can be adjusted in the options window. To adjust application settings 1. Click Options in the Application section of the Tools menu. 2. Adjust one or more of the settings in the options window. 3. Click OK or Apply to make the changes effective. Page 114 of 129 Options overview Option section Description General Global application settings. View Settings that determine the view of your application like opening of additional windows for displaying information. Page 115 of 129 General options These options represent global settings for the PADS Agent application. Language Language The language in which the user interface of the PADS Agent application will be displayed. When the Language setting is changed, then the new setting will only take effect after a restart of the application. Page 116 of 129 View options These options determine the view of your application like opening of additional windows for displaying information. Navigation Pane Expand all destinations by default If this option is checked all viewer group items in the navigation pane will be expanded, so you can see all individual viewer items. If the option is unchecked all destination items will be collapsed and you will only see the top level items. Information Windows Automatically open a new window To decide how the application will deal with information windows you have the following options: Page 117 of 129 Option Description Never The same information window is used to display any kind of information. When you select another destination or information category in the navigation pane the information of the active window will be overwritten by the new information. To open additional windows you have to manually click New Window on the View menu. For each destination Only when you select a new destination in the navigation pane the application will open a new information window. In all other situations one of the existing information windows will be used to display the results. For each information category Only when you select a new information category in the navigation pane the application will open a new information window. In all other situations one of the existing information windows will be used to display the results. Always Each time you select a new destination or information category in the navigation pane, the application will open a new information window. Page 118 of 129 Check for updates PADS Agent, like all key application of PADS, offers the possibility to manually check for software updates. To check for updates 1. In the Software tab group of the Tools tab in the ribbon bar click the Check for Updates button. 2. The PADS Software Update Wizard is started. The steps that follow are described in the PADS Installation Manual, in the section Maintaining the installation. Please consult that manual for further instructions. Page 119 of 129 About The About window of PADS Agent shows you information about the version of the application that you are currently running and information about your actual license. To view the About window 1. Click About in the Info section of the Help menu. 2. The About window will appear. Page 120 of 129 Remarks I M P O R T A N T T h e ab ou t w i n d ow c ol l ec ts i ts l i c en s e i n f or mati on f r om th e PADS Ser ver of you r s ys tem. T h i s mean s th at th e l i c en s e i n f or mati on i s on l y avai l ab l e w h en you ar e c on n ec ted to a PADS Ser ver . For detailed information about your actual license, please consult either the PADS System Management application or the PADS License Wizard. Page 121 of 129 Advanced features This section covers the more advanced features of the PADS Agent application. In this section Working with multiple windows Explains how to work with multiple windows in the information area of the Agent application. Working with sub servers Explains how to use the PADS Agent application for a PADS system that besides a main server also includes sub servers or backup servers. Connecting to multiple servers Explains how to work with multiple servers in the Agent application. Page 122 of 129 Working with multiple windows The PADS Agent application enables you to open multiple windows in the information area simultaneously. This way you can quickly switch between information or view information side-by-side. To open an additional window 1. Click New Window in the Windows section of the View menu. To switch between your windows 1. Click Switch Windows in the Windows section of the View menu. In the list of windows select the window you want to switch to. Arranging your windows After you have opened multiple windows, you can optionally arrange your windows in horizontal or vertical tab groups. Tab groups enable you to view your windows side by side. TIP Havi n g mu l ti p l e w i n d ow s op en ed s i d e b y s i d e i s ver y u s ef u l w h en you w an t to c omp ar e i n f or mati on b etw een PADS Ser ver s or Vi ew er s . To place a window in a new tab group 1. Click New Tab Group in the Windows section of the View menu. 2. Click New Horizontal Tab Group or New Vertical Tab Group. Page 123 of 129 To move a window to another tab group 1. Click Move to in the Windows section of the View menu. 2. Click Move to Previous Tab Group or Move to Next Tab Group. Remarks The functions for arranging your information windows can also be called by right-clicking the tab area of an information window and clicking one of the context menu items. To close all windows except the one you are working on, right-click the tab area of your current window and select Close All But This from the context menu. TIP W h en you w an t th e ap p l i c ati on to au tomati c al l y op en ad d i ti on al w i n d ow s i n c er tai n s i tu ati on s , you c an ad j u s t th e W i n d ow s op ti on s i n th e op ti on s w i n d ow . Page 124 of 129 Working with sub servers The PADS Agent application fully supports PADS installations that beside a central main server also include sub servers or backup servers. Sub servers and/or backup servers are typically used by large or mission critical PADS installations. In this case each sub server will handle a subset of the total number of PADS Viewers to reduce the system load on the main server and minimize network traffic. In the same way a backup server can be used as a fallback mechanism for the main server or a sub server. In a PADS installation with multiple servers you usually use PADS Agent to connect to the main server of the system and from there monitor and remotely manage the entire installation. However, you can also connect directly to any sub server of the installation. From any sub server you also have access to the entire system, unless your system administrator has granted you limited access by defining specific permissions in PADS System Management. NOTE Pl eas e n ote th at th er e i s a d i f f er en c e b etw een w or ki n g w i th a PADS i n s tal l ati on th at c on s i s ts of mu l ti p l e s er ver s an d c on n ec ti n g to mu l ti p l e s er ver s . T h e w ay of w or ki n g d es c r i b ed i n th i s top i c i s i n ten d ed f or w or ki n g w i th mu l ti p l e s er ver s w i th i n th e s ame PADS i n s tal l ati on . T h e p r oc ed u r e to c on n ec t to mu l ti p l e s er ves i s mai n l y i n ten d ed to w or k w i th mu l ti p l e PADS Ser ver s or d i f f er en t PADS i n s tal l ati on s an d h as b een d es c r i b ed b y Con n ec ti n g to mu l ti p l e s er ver s . Using navigation pane for a PADS installation with multiple servers After you have successfully connected to one of the PADS Servers of your multi-server installation, you can use the navigation pane to select an information category and get access to the many built-in server functions or viewer functions of the PADS Agent application. To select an information category of a PADS Server: 1. Click on the Server tab in the navigation pane. Page 125 of 129 2. Select the Server, sub server or backup server for which you want to view the information. If a server is not accessible from the PADS Server you are connected to, then the server is disabled in the list of servers. 3. Click a Category in the list of available server information categories. After this the system will automatically retrieve the requested information from the selected PADS Server and display the results in the information area of the main window. NOTE If you h ave s el ec ted Ser ver c on n ec ti on s , Vi ew er c on n ec ti on s , Sc h ed u l ed tas ks or Con ten t l i b r ar y as s er ver i n f or mati on c ateg or y th en th e s ys tem w i l l al w ays s h ow th e g l ob al r es u l ts of you r en ti r e PADS i n s tal l ati on , n o matter w h at s er ver you h ave s el ec ted . Page 126 of 129 Connecting to multiple servers With the PADS Agent application you can be simultaneously connected to multiple PADS Servers. This enables you to monitor and remotely manage multiple PADS installations at the same time or view the information of multiple PADS installations side-by-side. NOTE Pl eas e n ote th at th er e i s a d i f f er en c e b etw een c on n ec ti n g to mu l ti p l e s er ver s an d w or ki n g w i th a PADS i n s tal l ati on th at c on s i s ts of mu l ti p l e s er ver s . T h e w ay of w or ki n g d es c r i b ed i n th i s top i c i s i n ten d ed f or w or ki n g w i th mu l ti p l e PADS Ser ver s of d i f f er en t PADS i n s tal l ati on s . T o w or k w i th mu l ti p l e PADS Ser ver s w i th i n th e s ame PADS i n s tal l ati on , you c an b es t f ol l ow th e p r oc ed u r e as i t h as b een d es c r i b ed b y W or ki n g w i th s u b s er ver s . Adding multiple PADS Servers Before you can start using multiple PADS Servers, you have to make sure that all PADS Servers involved have been defined in the system. For more information about adding a PADS Server connection, see Connection properties. Connecting multiple PADS Servers When using the PADS Agent application, you can decide yourself to which of the defined PADS Servers you want to be connected. For each PADS server you want to connect, you must follow the procedure as described at Connecting to your PADS Server. When you have specified for one or more of your PADS Server connections that you want to connect automatically, PADS Agent will automatically connect to these PADS Servers automatically at startup. Using navigation pane with multiple connected PADS Servers After you have successfully connected to multiple PADS Servers, the bottom of the navigation pane will show a list of all your connected PADS Servers. For each of your connected PADS Servers you can use the navigation pane to select an information category and get access to the many built-in server functions or viewer functions of the application. To select an information category of a PADS Server: Page 127 of 129 1. Click on the PADS Server at the bottom of the navigation pane. 2. Follow the procedure for selecting an information category, as described at using the navigation pane. TIP T o make op ti mal u s e of th e f eatu r es f or w or ki n g w i th mu l ti p l e PADS Ser ver , you may u s e i t i n c omb i n ati on w i th w or ki n g w i th mu l ti p l e w i n d ow s . T h i s en ab l es you to c omp ar e th e s ame i n f or mati on c ateg or i es of tw o or mor e PADS Ser ver s s i d e- b y- s i d e. When you work with multiple PADS Servers the title of the navigation pane and the information in the status bar always shows the name of your current server. This way you always know to which server the active information window that is shown, belongs. Disconnecting PADS Servers To disconnect one of your connected PADS Servers: 1. Click Disconnect on the Home menu. 2. From the drop down list of connected servers, select the server to disconnect. After this you will automatically be logged off and disconnected from the selected server. To disconnect all connected PADS Servers at once, click Disconnect All on the Home menu. Page 128 of 129 Closing PADS Agent When you are finished with remotely managing or monitoring you PADS system you can close the PADS Agent application. To close the PADS Agent application 1. Select File in the ribbon bar. 2. Click Exit. Alternatively, you can the key combination [Alt] + F4 to leave the application. If you have opened additional windows then you must use this key combination several times to quit. NOTE W h en c l os i n g th e ap p l i c ati on you w i l l au tomati c al l y b e l og g ed of f an d d i s c on n ec ted f r om al l c on n ec ti on s th at you h ave ac ti ve. Page 129 of 129