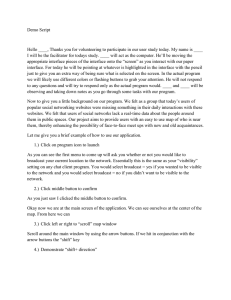Working with Toolbars
advertisement

Kurzweil 3000 Toolbars To show, hide or change size of a toolbar… • • • • Move cursor to empty spot in toolbar area Right click to display Toolbar Shortcut Menu Select or deselect toolbars Select size of toolbars All the options you need to customize your toolbars are in one location in the Customize Toolbars window. To customize a toolbar: 1. From the Tools menu, select Customize, then Toolbars. or Access the Customize Toolbars dialog box through the Toolbar shortcut menu: a. Point to an open space in a toolbar and click the right mouse button. b. Select Customize Toolbars. 2. Click one of the four tabs to select a toolbar. 1 Kurzweil 3000 Toolbars 3. Specify the changes you want to make: Size. Lets you select Large or Small display for the Main and Study Skills toolbars only. You can also choose whether these toolbars' buttons display captions. • Visible. Lets you show or hide the toolbar. • The Buttons area lets you add, remove, reorder and group buttons and menu lists. • The Active Buttons area displays the selected toolbar’s buttons and/or menu lists. The Inactive Buttons area displays all of the buttons and/or menu lists available for use with the selected toolbar. The Button Tools enable you to add, remove and reorder buttons and menu lists. To Add a button or menu list. Remove a button or menu list. Reorder a button or menu list. Restore a toolbar’s default buttons and/or menu lists Remove all of a toolbar’s buttons or menu lists. Do this... Select it in the Inactive Buttons area, then click the green up arrow button. The button is added to the end of the Active Buttons area. Select it in the Active Buttons area, then click the red down arrow button. The newly removed button appears in the Inactive Buttons area. Select it in the Active Buttons area, then click the blue left or right arrow button. Click the green checkmark button. Click the Remove All button. 2 Kurzweil 3000 Toolbars Group buttons. You might want to place separators between groups of buttons or menu lists with similar functions; for example, you could group Reference buttons together. The separators are light gray bars. To create a group, click one of the small arrows that are displayed between each button in the Active Buttons area. This adds a separator that will mark the beginning of your button group. Note that Kurzweil 3000 always places the separator to the left of the arrow you click. Now click the arrow that corresponds to the end of the group. To remove a separator, click the arrow below and to its right. 4. To save your changes and continue to modify other toolbars in the Customize Toolbars window, click Apply. To save all your changes and close the Customize Toolbars window, click OK. Notes: • • If you customize a toolbar and decide you want to revert to the Kurzweil default toolbar set, select the Classic option from the View Toolbar Set menu and click OK. To find out the function of a button or menu, hover the cursor over the button or menu to display its Tool Tip. 3