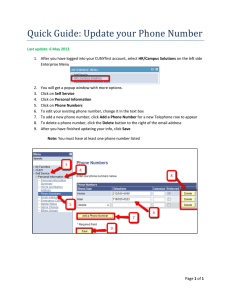gmwin - Ana Digi Systems
advertisement

GMWIN
y Read this manual carefully before installing,
wiring, operating, servicing or inspecting
this equipment.
y Keep this manual within easy reach
for quick reference.
Chapter1. The Start
Chapter 1. The Start
1.1 Characteristic of GMWIN
GMWIN is a software tool to write a program and debug for all type of GLOFA PLC.
GMWIN has the following characteristic and merits.
1.1.1 International Standard Language
GLOFA PLC uses the language announced as an international standard by IEC (International Electro technical
Commission) basically.
1) Standardization of Program Language
Provides international standard languages such as LD, SFC, IL and available to select the language easy to apply to the
system.
(1) Illustrated Language
LD (Ladder Diagram): Relay logic form language
(2) Character Language
IL (Instruction List): Assembly language type language
(3) SFC (Sequential Function Chart): Flowchart form language
2) Standardization of variable use
Uses the expression of direct variable by standardizing as I, Q, M and available to make a program easily and
conveniently using the symbol. The allocation of program variable memory is carried out automatically or by the user
designation.
Available to select various data type and kinds and set the initial value, and easy to understand the program with the
comments for the variables.
1.1.2 Convenient User Interface
1) PLC system composition as project unit
Easy to make and test a program as one PLC system contains several programs.
2) PLC connection through network
Available to download and monitor the program to the directly connected PLC as well as other station PLC connected by
network.
3) Plentiful PLC information reading
Available to read various PLC information and monitor PLC status and in the program, available to monitor variables and
link parameter.
4) User Definition Command
Available to reuse the program as the user makes a program as a library in order to use it in other environment.
Available to define the programs that the user uses often or does not want to open except standard function or function
block as one function/function block to use it easily.
5) Program Simulation
Has a function as if it operates PLC in the PC without connecting directly to PLC and available to verify the program
made by GMWIN.
6) Adoption of multiple document interface mode of program
GMWIN adopts MDI (Multiple Document Interface) mode and available to edit several programs simultaneously.
1-1
Chapter1. The Start
7) Introduction of convenient wizard
When making a new project, new program and the user-defined library etc., the function of “wizard” enables the user to
follow easily.
1.2 Specially changed points in GMWIN V4.0
1) Multiple working of project
Available to display more than 2 GMWIN and runs multiple working.
2) Split window type variable window supporting
Variable window shall be output as a split window form with editing window and the user can find the variable list easily
to input.
3) Introduction of message window available for docking
Error message, find results, cross-reference, I/0 use status etc. shall be output in the result window available for docking
to use them conveniently.
4) Tool bar editing function supporting
User can select and define for tool bar and dock it on the desired position.
5) Documentation function enforcement
Enforces the direct variable statement function and print function to make the document more easily.
6) SFC language reinforcement
SFC action is available to make with SFC and use the action up to 8.
7) Editing function reinforcement
Editing function such as undo, block unit copy, automatic variable input dialogue box in case of contact coil input etc., is
reinforced.
8) Project structure reading improvement
Scan program and task program is divided as a tree type in the project window to read the project structure easily.
9) Project bundle function
Provides the function to bundle the program in the project and the user defined function/function block as one file only
with the project name.
10) Display of the line number when scrolling
Displays the line number on the top of program when scrolling in the program window to find the desired parts easily.
11) Enlarged variable window
Provides the enlarged variable window to see 22 variables at once.
12) Replace direct variables
Replaces direct variables of the selected area.
13) Convenient folder management
Provides useful project folder management as being made a project name folder for each project.
14) Used I/O status
Provides a function to see used I/O in the programs.
1-2
Chapter1. The Start
1.3 Requirements for GMWIN execution
To use GMWIN, the following H/W and S/W are required:
1) Personal Computer and Memory
Personal computer with more than Pentium CPU and at least more than 160MB memory including extension memory.
2) Serial port
More than 2 serial port to make the utmost use of the GMWIN function and communicate with PLC body.
3) Hard Disk
Hard disk with more than 20MB available capacity to install all GMWIN related files and use GMWIN smoothly.
4) Mouse
A mouse available to connect to computer body and suitable for Korean/English windows to make the utmost use of
GMWIN function.
5) Printer
A printer available to use for Korean/English windows to print GMWIN.
6) Korean/English windows
Korean/English windows 95/98/NT/2000/XP is required.
1.4 GMWIN Installation
To install GMWIN, double click “GMWIN 4” on the WINDOWS.
The setup logo screen is displayed and setup wizard is ready to install.
1-3
Chapter1. The Start
A dialogue box showing the welcome message appears. It is required to exit other windows application programs
during the setup of GMWIN.
Click [Next] to move the next screen.
A dialogue box showing the path to install appears. The path to install is shown on the bottom of the screen. To
change the path to install, click [Browse].
To stop the setup, you can click [Cancel] anywhere during setup. As it is in the state not installed completely, it is
not available to execute GMWIN.
1-4
Chapter1. The Start
If click [Browse] in the foregoing dialogue box, the dialogue box to input the path appears.
Select the path to install in the path box or click [OK] after inputting it in the path name column.
After selecting the path to install, click [Next] from the dialogue box below.
Then, it starts to install on your computer.
If the install is completed, it is required to restart your computer. You have to decide whether to restart your
computer now or later from the following screen.
1-5
Chapter1. The Start
Shortcut icon is made on the desktop and GMWIN is registered below windows program menu.
Execute GMWIN items in the windows start menu or double click the shortcut icon.
1-6
Chapter1. The Start
1.5 How to connect with PLC
To connect GMWIN to PLC, it is required to determine 2 options – Method of Connection and Depth of Connection – in
advance. For Method of Connection, there are 5 modes; connection by RS-232C, connection by modem, connection by
communication module (GLOFA Fnet/Mnet for PC), connection by network (Ethernet), connection by USB and for Depth
of Connection, there are 3 steps; local connection, remote 1 and remote 2. Connection option is available to set by
selecting menu [Project]-[Option].
1.5.1 Local connection
Connect RS-232C connector between PLC and RS-232C COM Port as shown below.
Cable
RS-232C 케이블
1-7
Chapter1. The Start
Select menu [Project]-[Option].
Select tab [Connection Option].
Set ‘RS-232C’ in Method of Connection.
Set ‘COM1~COM4’ communication port.
Select ‘Local’ in Depth of Connection and press [OK].
If selecting menu [Online]-[Connect], the RS-232C connection shall be done between PC and PLC.
Point
1. As option maintains the value once changed, it is not necessary to set new option whenever you open
the project again.
2. As default communication port is set as COM1 at the first setup of GMWIN V4.0, if the communication port
connected is not COM1, it is required to connect after changing the communication port in the option.
3. For connection mode except RS-232C, it means the case to purchase communication module separately and
connect. For further information, refer to ‘2.2.2 connection option’ or each ‘communication module instructions’.
1-8
Chapter1. The Start
1.5.2 Remote connection
Connect RS-232C connector between RS-232C COM Port of PC and PLC as shown below and compose the net
by using a communication module between PLC and PLC.
Local
로컬 접속
Remote1
리모트
1단 접속
GM4-PA2A
GM4-PA2A
G4LMUEA
G4ID24A
G4QRY2A
G4QRY2A
G4FHSCA
G4FAD2A
G4FDA2A
Remote2
리모트
2단 접속
GM4-PA2A
GM4-PA2A
G4IG4LD22A
MUEA
G4LFUEA
G4ID24A
G4QRY2A
G4QRY2A
G4FHSCA
G4FAD2A
G4FDA2A
GM4-PA2A
GM4-PA2A
G4LFUEA
G4ID22A
G4ID24A
G4QRY2A
G4QRY2A
G4QRY2A
GMWIN
LG
G4LMUEA
G4LFUEA
Mnet용 G□L-MUEA
Fnet용 G□L-FUEA
Select RS-232C in the connection mode.
Select COM1~COM4 communication port.
Select Remote 1 and Remote 2 in Depth of Connection.
Designate the used network type, the station number and the slot number which the communication module is
mounted and press [OK].
If selecting menu [Online-Connection], the remote connection is done between PC & PLC.
Point
1. Remote connection shall be used to write, read and remote control a program by connecting to all PLC linked
by network.
2. For further information, refer to Chapter 2.2 and each communication module instruction.
1-9
Chapter2. Basic usage
Chapter 2. Basic Usage
2.1 Screen Configuration
Project Window
LD Program Window
IL Program Window
SFC Program Window
Output Window
GMWeen is composed
of the following configuration.
2.1.1 Menu configuration
Menu
Toolbar
Shortcut
If selecting the menu, command appears and if selecting the desired command by a mouse or a key, it runs.
If selecting the ellipsis (...) added command, the dialogue box of low order appears.
In case of menu with short-cut key (Ctrl+X, Ctrl+C...), press the short-cut key to select the command directly.
2-1
Chapter2. Basic usage
1) Project
Command
New project
Open
Open Project from PLC
Save
Save as
Close
Open project bundle
Make project bundle
Add to project
Description
M Area Edit
Preview
Print Project
Print Program
Printer Setup
Creates a project for the first time.
Opens the exiting projects.
Uploads the project and program from PLC.
Saves the project. Program is not available to save.
Saves the project as another name.
Closes the project.
Opens project bundle file.
Bundles all file connected to the project as one file.
Add new items (program definition, resource. task, library etc. resource is only for
GM1) to the project.
Edits M area or saves it.
Shows the screen to be printed in advance.
Prints the items of the project
Sets contents of the actuated program.
Sets printer option.
Option
Previous project list
Exit
Sets GMWIN related option.
Opens the project worked in the previous time.
Finishes GMWIN.
2) Program
Command
New program Ctrl+N
Open
Ctrl+O
Save
Ctrl+S
Save as
Close
Close all
Properties
Local variables
In/Out variables
Previous program list
Description
Creates a program for the first time.
Opens the existing program.
Saves the program.
Saves the program as another name.
Closes the program.
Closes all program.
Replace the program properties.
Edits the variable.
In case of function/function block, it edits I/O variable.
Opens the program worked in the previous time.
Addition in case of SFC
Command
Action list
Transition list
Properties
Description
In case of SFC, it shows action list.
In case of SFC, it shows transition list.
In case of SFC, it designates the properties.
2-2
Chapter2. Basic usage
3) Edit
Command
Undo
Ctrl+Z
Redo
Ctrl+Y
Cut
Ctrl+X
Copy
Ctrl+C
Paste
Ctrl+V
Delete
Del
Find
Ctrl+F
Replace
Ctrl+H
Replace Direct Variables
Find next
Ctrl+F3
Go
Find in files
Toolbox
Description
Cancels to edit on the program edit window and return to the forgoing status.
Restores the edit-canceled action again.
Delete the drawn block and copy it to the clipboard.
Draw the block and copy it to the clipboard.
Copy the drawn block from clipboard to the edit window.
Delete the drawn block.
Finds the desired character.
Finds the desired character and replace it with new one.
Replaces the desired direct variables.
Run repeatedly the previously executed ‘Find’.
Moves the cursor to the desired row.
Finds the character from all file of the project or the desired path.
Uses the edit tool for each program.
Addition in case of LD
Command
Delete line
Insert line
Insert cell
Ctrl+D
Ctrl+L
Ctrl+I
Description
Deletes one line.
Inserts one line.
Inserts one cell.
Edit tool for each program
In case of IL edit
Command
Function
Function block
Label
Operator
F2
F3
F4
F5
Description
Function insert
Function block insert
Label insert
Operator insert
In case of LD edit
Inserts the contact, coil, function, function block, jump, and return etc. which is corresponding to the menu.
In case of SFC edit
Command
Step
Branch
Action/transition
Label
Jump
Zoom
F2
F3
F4
F5
F6
F7
Description
Inserts step/transition.
Inserts the parallel or selection branch.
Inserts the action or transition.
Inserts the label.
Inserts the jump.
Enters into the action/transition and edits the program.
2-3
Chapter2. Basic usage
4) View
Command
Toolbar
Status bar
Full screen
Project
Output
Variable monitor
I/O monitor
Link parameter
Zoom
Show Memory/ Comments
Properties
Monitor Array.
Description
The user defines the toolbox.
Shows or hides the status line.
Enlarges the scope to indicate the program window to the overall screen.
Shows or hides the project window.
Shows or hides the result window.
Shows or hides the variable monitor window.
Shows or hides I/O monitor window.
Shows or hides link parameter window.
Enlarges or reduces the screen.
Shows or hides the variable comments.
Shows the registration information of the currently selected items.
Selects array no. of the variable declared as array.
In case of LD edit
Command
Zoom
Show Memory/ Comments
Description
Enlarges or reduces the LD screen.
Shows or hides the memory of variable and comments..
In case of SFC edit
Command
Zoom
Comments
Action
Description
Enlarge or reduce the SFC screen.
Shows or hides the variable comments.
Shows or hides the action.
5) Compile
Command
Compile
Make
Build All
Memory Reference
Show Used I/O
Check Double Coil
Previous Message
Next Message
Description
Compiles the program.
Compiles the program that is not compiled from the programs belonging to
the project and then makes the PLC execution file.
Compiles all programs belonging to the project and then makes the PLC
execution file.
Shows the used global variable or direct variable.
Shows I/O use status table of direct variable.
Shows the used double coil.
Moves to the previous message position.
Moves to the next message position.
2-4
Chapter2. Basic usage
6) Online
Command
Connect+Write+Run+Monitor On (run)
Connect
Disconnect
Read
Write
Monitor On/ Off
PLC Mode
Reset
Flash memory
Run
Stop
Sleep
Debug
Master convert
Data Clear
Reset
Overall Reset
Read
Description
Connects the PLC designated in the option and writes the program
Ctrl+R prepared by the user to the PLC and then converts the mode and
starts to monitor.
Connects GMWIN and PLC designated in the option.
Disconnect the connection of GMWIN and PLC.
Reads PLC data.
Writes GMWIN program to PLC.
Starts/finishes program monitoring.
Converts PLC mode.
Write
Converts CPU to communicate in GM1.
Clears PLC data as “0”.
Resets PLC.
Reads flash memory type information installed in CPU or writes data
to flash memory.
Mode
PLC Info
System
Error/ Warning
History
I/O Module Fault
Shows PLC information.
Base Units
I/O Modules
I/O Forcing
Network
Comm Info
Online Edit
I/O info
I/O synchronization
Input
Output
Link Enable
Info
Mnet parameter
Start
Write
Cancel
FSM
I/O Skip
Fault Mask
Initialize Special Module
Shows/writes PLC I/O configuration status.
Matches PLC I/O configuration with project & PLC.
Sets forced I/O value/execution allowance.
Shows link module type, installed slot, station no.
Shows network information.
Inputs Mnet parameter.
Shows sending/receiving information.
Starts to edit in the run.
Writes the edit contents in the run.
Cancels to edit in the run.
Sets the data for fault of F-net slave module.
Sets I/O to skip.
Sets failure mask.
Initializes special module.
2-5
Chapter2. Basic usage
7) Debug
Command
Begin Debug
Go
Step over
Step in
Step out
Pause
Run to Cursor
Ctrl+F9
Ctrl+F8
Ctrl+F2
Insert/Remove Breakpoint
Ctrl+F5
Breakpoint List/Condition
Task Enable
Description
Converts to the debug mode and starts/finishes the debug.
Runs to the break point
Runs by one step.
Debugs function/function block.
Step out the current block when debugging function/function block.
Stops running.
Runs to the cursor position.
Sets or removes break point.
Shows the set break point list and sets break condition.
Allows the task conversion in the debug.
8) Tools
Command
Library manager
Start simulation
Data share
Description
Edits library.
Starts simulator.
Shares monitor values with excel.
9) Window
Command
New window
Cascade
Title Horizontally
Title Vertically
Arrange Icons
Close all
Description
Opens new window against current window.
Configures several windows belonging to GMWIN in tiers.
Configures several windows belonging to GMWIN horizontally
Configures several windows belonging to GMWIN vertically.
Arranges icons belonging to GMWIN.
Closes all windows belonging to GMWIN.
10) Help
Command
Contents
Using Help
LGIS Homepage
About GMWIN
Description
Opens GMWIN helpdesk.
Opens how to use helpdesk.
Connects to LG Industrial Systems homepage by internet.
Displays GMWIN information.
2-6
Chapter2. Basic usage
2.1.2 Toolbar
GMWIN provides the currently often-used menus as icons.
You may press the desired icon to run. The shape of each tool and explanation are shown below.
Tool
Command
Tool
Command
Tool
Command
New project
Connect+Write+Run Monitor On
Make
Open
Connect
Library manager
Save
Disconnect
Start Simulation
New program
Write
Redo
Open
Monitor On/Off
Find from files
Save
Run
Go To
Local variables
Stop
Title Vertically
Undo
Pause
Close all
Cut
Begin Debug
Project Window
Copy
Go
Output Window
Paste
Step over
Variable Monitor
Delete
Step in
I/O Monitor
Find
Step out
Zoom Out
Replace
Pause
Zoom In
Find Next
Run to Cursor
Print
Compile
Insert/Remove Breakpoint
New Window
Full screen
Write in Online Edit
Tiered configuration
Previous Message
System
Title Horizontally
Next Message
I/O information
PLC history
Online Edit Start
Data share
2-7
Chapter2. Basic usage
Point
Add/remove toolbar
Press the right button of mouse in the toolbar to call popup menu.
User defined toolbar
Menu [view]-[Toolbar]-[New Toolbar] selection
After inputting the name of new toolbar, put the desired icon on the newly made toolbar and dock it on
the desired position.
2-8
Chapter2. Basic usage
2.1.3 Toolbox
LD toolbox
IL toolbox
SFC toolbox
You can execute the command using often when program editing through toolbox. Press the desired tool by a mouse to
execute. The previously set tool is available to run through menu [Edit]-[Toolbox].
You can adjust the position of toolbox and the appearance on the screen by selecting menu [View]-[Toolbar] or using a
popup menu.
Point
How to change the toolbox position
Drag the indicated part to the desired position by a left button of a mouse.
For example, if dragging to the upward, the toolbox moves as below.
2-9
Chapter2. Basic usage
2.1.4 Status Line
Command comments
Warning
PLC mode
I/O Forcing
Error
Cursor position
GMWIN status
1) Command comments
Indicates the explanation for the reversed menu or command, and the mouse positioned toolbar.
2) PLC mode
Indicates PLC mode.
If not connected to PLC, it is indicated as off-line.
Offline-run-stop-pause-debug
3) Forced I/O setting
In case of setting I/O Forcing, it is indicated as.
4) Warning
In case of abnormal status (warning) occurrence to PLC, it is indicated as.
5) Error
In case of abnormal status (error) occurrence to PLC, it is indicated as.
6) Cursor position
Indicates the cursor position when program editing.
7) GMWIN status
Indicates GMWIN status.
Edit: Indicates ‘in the way of program edit in GMWIN’.
Monitor: Indicates ‘in the way of monitoring the PLC data’.
Debug: Indicates ‘in the way of debugging the PLC program’.
2-10
Chapter2. Basic usage
2.1.5 Docking of windows
The window (project window, output window etc.) to see from view menu is composed of the window available to dock.
You can adjust the desired position and size by using a mouse. And you can hide the window if you don’t want to show.
1) Position move
Drag the
indicated part to the desired position by a left button of mouse.
If moving to the left, it moves as below.
2-11
Chapter2. Basic usage
2) Float In Main Window
Press the right button of mouse from the current window to select popup menu.
If click the floating window, the project window is replaced with general window.
3) Hide
Press the right button of mouse from current window to select [Hide] from popup menu.
If Project window disappears, you have to select menu [View]-[Project] to see again.
2-12
Chapter2. Basic usage
2.1.6 How to use dialogue box
In dialogue box, there are input column, OK button, option selection, list box etc. The user can input or set the desired
value.
Input
Adjustment menu box
OK button
Cancel button
List box
Input: Input the desired character by using a key.
Option: Use this option when selecting only one from the same group.
Press the desired items by a mouse.
List box: Select one from several lists.
Press the arrow of list box to display the list and then click the desired items to select.
OK button: Click [OK] to close the dialogue box after input the set value.
Cancel button: Click [Cancel] or double click the adjustment menu box to cancel the set value and close the
dialogue box.
2.2 Option
2.2.1 General option
In general option, it is available to set ladder option, SFC option, general option.
Select menu [Project]-[Option]-[General Option].
2-13
Chapter2. Basic usage
1) Ladder option
Available to set ladder screen and input mode.
If selecting [Display Ladder In 3D], you can see the 3D type ladder screen.
General ladder
3D ladder
If selecting [Input Contact/Coil Variable] a dialogue box that selects the variable if inserting contact/coil when LD
program input, appears. This is useful if input the name of variable together whenever input the contact/coil.
2) SFC option
Available to set the SFC screen display mode.
If selecting [Display SFC In 3D], you can see the 3D type SFC screen.
[General SFC]
[3D SFC]
3) General option
If selecting [Display Variable Split windows], the variable window is shown on the top together when open the
program window.
2-14
Chapter2. Basic usage
2.2.2 Connection option
It is required to set communication port (COM1~4) to communicate with PLC.
Select menu [Project]-[Option]-[Connection option].
In initial screen, the connection mode is indicated as RS-232C.
1) Connection by serial communication
Select [RS-232C] from serial communication list box.
Select [Communication Port] according to the environment and then, press [OK].
2) Connection by Modem
Select the modem from telephone list box.
Select the modem installed communication port from [Communication Port] list.
Select the transfer speed that the user’s modem supports from [BPS] list.
After input the telephone no. of partner station to connect in the telephone no. input window, click [OK].
2-15
Chapter2. Basic usage
3) Connection by GLOFA Fnet for PC
Select [GLOFA Fnet for PC].
Select the suitable port address from [Port Address] list.
After selecting the suitable memory address from [Memory Address] list, click [OK].
4) Connection by GLOFA Mnet for PC
Select [GLOFA Mnet for PC].
Select the suitable port address [Port Address] list.
After selecting the suitable memory address from [Memory Address] list. Click [OK].
5) Connection by Ethernet
Select [Ethernet].
After selecting connection step from connection steps, set [IP address].
2-16
Chapter2. Basic usage
Point
Major items when linking computers
Items
Serial communication
Channel
Protocol action by
user definition
PLC interface
Communication protocol
Data type
Channel selection
Synchronization mode
Transfer rate (BPS)
Modem communication
System configuration
Transfer distance
Diagnosis function
Standard
RS-232C 1 channel
Based on RS-232C standard spec.
RS-422/485 1 channel
Based on RS-422/485 standard spec
After the user write communication frame by Frame Editor and download it to the
link module, controls the communication protocol by F/B of the user program.
Queue Access mode through 32K common RAM
Multi drop/1:1 mode communication support
Dedicated protocol
by LGIS dedicated protocol
PLC remote control thru PADT using PADT
PADT protocol
protocol of GLOFA PLC.
User defined protocol
Download using frame editor (sets RS232C
and RS422 independently)
Sets in editor and download.
7 or 8
(Sets RS232C and RS422 independently)
1 or 2
1
Even/Odd
Select Independent Channel/Dependent Channel in Editor
Supplement Synchronization Type
300/600/1200/2400/4800/9600/19200/38400 selection
Available to connect to RS-232C channel
1:1, 1:N, N: M (N + M ≤ 32)
RS-232C: max. 15M (available to extend by Modem)
RS-422: max. 500M
Loop-Back Test Mode
Test1/Test2 Mode
Action status indication thru 16 LED display in the Run.
2.2.3 GMWIN related directory setting
If setup the GMWIN, folders will be set automatically in the setup directory.
Available to use by changing 4 default directories.
Standard library directory: a directory where library for GMWIN is located and user defined library is stored.
Source file directory: a directory to store source program files such as various program, user-defined function/
function block etc.
Output file directory: a directory to store the object file that is created when source file is compiled.
In GMWIN V4.0, when creating a project output folder of the project name is created in the project folder.
Temporary file directory: a directory to store various temporary file that is created in the run of GMWIN.
Select menu [Project]-[Option]-[Set Folder].
Point
Directory creation in GMWIN V4.0
◆ In GMWIN V4.0, Project folder is created as the name of each project under source folder and output folder is
created under each project folder.
◆ In GMWIN V4.0, output folder is not necessary separately but it is required to set a directory to be compatible
with GMWIN V3.x.
2-17
Chapter2. Basic usage
If searching the standard library directory, directly input the directory or click [Search].
After selecting the directory, click [OK].
If standard library does not exist in the designated directory, the error message appears as below when opening
the project file.
After selecting the directory of source file, click [OK].
If the selected directory does not exist, the message appears as below. If the user wants to create the selected
directory, click [OK] and if the user does not want to create the directory, click [Cancel].
The selection of Output file/temporary file directory is the same as source file directory selection.
2-18
Chapter2. Basic usage
2.2.4 Auto Save
Sets the time interval to save project and program automatically.
The file saved automatically shall be saved as the extender of “. ASV” in the directory where that program file exists and
if close the program window, it is deleted automatically. Therefore, if program error occurs before saving the program, it
is available to restore by calling the automatic save file.
Select menu [Project]-[Option]-[Auto Save].
Sets the auto save time interval. (Available from 1 to 60minutes, and if input “0”, it does not save automatically.)
Click [OK].
2.2.5 Password
Sets the password to PLC.
Select menu [Project]-[Option]-[Password]. (Available only in the condition of online connection with PLC.)
After selecting [Password] tab, input the previous password, new password, password confirm.
Click [OK].
To cancel password set,
Click [Cancel].
2-19
Chapter2. Basic usage
2.2.6 Monitor/Debugger option
Available to set various options related to monitor.
Select menu [Project]-[Option]-[Monitor/Debug Option].
After selecting the desired display type from monitor display type, click [OK].
Ex) if selecting monitor display type as [Display as Hexa], the monitor value of variable is displayed as hexa like “16#*”
when monitoring.
(1) SFC monitor
If selecting [SFC Auto Scroll], scrolls automatically according to monitoring position when SFC monitoring.
(2) Debug option
The user can select the debugging by point and line according to the desired type when LD debugging.
2-20
Chapter2. Basic usage
2.2.7 Make option
Available to set compile type selection, output file selection, %M area size etc.
Select menu [Project]-[Option]-[Make Option].
Compile type selection option
Available to set the method to compile the user prepared source program.
If selecting [All Compile] from Select compile type, it compiles again from the beginning regardless of editing of
source program.
If selecting [Incremental compile] from compile type selection, it compiles only the changed part of source
program based on the previously compiled information.
Output file selection option
Available to select whether or not to create upload program from output file selection, when making.
%M area size option
Available to select %M area size and set the retain for %M area.
Method of Data Type Check
When compiling, if the variable data size is same and different in the variable data type, the warning occur without
the error.
2-21
Chapter2. Basic usage
2.3 File created in GMWIN
If the user creates the project and edits the program and makes the PLC execution file, the file is made as follows:
File name
Description
<Project name>.PRJ
The user prepared project file
<Bundle file> .MUK
Bundle file for the project
<Project name>.BN0
PLC execution file
In case of GM1, it creates as much as the number of resource.
<Project name>.BN0 ~ <project name>.BNi, (i : number of resource)
<Project name>.MON
Information file for monitoring
<Project name>.CR0
Creates when making memory reference execution file.
Text file that indicates the global variables and direct variables used for each
program (Cross Reference)
<Project name>.DL0
Upload file
<Project name>.EW0
File for online edit
<Project name>.INF
File for monitor and debug
<Project name>.TW0
File to online edit.
<Project name>.VAR
File to preserve the user designated variables from variable monitor
<Program name>.SRC
The user prepared program file
<Program name>.ASV
The user prepared program is saved periodically as this name.
This file is created only in case of setting the time value in the menu [OptionAuto save] and deleted automatically if close the program window normally.
<Program name>.PCI
Partial compile information file
<Program name>.PCB
PCI Backup file
<Program name>.MPS
Data ram file of simulator
<Program name>.OP?
Created when compiling the program. (In case of program block)
<Program name>.OB?
Created when compiling the program. (In case of function block)
<Program name>.OF?
Created when compiling the program (in case of function)
(OP3: in case of GM3, OP4: in case of GM4)
<Program name>.SP?
Created when simulation compiling the program. (In case of program block)
<Program name>.SB?
Created when simulation compiling the program. (In case of function block)
<Program name>.SF?
Created when simulation compiling the program. (In case of function)
Point
Directory construction in GMWIN V4.0 is as follows.
(Ex) Project name: Project1.prj, Program name: Program1.src
Project1
Program1.bak
Program1.pci
Program1.src
Project1.bak
Project1.prj
Output
2-22
Program1.obu
Program1.op4
Project1.BNO
Project1.DL0
Project1.TWO
Chapter 3. Program example
Chapter 3. Program example
3.1 How to make Project and open Program
It is available to learn how to use GMWIN generally through program example. The overall flow chart is as follows:
How to make Project
How to make Program
Project file name
PLC type
Writer
Project comments
Car engine line
GM3
Hong Gil-dong
Welding processing of car engine line
Instance name
Program file name
Program type
Conducting condition
Program comments
Welding
Robot
Ladder Diagram
Scan program
Welding robot & line control
How to do Programming
How to Compile/Make
Makes execution file through compile/make
How to write Program
Writes the program to PLC.
How to operate Program
How to monitor Program
Changes the PLC mode with “run”.
Checks the action status by program monitoring.
<Working flow chart of program>
3-1
Chapter 3. Program example
3.1.1 How to execute GMWIN
Press the start menu
of windows.
Select program-GMWIN and press the mouse.
The initial screen of GMWIN appears as below :
Point
If used GMWIN previously, the final working project and program will be open.
3-2
Chapter 3. Program example
3.1.2 How to make Project
Select [Project]-[new project,
] to start the wizard.
Input as the followings in the input column of the generated new project.
3-3
Chapter 3. Program example
3.1.3 How to make Program
Click [Next] to move to the program definition page.
Input instance name
Input program name robot.src and then click [Next]to move to new program page.
Select the type of language for program(LD) from new program dialogue box.
After input the comments for program to the comments column, press [Enter] key or click [Finish] and the screen
below appears.
3-4
Chapter 3. Program example
3.2 How to do Programming
3.2.1 How to insert contact / output coil
Select
from tool box and click the mouse on the ‘0’ row position of LD window.
If variable window appears, input the variable name and click [OK].
Select the type of variable from variable add/modify window and click [OK].
3-5
Chapter 3. Program example
Select
Input the name of variable (motor1) and then click [OK].
After selecting the variable type of, click [OK] and the coil will be inputted.
Select
from toolbox and click the mouse on the side position of
contact.
from toolbox and click the mouse on the row 1 position of LD window.
3-6
Chapter 3. Program example
After input the variable name (limit switch 1), click [OK].
After selecting the variable type of, click [OK].
3-7
Chapter 3. Program example
3.2.2 How to make Function
Select
from tool window by using a mouse.
Click the mouse on the row 1, column 2 position of LD window.
Select the numeric operation function ADD from function list dialogue box and input the number of input ‘2’ and
then click [OK] to generate the function.
3-8
Chapter 3. Program example
3.2.3 How to input Variable
Select
from toolbox.
Double click the mouse on the IN1 position (row 2, column 1) of function ADD.
Input the variable name(ABC) to the variable input column of variable dialogue box.
Click [OK] and the variable add/edit dialogue box appears.
Click [OK]. It shows that variable “ABC” is inputted in the IN1 of function ADD.
3-9
Chapter 3. Program example
Double click the mouse on the IN2 position (row 3, column 1) of function ADD.
If input the constant “1” to the variable input column of variable dialogue box and click [OK], the constant 1 is
inputted in IN2 of function ADD.
3-10
Chapter 3. Program example
Double click the mouse on the OUT position (row 3, column 3) of function ADD.
Input the variable name(ABC_ADD) to the variable input column of variable dialogue box and click [OK].
If select the variable type from variable add/edit window and click [OK], the variable ABC_ADD is inputted in OUT
of function ADD.
3-11
Chapter 3. Program example
3.3 How to compile/write Program
3.3.1 How to Compile/Make
Select menu [Compile]-[Compile,
].
Execute menu [Compile]-[Make,
If you fail to make execution file due to the occurrence of error, modify the program according to the error message
and then run MAKE again.
] to make Execution file.
3-12
Chapter 3. Program example
3.3.2 How to write Program
Check the connection status of GMWIN and PLC before program transfer.
Check whether or not the key mode of PLC is Remote Stop. Not available to write Program on the other key
position
Select menu [Online]-[Connect].
If there is something wrong on PLC, the error/warning information window appears. In this case, delete the cause
of error occurrence first. (refer to CPU manual.)
If connected without error, select [Online]-[Write] to designate the item to write and then click [OK].
At this time, execution file and upload program is transferred to PLC.
3-13
Chapter 3. Program example
3.4 How to run and monitor Program
3.4.1 How to operate Program
After completing the transfer, select menu [Online]-[PLC Mode]-[Run]. At this time, PLC becomes Remote run
mode and starts to operate Program.(if selecting the PLC mode key as “run”, it becomes Local run and also starts
to operate Program.)
3.4.2 How to monitor Program
If selecting menu [Online]-[Monitor On,
], the user can monitor the action status of program through GMWIN.
3.4.3 How to do force variable data
Double click the mouse on the position of switch1 contact and the force variable data dialogue box appears.
3-14
Chapter 3. Program example
Input ‘1’ in the value and click [OK].
If switch 1 is “ON”, it is available to monitor that motor 1 becomes “ON”.
Execute the force input variable for limit switch 1 as the same method to the above.
It is available to monitor that the value of variable ABC_ADD increases 1 by 1 according to the input of variable
ABC from LD program window.
3-15
Chapter 3. Program example
3.5 How to make the User Defined Function/Function Block
It is available to make the user defined function/function block through “how to follow”. The overall flowchart is
as follows :
How to make Program
Program file name
Language
Program type
Function block name
Program comments
How to make I/O Variable
Input variable
Input variable
Input variable
Output variable
Output variable
Spinning machine control
LD
Function block
Spinning machine
Function block for spinning
machine control.
Start to work (BOOL)
Emergency stop (BOOL)
Goal value (INT)
Motor run (BOOL)
Current value (INT)
How to do Programming
How to register F/B
Registers the user F/B to the Project through compile.
How to call F/B
Calls the user F/B from the Program.
[Working flowchart of “how to follow]
3-16
Chapter 3. Program example
3.5.1 How to make the User defined function/function block
Select menu [Program]-[new Program,
] in the status of open program.
Input the program file name as above and select the language and program type.
- To make the user defined function, it is required to select the program type Fun and input the language and
function block name.
As the output variable is fixed as ‘OUT’ in the function, it is required to select output data type.
- To make the user defined function block, it is required to select the program type FB and input the language and
function name.
Point
In the user defined function, it is NOT available to select the language SFC.
Click [OK] to declare the In/Out variable.
3-17
Chapter 3. Program example
Add input variable, In/Out variable, output variable. At this time, it is not available to add output variable in the
function.
After completing to add In/Out variable, click [Close] and start to write Program.
Write a program of the user defined function/function block as below.
(Refer to 3.2 how to do Programming)
3-18
Chapter 3. Program example
3.5.2 How to register the user defined function/function block
If the program preparation of the user defined function/function block is completed, select [Compile]-[Compile,
] and start the wizard of the user defined function/function block.
Click [OK] and start F/FB Wizard.
3-19
Chapter 3. Program example
In case of generating new library file, input the library name and click [Next] and start F/FB Wazard.
After selecting ‘whether or not to register’, click [Next].
Click [Finish] and the function block ‘USER1’ is added to the library of project window.
If you want to add the previously prepared library, refer to 4.5.3 Library road.
Point
How to call the source file of the user defined function/function block
◆ To call the source file of the user defined function/function block, double click the
relevant name ( “SPINNING” from the above project window).
3-20
Chapter 3. Program example
3.5.3 How to call the user defined function / function block from the Program
Select the function block(
) from tool window by using a mouse.
Click the left button of mouse on the position to insert.
(For further information, refer to 3.2.2 how to make Function.)
After selecting SPINNING from function block, click [OK].
Input the variable and complete the program.
If program is completed, start to compile and write.
(For the subsequent processing, refer to 3.3 how to compile/write Program, 3.4 how to run and monitor Program.)
3-21
Chapter 4. How to make Project/ Program
Chapter 4. How to make Project/Program
4.1 Overview
4.1.1 Configuration of Project
Project is composed of Configuration, Parameter and Library.
Project has the layer structure as follows :
Layer items
Project
Configuration
Configuration global variable
Access variable
Resource
Resource global variable
Task definition
Program definition
Parameter
Basic parameter
I/O parameter
High speed link parameter
Double parameter
Communication parameter
Library
Function
Function block
Description
Defines overall PLC system.
Sets several definition items of PLC program.
Variable list using for overall configuration
Accessible variable list by other configuration
Related to CPU module
Variable list using for overall resource
Defines program execution condition
Describes each program and its execution condition
Defines the H/W contents of PLC system.
Defines basic H/W parameter.
Defines the contents of I/O module.
Describes the contents of high speed link parameter.
Sets input/output circuit, failure mask (for GMR)
Describes communication parameter (for GM7)
Defines library file.
Function library file list currently inserted.
Function block library file list currently inserted
4-1
Chapter 4. How to make Project/ Program
4.1.2 Configuration diagram
Configuration is composed as follows:
Configuration
Resource 0
Scan
Program
Resource 1
Task 1
Scan
Task 2
Program
Program
Program
Resource global variable
Resource global variable
Configuration global variable
Access variable
It is available to compose maximum 180 programs for one project. Configuration is what defines the starting condition of
each program, variable sharing between programs etc.
Point
The number of program available to compose for one project is as follows:
◆ GMR ~ GM4 : 180 , GM6 ~ GM7 : 100
4-2
Chapter 4. How to make Project/ Program
4.1.3 Program Diagram
Program is a unit to write the command language for the actual action of the PLC system.
Program type is divided into program block, function and function block, and it is available to do programming for each
program with ladder, IL, SFC etc.
Configuration
Resource 0
Resource 1
Scan
Program block
F
Function
F/B
Task1
Program block
F
Function block
Task 2
Scan
Program block
F/B
F
Function
F/B
Function
Program block
F
F/B
Function block
1) Program block: a code to be preserved in PLC program area and execute the PLC.
2) Function : a program composition factor that does not memorize the operation result such as 4 fundamental operation,
comparison operation etc. within the command language and outputs promptly the operation result for input.
3) Function block : a program composition factor that memorizes the operation result within the command language like timer,
counter etc. and uses the memorized operation result through several scans.
Point
On the above diagram, it is available to write Program block, function and function block with LD,IL, SFC respectively,
but for function, it is required to make it with LD or IL.
4-3
Chapter 4. How to make Project/ Program
4.2 How to make Project
4.2.1 How to make New project
The user can make new project and new program according to the wizard function.
1) How to create Project
Select menu [Project]-[New project,
Input the project file name.
Select the PLC type to apply from the option button of PLC type.
Input the writer name to the writer name column.
Input the comments to the comments column.
Click [Next] and the program “Define Program” box appears.
].
2) How to define Program
In the Define Program box, the user can register the program to the Project.
Input the instance name.
Designates the program file name.
Click [Next] and the dialogue box to make the program appears.
4-4
Chapter 4. How to make Project/ Program
3) How to create Program
Makes new program.
Select Program language.
Select Program type. The program to be inserted to the project should be ‘program block’.
Input Program comments.
Click [Finish] and the program window appears.
4.2.2 How to open/save Project
1) How to open Project
Opens the already prepared project.
Select menu [Project]-[Open,
After opening the desired project folder by double click, select project file and click [Open].
].
4-5
Chapter 4. How to make Project/ Program
2) How to save Project
Saves the prepared project or program.
Select menu [Project]-[Save,
]. In case of saving the already existing project file, save it without any
message.
In case of saving new file or selecting menu [Project]-[Save As], the following dialogue box appears.
After input the desired project file name, click [Save].
New project folder is made under the source folder which is selected in [Project]-[Option] and program also is
saved under the new project folder.
Point
◆
◆
How to open the currently worked project/program
The currently worked project is listed under [Menu]-[Project] and the program is listed under [Menu]-[Program] and
if selected, it opens.
4.2.3 How to make new Program
Makes a new program. The new program is available to execute only in case of inserting it to the project.
◆ Select menu [Program]-[new Program,
].
Input the program name.
Select a language(The languages currently provided by GLOFA PLC are SFC, LD, IL. FBD and ST to be provided
later.)
Select the program type from program type option button. In case of writing the user defined function/function block
by selecting function/function block, refer to Chapter 3 how to follow, 3.5 how to make the user defined function/
function block.
Input the comments to the program comments input column.
Determine whether or not to add Program to the Project.
Click [OK].
In case of selecting “Add Program to Project”, “Define Program” dialogue box appears.
4-6
Chapter 4. How to make Project/ Program
After selecting instance name and conducting condition from program definition dialogue, click [OK] and new
program is generated.
Point
Fun/FB name, Add In/Out variables now shall be activated only in case of selecting function/function block option
button and output data type is activated only in case of selecting function option button.
(For further information, refer to 3.5 how to make the user defined function/function block.)
4.2.4 How to open/save Program
1) How to open program
Opens the already prepared program.
].
Select menu [Program]-[Open,
After selecting the desired program file, click [OK].
The selected program is generated in the program window.
Point
1.When you want to open the program file designated in the project, move the mouse to the relevant program item from
the project window list and double click to open the program.
2.When opening several programs simultaneously, select the desired number of program from the above by using a Shift
key and click [Open].
3. It is not available to open more than 2 same programs in Modify mode or Debug mode.
In case of monitor mode, it is available to open more than 2 same programs and monitor different part respectively
against
the situation not available to see the long program on one screen.
4. The program opened by [Program]-[Open] is not inserted to the Project. To insert it to the Project, it is required to
select add program from project menu or select popup menu [Add project…].
4-7
Chapter 4. How to make Project/ Program
2) How to save program
Saves the prepared program.
Select menu [Program]-[Save,
]. In case of saving the already existing program file, save it without any
message.
In case of saving new file or selecting menu [Program]-[Save As], the following dialogue box appears.
After input the desired program file name, click [Verify].
In case of saving all programs on the current screen, select menu [Program]-[Save all].
4.2.5 How to change Program Properties
Changes the program type or comments of the program in editing.
Select menu [Program]-[Program properties] and the dialogue box similar to the case of program generation.
(But, the already determined language type is not available to change.)
After modifying the desired item, click [OK].
4-8
Chapter 4. How to make Project/ Program
4.3 How to prepare Configuration
Prepares Global variables, Access variables, Resource contents etc.
Point
1. How to use Folder
We call the picture shown before each item on the above hierarchy chart as ‘folder’ and it is available to see the above
chart in detail or briefly by pressing each picture of folder by a mouse and pressing the left/right arrow key. The types
of folder are as follows :
:
The folder already unfolded. If pressing this folder, it becomes the folder available to unfold and
the contents of lower part shall be deleted.
2.
:
The folder available to unfold. If pressing this folder, it becomes the unfolded folder and the contents
of lower part shall be displayed.
:
:
The folder that does not unfold any more (indicates the items)
The folder that indicates each item
Indication of program type of project window
: LD program
: SFC program
: IL program
4-9
Chapter 4. How to make Project/ Program
4.3.1 How to edit Configuration
There are three (3) methods to edit the list of hierarchy structure displayed in the project window as follows.
1) Double click the mouse on the desired item to edit.
2) Move the cursor to the item to edit and then press Enter key.
3) After pressing the right button of mouse on the desired item to edit, select popup menu [Properties] to edit.
Point
Popup menu (Project)
Click the mouse on the temporary position or the desired position from the project window and
the following figure appears.
By using this function, the user can edit Project easily.
4-10
Chapter 4. How to make Project/ Program
4.3.2 How to modify the Project contents
It is available to modify the project contents generated in Clause 4.2.
Select the project contents from project window.
Double click the project contents by a mouse or select popup menu [Properties].
Modify the project contents.
Click [OK].
Point
If PLC type is changed, it is required to select again library file except standard library and load it.
(For details, refer to Chapter 4.5 how to edit Library.)
4-11
Chapter 4. How to make Project/ Program
4.3.3 How to make Configuration global variable
Configuration global variable is the variable available to use in common for all program in various resource and is used
only for GM1 where several resources exist.
Select configuration global variable from the list of project window.
Double click the project contents by a mouse or select popup menu [Properties].
1) How to add configuration global variable
Click [Add].
Input the variable name to the variable name input column.
Select the variable type from the list box of variable type.
Select data type.
Select memory allocation option button for direct memory allocation.
To give the initial value, input the value to the initial value input column.
Input the comments to the comments input column.
Click [Ok].
4-12
Chapter 4. How to make Project/ Program
2) How to delete Configuration global variable
Select the item to delete from the list box of global variable.
Click [Delete].
3) How to edit Configuration global variable
Select the item to modify from the list box of global variable list.
Click [Edit].
Input by using the same method as that of adding.
Point
The number of global variable to use is limited.
◆There is no limit for the number of global variables.
4.3.4 How to make Access Variable
Access variable is used to protect other data except those declared as access variable by limiting the right only to the
one declared as access variable when other PLC (other configuration) tries to read and write its PLC information. It
means that other PLC is available to access to the variable declared here and the right to access is limited only by read
or read and write.
Select the access variable from the list of project window.
Double click the access variable by a mouse or select popup menu [Properties].
4-13
Chapter 4. How to make Project/ Program
1) How to add Access Variable
Click [Add].
Input the variable name to the access variable name input column. Only Capital letter is available for the name of
access variable.
Input access path to the access path column. The examples of access path input is as follows :
In case of GM1
Available input access path
Configuration global variable
Resource global variable
Direct variable
Examples
A, VALVE1
Resource name/global variable name ==> RES1.A
Resource name/direct variable ==> RES1. %I0.0.0
In case of GM2~7
Available input access path
Resource global variable
Direct variable (except GM1)
Examples
Global variable name only used ==>A
Direct variable only used ==> %I0.0.0
Press [Browse] to select access path.
Select option button [DIRECTION]. (one between READ_ONLY and READ_WRITE)
Click [OK].
2) How to delete Access Variable
Select the item to delete from list box of access variable list.
Click [Delete].
3) How to modify Access Variable
Select the item to modify from list box of access variable list.
Click [Edit].
Input as the same method as that of adding and click [OK].
4-14
Chapter 4. How to make Project/ Program
4.3.5 How to add Resource (only for GM1)
Resource corresponds with CPU of PLC. Therefore, in case of composing the multiple CPU, it is available to use 4
resources for GM1. (Other model except GM1 has 1 resource.)
1) How to add Resource
Select Configuration from the list of project window.
Select popup menu [Add]-[Resource].
Input Resource name in the resource name dialogue box.
Click [OK].
New resource is inserted in the project window and Define Program dialogue box appears as like project
generation.
2) How to delete Resource
Select resource to delete.
Select popup menu [Delete] or press [DEL] key.
4.3.6 How to make Resource global variable
Resource global variable is the variable available to use for all program in the resource. The contents of editing is the
same as that of the Configuration global variable.
4.3.7 How to add Program
The program defined in this article is the program to be executed actually in PLC.
There are two types of program; Scan program and Task program. In case that several scan programs exist, it is
executed according to the defined order and the task program is executed according to the task condition.
1) How to add Program
Program is divided into Scan program and Task program.
For task program, refer to “4.3.8 how to add Task”.
Select resource to add from the project window.
4-15
Chapter 4. How to make Project/ Program
Select menu [Project]-[Add]-[Program].
Input instance name (program name) to the instance name input column.
Select execution control option button whether to select scan program or task program.
In case of task program, input task name directly to the task input column or in case of the already defined task,
click [Browse] to select the task to use in the task list dialogue box and then click [OK].
Input the program file name (~.SRC) to be prepared by the user or in case of the already saved file, click [Browse]
to select the file from program file selection dialogue box and then click [OK].
Click [OK].
New program is inserted in the project window.
2) How to delete Program
Select the program to delete.
Press popup menu [Delete] or press [Del] key.
3) How to modify Program
Select program from the list of project window.
Double click the program to modify or select popup menu [Properties].
Input as the same method as that of adding program and then click [OK].
4) How to move Program order
Program is conducted according to the order shown on the project hierarchy chart (from up to down). If want to
change the order, follow as below.
Select the desired program item to change the order from the list of project window.
Select popup menu [Project]-[Up(Program)] or [Project]-[Down(Program)].
4-16
Chapter 4. How to make Project/ Program
4.3.8 How to add Task
Task is to define the execution condition of program. There are 3 types of task ; Single, Interval, Interrupt.
1) How to add task
Select the task to edit from the list of project window.
Select popup menu [Add]-[Task]
Input task name to the task name input column.
Input task number as follows.
Executing condition
Interval
Interrupt
Single
Task no.
0 ∼31
32 ∼47 (GM4:32 ∼39)
48 ∼63
But, for interrupt, it is automatically set as the interrupt no. and relevant task no. is designated.
The Task no. of GM6,7 is automatically set according to the priority.
The task of GM6,7 are 8 including Interval/ Interrupt/ Single.
In case of Single, the variable name is described as the number, in case of Interval, the proceeding and in case of
External, input position of interrupt card. The followings are the input examples available for each case:
(1) In case of Single
Having ‘BOOL’ Resource global variable
Having ‘BOOL’ direct variable
A, VALVE1 etc.
%IX0.0.0, %QX0.1.1, %MX10 etc.
4-17
Chapter 4. How to make Project/ Program
(2) In case of Interval
The constant value showing the proceeding time
(3) In case of Interrupt
Interrupt no. (available up to GM1~3:0~15, GM4~7: 0~7)
(GM6/7 : Direct variable %I)
T#10S, T#1H10M10S10MS etc.
0, 1, 2 .. 15
%IX0.0.0
Select the priority from priority list box. The priority is available from 0 to 7 and the small number has the high
priority.
Click [OK].
2) How to delete task
Select the item to delete from the task definition list box.
Press popup menu [Delete] or [Del] key.
3) How to modify task
Select the item to modify from the task definition list box.
Double click the task to modify by a mouse or select popup menu [Properties].
Input as the same method as that of adding task and click [OK].
Move one by one.
4-18
Chapter 4. How to make Project/ Program
4.4 How to set Parameter
This is the section to write the Hardware such as Basic Parameter, I/O Parameter, Link Parameter etc.
4.4.1 How to edit Basic parameter
It sets the basic parameter.
Double click the basic parameter by a mouse from parameter window of project window.
1) In case that the using PLC is GMR,GM2,GM3,GM4,
Input the PLC name to configuration (PLC) name input column.
PLC name is available to write 8 alphabet letters (4 Korean letters) and the name written here becomes the
configuration name.
Application PLC version indicates the PLC version available in current GMWIN version.
That is, the available PLC version should be more than V1.0.
Set whether or not to allow remote access right(Default value : allowed)
Press Hot restart item to set hot restart.
If selecting the hot restart , it is required to set hot restart time as second unit from one second to 23h59m59s.
Press option button of restart mode to select a cold restart or warm restart.
Write the resource name. The resource name is available to write 8 Alphabet letter (4 Korean letter).
Set the watch dog time. It is available to set the time as 1[ms] unit up to max. 655359[ms].
But, for GM7, it is available to set up to max. 5000ms.
4-19
Chapter 4. How to make Project/ Program
1) In case that the using PLC is GM1,
Press the option button of multi CPU operation mode scope to select whether or not to scan synchronous or
asynchronous in the GM1 multi CPU system. (Applied only for GM1. Refer to GM1 instructions)
For GM1, it is available to set Resource 0 ~ 3.
(In case of having the 3 installed CPUs, it is required to set up to Resource 2.)
2) In case that the using PLC is GM6,
For GM6, 7, it is available to select “Can’t pause by key”. If selected, it maintains the run mode despite of placing the
key switch on PAUSE mode of CPU.
For GM6, there is communication setting mode. In case of using the built-in communication of CPU, it is required to
set station number, communication speed, master/slave, time out etc. in this mode.
(For further information, refer to GM6 instructions.)
3) In case that the using PLC is GM7,
For GM7, it is available to set “Software on/off delay time” and “Pulse catch input” function in the input column.(For
further information, refer to GM7 instructions.)
4-20
Chapter 4. How to make Project/ Program
4.4.2 How to set I/O Parameter
It sets I/O parameter.
Double click I/O parameter from parameter window of Project window.
1) In case that the using PLC is GM3, GM4, GM6,
The initial value shall not be detected as an error even if any module is installed in the I/O as default.
After selecting the base no. and click the slot to select by a mouse.
After selecting I/O type and point, click [OK] and it shall be set as the selected module.
If click [Reset All] from base selection, I/O parameter set in all base shall be changed with DEF_EMPTY.
If click [Reset] from I/O type setting, I/O parameter set in the slot within the selected base shall be changed with
DEF_EMPTY.
Point
To read the currently installed I/O and write it to the I/O parameter, refer to Chapter 8 How to monitor,
I/O synchronization.
2) In case that the using PLC is GMR, GM1, GM2,
1. For GMR, there is base setting column as follows.(For further setting method, refer to GMR instructions.)
4-21
Chapter 4. How to make Project/ Program
2. For GM1 CPU, the CPU composition item is added and displayed as follows.
(It has I/O type setting default.)
3. For GM7, it is not needed to set I/O parameter.
If selecting Base no. to set from base selection, the setting contents of the selected base shall be output in the I/O
type setting list.
If click [Overall Delete] from base selection, the I/O parameter set in all base shall be changed with DEF_EMPTY.
If click [Delete] from I/O type setting, the I/O parameter set in the slot within the selected base shall be changed with
DEF_EMPTY.
Base setting range of each PLC Series.
PLC type
Setting range
GMR
Base 0 ~ 15
GM1
Base 0 ~ 31
GM2
Base 0 ~ 7
GM3,4
Base 0 ~ 3
GM6
Base 0 ~ 1
To set the I/O parameter for each slot in the I/O type setting, if selecting the relevant button of the desired slot no. to
set, the base slot I/O parameter dialogue box appears as below. After selecting the desired item from the I/O type
selection of the dialogue box and the point suitable for I/O from the point item, click [OK].
GM1
GM2 ~ GM6
Point
GM1 CPU have a item to select the CPU.
4-22
Chapter 4. How to make Project/ Program
Reference
The I/O type name used as basic value is as follows:
I/O type name
Description
If input module is not installed in the selected slot in power input, “module type
Input
inconsistent error” occurs.
If output module is not installed in the selected slot in power input, “module type
Output
inconsistent error” occurs.
If I/O module is not installed in the selected slot in power input, “module type
I/O
inconsistent error” occurs.
If special module is not installed in the selected slot in power input, “module type
Special
inconsistent error” occurs.
Default
If any module is installed in the selected slot in power input, error does not occur.
If a module is installed in the selected module in power input, “module type
Empty slot
inconsistent error” occurs.
4.4.3 How to set High Speed Link Parameter
It sets high speed link parameter.
Double click ‘parameter - high speed link parameter’ from project window.
Point
1. The composition to set high speed link parameter according to PLC type is as below.
GM1/2/3: high speed link 1~ 4, GM4/6: high speed link 1 ~ 2,
2. For GM7, it is available to set high speed link parameter from communication parameter.
If pressing the button of high speed link no. to set from high speed link parameter dialogue box, the high speed link
dialogue box showing the properties and the setting information of the selected link appears.
It is available to set the link setting information and each properties in the high speed link dialogue box. For entry
list, the multiple selection is available : Available to use the relevant button for delete, edit, copy or use the Del key
for delete or use Ctrl+C/Ctrl+V key for copy/put.
4-23
Chapter 4. How to make Project/ Program
1) How to set Link
If click [Edit] from the link set of high speed link dialogue box, the high speed link setting dialogue box appears.
Select the link module in the network type.
Designate the link module installed slot no.
Designate the station number.
2) How to add Entry list
After selecting the entry list no. to set from the high speed link dialogue box, click [Edit] or double click and the high
speed link item edit dialogue box appers.
Select the station type (Remote or Local) from the station type.
Set the station no.
Select whether to send or receive a data from mode.
Designate the block no.(available to split the area to send a data.)
Select the send period. (A: 20ms, B: 50ms, C: 100ms,D: 200ms, E: 500ms, F: 1S, G: 5S, H: 10S)
Set the send/receive area from the area. Select each area by option button and input the address in each input
column.
Set the data size to communicate in the size input column.(by WORD unit)
3) How to delete Entry List
After selecting the entry list no. to delete from the high speed link dialogue box, click [Delete] or press [Del] key.
To delete the selected entry list, click [OK] and if not, click [Cancel].
4-24
Chapter 4. How to make Project/ Program
4) How to copy Entry list
(1) Copy between links
Select the desired list to copy by a mouse or keyboard.
Click [Copy].
After selecting [Between Links] from Destination, select the link to copy.
If click [OK], the copy is completed.
Point
The method to select the entry list is as below :
(1) How to select several list arranged in order
Press the first desired entry list.
Press the left button of mouse and drag it to the desired entry list.
After moving the selection cursor to the entry list by using a Tab key, move to the first desired entry list by using
an arrow key.
Press Shift key and at the same time select the final desired entry list by using an arrow key.
(2) The method of multi selection of the several split list
Press Ctrl key and at the same time click each entry list no.
After moving the selection cursor to the entry list by using a Tab key, move to the first desired entry list by using
an arrow key.
If press Shift + F8 and detach, the selection cursor starts to flicker
Select the desired entry list by using an arrow key.
Press the space key to select each entry list.
After completing the selection, press again Shift + F8.
4-25
Chapter 4. How to make Project/ Program
(2) Copy between entries.
After selecting the desired list to copy by a mouse or keyboard, click [Copy].
After selecting [Between Entries] from copy method, input the entry no. to copy.
Click [OK] and the copy is completed.
(3) Except the above methods, after selecting the desired item to copy by a mouse or keyboard, press Ctrl+C to copy
and after placing the cursor on the desired position, put the copied contents by pressing Ctrl+V.
4.4.4 How to set Communication Parameter
For GM7, it sets communication mode, protocol and transfer mode.
Double click Parameter-Communication Parameter from the project window.
4-26
Chapter 4. How to make Project/ Program
Set Communication mode as below.
Items
Self Station No.
Baud Rate
Data bit
Parity bit
Stop bit
Communication
channel
Timeout in master
mode
Master
/ Slave
Slave
State read
Transmission
mode
Description
Available to set from station 0 to station 31. (*Note1)
Available to set as 1200, 2400, 4800, 9600, 19200, 38400, 57600 bps.
Available to set as 7 or 8 Bits. (*Note2)
Available to set as No, Even, Odd.
Available to set as 1 or 2 Bit(s). (*Note3)
• RS232C channel modem or RS422/485 : Communication channel to select for
communication by using the built-in function of GM7 basic unit and Cnet I/F module
(G7L-CUEC).
• RS232C dedicated modem : Communication channel to select in case that the
modem used for modem communication by the use of Cnet I/F module (G7L-CUEB)
is the dedicated modem.
• RS232C dial up modem : communication channel to select in case that the modem
used for modem communication by the use of Cnet I/F module (G7L-CUEB) is
general dial up modem.
Note) RS232C dedicated modem and RS232C dialup modem communication shall
be done only in Cnet I/F module (G7L-CUEB) that supports RS232C and not in Cnet
I/F module (G7L-CUEC) that supports RS422/485.
• Time to wait the reply frame after sending the demand frame from GM7 basic unit set
as master.
• Default value is 500ms.
• Set this considering maximum sending/receiving period time of master PLC.
• If setting the value smaller than maximum sending/receiving period time, the
communication error occurs.
If setting as master, it shall be the subject of communication system and it is available
to write and read a data in the device (PLC) designated as Slave.
Set this in case of reading the GM7 basic unit state designated as Slave.
Do not select this except for monitoring the state of slave. This may be the cause to
slow down the communication speed. (available to set only for dedicated protocol.)
Available to select either ASCII mode or RTU mode.
(available to set only for Modbus protocol)
*Note1) For Modbus, do not designate station ‘0’ as broadcast station number.
It may be the cause of malfunction.
But, for GM7, the broadcast is not supported.
*Note2) For Modbus, set ASCII mode as 7 Bits and RTU mode as 8 Bits.
*Note3) For Modbus, in case that the parity bit is set the stop bit shall be 1 and in case that the parity bit is not set, the
stop bit shall be set as 2Bits.
4-27
Chapter 4. How to make Project/ Program
1) Dedicated communication
Set the protocol as dedicated and select [Master] or [Salve].
For master, [List] button shall be active.
If click [List], the ‘dedicated ’ dialogue box appears.
It is available to set the information of each list from the above dialogue box. By selecting the multi selection for
registration list, it is available to use the relevant button for Delete, Edit, Copy etc. or use Del key for Delete and
Ctrl+V/Ctrl+C for Copy/Edit.
If click the number to set in the list, the dialogue box to set the list properties appears.
In case of writing a data to Slave station from mode, select ‘send’ and in case of reading a data from Slave station,
select ‘receive’.
Set the slave number (partner station) to the partner station number input column.
Set the data size to communicate in the size input column by WORD unit. It is available to define maximum 60 words.
Set the sending and receiving area and address in the area.
Point
1. If selecting %MW0, select %MW and input ‘0’ in the side blank.
2. If selecting %QW0.1.0, select %QW and input ‘0.1.0’ in the side blank.
4-28
Chapter 4. How to make Project/ Program
2) Modbus communication
Set the protocol as Modbus and select Master or Slave.
Select the transmission mode of Modbus.
Point
1. Modbus communication uses function block (MOD0102,MOD0203,MOD0506,MOD1516).
For details, refer to GM7 instructions ‘8.3 Modbus Protocol Communication’.
3) User defined communication
Set the protocol as user defined and select Master or Slave.
Click [List] and User Defined dialog box appears.
Click the frame no. to set from the registration list and the dialogue box to set the frame information appears.
4-29
Chapter 4. How to make Project/ Program
Select send or receive in Tx/Rx.
Input header, segment, tail for each frame.
Point
For further information, refer to GM7 instructions ‘8.2 the User Defined Protocol Communication.
4-30
Chapter 4. How to make Project/ Program
4.4.5 How to set Redundancy Parameter
It sets Redundancy Parameter.
Double click [Parameter]-[Redundancy Parameter] of project window.
Press Redundancy button to set from Redundancy Parameter dialogue box and the related dialogue box appears.
1) How to set input circuit
This is a dialogue for input triple setting.
If click [Set Input circuit] from Redundancy parameter, input circuit setting dialogue box appears.
If double click the item to set from input circuit setting dialogue box or click [Edit], the input circuit setting dialogue box to
set the input circuit for the relevant item shall be output.
Triple input means that after designating 3 input modules, the input data that more than 2 input values from 3 modules
match each other is used as the input value of program. At this time, input module should have the same duplicate base,
2 input module installed in the slot and 1 input module installed in the conversion base. The input circuit setting item is as
below.
Redundancy base input position
It designates the position and channel of input module installed in redundancy base for triple input. As input module
should be installed in the same base and same slot of CPU A/B side, there is only one position designation item. The
base designated at this time should be the base set as redundancy I/O from base setting dialogue box.
Conversion base input position
It designates the position and channel of input module installed in the conversion base for triple input. The base
designated at this time should be the bas set as conversion I/O from base setting dialogue box.
Set time monitor
4-31
Chapter 4. How to make Project/ Program
This is the time value that allows the temporary input value inconsistency caused by the delay of input module.
To delete the selected list, select the desired item to delete first and then click [Delete].
To copy the selected list, select the desired item to copy first and then click [Copy]. A copy dialogue box per item
shall be output. After inputting the desired position in the desired position to copy, click [OK].
To modify the selected registration list, select the desired item to modify first and then click [Edit]. The input circuit
setting dialogue box shall be output. After inputting the desired value, click [OK].
2) How to set output circuit
Click [Set Output Circuit] from Redundancy parameter dialogue box and the output circuit setting dialogue box appears.
Double click the item to set from output circuit setting dialogue box or click [Edit], the output circuit setting dialogue box
to set input circuit for relevant item shall be output.
Output word position
It designates the position and channel of output module to compose by redundancy. The base designated at this
time should the base set as Redundancy I.O from the base setting dialogue box.
4-32
Chapter 4. How to make Project/ Program
Feedback input word position
This designates the position and channel of feedback input module when composing the redundancy by the type O-F
mode. The base designated at this time should be the base set as redundancy/conversion I/O in the base setting
dialogue box.
Feedback time
This sets the time that allows the temporary inconsistency between output value and feedback input when
composing the redundancy of output as type O-F mode.
Master control
This designates output position for power cutoff and contact no. when composing the redundancy of output as type
O-FP mode. The base designated at this time should be the base set as redundancy/conversion I/O in the base
setting dialogue box.
Master control monitoring
This designates input position and contact no. to monitor the output for power cutoff. The base designated at this
time should be the base set as redundancy/conversion I/O in the base setting dialogue box.
To delete the selected registration list, select the desired item to delete first and click [Delete].
To copy the selected registration list, select the desired item to copy first and click [Copy]. The copy per item
dialogue box shall be output. After inputting the desired position to copy, click [OK].
To modify the selected registration list, select the desired item to modify and click [Edit]. The output circuit setting
dialogue box shall be output. After inputting the desired value, click [OK].
3) How to set failure mask
If click [Failure Mask Set] from redundancy parameter dialogue box, the failure mask setting dialogue box appears.
4-33
Chapter 4. How to make Project/ Program
Double click the desired item to set in the failure mask setting dialogue box or click [Edit] and the failure mask
setting dialogue box to set input circuit for the relevant item shall be output.
Prompt action module position in case of failure
It is available to designate the prompt action module position in case of failure regardless of the base setting state.
To delete the selected registration list, select the desired item to delete first and click [Delete].
To copy the selected registration list, if you select the desired item to copy first and click [Copy], the copy per item
dialogue box appears. After inputting the desired position to copy, click [OK].
To modify the selected registration list, if you select the desired item to modify first and click [Edit], the failure mask
setting dialogue box appears. After inputting the desired value, click [OK].
4-34
Chapter 4. How to make Project/ Program
4.5 How to edit Library
4.5.1 Composition of Library
It is available to add and delete library file.
Library has the following hierarchy structure.
Items
Function
Function block
Description
Function library file list inserted currently
Function block library file list inserted currently
As library saves function/function block that the user can use in the program by dividing into file, it is available to call and
write it if necessary or make new library file (the command prepared by the user) according to the user’s convenience.
4.5.2 The type of library file
Library file is an aggregate of function or function block.
Library file
Extend
Examples
Function library
stdlib.3fu: Standard function library for GM3
.*FU
Function block library
special.3fb: Standard function block library for GM3
.*FB
Point
. from *FU and .*FB, * indicates the relevant PLC type.
(For GM3, it shall be .3FU.)
The library file classified according to the usage is as follows:
Type of library file
Description
Example
Standard library
The gathering file of basic function/ function block
stdlib.*fu,
(Available to use promptly by calling from the program)
stdlib.*fb
Dedicated library
The gathering file of function block used for special/ special.*fb,
communication module (A/D, D/A, Link etc.)
communi.*fb
Extension library
Library file provided by the manufacturer for the convenience APP.*fu
of the user using the existing product.
APP.*fb
(MASTER-K
related library)
User definition library
Library file made directly by the user.
(user defined name).*fb
4-35
Chapter 4. How to make Project/ Program
4.5.3 How to load Library
1) How to load standard library
Standard library is automatically loaded when executing GMWIN program from the directory designated in the dialogue
box which appears when selecting menu [Project]-[Option]-[Directory].
Point
To change the directory, refer to “2.2.3 GMWIN related directory setting”.
It is available to see the inserted standard library through library window.
Click
of standard function of each library or double click to see function/ function block list.
Point
View library properties.
◆ To see properties, select function/function block of relevant library and then select popup menu [Properties].
4-36
Chapter 4. How to make Project/ Program
Point
Point
If “stdlib.*fu” and “stdlib.*fb” ( * is the relevant PLC type. For GM1, it shall be stdlib.1fu) does not exist in the
designated directory, the error message “not available to open” appears when you open project. In this case, it is
required to input the directory that standard library exists correctly in the menu [Project]-[Option]-[Directory]
dialogue box or copy the standard library file to the selected directory.
2) How to load dedicated/extension library and the user defined library
It is available to select and load the dedicated/extension library and the user defined library according to the user’s
convenience.
Select popup menu [Add]-[Library] from library window.
Select the desired library from Open dialogue box and click [Open].
The library provided by the manufacturer and the user definition library appears in the library list as the above dialogue
box.
(1) communi.3fb : communication related function block (Cnet, Fnet, Mnet)
(2) APP.3fu
: MASTER-K PLC related function
(3) special.3fb
: special module function block for GM3
(4) remote3.3fb : special module function for GM3 in REMOTE communication
If library addition is completed, the added library appears in the project screen.
If the selected item from library list is standard library when adding library, the error message appears as below.
4-37
Chapter 4. How to make Project/ Program
The method to delete the inserted library is as below.
Select the desired library to delete from the currently inserted library list box.
Press Del key or select popup menu [Delete].
If selecting [Yes], the library is deleted from the project window.
4-38
Chapter 6. How to write program
Chapter 6. How to write Program
6.1 How to make Execution File
Execution file is the file to be saved in PLC memory and the generating processing is as follows.
1) Program Compile
This is the function to compile the program defined as program instance in the project.
In this case, it analyzes the program and searches error and if there is no error, it generates the object file for one file.
Object file name: program file name. OP3 (in case that PLC type is GM3)
2) Project Make (execution file generation)
This is the function to bind the object file generated from program compile each other.
In this case, it searches global variable, function/function block error and generates one execution file.
Execution file name: project file name. BN0
But, in GM1, the execution file is generated as much as the number of the defined resource.
(Project file name. BN1, project file name. BN2,...)
6.1.1 Compile
Execute ‘compile’ for the currently active program window and generate the object file.
].
Select menu [Compile]-[Compile,
If compile is completed without error, it appears as below.
6-1
Chapter 6. How to write program
If error occurs, the error message appears in compile dialogue box and the object file is not generated.
Click [OK] of Compile dialogue box.
The error part of program is indicated on the program as RED. If you double click the error content in the output
window, you can reach the error part.
If there are several error parts, select menu [Compile]-[Previous message] or [Compile]-[Next message] and
the cursor moves to the relevant position of error message.
After modifying the error part, execute [Compile] again.
Point
1. In case that it is not the user-defined program, if you select [Make] without compile or [Compile all], the
execution file shall be generated after compile.
2. The user-defined program should be required to execute [Compile] to be registered as a library. For details,
refer to ‘How to make the user defined library’.
3. To open the output window, select menu [View]-[Output].
6-2
Chapter 6. How to write program
6.1.2 Make
After compiling the program that needs to compile among the programs belonging to the project, execution file is
generated.
Select menu [Compile]-[Make,
Click [OK] from execution file make dialogue box.
Execution file is made and it shows program size, data size, upload file size.
].
Point
1. The size of program+upload file should be less than 256KB
256KB is PLC CPU program memory and its capacity depends on PLC CPU.
If program+upload file is more than PLC CPU program memory, upload file can be written to PLC CPU and
shall be written to flash memory / memory pack.
2. In case of writing the upload file to flash memory/memory pack
After [Online Edit], program of the program memory is renewed but the program of the flash memory/memory
Pack is not renewed, in this case user want to write the program to the flash memory/memory pack
After changing PLC mode switch with STOP, the modified upload file shall be written by menu [Online]-[Flash
Memory]-[Write Program].
3. Program size, Data size should be smaller than the allowed size with reference
of PLC instructions.
4. Upload program can be saved in flash memory according to the program size.
Program size
Position to save the Upload program
(Execution program + upload program) size
< Program RAM size
Saved in CPU RAM.
Program RAM size <
(Execution program + upload program) size
In case of flash memory installed, saved in flash memory
after verified by user.
6-3
Chapter 6. How to write program
If error occurs, the error message appears in make dialogue box and execution file is not generated.
Click [OK] from make dialogue box.
The error content appears in the output window. After modifying the error part, execute [Compile] again.
6.1.3 Build All
After compiling all programs belonging to the project, PLC execution file is generated.
Select menu [Compile]-[Build All].
Click [OK] from build all dialogue boxes.
If error occurs, the error message appears in build all dialogue box and execution file is not generated. In this case,
Point
1. If executing only program compile, execution file is not generated.
That is, it is not available to write program in PLC.
2. When program [Compile], program is saved and when [Make], project is saved. If you don’t want to save, you
should save as another name and then [Compile] or [Make].
6-4
Chapter 6. How to write program
6.2 How to write Program
This is the function to write the generated execution file to PLC after compiling the program.
6.2.1 Connect
Select menu [Online]-[Connect].
If error occurs in CPU, the error/warning information window appears.
Point
1. As it is not available to write program if error occurs, take an action for the error and then start to write program.
But, in case of abnormal battery or abnormal RTC, that shows the abnormal status of PLC, it is available to write
program.
If the using PLC is redundant CPU, select CPU in redundant CPU selection dialog box.
6-5
Chapter 6. How to write program
6.3 How to write with PLC
This is the function to write GMWIN parameter and program with PLC.
Select menu [Online]-[Write] to call ‘write’ dialogue box.
Select the area to write from the write dialog box.
Designate the memory areas to be written in PLC from write dialogue and click [OK].
(1) Basic parameter: writes only basic parameter in PLC.
(2) I/O parameter: writes only I/O parameter in PLC.
(3) High speed link parameter: writes only high-speed link parameter in PLC.
(4) Redundancy parameter: writes only redundancy parameter in PLC. (Active only in case of selecting
redundancy)
(5) Communication parameter: writes only communication parameter in PLC. (Active only in case of selecting GM7)
(6) Program: writes only program in PLC.
(7) Parameter and program: writes parameters and programs together in PLC.
(8) Upload program: writes upload program in PLC. Only in case of selecting upload program, upload program is
written in PLC and it is available to upload later.
6-6
Chapter 6. How to write program
Point
1. In case the current PLC status is REMOTE RUN, the following screen appears.
If selecting [OK], PLC mode shall be STOP to write program.
2. In case the current PLC status is LOCAL RUN or LOCAL STOP, the following screen appears. After changing the
PLC mode to REMOTE STOP, write program again.
In case that PLC type is GM1 and Resource is more than 2, select Resource from resource selection screen to
write parameter and program with PLC and then click [OK].
6-7
Chapter 6. How to write program
6.4 How to write in Flash Memory
For the ROM operation of program, install the memory module in CPU and then write program in flash memory.
For ROM operation, it operates with the program saved in flash memory when the power is ON. For details, refer to CPU
instructions of the relevant model.
6.4.1 Read Type
First check flash memory type installed in CPU module.
Select menu [Online]-[Flash memory]-[Read Type].
Point
1.Check if memory module is installed in CPU module before using flash memory.
1) GM1/2: G2M-M128
2) GM3: G3M-M064
3) GM4: G4M-M128
4) GM6: built-in CPU module
5) GM7: built-in G7M-M256 & CPU module
2.In case of GM6, GM7, as the flash memory is installed, it is available to set as flash memory mode by the operation
of deep switch. For details, refer to GM6, GM7 instructions.
3.In case of GM7, it is available to install the external type flash to use except built-in flash.
In this case, the information of GM7 external type flash memory appears.
6-8
Chapter 6. How to write program
6.4.2 Write Program
It moves the program stored in PLC data RAM to the flash memory to write.
Select menu [Online]-[Flash Memory]-[Write Program].
After selecting the content to write in flash memory, click [OK].
Point
If selecting menu [Online]-[Write] in case of that flash memory is installed in CPU module, program write shall
be finished and the following screen appears.
Click [Yes] to write the current program in memory module directly.
After writing the program to flash memory, if executing [Online Edit] the upload file of the flash memory is not
renewed.
To renew the upload file of the flash memory, Change the PLC mode to STOP and use the menu [Online]-[Write].
6-9
Chapter 6. How to write program
6.5 Upload Project From PLC
It reads the PLC parameter and program from GMWIN.
6.5.1 Upload Project From PLC
Read the source program from PLC.
Upload the compressed project file and source file from PLC RAM (program memory) or flash memory to GMWIN.
Select menu [Project] – [Upload Project From PLC].
If there is the same project name in Source folder, the following dialogue box appears.
If there is the same program name in project folder, the following dialogue box appears.
In this case, click [ALL] to monitor and modify correct in the run.
[Yes]: Override the same name’s project or program.
[All]: Override the same name’s project and program.
[New name]: the following dialog box appears and if input the project name, the project folder is created and the
project and program is saved in the project folder.
[No]: doesn’t override the same name’s project or program.
[Cancel]: cancels the upload.
When completing [Upload Project From PLC], the following dialog box appears.
6-10
Chapter 6. How to write program
To monitor and online edit correctly, click [Yes] and the following dialog box appears.
Point
♦ [Upload Project From PLC] is available in case of that upload file is written previously to PLC.
Be sure to execute [Upload Project From PLC] after writing the upload file to PLC.
♦The path of the project/program when [Upload Project From PLC] (default)
Source folder
Project name folder
Output folder
Project name.prj
Program name.src
♦The above path is an example when source folder path is selected as default in menu [Option].
♦Because GMWIN checks the path which is selected in menu [Option] when uploading.
6-11
Chapter 6. How to write program
6.5.2 How to write parameter
Writes parameters to PLC on run.
♦ Select menu [Online]-[Write] and the following dialog box appears.
Select parameter to write from the dialog box and click [OK].
If selecting I/O Parameter, the following message appears.
To write I/O Parameter, PLC mode shall be changed STOP.
Point
As writing parameter in [Online Edit], PLC’s parameter is not changed.
In this case, be sure to write parameter using menu [Online]-[Write]
Parameter can be edited regardless to using menu [Online Edit] and use menu [Online]-[Write].
6-12
Chapter 6. How to write program
6.5.3 How to read parameter
Uploads the parameter information saved in PLC RAM.
Select menu [Online]-[Read].
After designating memory area of parameter to read from dialogue box, click [OK].
(1) Basic parameter: reads only basic parameter from PLC.
(2) I/O parameter: reads only I/O parameter from PLC.
(3) High speed link parameter: reads only high-speed link parameter from PLC.
(4) Redundancy Parameter: reads only redundancy parameter from PLC.
(Active only in case of selecting redundancy)
(5) Communication Parameter: reads only communication parameter from PLC.
(Active only in case of selecting GM7)
The parameter read from PLC shall be updated to the project parameter.
6-13
Chapter 5. Programming
Chapter 5. Programming
5.1 LD Programming
5.1.1 Structure of LD Program
LD program describes PLC program through Graphic code such as coil or contact which is used in Relay logic diagram.
Comments from the below figure describes the comments for the relevant rung. Rung means the gathering of continued line
connected longitudinally. That is, from the below figure, row 1~4 makes one rung and row 5 makes one rung.
※Variable window
※Coil
※Function Block
※Subroutine Call
※Jump
※Function
※Subroutine
From the above figure, { END } of row 6 indicates the end of main program. The error action processing connected to
next row is a type of subprogram and row 4 is calling this subroutine.
5.1.2 How to use Menu
1) Toolbox and Short-cut key
It is available to use Toolbox by attaching it on the desired position by a mouse.
The following figure shows various tools and its name in the toolbox.
Block
Mode
Horizantal
Link Vertical
Contact
Link
Function
Coil
5-1
Return
Function
Block
Subroutine
Jump Call
Chapter 5. Programming
The shape and function of each factor is as follows.
Symbol
Short-cut key
Description
F2
Normally open contact
F3
Normally closed contact
F4
Horizantal link
F5
Vertical link
F6
Coil
F7
Negated coil
F8
Function
F9
Function Block
Shift+F1
Positive transition-sensing contact
Shift+F2
Negative transition-sensing contact
Shift+F3
Set ( latch ) coil
Shift+F4
Reset ( unlatch ) coil
Shift+F5
Positive transition-sensing coil
Shift+F6
Negative transition-sensing coil
Shift+F7
LD program exit and subroutine exit command
Shift+F8
Jump command indicating LD program branch (to lable position)
Shift+F9
Command to call subroutine
After selecting ay factor of toolbox, the mouse is changed with the same shape as the factor.
2) Popup menu
If pressing the right button of a mouse in any position or the desired position from LD program window, the figure
appears as below:
It is available to edit Program easily by using this function.
5-2
Chapter 5. Programming
5.1.3 Variable List
It is available to edit Local Variable that corresponds with the currently actuated program window.
Select [Program]-[Local Variables].
After add, delete, edit each variables, click [Close].
Point
For function/function block, output variable name to return, I/O variable except local variable inputted by the user appears in
the list box of local variable list, and for SFC, the variable TRANS that indicates the transition condition and not available to
edit/delete appears. Each indication example is as follows:
RETVAL
<Return variable>
INT
- Output variable name of function to return
IN1
VAR_INPUT
BOOL
- Input variable in function/function block
IN2
VAR_INPUT
INT
- Input variable in function/function block
OUT1
VAR_OUTPUT
BOOL
- Output variable in function block
TRANS
<SFC transition>
BOOL
- SFC transition condition variable
1) Add/Edit Variables
♦ Click [Add] to call variable add/edit dialogue box.
♦ Input the variable name in the variable name input column.
5-3
Chapter 5. Programming
Point
It is available to have Alphabet 16 letters (Korean 8 letters) for variable name and Alphabet 8 letters (Korean 4
letters) for function block instance name.
♦ Select the variable type from variable type list box.
♦ Select data type option button (either elementary or function block instance) and select the type from list box.
♦ Select memory allocation option button (either auto or assign (AT)) and if selecting Assign(AT), input the correct
address in the input column.
♦Auto : When program compiling, data area is automatically allocated according to the declared variable type.
♦ Assign : The user allocates the declard variable in I, Q, M area.
♦ For assign, the designation of I, Q, M area to input is as follows:
%IW2.3.1
% means direct variable
Kind of direct variable(Q,I,M)
Direct variable size
Base number
Slot number
In case of %#X#.#.0 0 means bit number
In case of %#B#.#.0 0 means byte number in the slot (fisrt byte,second byte..)
In case of %#W#.#.0 0 means word number in the slot (fisrt word,second word..)
Prefix
I
Q
M
X, none
B
W
D
L
Ex.) %QX3.1.4 or %Q3.1.4
%IW2.4.2
%MD48
%MW10.3
Meaning
Input
Output
Internal memory
1 bit
1 byte (8 bits)
1 word(16 bits)
2 words(32 bits)
4 words(64 bits)
:
:
:
:
4th bit of Slot 1 of Base 3
2nd Word of Slot 4 of Base 2
Double word 48 of Internal Memory (It starts from 0.)
3rd bit of Word 10 of Internal Memory
(no concept of base or slot in the internal memory)
◆ If there is initial value, input the intial value in the initial value input column
◆ Input the comments in the comment input column.
◆ Click [OK].
2) Variable delete
◆ Select the variable to delete from local variable list box.
◆ Press [Delete] or press Del key.
5-4
Chapter 5. Programming
3) Variable edit
♦ Select the variable to edit from the local variable list box.
♦ After modifying the variable with the same method as that of adding the variable in Variable add/edit list box, click
[OK].
Point
Variable edit from program window
♦After moving the mouse cursor to the variable to edit, press the left button of a mouse and it becomes the state of
variable direct input mode. After editting the variable name, press Enter key and the variable add/edit list box appears.
4) Global variable
This is used when using the already declared global variable in the program.
Click [Global].
After selecting Global variable to use in the Program, click [OK].
The selected global variable is declared as VAR_EXTERNAL and added to the local variable list.
Point
When declaring the variable, if the program belongs to the project, that variable is registered automatically in the
global variable when declaring the variable as VAR_EXTERNAL.
5) I/O variables
It is available to refer the current delared I/O variable without closing the local variable list box.
Click [Direct Variable] and the dialogue box in the same way of selecting menu [Program]-[In/Out Variables]
appears and it is available to add, edit, delete the I/O variable with the same way.
Point
For I/O variable editing, refer to 3.5.1 how to make the user defined function/function block.
5-5
Chapter 5. Programming
Point
How to add/delete and edit the variable from the variable window.
♦ How to add the variable from varible window.
After selecting popup menu [Add New Varible], add it.
♦ How to delete the variable from the variable window.
After selecting the variable, press Del key or select popup menu [Del].
♦ How to edit the variable from the variable window.
Double click the relevant variable and edit it and then click [OK].
5.1.4 LD command
1) Contact/coil
Select contact/coil input mode from menu [Project]-[Option]-[General Option] or select popup menu [A spot
input mode] before input.
Point
1. If selecting [Input Contact/Coil with Variable] or [A spot input mode] as above, and if you input contact/coil, the
variable window appears and you can input the variable promptly. (The following example shows the case of selecting
[Input Contact/Coil with Variable])
2. If not selected contact/coil input mode, input contact/coil first and then input the variable through varible input processing
by calling the variable window.
Select the desire contact from toolbox.
Click the mouse on the desire position from LD program window.
Move the cursor to the position to input the contact.
Select the desired contact from the command of menu toolbox with short-cut key (F2).
5-6
Chapter 5. Programming
After inputting the variable name in the variable window, click [OK].
The variable add/edit dialogue box that defines the variable properties appears.
Click [OK] and the input of new variable is completed.
After selecting a coil and if repeting the above processing, the coil is inputted as follows..
5-7
Chapter 5. Programming
2) Line
It is required to input the line to connect contact, coil, function, functio block etc.
Select the desired line from toolbox.
Click the mouse on the desired position of LD program window.
Move the cursor to the position to input the line.
Select the short-cut key of the desired line from the command of menu toolbox.
Point
1. In case of inputting long line, it is available to input the long line by pressing the mouse left button on the desired
position and dragging the mouse.
2. In case of contact, it is available to input from column 1 to column 40 of LD program. But, in case of longitudinal
line, available to input column 2 to column 29.
3) Function
from toolbox.
Select
Click the mouse on the desired position of LD program window.
Move the cursor to the position to input the function in the LD program window.
Select Function(F8) from the command of menu toolbox.
5-8
Chapter 5. Programming
After selecting function and the number of input from function selection window, click [OK].
from toolbox or popup menu [To Arrow mode].
Select
After moving the mouse to the position of function variable IN1 input column, double click.
After inputting the variable name, click [OK] and then input the variable type in the variable add/edit dialogue box.
For IN2,OUT, repeat the above processing to input the variable.
5-9
Chapter 5. Programming
4) Function block
from toolbox.
Select
Click the mouse on the desired position of LD program window.
Move the cursor to the position to input function block in the LD program window.
Select function block (F9) from the command of menu toolbox.
After inputting function block and function block instance in the function block selection window, click [OK].
5-10
Chapter 5. Programming
Select
from toolbox or popup menu [To Arrow mode].
After moving the mouse on the position of function variable PT(set value) input column, double click.
After inputting the variable name, click [OK] and then input the variable type in the variable add/edit dialogue box.
For Q, ET, repeat the above processing to input the variable.
5-11
Chapter 5. Programming
Point
1. It is available to use the output variable of function block without inputting. That is, from the above example, timer
ouput as the variable INSTO.Q (instance name.Q) and the current value as the variable INSTO.ET (instance name.ET) is
aumatically generated in the instance memory.
Variable of FB instance name
2. For function block, it is available to inut from column 2 to column 30 of LD program.
5) Return
This is the command that indicates LD program exit and subroutine exit.
Select
from tool box.
Click the mouse on the desired position of LD program window.
Move the cursor to the position to input Return in the LD program window.
Select Return (Shft-F7) from the command of menu tool box.
Return
In case that Switch 1 is ‘ON’ on the above program, do not execute ADD function and exit the program.
5-12
Chapter 5. Programming
6) Jump
Jump is the method to go directly to the row for branch among LD program. The destination is shown as label. The
position of label should be inputted in row 0 as below. Jump included in the main program of LD program that includes
the subroutine is required to input the label included in the main program and Jump in the subroutine scope is required to
branch only with the label in the subroutine.
from toolbox.
Select
Click the mouse on the desired position of LD program window.
Move the cursor to the position to input Jump in the LD program window.
Select Jump (Shft-F8) from the menu toolbox.
Jump
Select
from toolbox or popup menu [To Arrow mode].
After moving the mouse to the position to input function variable PT(set value) input column, double click.
After inputting the label to jump to the label list, click [OK].
Jump
Point
Jump should be used with Label.
5-13
Chapter 5. Programming
7) Label
from toolbox or popup menu [To Arrow mode].
Select
After moving the mouse to column 0 from LD program window, double click.
Move the cursor to the position of column 0 from LD program window.
Press Enter key.
After selecting label from label or rung comment dialogue box, click [OK].
After inputting label name or select label from label list, click [OK].
Label
5-14
Chapter 5. Programming
8) Subroutine
Register the frequently used action as a subroutine behind main program and use it by calling repeatedly through ‘call
subroutine’.
In this ‘how to input subroutine’, it describes how to call subroutine, how to indicate main program end and how to write
subroutine.
(1) Subroutine call
Select from toolbox.
Click the mouse on the desired position of LD program window.
Subroutine call
Move the cursor to the position to input the subroutine name from LD program window
Select menu [Toolbox]-[Subroutine call<SCAL>,(Shft-F9)].
Select
from toolbox or popup menu [To Arrow mode].
After moving to <SCAL> and double click.
After inputting the subroutine name in label list, click [OK].
Subroutine call
5-15
Chapter 5. Programming
(2) The end of program body
from tool box or popup menu [To Arrow mode].
Select
Double click on column 0 of the row that you want to designate as main program end.
Move the cursor to column 0 of the row that you want to designate as main program end.
Press Enter key.
After selecting [The end of program body] from label or lung comment dialogue box, click [OK].
The end of program
(3) how to write Subroutine
Select
from tool box or popup menu [To Arrow mode].
After moving the mouse to column 0 of the row that subroutine program shall be located, double click.
After selecting label from label or rung comment [Label], click [OK].
After inputting label name in “Add Label” dialogue box, click [OK].
5-16
Chapter 5. Programming
Label
From row 9(SUB_A), write subroutine program.
Point
1. It is available to write subroutine program from the next row of {END} marked row.
2. At the final column where subroutine ends, you should add Return to return to the place you called Subroutine.
Subroutine call
The end of program
Label
Return
5-17
Chapter 5. Programming
9) Rung comment
from toolbox or popup menu [To Arrow mode].
Select
After moving the mouse to the column 0 of the first row of the desired rung from LD program window, double click.
But in case of modifying the already written statement, double click on the rung statement.
Select rung statement from a dialogue box.
Move the cursor to the column 0 of the first row of the desired run from LD program window. But in case of
modifying rung statement, move the cursor to rung statement.
Press Enter key.
Select rung statement from label or rung comment dialogue box.
Input the contents of rung comment in rung comment dialogue box (max.170 letters).
Rung comment is displayed over one row of LD program as shown below.
Program logic under ‘the end of program body’ is regarded as subroutine program.
10) Variable input
It is used when inputting the variable to contacts, coil, function/function block etc.
from toolbox or popup menu [To Arrow mode].
Select
After moving the mouse to the I/O position of the desired contact, coil, or function/function block from LD program
window, double click.
Move the cursor the I/O postion of the desired contact, coil or function/function block from LD program window.
Press Enter key to call the varible dialogue box.
It is available to add/delete the variable from the above variable dialogue box.
5-18
Chapter 5. Programming
After inputting the variable name to use in the variable dialogue box, click [OK]. If selecting the already declared
variable name, the input of varible shall be completed right here.
In case of inputting the new variable name, the variable add/edit dialogue box that defines the variable properties
appears.
Click [OK] and the input of new variabe shall be completed.
11) Block mask
Block mask is the function to mask the part not desired to execute from the program.
Block masked part is not available to Compile/Make.
Move the cursor to the rung to do block mask.
Select popup menu [Block mask].
Row no. of the selected rung is changed with the Red to indicate the mask.
Block
mask
12) Block designation
To edit block, it is required to designate the scope to apply first. To copy or delete the continued program, select first the
desired scope by block and then select the function of block edit. (refer to 5.1.5 how to edit LD)
The method to designate the block is as follows.
from toolbox.
Select
After moving the mouse to the starting position of block from LD program window, click the left button and drag the
mouse to the final row of the area to select.
5-19
Chapter 5. Programming
Move the cursor to the starting position of the block from LD program window.
In the state of pressing Shift key, move the cursor to the final row of the area to select by using the arrow key.
(1) In case of setting the block by row unit
Drag the mouse from the starting position of block, row 0 to the end position, row 4 from in the LD program window.
(2) In case of setting the block of random size
Drag the mouse from the starting position of the block to the end position in the LD program window.
Point
In case of block setting, if the end of the range is over the function or function block, the function/function block
is automatically included.
5-20
Chapter 5. Programming
5.1.5 LD edit
1) Undo/Redo
This is the function to undo or redo the previously edited action in the way of program writing.
(1) Cancel the edit
Select menu [Edit]-[Undo (Ctrl+Z ,
Select menu [Edit]-[Undo (Ctrl+Z)].
)]
(2) Rerun
Select menu [Edit]-[Redo (Ctrl+Y ,
Select menu [Edit]-[Redo (Ctrl+Y)].
)].
Point
Only one time redo is available after undo the edit.
2) Cut, Copy, Paste, Delete
To execute ‘cut, copy, put, delete’, it is required to designate the cell or block first. To select the cell, select the arrow by a
mouse and then select the desired position.
(1) Cut
In the condition of designating the cell or block,
Select menu [Edit]-[Cut (Ctrl+X,
)] or popup menu [Cut].
(2) Copy
In the condition of designating the cell or block,
Select menu [Edit]-[Copy (Ctrl+C,
)] or popup menu [Copy].
(3) Paste
After [cut] or [copy],
Move the cursor to the position to execute [paste] in the LD program window.
Select menu [Edit]-[Paste (Ctrl+V,
)] or popup menu [Put].
(4) Delete
In the condition of designating the cell or block,
Select menu [Edit]-[Delete (Delete,
)] or popup menu [Delete] or press Del key.
5-21
Chapter 5. Programming
Point
It is available to move/copy easily by a mouse as below when move/copy by cell unit.
from toolbox or popup menu [To Arrow mode].
Select
Move the mouse to the position of cell to move/copy in the LD program window.
Click the left button of a mouse and drag to the desired position.
For ‘move’, detach the left button of a mouse.
For ‘copy, detach the left button of a mouse in the state of pressing Ctrl key.
3) Find, Find next, Find in files
This is the function to find the use position of the variable name or contact used in the program.
(1) Find
Select menu [Edit]-[Find,
] or popup menu [Find] to call a find dialogue box.
Input the character string to find in the name input column of find dialogue box.
Select the option below and then click [OK].
A) Contact/Coil
Select the contact or coil to find.
B) Range
Select the range to execute ‘Find’.
From cursor : execute ‘find’ from the current cursor position.
Entire scope : executes ‘find’ in overall program.
C) Direction
Select the direction to execute ‘Find’.
Forward : executes ‘find’ from current cursor to downward direction.
Backward : executes ‘find’ from current cursor to upward direction.
D) Word
Select how much it matches when searching the content of character.
Mach whole word : searches the same word.
Mach partial word : searches even the word that matches partially.
F) Include comment area
Execute ‘find’ including the comment
5-22
Chapter 5. Programming
Point
If the mouse cursor is placed on the variable to find and you execute ‘find’ menu,it is not necessary to input
the variable name one by one in the input column as the name to find shall be displayed.
(2) Find next
In case that [Find] has been executed before, execute [Fina next] in the condition already set before.
Select menu [Edit]-[Find next (Ctrl+F3,
)] or popup menu [Find next].
(3) Find in files
This is the function to designate project or directory to find variable from several files.
] or popup menu [Find in files].
Select menu [Edit]-[Find in file,
Input the name to find from [Find in files] dialogue box.
Designate the file to find from [Find in files] dialogue box.
Click [OK].
Point
If selecting [In folder], it’s nessarary to designate the project folder path.
If executing [Find in files], the result is displayed in the output window and if you double click the result, it moves to
the relevant variable.
5-23
Chapter 5. Programming
4) Goto
Select menu [Edit]-[Goto,
] or popup me [Goto].
Input the row no. to find from [Go to Line] dialogue box.
Click [OK].
5) Replace
Select menu [Edit]-[Replace,
] or popup menu [Replace] to call [Replace] dialogue box.
Input the character to replace in the name input column.
Select the LD program factor to replace in contact/coil list box.
Input the character to replace newly in the new name input column.
Select the LD program factor to replace newly from new contact/coil list box.
After selecting the same option as [Find], click [OK].
Click [OK].
5-24
Chapter 5. Programming
Before
After
♦In case of replcing several same name’s variables one by one.
Select [Replace all] from [Replace] dialog box the following dialog box appears.
If selecting [OK] it finds a same name and replaces with new name, after that, finds again.
If there is no same name, the following message appears.
♦In case of replcing several same name’s variables simultaneously
Select [Replace all] from [Replace] dialog box the following dialog box appears.
If selecting [All], it finds all same name variables and replace with new name at the same time.
After replacing, the following message appears.
5-25
Chapter 5. Programming
6) Replace direct variables
This is the function to replace direct variables of user defined address area.
Select menu [Edit]-[Replace direct variables] or popup menu [Replace direct variables]
A) Area : Direct variable area to replace
B) Type : Direct variable data type to raplace
C) Address : Start address/end address to replace and start address to apply.
(Ex1) In case of replacing %IX0.0.0~%IX0.1.0 to %IX0.3.0~%IX0.4.0
(Ex2) In case of replacing %MW100.0~%MW110.0 to %WM150.0~%MW160.0
As above it is nessarary to input address with W(W means word unit)
If replacing %MD100.0 input D100.0 in the address.
5-26
Chapter 5. Programming
7) Delete or Insert cell/line
This is the function to delete or insert the cell/line where the current cursor is placed.
(1) How to delete line
Select
from toolbox or popup menu [To Arrow mode].
Click the mouse on the position to delete the line in the LD program window.
Select menu [Edit]-[Delete line] or popup menu [Delete line].
Move the cursor to the position to delete line in the LD program window.
Select menu [Edit]-[Delete line (Ctrl+D)].
(2) How to delete cell
It deletes the cell of the current cursor position.
If the position of current cursor is empty space, move up the content of the back of current column by 1 column
size.
Select
from tool box or popup menu [To Arrow mode].
Click the mouse on the position to delete the cell in the LD program window.
Select menu [Edit]-[Delete cell] or popup menu [Delete] or press Del key.
Move the cursor to the position to delete the cell in the LD program window.
Select [Edit]-[Delete cell].
(3) how to insert the line
Select
from toolbox or popup menu [To Arrow mode].
Click the mouse on the position to insert the line in the LD program window.
Select menu [Edit]-[Insert line (Ctrl+N)] or popup menu [Insert line].
Move the cursor to the position to insert the line in the LD program window.
Select menu [Edit]-[Insert line (Ctrl+N)].
(4) how to insert the cell
Inserts the empty cell on the cursor position.
Select
from tool box or popup menu [To Arrow mode].
Click the mouse on the position to insert the cell in the LD program window.
Select menu [Edit]-[Insert cell (Ctrl+I)] or popup menu [Insert cell].
Move the cursor to the position to insert the cell in the LD program window.
Select menu [Edit]-[Insert cell (Ctrl+I)].
8) Zoom in/out
It provides the function to adjust the size of scrren in writing the LD program.
Select menu [View]-[Zoom(Ctrl+E)] to call a dialogue box.
Adjust the size of screen by using ‘enlarge/reduce screen’ dialogue box or icon (
5-27
).
Chapter 5. Programming
9) Full screen
It is the function to maximize the size of program window in writing the LD program.
- Select menu [View]-[Full screen,
].
- It becomes the type only with program window and variable window as below.
◆- To return to the original screen, select menu [View]-[Full screen].
10) Preview
◆ It provides the function to preview LD, SFC , IL program screen.
◆ Select menu [Project]-[Preview].
11) Show Memory/Comment
LD program provides the function to indicate the memory position of each variable and variable statement.
Select menu [View]-[Show Memory/Comment].
5-28
Chapter 5. Programming
(In case that [show Memory/Comment] is not indicated.)
(In case that [Show Memory/Comment] is indicated.)
5-29
Chapter 5. Programming
5.2 SFC Programming
5.2.1 Structure of SFC Program
SFC provides how to divide the PLC language (IL, LD) into Step and Transition according to execution order, and the
composition of structure is as follows :
Action
Transition
Step
Point
SFC (Sequential Function Chart): the most optimal structured programming mode when the
user wants to use the PLC for automatic control of machine.
5-30
Chapter 5. Programming
5.2.2 How to use the menu
1) How to use Tool Box
The following figure shows various tool and its name in the tool box.
Step
Action/Transition
Branch
Label
Jump
Open program
2) How to use Short-cut key
Symbol
Name
Short cut
key
Step
Description
Step describes sequence control unit by connecting the action.
F2
Transition
The conditon to move from the active step to next step.
Selection branch
Defines Execution flow according to transition condition.
F3
Parallel branch
Used when control several sequence simultaneously.
Action/Transition
F4
Indicates the processing content within the step.
Label
F5
The place where execution fow starts by Jump.
Jump
F6
Used to change the execution flow.
Zoom-in
F7
Used to open step and action program.
Arrow
Ctrl+A
Used to select cell or block.
After selecting the factor to insert in Too box, click the left button of a mouse on the desired position.
5-31
Chapter 5. Programming
3) How to use Popup menu
If pressing the right button of a mouse on any position or the desired position from SFC program window, the figure
appears as below:
It is available to edit the program easily by using this function.
5.2.3 How to input SFC command
1) Step/Transition
According to the current position, one pair of step/transition or transition/step shall be generated.
The initial screen of SFC program is as below.
Select
from toolbox.
If move the mouse to the
indicated section,
appears on the screen.
Click the mouse on the
indicated position.
New step/transition shall be generated on the
Move the cursor to one place among the followings by using a key.
Select menu [Toolbox]-[Step (F2)].
indicated position of the screen.
5-32
Chapter 5. Programming
2) Parallel Branch
(1) in case of generating parallel branch for the first time,
After selecting
from tool box, click the mouse on the transition position to start branch.
Start point of branch
(Start in Transition)
Finish point of branch
Transition)
분기 (Finish
끝날 in
트랜지션
Transition shall be active in RED.
Click the mouse in Transition to finish Branch.
Parallel branch shall be generated and new step (S5) shall be generated.
Move the cursor to the transition to start Branch by a key.
Select menu [Toolbox]-[Branch (F3)].
Move the cursor to the transition to finish the branch by a key.
Select menu [Toolbox]-[Branch (F3)].
5-33
Chapter 5. Programming
(2)
In case of extending and generating the parallel branch
Select
from toolbox.
Click the mouse on the starting position of parallel branch (
The parallel branch shall be generated and new step (S6) shall be generated.
Move the cursor to the starting position of parallel branch to insert by a key.
Select menu [ToolBox]-[Branch (F3)].
5-34
indication of the figure)
Chapter 5. Programming
3) Selection Branch
(1) In case of generating Selection Branch for the first time
After selecting
from toolbox, click the mouse on step position (S2) to start the Branch.
Start point of branch
(Start in Step)
Start point of branch
(Finish in Step)
Step (S3,S4) shall be active in RED.
Click the mouse on the Step (S3) to finish the Branch.
After generating Selection Branch and making new Transition, add Step to new Trasition.
Select
indicated position,
appears on the screen.
If move the mouse the
Click the mouse on the
indicated position.
New step sall be generated in the
indicated position of the screen.
Move the cursor to the step to start point of branch by using a key.
Select menu [Toolbox]-[Branch (F3)].
Move the cursor to the step to finish point of branch by using a key.
Select menu [Toolbox]-[Branch (F3)].
from toolbox.
5-35
Chapter 5. Programming
(2) In case of extending and generating Selection Branch
Select
from toolbox.
Click the mouse on the starting position of selection branch (
If generating selection branch and making new transition, add the Step to new transition.
Select
indicated position,
appears on the screen.
If move the mouse to the
Click the mouse on the
indicated position.
New step shall be generated on the indindicated position of the screen.
Indication of the figure).
from toolbox.
5-36
Chapter 5. Programming
Move the curso to the starting position of selection branch to insert by a key.
Select menu [Toolbox]-[Branch (F3)].
[Before inserting the step to the transition of selection branch]
[After inserting the step to the transition of selection branch]
4) Label
Select
from toolbox.
Move the mouse to the step (
Indication of the figure) and click.
5-37
Chapter 5. Programming
Input the label name in Label dialogue box and click [Verify].
For Label name of label dialogue box, it is available to input Alphabet 16 letters (Korean 8 letters).
Label shall be generated.
Point
Label shall be inserted before Step, and used with Jump.
Move the cursor to the step by using a key.
Select menu [Toolbox]-[Label (F5)].
Inut the label name in label dialogue box and then click [OK].
5) Jump
Select
from toolbox.
5-38
Chapter 5. Programming
After moving the mouse to the step (
Indication of the figure) above the desired transition to generate Jump,
click [OK].
Input Jump name in Jump dialogue box and then click [OK].
Select the label to jump among the using labels in Jump dialogue box and double click, and the name of label will
appear in Jump name column.
For jump name of Jump dialogue box, it is available to input Alphabet 16 letters (Korean 8 letters).
Jump shall e generated.
The place available to generate Jump :
Point
- Transition under the step except first transition (Jump1,Jump2,Jump3)
- Transition located in the end of SFC program (Jump4)
5-39
Chapter 5. Programming
Move the cursor to the desired position ( Indication of the figure) to generate Jump by using a key. Select menu
[Toolbox]-[Jump (F6)].
Input Jump name in [Jump] dialogue box and then click [OK].
6) How to edit Step
This is the function to change the step name or add/delete the action to the step.
After moving the mouse to the step, double click to call the step dialogue box.
Change the step name.
Click [Add Action] to add the action.
Click [Delete Action] to delete the action.
Determine whether or not select Post Scan.
Click [Move Up] or [Move Down] to change the position of action.
7) Action
This is the method to connect Action by using the icon of toolbox except the methods on the above.
Select
from toolbox.
After moving the mouse to the step, click to call step dialogue box.
Move the cursor to the step by using a key.
Select menu [Toolbox]-[Name (F4)].
Click [Add Action] from step dialogue box.
Select whether or not to designate Action type as program or BOOL variable output in the type option button of
action dialogue box. If designating it as variable, the output of designated variable shall be ‘1’ when action is
actuated.
5-40
Chapter 5. Programming
1) In case of designating Action as Program
Input Action name (Alphabet : 16 letters, Korean : 4 letters) in name input column.
When connecting the already using action, select it in the list box.
Input the statement (Alphabet: 40 letters, Korean : 20 letters) in the statement inut column.
2) In case of designating Action as Variable
Input Variable name (Alphabet 16 letters/Korean 8 letters) in name input column.
When connecting the already declared variable, select it in the list box.
Select the desired Qualifier from qualifier list box.
If the selected qualifier has the time value (D,L,SD,SL,DS), input the time value in ‘time’ input column.
Ex) T#10S
Click [OK].
Point
It is available to connect maximum 8 actions for one step.
5-41
Chapter 5. Programming
< The type and function of Qualifier >
Function
Symbol
N(Non-stored)
R(overriding Reset)
S(Set)
L(time Limited)
Active
Inactive
Action is executed while Step is in active.
R(overriding Reset) makes stopping the execution
of action executed by qualifier(S,SD,DS,SL) before.
R
After Step is in active, an action is executed until
R qualifier acts.
After Step is in active, an action is executed
Setting Time
as long as setting time.
Setting Time
D(time Delayed)
P(Pulse)
After Step is in active, the execution of action
Setting Time
is delayed as long as setting time.
Action is executed at the only moment when Step
is in active.
1 Scan
After Step is in active, an action is executed after
SD(stored & time Delay)
R
the lapse of setting time until R qualifier acts.
If the R qualifier, However, acts before the
R
lapse of setting time, the action is not executed.
After Step is in active, an action is executed
after the lapse of setting time until R qualifier acts.
DS(Delayed & stored)
R
But, if the step is in passive or the R qualifier acts
before the lapse of setting time, the action is
R
not executed.
SL(stored & time Limited)
After Step is in active, an action is executed
as long as setting time, and when the setting time
elapses or R qualifier acts, the action is stopped.
5-42
R
Chapter 5. Programming
8) Transition
It defines Transition by the variable or program.
Select
from toolbox or double click Transition.
After moving the mouse to the Transition, click to call transition dialogue box.
Move the cursor to the Transition by using a key.
Enter the transtion.
Select whether or not to designate the transition condition as program or BOOL variable in ‘kind’ option of
Transition dialogue box. If designating BOOL variable, the condition shall be 1 when the variable is 1 and move to
next step.
(1) In case of designating Transition as Program
Input Transition name (Alphabet 16 letters/Korean 8 letters) in name input column.
When connecting the already using transition, select it in the list box.
Inut statement for transition (Alphabet: 40 letters/Korean 20 letters) in the statement input column.
(2) In case of designating Transition as Variable
Input Transition name (Alphabet 16 letters/Korean 8 letters) in name input column.
When connecting the already declared variable, select it in the list box.
Input statement for transition (Alphabet : 40 letters/Korean 20 letters) in the statement input column.
Click [OK].
The figure below shows that Transition is inputted as ‘Transition 1’.
Point
When designating Transition as program, output shall be always TRANS.
5-43
Chapter 5. Programming
5.2.4 How to edit SFC
1) Delete
(1) How to delete Step/Transition
Move the mouse to the desired step or transition to delete.
Step to delete
Press Del key.
Move the cursor to the step to delete by using a key.
Select menu [Edit]-[Delete].
Point
Even if Transition is deleted in SFC program, Transition program is not deleted.
To delete the program, it is required to delete it in Transition list (menu [Program]-[Transition List]).
5-44
Chapter 5. Programming
(2) How to delete Branch
After moving the mouse to the step ( Indication of the figure, in case of parallel branch) that exists in the branch,
or transition (in case of selection branch), press Del key.
Move the cursor to the step (or transition) of the branch to delete by using a key.
Select menu [Edit]-[Delete].
(3) How to delete Label
After moving the mouse to the label to delete, press Del key.
Move the cursor to the label to delete by using a key.
Select menu [Edit]-[Delete].
(4) How to delete Jump
After moving the mouse to the jump to delete, press Del key.
Move the cursor to the jump to delete by using a key.
Select menu [Edit]-[Delete].
(5) How t delete Action
After moving the mouse to the action to delete, press Del key.
Move the cursor to the action to delete by using a key.
Select menu [Edit]-[Delete].
Point
Even if the action is deleted in SFC program, Action program is not deleted.
To delete the program, it is required to delete it in action list (menu [Program]-[Action List]).
5-45
Chapter 5. Programming
2) Action, Transition Zoom-in
This is the function to edit the program of action or transition.
from toolbox.
Select
After moving the mouse to the action or transition, click to call ‘language selection’ dialogue box. In this case, if it is
designated as variable, zoom-in is not available.
For the action or transition that selected the program type previously, language type selection shall be omitted.
Select the desired language type from language selection dialogue box.
Click [OK] to call the screen to write program.
When transition editing, the transition condition should be the output as TRANS variable.
Point
1. The variable used in Action/Transition shall be used in common within all other action transition.
2. Action/Transition program is not saved separately but saved together when saving SFC program. Therefore,
if saving in the SFC program window, Action/Transition shall be saved together.
3) Action/Transition list
It is available to see the currently using Action/Transition list.
Select menu [Program]-[Action List(or Transition List)].
In Action List dialogue box, Action (or Transition) list and the properties for the selected action appears.
Language
: language type that Action is written
Size
: program size of Action
Statement : statement for Action
Number used : Action number used in SFC program
5-46
Chapter 5. Programming
(1) How to insert Action
Click [Add] in Action list dialogue box.
After inputting Action name and statements, click [OK].
(2) How to modify Action name
Click [Edit] in Action list dialogue box.
After inputting Action name and statement to modify, click [OK].
In this case, the action using in SFC program shall be modified in SFC program.
(3) How to delete Action
Click [Delete] in Action list dialogue box.
In this case, the action using in SFC program shall not be deleted.
(4) How to edit Action
It is available to edit Action program.
Click [Edit] in Action list dialogue box.
4) How to edit Block
To execute block function, it is required to designate the range to apply first. That is, to copy or delete a series of content,
select the desired contents as a block and then select Block Edit function.
When setting Block in SFC, only correct program is available. For example, it is required to set the block starting from the
Step and finishing from Transition. The designation of block is as follows :
Select
from toolbox or popup menu [Arrow Mode].
After moving the mouse to the startng position of block from SFC program window, press the left button of a mouse
and drag to the end row of the range to select.
Move the cursor to the startng positionof block from SFC program window.
Press Shift key and move the cursor the end row of the range to select by using an arrow key.
(1) Cut
In the condition of designating a block,
Select menu [Edit]-[Cut (Ctrl+X,
(2) Copy
In the condition of designating a block,
)] or popup menu [Cut].
Select menu [Edit]-[Copy (Ctrl+C,
)] or popup menu [Copy].
(3) Paste
After [cut] or [copy],
Move the cursor to the position to execute [Paste] in LD program window.
Select menu [Edit]-[Put (Ctrl+V,
(4) Delete
In the condition of designating a block,
Select menu [Edit]-[Delete,
)] or popup menu [Paste].
]] or select Del key or popup menu [Delete].
5-47
Chapter 5. Programming
5) Find, Find again, Find from several flles
(1) Find
Select menu [Edit]-[Find (Ctrl+F,
)].
Input the character to find in the name input column of find dialogue box.
Select the option as below and then click [OK].
A) Range
Select the range to execute [Find].
From the cursor: executes from the current cursor position.
Overall : executes in the overall program.
B) Direction
Select the direction to execute [Find].
Forward: executes from the cursor positon to downward.
Backward : executes from the cursor position to upward.
C) Find in comments.
Executes [Find] including the comments.
D) Find in actions/transitions
Executes [Find] in Action/Transition program to find the used variables.
(2) Find Next
In case that [Find] has been executed before, execute [Find]/[Replace] in the condition already set before.
Select menu [Edit]-[Find Next (Ctrl+F3,
)] or popup menu [Find Next].
(3) Go
] or popup menu [Go To].
Select menu [Edit]-[Go To,
Input X (landscape), Y (longitudinal) coordinates to find in [Go To] dialogue box.
(4) Find in files
It finds the input characters in all program (*.SRC) belonging to the project or all program (*.SRC) of defined path.
Select menu [Edit]–[Find in files,
] or popup menu [Find in files].
Input the character to find.
Select whether to find the character in the program belonging to the project or in the path.
The result of [Find in files] is displayed in the output window.
5-48
Chapter 5. Programming
6) Replace
)] or popup menu [Replace].
Select menu [Edit]-[Replace (Ctrl+H,
Input the character to find in the name input column of replace dialogue box.
Input new character in new name input column of replace dialogue box.
After selecting option, click [OK].
7) Zoom
It is available to adjust the size of screen.
Select menu [View]-[Zoom].
After fixing the size of screen in zoomdialogue box, click [OK].
8) How to Show/Hide Action
It is available to see the overall flow at once by hiding the Action and viewing the step only.
Select menu [View]-[Action].
9) SFC Properties
(1) Include debug information
To debug SFC program, it is required to include the debug information in PLC execution file.
Select menu [Program]-[SFC Properties].
Select [Include debug information] in [SFC Properties] dialogue box.
If selecting [Include debug information], the size of PLC execution file becomes large.
(2) Set step area to retain
When PLC is converted from STOP mode to RUN mode, the previously actuated step shall be active. That is, the step
actuated information shall be retained.
Select menu [Program]-[SFC properties].
Select [Set step area to retain] in SFC properties dialogue box.
5-49
Chapter 5. Programming
5.3 IL Programming
5.3.1 Structure of IL Program
IL is composed of command, statement input window, toolbox and indication section and header window that classifies the
indication section.
IL is the language composed of command (Instruction) and as the elements of command(instruction), there are operator,
function/function block, label etc.
The input of command and operand shall be done in command input window and the input of statement, in the statement input
window. The classification of command and operand shall be done by the empty character and in case of several operands,
the classification between operands shall be done by ‘,’ .
Ex) ADD A,B,2
5.3.2 How to use the menu
1) How to use ToolBox
The following figure shows various tools and its name in the tool box.
2) How to use Short-cut key
Function
Select the function to input.
Function block
Select the function block to input.
Label
Input the label.
Operator
Select the operator to input.
The above figures are the menu that is displayed when pressing the right buttong in IL and it is available to execute each
function easily and simply..
5-50
Chapter 5. Programming
3) How to use Popup Menu
If pressing the right button of a mouse in any position or the desired position in IL program window, the figure appears
as below.
5.3.3 How to input IL command
1) Operator
END indicates the end of main program and the program after END is subroutine program. Without END, the overall shall
be main program. To call subroutine,SCAL,SCALC,SCALN shall be used and to return from subroutine,
RET,RETC,RETN shall be used. It is not allowed to place the name written in SCAL(C,N) in front of END. If JMP(C,N) is
in front of END, the relevant label should be in front of END and if behind END, the relevant label should be behnd END.
Even if RET (C.N) does not exist behind END, the last end is regarded as the return from subroutine.
Move the cursor of program indication area to the position to input.
Click
Select operator in operator list dialogue box.
from toolbox.
5-51
Chapter 5. Programming
Input operand in the variable name input column of variable dialogue box.
Click [OK].
Point
In case of operand input, if you want to input the already declared variable, select it in the list box of Variable
dialogue box.
Method 1
Move the cursor of program indication scope to the position to input.
Input operator and operand in command input column.
Press Enter key.
Method 2
Move the cursor of program indication scope to the position to input.
Select menu [Edit]-[Toolbox]-[Operator] to call operator list dialogue box.
Select operator in Operator list dialogue box.
Input operand in the variable name input column of variable dialogue box.
Click [OK].
2) Function
Move the cursor of program indication scope to the position to input.
Click
Select the function from function list dialogue box.
from toolbox.
5-52
Chapter 5. Programming
Input operand in the input column of function dialogue box.
Click [OK].
Point
In case of operand input, if you want to input the already declared variable, click the button of variable list of
function dialogue box and select it in the list of variable dialogue box.
Method 1
Move the cursor of program indication area to the position to input.
Input the function and operand in command input column.
Press Enter key.
Method 2
Move the cursor of program indication area to the position to input.
Select menu [Edit]-[Toolbar]-[Function] to call the function list dialogue box.
Select the function in function list dialogue box.
Input operand in function dialogue box.
Click [OK].
Point
In case of Extensible function(the function that the number of input variable is extensible), the number of operand
input is not fixed.
5-53
Chapter 5. Programming
3) Function Block
Move the cursor of program indication scope to the position to input.
Click
After selecting the function block to use in function block list dialogue box, click [OK] and the function block
dialogue box appears.
Input the instance name in instance input column.
Input the relevant operand in input column.
Click [OK].
from toolbox.
Point
In case of operand input, if you want to input the already declared varible, click [Variable List] of function block
dialogue box and select it in the list box of variable dialogue box.
5-54
Chapter 5. Programming
Method 1
Move the cursor of program indication scope to the position to input.
Input CAL/CALC/CALN in command input column.
Press Enter key.
Select Function block in function block list dialogue box.
Input the instance name and operand in function block dialogue box.
Click [OK].
Method 2
Move the cursor of program indication area to the row to input.
Select menu [Edit]-[Toolbar]-[Function block].
Select Function block in function block list dialogue box.
Input the instance name and operand in function block dialogue box.
4) Label
Move the cursor of program indication area to the position to input.
Press
Input the label name (Alphabet: 16 letters/Korean 8 letters) in Label dialogue box.
Click [OK].
from toolbox to call Label dialogue box.
Method 1
Move the cursor of program indication area to the row to input.
Input the label name and ‘:’ in command input column.
Press Enter key.
Method 2
Move the cursor of program indication scope to the row to input.
Select menu [Edit]-[Toolbar]-[Label].
Input the labelname in label dialogue box.
Click [OK].
5-55
Chapter 5. Programming
5) Comment
Writes the statement in the statement input column. It is available to input the statement by classifying it into the row
statement and variable statement according to the statement indication of tool box. It is available to change the statement
directly in the statement input column.
Move the cursor of program indication area to the row to input.
Write the statement (Alphabet: 24 letters/Korean: 12 letters) in the comment input column.
Move the cursor of program indication area to the comment input column.
Write the comment.
5.3.4 How to edit IL
1) How to insert Program/how to convert modification mode
For the conversion of the insert mode,
Press Insert key on the keyboard.
For the conversion of modification mode,
Press Insert key on the keyboard.
2) How to delete program
Move the cursor of program indication area to the row to delete.
Press Delete key on the keyboard.
3) How to edit Block
To execute block function, it is required to designate the range to apply first. That is, to copy or delete a series of content,
select the desired contents as a block and then select block edit function.
The designation of block is as follows:
Move the cursor to the row of the range to select.
Press the left button of a mouse and drag to the end row of the range to select.
Move the cursor to the row of the range to select.
Press Shift key and move the cursor to the end row of the range to select by using an arrow key.
(1) Cut
In the condition of designating the block
Select menu [Edit]-[Cut (Ctrl+X,
(2) Copy
In the condition of designating the block
Select menu [Edit]-[Copy (Ctrl+C,
)] or popup menu [Cut].
)] or popup menu [Copy].
5-56
Chapter 5. Programming
(3) Paste
After [Cut] or [Copy],
Move the cursor to the position to execute [Paste] in program indication area.
Select menu [Edit]-[Put (Ctrl+V,
(4) Delete
In the condition of designating the block
Select menu [Edit]-[Delete,
)] or popup menu [Put].
] or popup menu [Delete], or press Del key.
4) Find, Find Next, Find in files
(1) Find
It finds the instruction or operand in the currently editing program.
)] or popup menu [Find].
Select menu [Edit]-[Find (Ctrl+F,
Input the character string to find in [Text to Find] input column of find dialogue box.
Select the following option and then click [OK].
A) Kind
Select the kind of character string to find.
B) Scope
Select the range to execute [Find].
From the cursor: executes [Find] from the current cursor position.
Overall : executes [Find] in the overall program.
C) Direction
Select the direction to execute ‘find’.
Forward: executes [Find] from the cursor to downward direction.
Backward : executes [Find] from the cursor to upward direction.
D) Word
Select the coincidence of the word to search.
Mach Whole Word : searches the word that matches overall.
Mach Partial Word : searches even the word that matches partially
(2)
Find Next
In case that [Find] has been executed before, execute [Find Next] in the condition already set before.
Select menu [Edit]-[Find Next (Ctrl+F3,
)] or popup menu [Find Next].
5-57
Chapter 5. Programming
(3) Find in files
It finds the input character in all program (*.SRC) belonging to the project or all program of specipic path (*.SRC).
] or popup menu [Find in files].
Select menu [Edit]–[Find in files,
Input the character to find.
Select whether to find in the program belonging to the project or in the path.
The result of finding is displayed in the output window.
5) Replace
This is the function to replace the operand in the currently editing program with the user desired operand.
Select menu [Edit]-[Replace (Ctrl+H,
Input the character string to find in [Text to Replace] in replace dialogue box.
Input new character string in new character string input column.
Select the option same as [find] and click [OK].
If you want to replace the character string all at once, click [Replace all].
)] or popup menu [Replace].
Point
Only the operand is available to replace the character string.
6) Go To
It finds the desired row in the program.
Select menu [Edit]-[Go To].
Input the row to find in the input column of [Go To] dialogue box.
Click [OK].
5-58
Chapter 7. Online
Chapter 7. Online Command
In Online mode, it is available to do remote control and monitor for PLC through GMWIN.
7.1 How to convert PLC mode
This is the function to convert the PLC run mode through GMWIN.
Run mode
Select menu [Online]-[PLC Mode]-[Run].
Stop mode
Select menu [Online]-[PLC Mode]-[Stop].
Pause mode
Select menu [Online]-[PLC Mode]-[Pause].
Debug mode
Select menu [Online]-[PLC Mode]-[Debug].
Master conversion
Select menu [Online]-[PLC Mode]-[Change master CPU].
(This is the function to convert Master CPU when using GM1 dual PLC.)
7.2 Reset
7.2.1 Data Clear
This is the function to delete data memory area of PLC. Please pay your attention as all retained data values are deleted
in this case.
Select menu [Online]-[Reset]-[Data Clear].
Click [Yes].
7.2.2 Reset
This is the function to reset PLC. Restart mode is the mode set as Cold and Warm.
Select menu [Online]-[Reset].
Select [Reset].
Click [Yes].
7-1
Chapter 7. Online
7.2.3 How to reset Over All
This is the function to reset PLC overall. As restart mode is Cold restart, the previously retained data are deleted.
Select menu [Online]-[OVERALL Reset].
Select [OVERALL Reset].
Click [Yes].
7.3 How to set I/O Forcing
This is the function to set [I/O forcing] of I/O refresh area in PLC and it is different from forced writing of program
variable.
The method to set [I/O forcing] in the input module of the marked (▲) part of PLC system composed as the below
figure is as follows:
기본 base
베이스
Main
베이스Number
번호:0 0)
(Base
GM4-PA2A
GM4-PA2A
GM4-PA2A
G4I-D22A
G4I-D22A
G4I-D22A
G4I-D22A
G4I-D22A
G4I-D24A
G4I-D24A
G4Q-RY2A
G4Q-RY2A
G4Q-RY2A
G4Q-RY2A
G4F-HSCA
G4F-AD2A
G4F-HSCA
G4F-AD2A
GM4
DC Input
기종:GM4
DC 16Points
입력 16점Module
모듈
입력 point:
위치:0번,1번,2번
(I/O강제
Forcing
0,1,2)
7-2
G4F-DA2A
Extension base
증설 베이스
(Base
베이스Number
번호:1 1)
Chapter 7. Online
7.3.1 I/O Forcing set (Input)
Select menu [Online]-[I/O Forcing]-[Input] to call a ‘forced I/O setting (input)’ dialogue box.
To execute [I/O Forcing], set [Input] of Enable I/O Forcing in the dialogue box and then click [Set].
Select Base 1, slot 2 in the dialogue box.
Set Data and Flag (0~2) in [I/O forcing set] of dialogue box.
If you click [Write to PLC] in the dialogue box, the forced I/O setting (input) is completed.
If you click [Write to PLC After Set All], all contact of the selected slot shall be ON and if you click [Write to PLC
After Reset All], all contact of the selected slot shall be released.
If you click [Set All] in the dialogue box, all contact of PLC shall be forced setting ON and if you click [Reset All],
the forced I/O setting of all contact shall be released. In this case, click [Write to PLC] to write the forced value in
PLC.
If you click [View] in the dialogue box, you can see the contents of I/O Forcing set (input).
7.3.2 I/O Forcing set (Output)
The method to set Forced Output is the same as that of Forced Input setting.
Select menu [Online]-[set Forced I/O]-[Output] to call the ‘forced I/O setting (output)’ dialogue box.
Set ‘output’ of ‘forced I/O setting allowed’ and then click [Set].
Input Base selection :1, slot selection :4 in the dialogue box.
Set the forced data and flag (0~2) in the forced I/O setting of the dialogue box.
If you click [Write to PLC] in the dialogue box, the forced I/O setting (output) shall be completed.
If you click [Write to PLC After Set All], all contact of the selected slot shall be forced ON, if you click [Write to
PLC After Reset All], all contact of the selected slot shall be released.
If you click [Set All], all contact of PLC shall be ON and if you click [Reset All], all contact shall be released. In this
case, click [Write to PLC] to write the forced value in PLC.
If you click [View] in the dialogue box, you can see the content of forced I/O setting (output).
7-3
Chapter 7. Online
7.4 Network
7.4.1 Link Enable Setting
This sets the use block of high speed link parameter.
The communication by high speed link parameter should be required to set [Link Enable Setting] to communicate.
Select menu [Online]-[Network]-[Enable Link].
After selecting ‘high speed link’, click [OK].
Point
As for GM7, it is available to install only one communication module, the communication is allowed
with the message below without any separate selection.
7-4
Chapter 7. Online
7.4.2 Link Status
This shows the station number, type, action mode, error and slot position of communication module installed in PLC.
Select menu [Online]-[Network]-[Link Status].
If you click
of network information, you can see communication information installed in PLC.
7.5 I/O skip
It sets I/O skip in PLC.
The method to set I/O skip is as follows:
Select menu [Online]-[I/O skip] to call ‘set Base skip’ dialogue box.
Designate Base no. to skip I/O in [Base skip Set] dialogue box.
After designating the slot no. in ‘set base skip’ dialogue box, click [OK].
For details, refer to GM1,2 instructions.
7-5
Chapter 7. Online
7.6 Fault Mask
It sets fault mask in PLC.
The method to set Fault mask is as follows :
Select menu [Online]-[Fault mask].
Designate Base no. to mask in the dialogue box.
After designating slot no. in the dialogue box, click [OK].
For details, refer to GM1, 2 instructions.
7.7 Initialize Special Module
It executes the initialization of special module installed in PLC.
The method to initialize the special module is as follows:
Select menu [Online]-[Initialize Special Module].
After designating base no. and slot no. of Special module available to initialize in the dialogue box, click [OK].
If fail to designate the base no. and slot no. of special module to initialize in the dialogue box, the error message
box as below appears on the screen.
After designating the base no. and slot no. of special module to initialize in the dialogue box correctly, click [OK]
and the dialogue box to initialize the selected special module appears.
Select the parameter to initialize in ‘Initial Value setting’ dialogue box.
7-6
Chapter 7. Online
If you select the parameter to initialize in the dialogue box, array initialization dialogue box appears and outputs the
value set in the selected parameter.
After selecting the desired item to modify from the array initialization dialogue box, if you double click or click [Edit],
the array element initialization dialogue box appears.
After modifying the value to initialize in array element initialization dialogue box, click [OK].
7-7
Chapter 7. Online
7.8 FSM
It sets the remote I/O output value in case that the malfunction (system down, communication down) occurs in FSM
(Fieldbus Slave Module).
The method to set I/O is the same as the forced I/O setting.
After connecting to FSM module, select [Online]-[FSM].
7-8
Chapter 7. Online
7.9 Online Edit
7.9.1 Online Edit Start
It is available to modify the program without converting PLC to STOP mode when PLC is in RUN mode.
When PLC is in RUN mode, it is available to open the program to modify. In this case, the program in the PLC should be
the same as the program to modify.
Open the program to modify and select [Online]-[Start/Finish to monitor] to run PLC.
Select menu [Online]–[Online Edit]-[Start]. In this case, if it is monitor on, the relevant program shall be
converted to online edit mode. It modifies the program.
7-9
Chapter 7. Online
7.9.2 Online Edit Write
It writes the modified program in PLC.
Select menu [Online]-[Online Edit]-[Write].
If error occurs, it is not available to write the program in PLC. Select menu [Online]-[Online Edit]-[Start] to modify
the error.
7.9.3 Online Edit Cancel
If you cancel while editing the program, the program returns to the previous state (the state before selecting menu
[Online]-[Online Edit]-[Start]).
Select menu [Online]-[Online Edit]-[Cancel]
7.9.4 Available items to execute online edit
It is available to edit the following items in the online.
Modification, addition, deletion of contact and variable
Modification of numerical value used directly in the program
Retain, addition of initial value variable
Initial value, retain variable shall be applied when converting from STOP mode to RUN mode.
Rung addition or deletion
Replacement of parameter
Available to replace only basic parameter, high-speed link parameter. (Including Link Enable)
Replacement of I/O parameter is not available.
Addition of Jump and label
Variable deletion in the variable list.
Replacement of variable memory allocation
Ex) AT %I0.2.0 ==> %I0.2.1
7-10
Chapter 7. Online
7.9.5 Restraints to execute online edit
The following items are not available to modify in the run.
Replacement of variable properties
Ex) Local variable (VAR) ==> Global variable (VAR_EXTERNAL)
But, it is available to replace the initial value of the variable declared as initial value.
Modification, addition, deletion of global variable
Addition, deletion of program block
Addition of the user defined function/function block (available to reuse the already using function/function block)
Modification of the user definition function/function block
Simultaneous Modification of lots of rungs
<number of modified rung + number of label included in the modified rung> should be less than 256 (PLC body
related matter)
Library insertion.
7.9.6 Upload file after online edit
♦ After completing the online edit, if selecting [Online Edit]-[Write] the following message appears.
But in case there is no upload file in PLC, the message doesn’t appears.
♦ Write Now: the upload is written immediately to PLC.
♦ Write during Disconnecting: when selecting [Online]-[Disconnect], the upload file is written to PLC.
♦ Not show this dialog box next time: If selecting it operates like [Write during Disconnecting]
and the dialog box doesn’t appear any more. (if executing GMWIN again this dialog box appears).
Point
♦. If disconnecting the cable after selecting [Not show this dialog box next time] or [Write during Disconnecting]
the following message appears.
In this case, reconnect the cable and select [Retry] to write the upload file when disconnecting.
♦ If selecting [Cancel], the upload file of PLC is invalid anymore and in case of selecting [Upload Project From PLC],
the following message appears.
In this case, select menu [Make] and write to PLC to do [Upload Project From PLC].
7-11
Chapter 7. Online
7.9.7 Program/Data capacity check after online edit
♦ It’s available to check the remained program/data memory of PLC after online edit.
♦ After online edit the remained program/data memory is displayed as follows.
♦ Program: the remained program memory capacity.
7.10 M Area Edit
It is available to edit the %M area of direct variable.
Select menu [Project]-[M Area Edit].
For GM1 multi CPU, select Resource.
Select the size to indicate by word or double word.
1) Open
It opens the already written %M area-editing file.
Click [Open].
After selecting the desired %M area editing file, click [Open].
7-12
Chapter 7. Online
2) Save
It saves the written %M area file.
Click [Save].
After inputting the desired %M scope file name, click [Save].
3) Read from PLC
It reads the %M area from PLC data memory.
Click [Read from PLC].
4) Write to PLC
It writes the written %M area to PLC data memory.
Click [Write to PLC].
5) Edit
It designates the value to each memory address of %M area.
Double click the desired %M area to edit or click [Click].
After inputting the desired value, click [OK].
6) Initialize
Click [Initialize] to initialize all %M area as the initial value(16#0).
7) Close
Click [Close] to close the edit window of M area.
7-13
Chapter 8. Monitoring
Chapter 8. Monitoring
In GMWIN, it is available to monitor the PLC operation status in the run. The available monitoring is as follows:
1) Program monitoring
2) I/O monitoring
3) Variable monitoring
4) Link parameter monitoring
8.1 PLC information
This is the function to show various information of PLC system.
It is available to verify system information, error/warning information, PLC history (AC Fail history, Error history, Mode
change history etc).
8.1.1 System Information
System information is the function to show the composition of PLC system.
scan time, current time, error status etc. and set the current time.
Select menu [Online]-[PLC info]-[System...].
It is available to verify system information,
To set or modify the current time,
Click current time [Set] from PLC information dialogue box to call [Date/Time Set] dialogue.
Set the date/time in the above dialog box.
If selecting [Synchronize with PC Clock] and the data/time of PLC is set with the data/time of PC.
8-1
Chapter 8. Monitoring
8.1.2 Error/Warning information
In error/warning information, it is available to verify if the error occurs as below.
- In case that actually mounted module is different from I/O parameter.
- In case that module composition is changed in the run.
- In case that fuse of the fuse installed module is cut off,
- In case that it is not available to read/write normally in I/O module.
- In case that the normal interface is not available in special or communication module.
- Whether or not the error detect slot position and the fail occurrence of external unit
- Whether or not the task collision
8.1.3
Select menu [Online]-[PLC info]-[Error/Warning..].
AC Fail History
This shows the history that PLC power is cut off.
Select menu [Online]-[PLC info..]-[History]-[AC Fail History].
8-2
Chapter 8. Monitoring
8.1.4
Error History
This shows the history that the error occurred in PLC.
Select menu [Online]-[PLC info]-[History..]-[Error History].
To view the detailed information for the occurred error history, select the item you need more information in the list
box and then click [More..].
8-3
Chapter 8. Monitoring
8.1.5
Mode Change History
This shows the history that PLC mode is changed.
Select menu [Online]-[PLC info]-[History]-[Mode Change History].
8.1.6
How to view I/O failure detail information
This shows the failure information of I/O contact for redundant system.
Select menu [Online]-[PLC info]-[I/O Module Fault].
Click [Delete] to delete the I/O module fault information.
It is available to delete the redundancy failure and C side failure when connected to Master, and A side and B side
failure when connected to CPU respectively.
8-4
Chapter 8. Monitoring
8.2
8.2.1
I/O Module Information
I/O Modules
It shows I/O unit composition of system.
Select menu [Online]-[I/O Modules]-[I/O Info..].
8.2.2
Designate Base number.
If designating Slot no. in I/O type setting dialogue box, it is available to read the information of special module.
I/O Synchronization
This function is to synchronize I/O information of PLC to I/O parameter.
Select menu [Online]-[I/O Modules]-[I/O Synchronization].
8-5
Chapter 8. Monitoring
8.3
Program Monitoring
It is available to monitor the PLC operation processing in the run.
Select menu [Online]-[Connect].
Select menu [Online]-[Monitor On/Off].
In this case, if more than two instances are defined for the same program, ‘instance selection’ dialogue box
appears.
Select the instance in the instance selection list box and click [OK].
Point
To monitor in GMWIN, the current program on the GMWIN screen and the transferred program to PLC should be
same. After making the program and transferring it to PLC, if you modify and monitor the program, the value of
monitoring may be different as the transferred program to PLC and the open program in GMWIN is different.
Therefore, if the program is modified after transferring the program to PLC, select menu [Compile]-[Make] to make
execution file and write it again to PLC and then execute to monitor.
It is not available to edit the program belonging to the project in the way of monitoring while available to edit the
program not belonging to the project.
8-6
Chapter 8. Monitoring
8.3.1 LD Monitoring
This function shall be divided into the function to indicate the variable status basically and the function to set the variable
value as ON/OFF.
1) Program monitoring
(1) Variable monitoring
The used variable value is monitored in LD variable window.
(2) Program monitoring
- As contact or coil variable is BOOL type, it is available to identify the variable status (ON/OFF) by the color
change of the relevant variable name (RED↔BLACK).
That is, if the variable name is indicated as RED, it indicates that the relevant variable is ON while if BLACK, it
indicates that the relevant variable is OFF.
- As I/O variable of function/function block are various such as BOOL, BYTE, WORD, SINT, STRING etc., the
current variable value is indicated on the blank of high order of variable name as number or string.
2) How to write forced variable value
As contact or coil variable is Boolean, set the variable value as 1 or 0 to indicate ON/OFF, while in case of I/O of
function/function block, it is available to set the variable value as the desired value.
After moving the mouse to the variable position for forced setting in LD program or the variable window, double
click to call [Force Variable Input] dialogue box.
Move the cursor to the variable position for forced setting in LD program or variable window.
Press Enter key.
8-7
Chapter 8. Monitoring
(1) Example of forced variable input in variable window
Select
section as below and double click or press Enter key.
(2) Examples of forced variable input in program window
Double click
section directly as below program or press Enter key. After inputting ‘0 (off)’ in variable value
input column of a dialogue box, click [OK].
3) Array variable monitoring
If program monitoring starts, the array variable monitors the first elements of array variable basically. If array variable
name is ARR, this variable shall be indicated as ARR (0) in monitoring and monitors the first element. (Ex: in case of
using as ARR, ARR [1] type is not related.)
Move the cursor to the array variable to monitor.
Click [View]-[Monitor Array].
After inputting the desired element no. to monitor in the ‘Monitoring Array Variables’ dialogue box, and click [OK].
It is available to monitor array variable by using a short-cut key instead of ‘Monitoring Array Variables’ dialogue box.
Move the cursor to the array variable to monitor.
To increase the element no., input Ctrl+↑ and to decrease it, input Ctrl+↓.
8-8
Chapter 8. Monitoring
8.3.2
SFC Monitoring
It is available to see the flow of SFC program by indicating the active (in the run) step and action.
If you select [SFC Auto Scroll] from menu [Option], SFC window is automatically scrolled according to the active step.
To monitor Action, Transition program,
Move the mouse to Action or Transition and then double click.
After moving the cursor to Action or Transition, Press Enter key.
8-9
Chapter 8. Monitoring
8.3.3
IL Monitoring
This monitors only the program belonging to the project. It is not available to edit in the way of monitoring.
Monitoring data is shown on the position of program value. It is available to see monitoring data on the desired position
by adjusting the column of header window.
When monitoring, press menu [View]-[Comment] to hide the comment.
1) Program monitoring
(1) Variable monitoring
In IL variable window, the value of the used variable shall be monitored as GREEN.
(2) Program monitoring
In IL program, the value shall be monitored as GREEN on the right side of variable.
(3) Array variable monitoring
The variable declared as array shall be monitored after designating the initial index as ‘0’. To change the index, move
the cursor to the desired line and then
Double-click
Designate the index of array element.
Click [OK] or press Ctrl-↑, Ctrl-↓ key.
2) How to write forced variable
Double click the line of forced variable to write.
Input the variable value in value input column from ‘Force Variable Data’ dialogue box.
Click [OK].
8-10
Chapter 8. Monitoring
8.4
Variable Monitoring
In the variable monitoring, it is available to monitor the variable declared in the program, global variable, I, Q, M scope,
system flag etc. Variable monitoring window is composed of variable selection window that has a tree structure and the
window showing the selected variable list.
To select monitoring variable, double click the desired item or drag & drop.
In case of first monitoring,
Select menu [Online]-[Monitor On/Off], menu [View]-[Variable Monitor].
In case of in the way of program monitoring
Select menu [View]-[Variable Monitor].
Point
If not connected to PLC, select menu [Connect] before selecting the above menu.
Select the variable to monitor in the variable selection window.
For variable selection, refer to ‘how to select the variable’ as below.
8-11
Chapter 8. Monitoring
8.4.1 Variable selection
This function enables to monitor the variable declared in the program, global variable, I, Q, M scope, system flag etc.
simultaneously. The user selects the variable to monitor.
To select the variable in the variable monitor window, double click the variable to monitor or drag & drop.
1) Registration of configuration global variable (only for GM1)
It registers Configuration global variable.
Click
of configuration global variable item.
Select the variable to monitor.
2) Selection of resource global variable
It registers Resource global variable.
Click
of Resource global variable item.
Select the variable to monitor.
3) Selection of program instance variable
It registers the variable declared in the designated program.
Click
of instance variable item.
Unfold the instance in the instance item.
Select the variable to monitor.
4) Registration of direct variable
Double click the item of direct variable.
Input the lot no. of direct variable in the input column.
Ex) if input %QW0.0.1 or %QW0.0.1 ―%QW0.0.3,
%QW0.0.1, %QW0.0.2. , %QW0.0.3 shall be registered.
Click [OK].
5) Registration of system flag
Unfold
of flag item.
Select the flag to monitor.
The registered variables shall be displayed in variable list.
8-12
Chapter 8. Monitoring
8.4.2 How to delete the registered variables
♦In case of deleting the variables one by one: As the follows, select a variable to delete and press Del key.
♦In case of deleting the continuous variables: Select a first variable to delete and a last variable with Shift key and the
variables to delete are marked as the follows, in the following status press Del key.
♦ In case of deleting the uncontinuous variables: Select a variable to delete each with Ctrl key and press Del key.
8-13
Chapter 8. Monitoring
8.4.3 How to change the monitor display type
This option is to change the indication form of the variable to monitor.
Select menu [Project]-[Option]-[Monitor/Debug Option].
After selecting the desired indication form from monitor indication form, click [OK].
Ex) If selecting [Display as Hexa] in monitor display type, the monitoring value of variable shall be indicated as Hexa
such as “16#*” when monitoring.
8-14
Chapter 8. Monitoring
8.4.4 Force Variable Data
This forces to output the variable value as the desired value.
After moving the mouse to the variable position to replace the value, double click to call force variable data
dialogue box.
Input the variable value in the value input column.
Click [OK].
Point
Despite of forced output of variable value, the value may be changed by program.
In case of direct variable I/O, the dialogue box appears as below.
♦ If you want to replace the I/O value, select [Force I/O] option and if you want to set it as 1, select data and flag
column.
(Refer to 7.3 how to set forced I/O)
♦ If you want to replace the internal value, select [Force internal memory] option, and if you want to set it as 1, select
Data column.
Point
For the forced I/O of direct variable, select [Set] from menu [Online]-[I/O Forcing]-[Input/output].
8-15
Chapter 8. Monitoring
8.5
I/O Monitoring
This monitors the I/O unit composing of PLC system. If you select menu [View]-[I/O Monitor] or press
from toolbox,
it starts to monitor.
On the left top, the selected base no. appears and on the bottom of each slot, the monitoring data value is indicated as
decimal or hexa according to the monitor display type of [Option]. And if you press each contact of I/O card by a mouse,
ON/OFF toggles. As this is different from [I/O Forcing], the value may be changed by the program.
In case of first monitoring,
Select menu [Online]-[Start/finish to Monitor], menu [View]-[I/O Monitor].
In the way of monitoring,
Select menu [View]-[I/O Monitor].
If you start to monitor I/O, it monitors the I/O of 0 Base. If you want to monitor the I/O of other base, select the desired
base.
1) Base selection
Select popup menu [Base] from I/O monitoring window to call the base selection dialogue box.
After designating Base to monitor from Base selection dialogue box, click [OK].
2) View I/O information
Select popup menu [Properties] from I/O monitoring window to call I/O information of base dialogue box.
To stop I/O monitoring, do as follows:
Select menu [View]-[I/O Monitor] or click
8-16
Chapter 8. Monitoring
8.6
Link Parameter monitoring
It monitors the link proceeding status for the parameter set in Link parameter item of project window. If you select menu
[View]-[Link Parameter], it starts to monitor.
In case of first monitoring,
Select menu [View]-[Link Parameter].
When changing the link number, use popup menu as follows.
If selecting [Select link parameter] the following dialog box appears.
8-17
Chapter 9. Debugging
Chapter 9. Debugging
Debugging is the function to find and delete the program error to run the PLC program written by the user normally.
♦ Select menu [Debug]-[Begin Debug]
♦ [Step Over]: The method to find program error by proceeding the program step by step.
♦ [Step In]: The method to find the user defined FB.
♦[Step Out]: The method to out from debugging the user defined FB.
♦[Run To Cursor]: starts debugging to the current cursor position.
♦ [Insert/Remove Breakpoint]: Sets the point to stop debugging and the maximum point is 32.
Each point is indicated as RED and when the status of break is indicated as BLUE.
Data Break Run
The method to find program error by breaking the variable value for a certain variable or the condition to access the variable.
If the program to debug is open, the start of Step Run is the first line of that program and if not open, it starts from the first line
of the first scan program designated in the project
Point
♦ The conversion to debugging mode is available only in case that PLC mode is STOP.
♦ If PLC mode is RUN, the following message appears.
♦ After online edit, debugging is unavailable and in this case make and write the program to PLC.
9-1
Chapter 9. Debugging
9.1 LD Debugging
9.1.1 Breakpoint
1) Breakpoint insertion
This is the method to find program error after breaking to the specific position of program to stop the program.
Select menu [Online]-[Connect].
Select menu [Debug]-[Begin Debug].
Move the cursor to the desired position to break.
Select menu [Debug]-[Insert/Remove Breakpoint (Ctrl+F5)].
Select menu [Debug]-[Insert/Remove Breakpoint (Ctrl+F5).
2) Break point list
It is available to view and delete the currently set break points in Break Point List dialogue box. Break point is saved per
project unit. That is, the previously set break point shall be the set status when calling the project again.
If break point is deleted here, the break point set in the program shall be deleted.
Select menu [Debug]-[Breakpoint List/Condition].
Select [Breakpoint].
It is available to view and delete the currently set break points all and available to reduce the break number.
Click [OK].
9-2
Chapter 9. Debugging
(1) How to delete break point
Select the break point to delete in the list box.
Click [Delete].
(2) How to delete break point all
Click [Delete All].
(3) How to modify break point number
After conducting to break the break point as much as the designated number, PLC stops.
Select the break point to modify the number in the list box.
Click [Edit].
Input the desired break number and then click [OK].
9.1.2 Break Condition
It is available to set the break condition to stop according to the scan number or the variable status after designating the
variable, in the break condition set dialogue box.
Select menu [Debut]-[Breakpoint List/Condition].
Select [Break condition].
1) Scan Break
After PLC is run as much as the designated scan number, it stops.
Select [Enable scan break] check column.
Input the scan number in scan number input column.
2) Variable Break
If you write or read the random value to the designated variable, the PLC stops.
Select [Enable variable break].
Click [Browse].
9-3
Chapter 9. Debugging
After selecting the variable in variable registration dialogue box, click [OK].
Select one from option button starting [When.]
[Read]: stops when reading the variable
[Write]: stops when writing the random value to the variable.
[Reading/Write]: stops when reading or writing random value to the variable
If you want to stop when the variable reaches a certain value, select [Value break] check column and input the
value in the input column.
9.1.3 Debugging run
1) GO
After setting the break point or break condition, it is available to execute program to the set break through break RUN.
Select menu [Debug]-[GO (Ctrl+F9)].
On the left bottom of the position of break point, the RED quadrangle is indicated and on the left top of the current
break applied position, the BLUE quadrangle is indicated.
If you select menu [Debug]-[GO (Ctrl+F9)] again, the break is applied to the next break point or the place satisfied
with the condition.
In the row 4 of the above, program stops and the break is applied. If you select menu [Debug]-[GO (Ctrl+F9)]
again, the program stops in the next breakpoint and the break is applied.
9-4
Chapter 9. Debugging
2) Run To Cursor
Move the cursor to the desired position to designate the break.
Select menu [Debug]-[Run To Cursor (Ctrl+F2)].
In this case, the program stops on the current cursor position and the break is applied.
3) Step Over
The Step Over in LD debugging supports the contact unit step over and the rung unit step over.
In case of setting by contact unit, it is available to execute the program and debug by one contact or function/function
block. In case of setting by rung unit, execute the program and debug by rung unit.
First select menu [Option]-[Monitor/Debug Option] and then select Debug option by contact unit or rung unit.
Select menu [Debug]-[Step Over (Ctrl+F8)].
If executing contact unit step over for the program of break run, the result appears as follows.
[Before]
[After]
9-5
Chapter 9. Debugging
4) Step In
In case that the break is applied on the user defined function/function block, it is available to debug the user defined
function/function block by using this step in function.
Execute the debugging to the user defined function/function block to debug.
From the above figure, HIDDEN is the user defined function block.
Select menu [Debug]-[Step In (Ctrl+F7)].
If the source program of the user defined function/function block that tried the step in exists, it is available to
monitor/debug this program.
5) Step-out
To return from the user defined function/function block in the debugging to program, select menu [Debug]-[Step out].
Select menu [Debug]-[Step out].
9.1.4 Task Enable
When debugging in case there is the task designated program instance, if you execute step by step and then run, it may
be available or not available to convert it to other task.
Select menu [Debug]-[Set Task Conducting].
Select the task to enable/disable in the task list box.
Click [Enable]/[Disable].
To allow/prohibit all, click [Enable All]/[Disable All].
Click [Verify].
9-6
Chapter 9. Debugging
9.2 IL Debugging
9.2.1 How to set Break Point
1) How to set Break Point
This is the method to find program error after applying the break to the specific position of program and stopping the
program.
Select menu [Online]-[Connect].
Select menu [Debug]-[Debug Start].
Move the cursor to the desired position to designate the break.
Select menu [Debug]-[Insert/Remove Breakpoint (Ctrl+F5)].
2) Break Point List
It is available to view and delete the currently set break point at once in the break point list dialogue box. Break point is
saved per project unit. That is, the previously set break point shall be the set status if you call that project again.
If the break point is deleted here, the break point set in the program shall be deleted.
Select menu [Debug]-[Breakpoint List/Condition].
Select [Breakpoint List].
It is available to view and delete the currently set break point all and available to reduce the break number.
Click [OK].
9-7
Chapter 9. Debugging
(1) Delete
Select the break point to delete in the list box.
Click [Delete].
(2) Delete All
Click [Delete all].
(3) Edit
After executing the break point as much as the designated number, the PLC stops.
Select the break point to modify the number in the list box.
Click [Edit].
Input the desired break number and click [OK].
9.2.2 Break Condition
It is available to set the break condition to stop according to the scan number of the variable status after designating one
variable in the break condition set dialogue box. For details, refer to ‘how to set break condition’ in ‘9.1 LD Debugging’.
9.2.3 How to execute Debugging
1) Go
After finishing to set the break point or break condition, it is available to execute the program to the break set through
[Go].
Select menu [Debug]-[Go (Ctrl+F9)].
On the left bottom of the position of break point, the RED quadrangle is indicated while on the left top of the
currently applied break position, the BLUE quadrangle is indicated.
If you select menu [Debug]-[Go (Ctrl+F9)] again, the break is applied on the place satisfied with the next break
point or break condition.
On the line 0 of the above figure, the program stops and the break are applied. If you select menu [Debug]-[Run
(Ctrl+F9)] again, the program stops on the line 2 of the above program and the break is applied.
9-8
Chapter 9. Debugging
2) Run To Cursor
Move the cursor to the desired position to designate the break.
Select menu [Debug]-[Run To Cursor (Ctrl+F2)].
In this case, the program stops on the current cursor position and the break is applied.
3) Step Over
The step over in IL debugging is executed per line unit.
Select menu [Debug]-[Step Over (Ctrl+F8)].
In the status that the break is applied in line 2 in the above break run, the step over is as follows:
4) Step in
In case that the break is applied on the user defined function/function block, it is available to debug the user defined
function/function block by using the step in function.
Execute the debugging to the user defined function/function block to debug.
Select menu [Debug]-[Step In (Ctrl+F7)].
If there is source program of the user defined function/function block that tried the step in, it is available to monitor/debug
this program.
5) Step Out
To return from the user defined function/function block in the debugging to general program, select menu [Debug]-[Step
Out].
Select menu [Debug]-[Step Out].
9-9
Chapter 9. Debugging
9.3 SFC Debugging
9.3.1 How to set Break Point
SFC is available to set break only in the Step.
1) How to set Break Point
Move the cursor to the step to set break.
Select menu [Debug]-[Insert/Remove Break Point (Ctrl+F5)].
Select menu [Debug]-[Run (Ctrl+F9)].
In this case, ACTION1 is executed and if TRAN1 condition is satisfied, PLC stops at the moment that Step S2 that
the break is set becomes active.
2) How to run to the cursor position
Move the cursor to the Step to set the break.
Select menu [Debug]-[Run To Cursor (Ctrl+F2)].
In this case, the PLC stops at the moment that the step with the cursor is active.
9-10
Chapter 9. Debugging
9.3.2 Step Over
The program is executed step by step (S1, S2, S3).
Select menu [Debug]-[Step Over (Ctrl+F8)].
In this case, if the break is applied to Step S2, the connected ACTION2 runs till TRAN2 condition is satisfied, and the
PLC stops at the moment that the next connected step S3 becomes active. If you execute [Step Run] again, ACTION3
connected to the step S3 runs till TRAN3 condition is satisfied, and the PLC stops if the next connected step becomes
active.
When selecting Step Run, if the next is parallel branch, select on which branch you execute the Step Run.
Select Branch no. in branch selection dialogue box (select from 1,2,3 figures) and then click [OK].
9.3.3 Step In
If you execute Step In after the break is applied in the step, the break is applied in the first line of the connected action.
9.3.4 Action Debugging
It is available to do Debugging Work by zooming the action program.
According to the use language, it has the same function as IL, LD debugging.
9-11
Chapter 10. Simulator
Chapter 10. Simulator
This is the function to operate PLC as if the user operates the PLC in PC without connecting directly and enables to verify
the program written by GMWIN.
10.1 How to write Program
Uses the same method when writing program by using the existing GMWIN.
10.2 How to start Simulation
Writes the program to execute with GMWIN.
Select menu [Tool]-[Start Simulation].
After the execution file is made as the above, click [OK].
The screen that enables to conduct the simulator function as above appears.
10-1
Chapter 10. Simulator
The explanation for GLOFA PLC Simulator is shown as below:
Empty slot
CPU module
Input module
16/32/64points
Power
module
Input module
(16/32/64)
Point
♦ GM7 Simulator
Output module
(16/32/64)
Output
A/D module
D/A module
Base selection
A/D, D/A
module
Waste box
I/O 64 points
A/D, D/A module
Waste box
♦ As GM7 is a block type not module type and has one I/O, the type of simulator is different.
Input module and output module of module type simulator figure from the foregoing page composes one
I/O in GM7 simulator. I/O is indicated with max. 64 points regardless of points.
10-2
Chapter 10. Simulator
10.3 How to install/delete Module
If there is I/O variable ad direct variable used in writing program, it shall be automatically installed in the relevant
base/slot when simulation starts.
Data type
X
B
W
D
L
16 points
0 ∼15
0 ∼1
0
×
×
32 points
16 ∼31
2 ∼3
1
0
×
64 points
32 ∼63
4 ∼7
2 ∼3
1
0
It is available to install/delete module only when CPU module is STOP mode.
STOP mode
RUN mode
Debug mode
Pause mode
1) How to install Module
After setting Base, if you select the desired I/O (A/D, D/A) icon by using a mouse and place it on the relevant slot
position, the module shall be installed.
Input, A/D module: indicated as quadrangle (On: GREEN, Off: BLACK)
Output, D/A module: indicated as circle (On: RED, Off: BLACK).
2) How to delete Module
Drag the desired slot module to delete by using a mouse to the waste box.
10-3
Chapter 10. Simulator
10.4 Simulation
10.4.1 I/O Module simulation
It is available to execute On/Off of I/O contact by clicking the relevant contact directly.
This shows before clicking the relevant contact.
This is the executed GMWIN screen when clicking the first contact of 4th slot of GLOFA PLC simulator.
10-4
Chapter 10. Simulator
10.4.2 Power simulation
If simulator starts, the power shall be ON.
If click the power lamp, the power becomes OFF and then returns to ON. This is regarded as that the PLC power
actually became OFF and then returned to ON. In this case, if there is a program defined as Hot Restart, run that
program.
Power simulation is available only in RUN mode.
10.4.3 A/D, D/A simulation
The special modules that PLC simulator enables to support are A/D and D/A.
A/D module
D/A module
Type of Analogue
Input column
Run button
Conversion value
indication column
Channel selection
A.
Type of analogue: indicates the type of A/D input power (±5V, ±10V, ±20,4∼20 ㎃) and D/A output power (±
5V, ±10V, 4,20 ㎃).
B. Input column: where inputs A/D analogue value and D/A digital value.
C. Run button: run command button to convert the inputted value.
D. Conversion value indication column: where the converted analog and digital value is indicated.
E. Channel selection: indicates the selected channel.
A/D, D/A simulation has some effective values such as Base, Slot, Channel, Data type set in the A/D, D/A
initialization function block (AD□INI / DA□INI ) edited basically in the program and other items are disregarded.
In case that A/D, D/A module is installed in the base and slot not used in the program, that base and slot is
effective in the relevant scope but simulation shall be done out in the condition that data type is all ‘0’ (that means
DT=0, 0∼16000 output type) and all channel is used.
It is available to change the type of analog only in STOP mode and the properties of the currently selected channel
shall be changed with that of the changed type of analog channel.
The change of channel is available in all modes and the conversion value of the changed channel is indicated.
In case of A/D, it is available to set analog type according to each channel and if the channel changes, the type of
analog for that channel shall be changed and indicated.
In case of D/A, only one analog type is available for all channels. Not available to set analog type per channel.
Input unit of analog value of A/D module shall be voltage:㎷, current:㎂ and the input value of input column is
analog value that is limited within the range of the current analog type. If exceeding the low/high limit value, take
the low/high value.
(Example)
If analog value –6000 is inputted in the state that analog type is ±5V (DT=0), it is regarded as –5000 and the
converted digital value is indicated as ‘0’.
Input range of D/A module digital value shall be determined by data type (DT).
{DT=0: 0∼16000 , DT=1: -8000∼-8000 }
Input value of input column is digital value that is limited within the range according to DT and if exceeding the
10-5
Chapter 10. Simulator
low/high limit, take the low/high value.
(Example)
If digital value 17000 is inputted in the state that analog type is ±5V (DT=0), it is regarded as 16000 and the
converted analog value is indicated as 5000.
The order of A/D (D/A) module simulation is as follows:
(1) Install A/D (D/A) module. (STOP mode)
(2) Select analog type. (STOP mode)
(3) Change the CPU mode to RUN mode.
(4) Select the channel to convert.
(5) Input analog (digital) value within the input range.
(6) Press the run button to give a conversion command.
(7) Check if digital (analog) value is indicated per data type and check if the program is normally run in GMWIN
screen.
10.5 The function through GMWIN online menu
For details, refer to Chapter 7 Online Function.
10.5.1 Monitor
The items available to monitor in the run of simulator, are program and variable.
10.5.2 I/O Forcing
Conducts the forced ON/OFF function.
10.5.3 Data Clear
This function is available only if CPU mode of simulator is STOP mode and this makes all current data value clear ‘0’.
10.5.4 Reset
Reset and Overall Reset is available in the simulator.
10.5.5 Mode Change
It is available to change CPU mode of simulator on the GMWIN online mode conversion.
Mode conversion is available by clicking each mode of CPU module.
It is not available to convert from Stop => Pause mode.
10.6 Debug
For details, refer to Chapter 9. Debugging function.
Click Debug(D) of CPU module of simulator to debug.
Debug function provided by simulator is the same as that of GMWIN but variable value break is not available.
When converting from each mode to Debug mode, the current value shall be maintained.
10-6
Chapter 10. Simulator
10.7 Close Simulation
To finish the execution of simulator, click menu of GMWIN [Tool]-[Stop Simulation].
Point
When executing the simulation, the position of simulator is as [Always above], if unchecking
[Always above] select the popup menu as the follows.
10-7
Chapter 11. Documentation
Chapter 11. How to write Document
11.1 How to make reference data
11.1.1 Direct variable comment
1) How to input direct variable statement
Input direct variable statement when inputting the variable in programming.
If you input direct variable in the variable name input column, the direct variable comment button shall be active.
Click [Direct Variable Comment] to open the direct variable input window.
After inputting direct variable comment, if you click [OK], direct variable comment shall be inputted.
Click [Direct Variable] from variable window to verify the inputted direct variable comment.
11-1
Chapter 11. Documentation
2) How to edit direct variable comment
It is available to edit the comment of direct variable used in the project in the direct variable comment dialogue box in the
project. This content matches with that of direct variable comment inputted in the programming.
Select direct variable comment in the list of project window.
Double click or select popup menu [Properties].
Input the address to write the comment in [Address %].
If inputting M0, Address is moved to the relevant column.
To view the previously made comment, select [Show all].
11-2
Chapter 11. Documentation
3) Direct variable edit
Copy: After selecting the comment to edit and if calling the popup menu the following dialog box appears.
Select [Copy] and [Paste] in the comment line to copy.
It’s available to copy and paste like MS Excel.
If a comment includes a number, when dragging the number is increased as follows.
4) Compatibility with MS Excel
To use excel function, copy the direct variable comment and paste it to Excel
11-3
Chapter 11. Documentation
11.1.2 Memory Reference
This is the function to view the position or whether or not the use of direct variable/global variable used in the program
belonging to the project through the variable window.
1) How to view direct/indirect variable, global variable position
Select menu [Compile]-[Memory Reference].
This shows the position of the memory allocated direct/indirect variable.
It is available to see the used program name and [row, column] in the result window.
Double click to move to the relevant variable.
2) How to print direct variable/global variable position
Select [memory reference] in project print to print.
11.1.3 Used I/O status
1) How to make the used I/O status table of direct variable
It is available to see the direct variable used in the program belonging to the project through the table directly.
Select menu [Compile]-[Show Used I/O].
The used I/O status shall be showed in the output window.
2) How to print the use status of direct variable
Select [Used I/O] in project print to print.
11-4
Chapter 11. Documentation
11.2 How to keep Project File
In case that user want to keep or transfer the project, it is requred to save all three files as below.
1) Project file
2) All program file included in the project
3) All user program file used in the project
In this case, if you want to keep each file, it is recommended to keep each file as one project bundle file as some part of
program or user program may be missed. As this project bundle file bundles the above three files all, it is easy to keep them.
11.2.1 Export Project Bundle
This is the function to bundle all three files on the above as one file.
Select menu [Project]-[Make Project Bundle( E )].
The made porject bundle is saved in the source folder which is designated in [Option].
11.2.2 Import Project Bundle
This is the function to release the generated bundle file (project name.MUK) through ‘make project bundle’ into the
original project and program.
Select menu [Project]-[Import Project Bundle ( I )].
After selecting the desired bundle file (project name. MUK), click [Open].
11-5
Chapter 11. Documentation
11.3 Printing
11.3.1 Preview (V)
This is the function to view the content to be printed in advance.
After actuating the program to print, select menu [Project]-[Preview].
Determine whether to show several pages (max. 3 pages) simultaneously on one screen or show each page one
by one from the several pages/one page of preview dialogue box.
11.3.2 How to print Project
Select menu [Project]-[Print Project] to call the print option dialogue box.
Select the item to print from the project print option dialogue box.
(1) Project hierarchy: prints the layer diagram in Project window.
(2) Project contents: prints the detail content of project layer diagram. (Access variable, task definition, direct
variable comment etc.)
(3) Basic parameter: prints the content of basic parameter.
(4) I/O parameter: prints the content of I/O parameter.
(5) Link parameter: prints the content of link parameter.
(6) Library: prints the content of the used library.
(7) All program: prints all program in project.
(8) Title: prints the necessary coverage in case of documentation of the printed content.
(9) Cross-reference: prints the position information of direct variable/global information.
(10) Used I/O: prints the I/O table used in project.
Input the left margin of the content to print by mm unit in the margin group box in the project print option dialogue
box.
11-6
Chapter 11. Documentation
11.3.3
How to print IL program
Select [Menu]–[Project]–[Print Program] to call ‘print’ dialogue box.
Select the content to print in the range group box of the print option dialogue box.
(In case of program, select the range to print.)
Input the condensation rate of the content to print in the print option dialogue box.
Input the left margin of the content to print by mm unit in the margin group box in the print option dialogue box.
[Preview] in the print option dialogue box is the function to see the content to print in advance.
After verifying through [Preview], adjust the condensation rate of the content to print.
11.3.4 How to print LD program
Select [Menu]–[Project]–[Print Program] to call the print dialogue box.
Select the content to print in range group box of the print option dialogue box.
(In case of program, select the range to print.)
Input the condensation rate of the content to print in the condensation rate input column of the print dialogue box.
Input the left margin of the content to print by mm unit in the margin input column of the print dialogue box.
[Preview] of the print option dialogue box is the function to show the content to print in advance.
After verifying through [Preview], adjust the enlarge/reduce rate of the content to print.
11.3.5 How to print SFC Program
Select [Menu]–[Project]–[Print Program] to call the print dialogue box.
Select the content to print in range group box of the print option dialogue box.
Input the condensation rate of the content to print in condensation input column of the print option dialogue box.
Input the left margin of the content to print by mm unit in margin input column of SFC print option dialogue box.
[Preview] of SFC print option dialogue box is the function to show the content to print in advance.
After verifying through [Preview], adjust the condensation rate of the content to print.
11-7