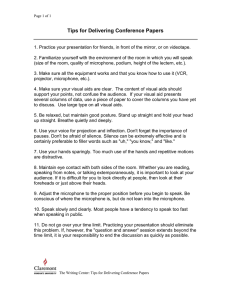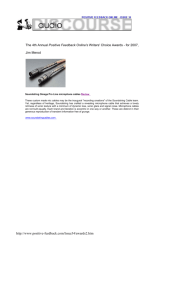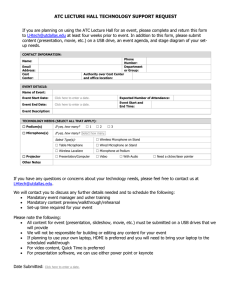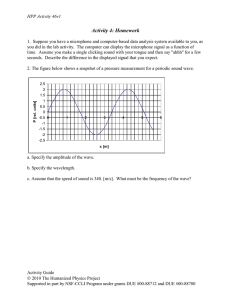Microphone Set-up and Troubleshooting Guide Dragon Speech
advertisement

Microphone Set-up and Troubleshooting Guide Dragon Speech Recognition Version Jon Wahrenberger, MD Speech Recognition Solutions Congratulations on your purchase of a new microphone. In order to take full advantage of your new microphone, it is important that you properly integrate it into your version of Dragon NaturallySpeaking and not simply substitute it for your existing microphone. Contents: Setting Up a New Microphone Troubleshooting a microphone associated with poor accuracy Troubleshooting a Microphone not working at all Setting up a New Microphone: Overview: There are three basic options when switching to a new microphone: 1. Add the new microphone as a new “Source” to your existing profile – RECOMMENDED 2. Connect the new microphone, run the audio setup wizard to set volume and assess accuracy, and use it without making any additional modifications to Dragon 3. Create an entirely new user profile with the new microphone - NOT RECOMMENDED UNLESS YOU HAVE OTHER REASONS TO CREATE A NEW USER PROFILE – ONLY DOWNSIDE IS TIME INVOLVED Method One (PREFERRED METHOD) - CREATING A NEW SOURCE FOR YOUR EXISTING USER: Adding a new “source” to an existing user profile has the effect of making a complete copy of your old profile, including all of your customized training, acoustic information, customized words and commands, and yet tailoring it to the new microphone. Unlike creating a brand new profile, however, if you have a single profile with multiple “sources”, if you add commands or words to your profile when using one particular source, these changes will also be present if you switch to an alternative source. This is not the case with separate profiles. In order to add a new source you will be required to do the mandatory 5-6 minutes of reading with the new source. In essence it simply spends some time listening to how you sound with the new microphone source. After creating this added source, you will have the choice of which source to use each time you open Dragon. If you don’t plan to go back to your old microphone, you can delete this old source any time you want. How do you add a new source? Simply follow this procedure from the Dragon toolbar. Note that the process is slightly different with version 11 compared with 10 and earlier, although the principle is identical. Dragon 11 Versions, Including Medical Practice Edition 1. Select Profile > Add Audio Source to Current …. Dragon 10 and earlier 1. Select Dragon > Open User … 2. On the far right of the Open User dialog, click on “Source” and then “New” 3. Select the new source from those listed and following the usual steps to complete the training for the new source. 4. If you want to delete your old source (doing so will prevent it from showing up for potential selection each time you open Dragon), simply go to Dragon > Open User and select the old profile. Then click on “Source” and then Delete. 2. Follow all subsequent instructions 3. When done, if you want to delete your old source, go to Profile > Manage User Profiles and on the screen that comes up select your old profile and then click on “delete” on the right. Method Two – SIMPLE SUBSTITUTION OF ONE MIC FOR ANOTHER: The simplest way to switch to a new microphone is simply to plug it in, run the audio set-up wizard to set the microphone volume and confirm basic accuracy, and to use it. How do you run the audio set-up wizard? With Dragon 11, including the Medical Practice Edition, on the Dragon toolbar click on Audio and then select “check microphone”. If you have more than one sound source available you will be presented with a screen in which you choose your current source. If Dragon detects only one source, it will bring you directly to the microphone volume and audio check steps. With Dragon 10 and earlier, on the Dragon toolbar, go to Tools > Accuracy Center > Check My Audio Settings and follow the instructions. The advantage of this is simplicity. When moving from one wired microphone to another (especially when moving to a more accurate microphone) this is often adequate. If you are changing the type of microphone (i.e. moving from a wired to a wireless microphone or visa versa, switching from a simple microphone [3.5 mm plugs] to a USB microphone, or switching to or from a Bluetooth microphone) this simple method is not advisable. Method Three (RARELY NECESSARY BUT NEVER BAD TO DO AND GIVES YOU A FULLY “FRESH” START): This is the least preferred method, it that it requires you create an entirely new profile from scratch, using the new microphone. We recommend this only if you have an existing profile which is either extremely new (you haven’t invested much into it) or extremely old (AND suspected to be somewhat corrupted). Here are instructions for creating a new user profile from scratch. 1. Export any words and commands from your old profile so you can import them into your new profile once created. a. Export your old words from the Dragon toolbar by going to Words > Export. Save your words to a location that you will remember. b. Export you commands by opening the Command Browser (Tools > Command Browser). Under the Mode menu, select “Manage”. Click the box next to the command category you want to export and then click on Export on the left menu 2. For Dragon 11, from the Profile menu select “New User profile…” . The “New User Profile” screen (shown below) will appear and you should select new and follow all subsequent instructions, being sure to select the new microphone or audio device (if a USB microphone) as the new audio source. 3. For Dragon 10 or earlier, from the Dragon select Manage User. Either way, you will see a screen equivalent to the screen in the next step which lists any existing user profiles. You should select “New” and follow all subsequent instructions, being sure to select the new microphone or audio device (if a USB microphone) as the new audio source. Dealing with a Microphone which is working but with Poor Accuracy Whether a new microphone or your old one, getting less than ideal speech recognition results may or may not be a consequence of microphone issues. Keep in mind that accuracy is dependent upon many factors and the most important of these is your dictation style. In this situation we recommend a sequential approach, as follows: 1. First, rule out obvious audio issues by listening to a recording of your speech. There are many ways to do this but simplest method is simply to dictate some text and then use Dragon’s playback functionality to hear your speech. This is done by expanding the Dragon toolbar to show the “Extras Bar”, selecting the text you dictated, and then clicking on the play button. Listen to the recording to be sure it sounds clear and that there are no word cut-outs, static or other interfering sounds. If so, you likely have a mechanical problem related to the microphone or sound card. If the sound seems to be clean, then proceed to the next step. 2. Run the audio set-up wizard. This takes just a couple of minutes and resets your microphone gain and also provides a crude check of your system integrity by means of providing a speech to noise ratio. The audio set-up wizard can be access either by saying “check audio” or manually by going to Tools > Accuracy Center > Check My Audio Settings. As long as you get a speech to noise ration between 15 and 25, your system is probably OK. Don’t get hung up on the exact number as this is a very crude test and the exact number does not necessarily correlate with your actual accuracy. 3. If you are using a laptop computer, it likely has an on-board microphone. If you are using a microphone plugged into the sound/microphone jacks, it is possible that Dragon is using the onboard microphone and not the one you have plugged in. You should manually disable the onboard microphone and this will likely resolve your issue. Alternatively, use a USB interface for your microphone (external USB sound adapter). These are inexpensive devices that substitute for your on-board sound card. 4. If the steps above showed that the microphone seems to be working but your accuracy remains low, we suggest that you devote extra attention to your dictation style. Keys to optimal dictation are the following: Enunciate clearly Speak in a smooth manner, neither overly slowly or excessively rapidly. Speak in either sentences or phrases. Recognition is worst when speaking one word at a time. Maintain a relatively consistent pitch and tone when dictating 5. Consider creating a new user profile. Sometimes an old profile becomes contaminated and simply doesn’t give great results. Creating a new profile takes less than 10 minutes, does nothing to remove your old profile, and will let you know very quickly if a contaminated profile was your issue. 6. Consider switching to a USB microphone or use your current microphone with an external USB adapter. This may be particularly helpful if you are using a laptop computer. The external USB adapter substitutes for your internal sound card and offers the possibility of removing internal electrical interference which may be negatively impacting your accuracy. 7. Consider upgrading to a higher quality microphone. Be aware that the microphone that came with your version of Dragon cost Nuance about $10 or less. There are many better microphones that offer better accuracy and rejection of external noise. Microphone isn’t working at all This is a rare situation, but one which leads to great frustration. Keep in mind that Dragon will only use a microphone that is being recognized by the operating system. So after visually inspecting the microphone to rule out obvious mechanical issues, you should take steps to assure that the operating system is recognizing the microphone. Here is our basic protocol: 1. Visually inspect the microphone and cord (and external sound device if being used) to be sure there is no evidence of damage to the wire. 2. Be sure your microphone doesn’t have a mute switch. If so, be sure that the muting function is not activated 3. If possible, use the microphone with another application, either on your current computer or another to assess its integrity in another environment. For instance, try your microphone with Skype or another audio application which uses a microphone. 4. Confirm that your operating system is sensing the microphone: a. Windows 7 & Vista: Go to your control panel > Hardware and Sound > Sound, and click on the recording tab. You should see your microphone. When talking, you should see deflections in the green sound magnitude scale. While this is only a crude test, failure to show any evidence of sound is certainly an indicator that something is wrong. Alternatively you can open up the “sound recorder” (all programs > accessories >sound recorder). Unfortunately the sound recorder in Windows Vista and 7 is very pared down and does not allow you to listen to the recorded sound but, rather, forces you to save your recording as a wav file which you must open separately to listen to. The appearance of the sound recorder is shown below b. Windows XP: Confirming a microphone is more difficult in XP than in 7. Often, the simplest method is to try a sample sound recording. This is done as follows: i. Click on Start > All Programs > Accessories > Entertainment > Sound Recorder ii. On the sound recorder Edit menu, select Audio Properties iii. Under the Sound Recording section, be sure your sound device is correctly chosen (select your on-board sound card if using a microphone plugged into the mic and sound jacks; if using a USB microphone or device, select the name corresponding to the device – many USB sound adapters show up as AK5370 in windows XP) iv. Make a sample recording by clicking on the record button. If audio is being recorded you will see deviations in the green signal line in the center of the recording. v. Hit the rewind button to bring you back to the beginning of the recording vi. Hit the play button and listen to the recording 5. If you are using a laptop and have a microphone plugged into the sound-out and microphone jacks, it should be disabling the on-board microphone, but there are many examples of this not being the case. It is possible that Dragon is taking the sound signal from the on-board microphone and not the microphone you have plugged in. In this case you should attempt manually disable the on-board microphone. This method varies from machine to machine and may not be possible. As a last resort (but nonetheless an excellent solution), get yourself an external USB sound adapter and do away with the problem. Dragon will be directed to take it sound signal from the USB device into which you microphone is plugged and the on-board microphone will no longer harass you! 6. If you are plugging your microphone into the sound and microphone jacks on your computer, confirm that you have these properly selected. In general the sound jack is marked in green and the microphone jack in pink or red. If you have more than one set of jacks (front and rear), try plugging the microphone into the other set. If you know your microphone is otherwise working but not with your PC, consider the route of using an external USB sound adapter.