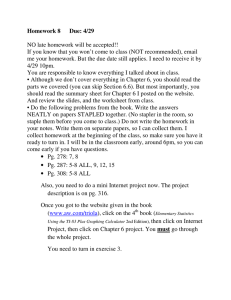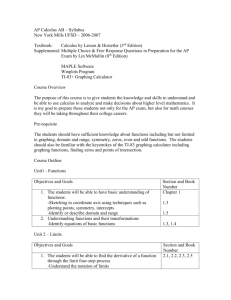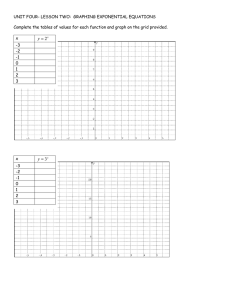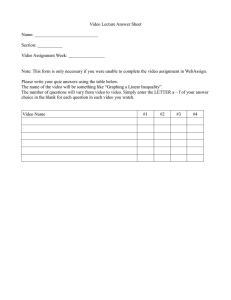appendix A final 6_26_03.qxd
advertisement

Using APPENDIX A TI GRAPHING DEVICE This Appendix gives an overview o loading and using DataMat on your TI Graphing Devic and DataMate Transferring DataMate to a Graphing Device The DataMate Program for the TI-73 Explorer™ and the TI-83 is stored on your data collection interface device (either the CBL 2™ or the Vernier LabPro). The DataMate Application is also available on your interface for use with the TI-83 Plus. A DataMate Application for the TI73 Explorer™ is currently in development and is expected to be available before December 2003. Once the application for the TI-73 Explorer™ becomes available, the instructions for the TI-83 Plus in this appendix can be applied to the TI-73 Explorer™. 1. Free up space in your graphing device by resetting the memory. Note: This will delete all data and programs in your graphing device. It is not always necessary, but is recommended. If the screen becomes faint or blank after resetting the memory, you may need to increase the contrast. 2. Slide the cradle onto the interface from the bottom. You should hear it click into place. 3. Place the top of the graphing device into the top of the cradle, then snap the graphing device’s body into the cradle. 4. Plug the short black link cable into the link port on the bottom of the TI Graphing Device and the interface. 5. Prepare the graphing device to receive DataMate. device and two beeps from CBL 2™ or Vernier LabPro indicates the transfer is complete. Press - [QUIT]. TI-73 Explorer™ TI-73 Explorer™,TI-83, and TI-83 Plus Turn on your graphing device and press - [LINK] (on the TI-73 Explorer™, press 9 then select 1:Link). Press " to select RECEIVE, then press b. 6. Press the TRANSFER button on the interface (TI CBL 2™ or Vernier LabPro). “Receiving…,” followed by a list of the loaded programs (or applications), is displayed on the graphing device. The “Done” message on the graphing 7. Verify that DataMate has been successfully loaded. TI-73 Explorer™ and TI-83 (If your TI-73 Explorer™ has the DataMate App follow the instructions for the TI-83 Plus.) • Press 8. • Use the $ and # to select DATAMATE from the menu and press b. • Press b and wait for the main screen to load. TI-83 Plus • Press 9. • Use the $ and # to select DATAMATE from the menu and press b. • Wait for the main screen to load. Using DataMate The DataMate allows you to collect, examine, analyze, and graph data with TI Graphing Devices. DataMate is a group of data-collection programs that runs collectively as a single program or application. The TI-83 Plus shows DATAMATE as a single application (or APP). The TI-73 Explorer™ and the TI-83 lists all of the sub-programs, but you will always choose the main program, DATAMATE. DataMate will automatically access the other sub-programs as needed. TI CBL 2™ To Begin... 1. Connect the CBL 2™ or the Vernier LabPro to the TI Graphing Device using the link cable. Firmly press in the cable ends. 2. Turn on the graphing device. 3. Follow these steps to start the DataMate program on your graphing device: TI-73 Explorer™ or TI-83 (If your TI-73 Explorer™ has the DataMate App follow the instructions for the TI-83 Plus.) • Press 8. • Use the $ and # to select DATAMATE from the menu and press b. • Press b and wait for the main screen to load. TI-83 Plus • Press 9. • Use the $ and # to select DATAMATE from the menu and press b. • Wait for the main screen to load. Related instructions adapted from Vernier Software & Technology TEXAS INSTRUMENTS INCORPORATED 1 Using APPENDIX A TI GRAPHING DEVICE and DataMate Main Screen The main screen of DataMate is divided into two parts. The top half of the screen shows the current sensor setup and data collection mode. The bottom half displays the menu options. The CBL 2™ or the Vernier LabPro will automatically identify auto-ID sensors, display the channel each is connected to, and display the current reading. Only active channels will be displayed. The screen will update as auto-ID sensors are added and removed from the interface. Some sensors will not have auto-ID and need to be manually set up. The main screen supports a “meter mode” displaying readings for active sensors every few seconds. SETUP If you want to change the current setup, choose SETUP from the main screen. From here you can change sensors, change the data-collection mode, and calibrate or zero a sensor. Sensors To change a sensor or add a sensor that is not auto-ID, use the # key to position the cursor opposite the desired channel. Press b and a list of sensors will be displayed. Select the appropriate sensor or choose MORE for the next list of sensors. Data-Collection Modes To change modes, move the cursor to MODE and press b. TIME GRAPH is the default data collection mode. The sensor you are using will set its own sample interval and length of run. These settings can be changed by choosing CHANGE TIME SETTINGS from the TIME GRAPH SETTINGS screen. A TIME GRAPH will be displayed live unless you are sampling at a rate faster than 10 samples per second or slower than one sample every 270 seconds. If you are using multiple sensors and they are identical, all of the data will be displayed live on one graph. If they are not identical, only one channel can be displayed live. LOG DATA – Data can be collected using the interface without being attached to the graphing device using the LOG DATA mode. DataMate can then retrieve the data from the interface. EVENTS WITH ENTRY – Data are collected one point at a time and only when the b button on the graphing device is pressed. The graphing device will then prompt you to enter the corresponding value, such as volume, concentration, or trial. This mode is used for titrations, Boyle’s law, etc. SINGLE POINT – One averaged data point is displayed. The interface will collect data for 10 seconds and report a single, averaged value on the graphing device screen. SELECTED EVENTS – Data are collected one point at a time and only when the b button on the graphing device is pressed. START The START option begins data collection using the current mode. If at any time you wish to stop the data collection prematurely in a TIME GRAPH, press the X key. SELECT REGION – Allows the selection of a region of the graph for further analysis. Be aware that this will delete the portion of data that was not selected. RESCALE – Allows you to change the x or y-axis scale or autoscale your graph. ANALYZE The ANALYZE option produces this list of analysis features. CURVE FIT – Displays a list of curve fit options including linear, power, quadratic, and exponential fits. ADD MODEL – Allows manipulation of the coefficients of a function entered in Y1 = (outside the DataMate program) 1. STATISTICS – Displays the mean, min, max, standard deviation, and number of data points of a selected region. INTEGRAL – Integrates a selected region of the graph. TOOLS The TOOLS option produces this list of features. STORE LATEST RUN – Temporarily stores the latest run. Only one sensor can be used and only two runs can be stored. RETRIEVE DATA – Retrieves data stored on the interface from remote data collection. CHECK BATTERY – Displays the battery power of the interface. GRAPH The GRAPH option allows you to manipulate your graph. When chosen, the graph will be redrawn. Related instructions adapted from Vernier Software & Technology 1 This feature is not available on the TI-73 ExplorerTM due to memory constraints. TEXAS INSTRUMENTS INCORPORATED 2