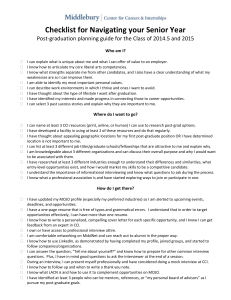Mojo Manual 14/03/2016
advertisement

Chord Electronics Ltd. Mojo Portable DAC Headphone Amplifier OPERATING INSTRUCTIONS - 1! - Cleaning and care instructions: Mojo requires no special care other than common sense. Spray window cleaner (clear type) may be used (if first sprayed onto a soft cloth) to remove surface blemishes such as finger marks from the metal casing. Never spray directly onto the converter and never use abrasive cleaning, use only a lint free soft cloth. There are no user serviceable parts in Mojo. It should be serviced only by Chord Electronics Limited or their expressly approved service agents. Warranty: Mojo comes with a comprehensive 12 month warranty (conditions apply) please register online. Should you need to make a claim under warranty you must contact the retailer or distributor to arrange collection. Mojo diagram: Mojo Operating Instructions - 2! - Charging: Mojo can be charged from any 1 Amp USB port using the cable supplied or any other USB A to micro USB B type cable. Just plug the cable into the connector with the battery symbol. Please note that the USB charger or computer port must be capable of supplying at least 1A current. Charging is indicated by a white light under the charging port. When Mojo is fully charged (approximately 4 hours) the light will switch off. We recommend charging with Mojo switched off. Charging with Mojo switched on and playing is possible, but the time taken to fully charge will be considerably longer and depending on volume level and headphone load the battery. It is possible that, when using headphones of high load, the battery may take extremely long to fully charge. It is normal for Mojo to become warm when charging especially if switched on and playing at the same time. Battery State Indicator: In order to determine Mojos state of charge please refer to the LED indicator below the charging USB port: Switching On/ Off Press and hold down the power button for 2 seconds to switch Mojo on or off. Please note you must wait 5 seconds between switching on or off before the power button will respond again. Volume Indication The + and – volume balls are illuminated to indicate the volume setting. The standard range is from brown to white for maximum volume. At both minimum volume and maximum volume the range has been extended and the balls illuminate specially to indicate this. At minimum volume the + ball will remain brown whilst the – ball will continue to change colour through the range from white back down to brown again. This allows for finer volume adjustment when using in ear monitors. - 3! - At maximum volume the – ball will remain on white whilst the + ball will change through the colours from red to white at maximum volume. This gives a finer adjustment at very high volume. Sample Rate Indication The power ball will illuminate when a digital signal is connected and show the sample rate detected. The table below shows the colours and the corresponding sample rate. Brightness Setting Mojo has two brightness settings for the illumination. Once Mojo has switched on and finished the initialisation briefly press both volume buttons at the same time to change between bright and dim modes. Line Level Mode To set the output level to 3V ( line level ) for connection to a preamplifier press both volume buttons together when switching on the unit. Both volume balls will illuminate light blue. This mode is not remembered so when you switch off it will reset back to the previous volume stored for safety reasons. Memory Mojo has a memory function that will store the volume level and brightness settings even after the unit is switched off. Audio Outputs There are two 3.5mm stereo jack socket outputs for headphones. Both can be used at the same time and will drive all headphones and in ear monitors (with the exception of electrostatic) from 8 ohms impedance to 600 ohms. The outputs are also short circuit protected. Digital Inputs Mojo has 3 digital inputs. 1 x TOSLink optical capable of playing 44.1KHz to 192KHz PCM and DSD64 in DoP format. 1 x 3.5mm COAX SPDIF capable of playing 44.1KHz to 384Khz PCM (768KHz special operation) and DSD64, DSD128 in DoP format. 1 x micro USB capable of 44KHz to 768KHz PCM and DSD64, DSD128 and DSD256 in DoP format. Driverless on Mac, Android and Linux OS. However Windows Vista, 7, 8, and 10 will require a driver which can be found on our Mojo webpage. - 4! - Digital Input Selection Input selection is automatic. By default Mojo will always select USB input if this is plugged in. To use Optical or the 3.5mm Coax input please remove the digital USB input cable first ( you can still use the charging input ). If you have both coax and optical inputs connected at the same time, then the 3.5mm coax input will take priority over the optical. To use optical please unplug the coax input or switch off the digital source. Using USB Digital Audio Connection to the host computer Connect Mojo to the host computer, phone, or tablet by inserting a USB lead into any available USB socket. To support high sample rates (96Khz and above) the USB socket on the computer must be USB 2.0 or above. Once connected insert the other end of the cable into the USB audio socket on Mojo. If using a Microsoft computer and the driver hasn’t been installed on your computer, an automatic driver installation wizard may appear. Note: If you want to avoid the automatic driver installation, please connect Mojo to the computer after manually installing the driver. Microsoft Windows Driver installation The drivers for Mojo are available on our website. Please go to the Mojo product page at www.chordelectronics.co.uk. Drivers are contained in zip files and must be extracted before installation. Installing the driver on a Windows PC Create a temporary folder on the hard disk of your computer (this can be on your desktop). Double-click on the zip file contained on the CD to open it. Select and drag all files in the temporary folder, this will automatically unzip all the files. Automatic installation Connect Mojo to the PC. Following the negotiation process, the driver installation wizard is automatically launched. Click on the button to proceed. Choose automatic installation (as recommended) and proceed to next step. Indicate the folder where you have previously unzipped the driver and proceed to installation. Click on Continue. The installation will proceed to the end. You may get warning messages indicating that the driver is not digitally signed - just click yes to continue installation. Click on Finish to complete the driver installation. Manual installation Sometimes it is necessary or advisable to install the driver manually. Without connecting Mojo to the PC double-click the setup file contained in the extracted zip file. The driver will automatically be installed on your PC. - 5! - You will find Chord Async USB 44.1kHz–192kHz device listed under Audio, Video and Game controllers. Right-click to access the available actions. Select “Uninstall”. Configuring sound settings on a Windows PC Configuring a PC with Windows Vista, Windows 7, 8 or 10 A Windows PC can use Mojo in three different ways: Direct Sound (DS), Kernel Streaming (KS) and WASAPI. DS is suitable for players which can’t operate in Kernel Streaming mode nor with WASAPI or for Internet streaming; KS can be chosen (for better performance) with players which can operate in Kernel Streaming mode (such as FooBar, Winamp, Monkey Media, JRiver). WASAPI (Windows Audio Standard API) is a standard interface for audio players which allows to get the same performance of KS with applications which can’t operate in KS mode, at the cost of higher CPU load. Configuring for Direct Sound with Windows Vista or Windows 7 Open control Panel and select Hardware and Sounds. Under Audio, click on Manage Audio Devices. Set Chord Async USB 44.1kHz–768kHz as default device. Then, click on OK. Configuring for Kernel Streaming with Windows Vista or Windows 7 As for Windows XP, Kernel Streaming has no standard setting in Windows Vista and Windows 7. KS must be selected in the specific player you choose to use. For example, when using FooBar, with Mojo connected to the PC, go to the File/Preferences/Playback /Output tab and select “Kernel Streaming Chord Async USB 44.1kHz–768kHz” as output device. Foobar will require the KS add-on installed first. Other players will require different settings. Configuring for WASAPI with Windows Vista or Windows 7 Similar to Kernel Streaming, WASAPI cannot be directly accessed. WASAPI must be selected in the specific player you choose to use. For example, when using FooBar, with Mojo connected to the PC, go to the File/Preferences/Playback /Output tab and select “WASAPI: Chord Async USB 44.1kHz 768kHz” as output device. Foobar will require the WASAPI add-on installed first. Other players will require different settings. Configuring Mac OS X Open the System Environment Settings from the Start menu. Open the Sound options from the System Environment settings. Select the Output tab and confirm that Chord Mojo is selected as the default output device. Sample Rate Setup Open the Audio MIDI Settings options (Application – Utility - Set Audio MIDI). Select the Audio Output tab in the Set Audio MIDI. Select the desired sample frequency from the options given. Android Device Operation To use Mojo with an Android device you will need an ‘on the go’ cable ( OTG ). This is a special cable that tells the Android device to run in host mode and enable USB audio. Some devices with newer An- - 6! - droid operating system ( 5 and above ) will then play all audio into Mojo. If this does not work then you need to download either USB Audio Player Pro or Onkyo HF player to enable USB audio support. Both are available from the Google Play store. Apple iPad/iPhone Operation In order to use USB audio you will require an Apple device running iOS6 or later and it needs the lightning connector rather than the old 30 pin connector. You require the Apple camera connection kit which will enable a standard USB connection from the lightning port. Use this cable with the short USB to micro USB cable to connect Mojo. All audio will then play through Mojo. Onkyo HF player can be used to support high resolution audio including DSD. De-emphasis coding Mojo will automatically detect when a pre-emphasized recording is being played, and will set the correct de-emphasis filters in the converter section. DSD decoding DSD playback is supported using the DoP Standard 1.0 with 0xFA / 0x05 markers. Please see the playback software manual for more details on configuring DSD support. - 7! - Product Specification HARMONIC DISTORTION < -103dB SIGNAL TO NOISE RATIO >120dB CHANNEL SEPARATION >125dB @ 1KHz DYNAMIC RANGE 122dB DIGITAL INPUTS 1 x 75Ω SPDIF 3.5mm 44.1KHz - 384KHz 1 x Plastic fibre optic ( TOSlink ) 44KHz - 192KHz, 1 x USB 44KHz – 768KHz HEADPHONE OUTPUTS 2 x 3.5mm Jack Sockets OUTPUT IMPEDANCE 75mohm (short circuit protected) - 8! -