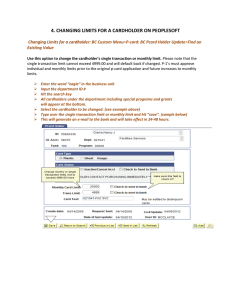Cardholder Reconciliation Process
advertisement

Cardholder Reconciliation Process After the transaction details are uploaded, an email is sent to the cardholder from PeopleSoft stating there are transactions waiting to be reconciled. A link is included in the email leading the cardholder to the Reconcile Statement page in PeopleSoft. The navigation to access the reconcile page is Purchasing – Procurement Cards – Reconcile – Reconcile Statement. One can also select the Worklist link on the top of the page in PeopleSoft to access the transaction. An automated email will be sent to the cardholder daily until the transaction is reconciled. The transaction must be reconciled within five days of the initial notification email. If the transaction is still pending after five days, the cardholder supervisor is emailed by PeopleSoft. When viewing the Reconcile Statement page, ensure the Merchant’s name is accurate. If the name is incorrect, contact the Coordinator for Card Services immediately. The Transaction Status column is defaulted to “Staged”. This means the transaction details are uploaded and ready for the cardholder to reconcile. Please note “Error” appears by default in the Budget Status column. This is corrected after the reconcile process is completed. Next select the box to the left of the Budget Status column named “Distribution”. The name of an icon can be viewed by scrolling over the icon. Once the page is open, the “Chartfields” tab appears. This is where the cardholder will enter the speed key, account number and verify the purchase amount is correct. See the steps below: First ensure the amount is correct. If not, contact the Coordinator for Card Services. Do not proceed until the error is corrected. 1 Next, select the search option next to “Speed Chart”. This will provide the cardholder a listing of the speed keys provided on the approved Enrollment / Agreement form (or Maintenance Form if applicable). Choose the appropriate speed key. Enter the “Account Number”. By default, account number 699997 is listed. This is an invalid number and must be changed. If not, the transaction will not save. A listing of all account numbers is made available by selecting the search option next to the account number if needed. Once all information is entered, the chartfield combination will populate – Fund, Dept, and Program columns. Make certain this is the correct combination. A charge can also have a split distribution. To create the split key distribution: Select the plus sign on the far right of the page. Once the plus sign is selected, one can choose how many additional lines to create. The amount has to be changed in all lines to equal the total amount of the transaction. To do this, type the correct amounts in each line, or enter the percentage amount in the Percent column. Notice the new line(s) populated have the same chartfield combination (Fund, Dept. and Program) as the original line. If the same speed key is used but different account number is needed, only change the account number in the new line(s). Do not change the Fund, Dept. or Program. If new speed keys are used, the Fund, Dept. and Program in the new line must be entered. If this is unknown, the Coordinator for Card Services can assist. Please note PeopleSoft does not allow the speed key to be entered into the additional lines, only the Fund, Dept. and Program. Select OK after the all information is entered. See screenshot below: The cardholder will be directed to the main reconcile screen after OK is selected. Now a comment and receipt must be uploaded in PeopleSoft. It is mandatory that both a comment and receipt are added. The comment should describe the purchase (ex: Software Upgrade Purchase; Conference Registration; etc.). The receipt must be readable and itemized. Included with the receipt should be the signed Pre-Approval Form and Log. The “Comment Section” is located to the right of the currency column. 2 Once in the comment section, type a statement in the “Comments” box. Please note comments can be added to a transaction at any time in the process, but should never be removed. After a comment is added, the “Comment Section” icon will display lines on the main reconcile page. Use the attach button to upload a receipt on the comment page. Once uploaded, the receipt can be accessed by selecting “View”. Select OK when finished. The original receipt must be sent to Accounts Payable by the end of the billing cycle, despite a copy uploaded in PeopleSoft. See screenshot below: On the main reconcile screen, click the “Validate Budget” button. This will ensure the necessary funding is available based off the information entered in the distribution page. The funds are not encumbered. “Valid” will appear under “Budget Status” if the budget is sufficient. If not, “Error” will appear, and the Speed Key and / or Account Number will have to be corrected. If Valid is showing, change the “Status” column via the drop down menu to “Verified”. Verified states the cardholder acknowledges the correct chartfield combination is entered, the amount is correct, a comment is added and an invoice is attached. Save the transaction. The cardholder reconciling process is now complete. After the transaction is saved, the cardholder’s supervisor will receive an email to approve the transaction. See screen shot on following page: 3 4