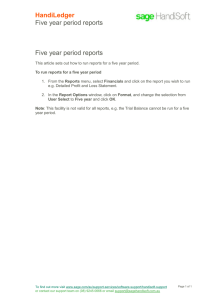HandiLedger Out of Balance Statement of Financial Position
advertisement

HandiLedger Out of Balance Statement of Financial Position or Balance Sheet Out of Balance Statement of Financial Position or Balance Sheet An out of balance situation can be caused by a number of issues. This articles sets out some of the methods you can try and use to resolve it. Methods to solve an out of balance situation Search for out of balance transactions: 1. From the Tools menu, click Fix Transactions. 2. On the Fix Transactions window, click OK. 3. Fix any out of balance transactions. Verify accounts: 1. From the Tools menu, click Verify Accounts. To find out more visit www.sagehandisoft.com.au or contact our support team on (08) 9245 0666 or email support@sagehandisoft.com.au Page 1 of 7 2. On the Verify transactions window, select Recalculate Balances and then click Start. 3. Click Close when Verify is completed. Note: This option recalculates all account balances, using the entries posted to each account and removes balances for consolidated entities. Searching for the amount using the Trouble Shooting report: 1. From the Reports menu, click Trouble Shooting. 2. In the Trouble Shooting window, insert the out of balance amount in the Search field. 3. Using the information in the Trouble Shooting report, try and fix the out of balance situation. To find out more visit www.sagehandisoft.com.au or contact our support team on (08) 9245 0666 or email support@sagehandisoft.com.au Page 2 of 7 Re index the data files: 1. From the Tools menu, click Rebuild Database files. 2. On the Rebuild Database Files window, select all the options under Selected Entity Data. 3. On the right hand side of the window click Reindex. Re-roll prior years' financials, as they may be corrupted: 1. Select the entity in the out of balance year, from the View menu, select Transactions. 2. Look for a "Y" in the Opening column, highlight the entry and click Delete. (The entry is computer generated, and will recreate itself when you roll over later in the process). To find out more visit www.sagehandisoft.com.au or contact our support team on (08) 9245 0666 or email support@sagehandisoft.com.au Page 3 of 7 3. From the Entity menu, select Prior Years Accounts to go back to the prior year. 4. From the Entity menu, select Open Closed Year and OK to Accounting reopened. 5. From the View menu, select Transactions. 6. Look for a "Y" in the Closing column, highlight the entry and click Delete. (The opening of the closed year should have deleted all computer generated closing entries and this step is to double check that no other closing entries are still in the system). 7. From the Tools menu select Verify Accounts. 8. On the Verify Accounts window, click Start. 9. On completion of the verification process, run a set of accounts and check that they are in order. 10. Close the year off and roll forward in the normal manner. (Warning: If you have new depreciation schedules and budget forecasts you will not want to overwrite them in the rollover process). Posting to control accounts Where an account has sub accounts, you may have posted entries to the control account and these will need to be rectified. e.g. if you have posted to sub accounts 1510.01 and 1510.02 you cannot post any entries to 1510 as this is now a designated control account. Members, Partners and Beneficiaries years not correct Where you have members, partners and beneficiaries, from the View menu, click Members, Partners and Beneficiaries. Ensure you have all the years set up for them even if they received a nil distribution in any particular year. Ensure that they have been resigned correctly and have not been deleted or reordered. To find out more visit www.sagehandisoft.com.au or contact our support team on (08) 9245 0666 or email support@sagehandisoft.com.au Page 4 of 7 Replace the Account Range Table, which may be corrupted: 1. From the View menu, click Chart of Accounts. 2. On the Chart of Accounts window, click Tools. 3. On the Select a Process window, select View Account Range Table. 4. On the Alias Account Names window, click Purge, and Yes to removing all alias names. To find out more visit www.sagehandisoft.com.au or contact our support team on (08) 9245 0666 or email support@sagehandisoft.com.au Page 5 of 7 5. Click Yes to reading a new Alias table, and Close the windows. 6. From the Tools menu select Verify Accounts. 7. On the Verify Accounts window, click Start. 8. On completion of the verification process, run a set of accounts and check that they are in order. Old DOS style Chart of Accounts may exist for entity The entity may have an old DOS chart of accounts which needs to be updated to a Windows chart of account. (Please refer to the HandiLedger User Manual for the steps) Opening Style transaction may have revenue or expense items Check that you have not created an entry with an "Opening" style, which contains income and / or expense account codes. Incorrect stock accounts used The use of account codes in relation to Opening Stock, Closing Stock and Stock on Hand is very strict. Each Opening Stock account code will have a corresponding Closing Stock and Stock on Hand account code. If the wrong account code is used, problems will be experienced when rolling the client into the next financial year. When recording closing stock, we recommend that you record closing stock details using the Closing Stock Details window, as this ensures that you use the correct account codes. 1. From the Input menu, click Closing Stock Values. 2. On the Closing Stock Values window, click the relevant tab relating to Manufacturing, Trading or Livestock and complete and Save the details. To find out more visit www.sagehandisoft.com.au or contact our support team on (08) 9245 0666 or email support@sagehandisoft.com.au Page 6 of 7 Notes: You must enter each period in ascending order. For more information on Stock and Livestock please refer to the relevant chapter in the HandiLedger User Manual. To find out more visit www.sagehandisoft.com.au or contact our support team on (08) 9245 0666 or email support@sagehandisoft.com.au Page 7 of 7