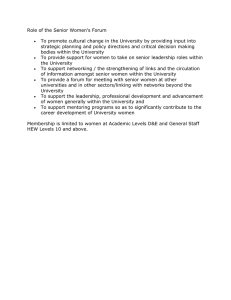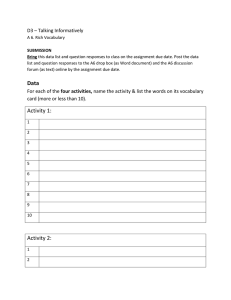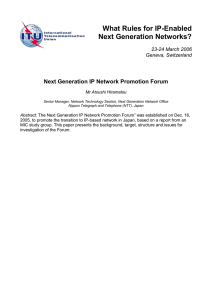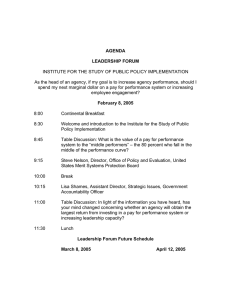Topic: Small Group Discussions
advertisement

Instructional Technology Services D2L Brightspace Faculty Help Topic: Small Group Discussions Creating Small Discussion Groups Go to Communication on the navigation bar and select Groups from the drop-down list. Next, click on the New Category button. This will bring you to the settings page for the New Category. Enter a name for the Category into the text box. Note: Categories are not groups; they are the containers that groups are placed in. Under the Enrollment Type section pick the choice that you prefer out of the five options. The differences between the two categories: • • Groups of # allows you to specify the size of the groups to be formed. For example, if you know that you want group sizes to be of three students each, then this would be the best option to choose. # of Groups allows you to specify the number of groups to be made. It will then divide the class as evenly as possible into the number of groups specified. Under the Advanced Properties section, choose the options that you prefer. Note: This is unavailable if you choose # of Groups No Auto-Enrollments. Under the Additional Options section, make sure that there is a checkmark next to the Set up Discussion areas. ITS | D2L Brightspace Page 1 Last Modified: 4/21/15 Click the Save button, which will then bring you to the Create Restricted Discussion Areas page. This is where D2L will automatically set up the restricted access topics for each group. From the Forum drop-down list choose the forum where you want to set-up the small discussion groups and click the Create and Next button. If you want to add the small discussion groups to multiple forums, then click the Add Another button. Note: If you do not have the forum already made click on the New Forum link next to the drop-down list. It will then open a pop-up window that lets you type in the name of the forum. After you click add, it will then place the forum in the drop-down list. After you click Create and Next, it will give you a summary of what you have created. Clicking the Done button allows you to edit the Category that you just made. To check that everything is set-up properly, go to the Forum where you were trying to place the Small Group Discussions. Under the Forum should be the list of Groups titled <Insert Group Name> Topic. ITS | D2L Brightspace Page 2 Last Modified: 4/21/15 Adding Small Discussions to a Forum Once you are done creating the groups, you will need to set up the group topics for each forum. Note: The forum description is where you should enter the discussion prompt that the students will discuss in their groups. To create the group topics, click on the Communication drop-down list from the Navigation Bar and select Discussions. Then click on the Group Restrictions link at the top of the Discussion page. Under the View Options section, click on the link Automatically create restricted topics. ITS | D2L Brightspace Page 3 Last Modified: 4/21/15 In the Create Restricted Topics page, choose the Group Category that contains the Small Discussion Groups. Under the Forum drop-down list, choose the Forum that contains the discussion prompt that you want the groups to discuss. Then click on the Create button. Note: If you do not have the forum already made click on the New Forum link next to the drop-down list. It will then open a pop-up window that lets you type in the name of the forum. After you click add, it will then place the forum in the drop-down list. The Group Restrictions page should now show a Topic for each Group that has a checkmark in the Restricted? box and a checkmark in the box of their Group Name. Make sure to click Save to save the Group Topics. ITS | D2L Brightspace Page 4 Last Modified: 4/21/15 For More Information Please contact Instructional Technology Services at support@mnstate.edu or 218.477.2603 if you have questions about this material. ITS | D2L Brightspace Page 5 Last Modified: 4/21/15