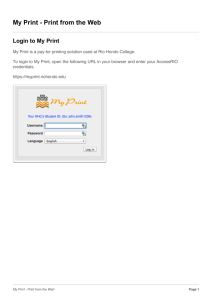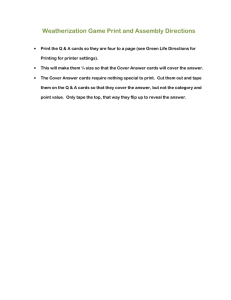IS300 User Guide
advertisement

Preface The “RISO Controller IS300 Printer Driver” is a dedicated printer driver for the RISO Controller IS300. This manual describes various functions and operations, starting with basic printer driver operations, for each compatible operating system. In addition, troubleshooting methods are described at the end of this manual. Before using this printer driver, please read this document. After reading this document, keep it in handy for future reference. Organization of Instruction Manuals There are three instruction manuals for this product. • “RISO Controller IS300 Setup Guide” This manual describes how to connect the IS300 and the installation procedures for the software that comes with this product. • “RISO Controller IS300 Printer Driver Guide” (This Manual) This manual describes specific functions of and the setup procedure for the printer driver. • “RISO Controller IS300 Utility Guide” This manual describes Console functions for checking the status of and managing this product through a network, and operation procedures for software that comes with this product. Read each of the manuals before using this product or when there is something you do not understand while using it. Content of Instruction Manuals Notes 1) Unauthorized reproduction of all or part of this manual is strictly prohibited. 2) Since there may be improvements to the product, the content of this manual may change in the future without notice. 3) RISO takes no responsibility for effects resulting from this manual or the operation of this product. Copyrights AppleTalk ®, Macintosh ® and Mac OS ® are registered trademarks of Apple, Inc. in the United States and other countries. Microsoft ®, Windows ® and Windows Vista ® are trademarks or registered trademarks of Microsoft Corporation in the United States and other countries. SOFHA is a registered trademark of SOFHA GmbH, Germany. Other product names and company names mentioned in this manual are trademarks or registered trademarks of various companies. Copyright © IS300 Manuals: 2008 RISO KAGAKU CORPORATION Copyright © IS300 Software: 2008 SOFHA GmbH, Germany 1 Contents Icons Used in This Manual .................................................................................................. 4 Printing Operation 6 Printing with Windows Computers....................................................................................... 6 Printing with Macintosh Computers ..................................................................................... 9 Printer Driver 12 Printer Driver Operations................................................................................................... 12 Displaying screens .............................................................................................................12 Common buttons of Screens ..............................................................................................12 Printer Driver Actions......................................................................................................... 13 List of Screens....................................................................................................................13 Basic.................................................................................................................................. 17 Page size............................................................................................................................18 Orientation ..........................................................................................................................19 Output size .........................................................................................................................19 Zoom ..................................................................................................................................19 Rotation ..............................................................................................................................20 Input tray (Multi tray paper feeder only)..............................................................................20 Process ..............................................................................................................................21 Layout................................................................................................................................ 22 Imposition ...........................................................................................................................23 Duplex layout .....................................................................................................................25 Print side ............................................................................................................................25 Imposition direction.............................................................................................................26 N-Up ...................................................................................................................................26 Output................................................................................................................................ 27 Sort ....................................................................................................................................28 Staple control .....................................................................................................................28 Reverse order .....................................................................................................................28 Tape ..................................................................................................................................29 Paper (When equipped with Multi tray paper feeder) .........................................................29 Print speed ........................................................................................................................29 High speed ........................................................................................................................29 Interval printing ..................................................................................................................29 Image ................................................................................................................................ 30 Screening ...........................................................................................................................31 Screen width.......................................................................................................................31 Screen angle ......................................................................................................................31 Brightness...........................................................................................................................32 Contrast ..............................................................................................................................32 Text to solid look ................................................................................................................33 Line to solid look.................................................................................................................33 Print density .......................................................................................................................33 Forms ................................................................................................................................ 34 Form selection ....................................................................................................................36 Prepend ..............................................................................................................................36 Append ...............................................................................................................................36 2 Contents Copy to clipboard................................................................................................................36 Shifting .............................................................................................................................. 37 Image shift ..........................................................................................................................38 Print position.......................................................................................................................39 Workflow............................................................................................................................ 40 Destination..........................................................................................................................41 Queue selection..................................................................................................................41 Queue code (1-8 digits) ......................................................................................................41 Print and hold .....................................................................................................................41 Activate confidential mode after job completes .................................................................42 Output data after initializing printer .....................................................................................42 Job delegation ....................................................................................................................42 Job splitting.........................................................................................................................43 Send E-mail ........................................................................................................................43 Comment ............................................................................................................................44 Options .............................................................................................................................. 45 Gather installable options ...................................................................................................46 Gather custom papersizes..................................................................................................46 Language............................................................................................................................47 Unit of length ......................................................................................................................47 About ................................................................................................................................. 48 Appendix 50 Troubleshooting................................................................................................................. 50 Problems When Printing .....................................................................................................50 Other Problems ..................................................................................................................51 Index.................................................................................................................................. 52 3 Icons Used in This Manual Functions, operations and cautions are described as follows in this manual. Important! Note describes items where care is necessary or where there are prohibitions. describes items where there is particularly helpful information and ones where there is something that should be known. indicates the title and page of an item that should be referred to and thoroughly understood. When the reference is to another manual, the name of the manual will also be noted. WARNING Caution are safety cautions. “Safety Precautions” are described in a separate manual, “RISO Controller IS300 Setup Guide”. Be sure to read them before using this product. 4 Icons Used in This Manual Icons Used in This Manual 5 Printing Operation Printing with Windows Computers This section describes the basic operation for sending the printing data to the RISO Controller IS300 from a Windows computer. The following procedure is an example of sending the printing data to the IS300 from Microsoft Word (Windows XP). Note: • The computer, IS300 and printer all must be correctly connected in advance, and required software must be installed. For details, refer to the separate manual, “RISO Controller IS300 Setup Guide”. 1 Confirm that the IS300 and the printer are turned on. 2 Start the computer, and open the file to be printed. 3 Display the [Print] dialog box. • [Hold] queue (e.g. IS300G-Hold) Output document data is saved in the IS300. Saved data is processed by giving commands with the RISO Console. • Custom queue (e.g. IS300G-ABC) If the administrator has registered custom queues in the IS300, queues that have been already registered will be displayed in the queue selection list. Output document data is processed in accordance with the queue settings registered by the administrator. Select [Print] from the [File] menu of the application software. For details, refer to the separate manual, “RISO Controller IS300 Utility Guide”. 4 Confirm the printer [Name]. Start the application software on your computer, and open the file of the original data to be printed. The queues set when the printer driver was installed ([Normal], [Hold], etc.) are displayed in the printer list. 5 Click the [Properties] button. The [Properties] dialog box is displayed. Note: Note: • According to your uses and purpose, select [Normal], [Hold], or customized queues added by the administrator from the printer list as an output destination queue. • [Normal] queue (e.g. IS300G-Normal) Output document data is processed in order on the printer. 6 Printing with Windows Computers • The items displayed in the [Print] dialog box vary depending on the application software. Printing Operation 6 Configure print conditions. Configure the following settings on the [Basic] screen, as basic print conditions. • [Page size] Selects the paper size specified by the application software when creating an original. )p.18 • [Orientation] Selects the orientation of printing the original. )p.19 • [Output size] Selects the paper size for printing. )p.19 • [Zoom] Specifies the enlargement/reduction ratio for printing. )p.19 • [Rotation] Sets the orientation of the original for printing on paper. )p.20 • [Input tray] Selects the tray with the paper for printing. )p.20 • [Process] Sets the continuous mode for making a master and printing. )p.21 7 Click the [OK] button. 8 Check the [Print] dialog box. Check the following items. • Page range Specifies the page range of original data to be printed. • Copies Specifies the output volume (number of copies) for original data with the number. Note: Important!: • For normal printing, configuration of settings can be completed on the [Basic] screen. When configuring more detailed print conditions, use other screens. For information about other screens, see “Printer Driver” )p.12. • Be sure to remove the checkmark from the [Collate] if the [Collate] item is available. Printing with Windows Computers 7 Printing Operation 9 Click the [OK] button. Original data is sent to the IS300. 8 Printing with Windows Computers Printing Operation Printing with Macintosh Computers This section describes the basic operation for sending the printing data to the RISO Controller IS300 from a Macintosh computer. The following procedure is an example of sending the printing data to the IS300 from Text Edit (Mac OS 10.4). Note: • The computer, IS300 and printer all must be correctly connected in advance, and required software must be installed. For details, refer to the separate manual, “RISO Controller IS300 Setup Guide”. 1 Confirm that the IS300 and the printer are turned on. 2 Start the computer, and open the file to be printed. • Custom queue (e.g. IS300G-ABC) If the administrator has registered custom queues in the IS300, queues that have been already registered will be displayed in the queue selection list. Output document data is processed in accordance with the queue settings registered by the administrator. Start the application software on your computer, and open the file of the original data to be printed. 3 Select [Print] from the [File] menu, and display the [Print] dialog box. 4 Confirm the [Printer]. For details, refer to the separate manual, “RISO Controller IS300 Utility Guide”. 5 Check the [Copies & Pages] dialog box. Check the following items. The queues set when the printer driver was installed ([Normal], [Hold], [Direct], etc.) are displayed in the printer list. Note: • According to your uses and purpose, select [Normal], [Hold], [Direct], or customized queues added by the administrator from the printer pull-down menu as an output destination queue. • [Normal] queue (e.g. IS300G-Normal) Output document data is processed in order on the printer. • [Hold] queue (e.g. IS300G-Hold) Output document data is saved in the IS300. Saved data is processed by giving commands with the RISO Console. • [Direct] queue (e.g. IS300G-Direct) Do not use this queue for printing. Select this queue when you install the printer fonts. • Copies Specifies the output volume (number of copies) for original data with the number. • Pages Specifies the page range of original data to be printed. Important!: • Be sure to remove the checkmark from the [Collated] if the [Collated] item is available. Printing with Macintosh Computers 9 Printing Operation 6 Display the [Paper Feed] dialog box. Configure the following setting. 9 Configure print conditions. • All pages from Selects the tray with the paper for printing. )p.20 7 8 Select [RISO IS300-G v***] from the list box. Configure the following settings on the [Basic] screen as basic print conditions. Click the [Settings] button. • [Page size] The paper size specified by the application software when creating an original is automatically displayed. )p.18 • [Orientation] The original print orientation specified by the application software when creating an original is automatically displayed. )p.19 • [Output size] Selects the paper size for printing. )p.19 • [Zoom] Specifies the enlargement/reduction ratio for printing. )p.19 • [Rotation] Sets the orientation of the original for printing on paper. )p.20 • [Input tray] The tray selected in the [Paper Feed] dialog box is displayed. )p.20 • [Process] Sets the continuous mode for making a master and printing. )p.21 Note: • For normal printing, configuration of settings can be completed on the [Basic] screen. When configuring more detailed print conditions, use other screens. For information about other screens, see “Printer Driver” )p.12. The Settings screen is displayed. 10 Printing with Macintosh Computers Printing Operation 10 Click the [OK] button. Click the [Print] button. 11 Original data is sent to the IS300. Printing with Macintosh Computers 11 Printer Driver Printer driver settings must be changed to print according to your uses and purposes. The printer driver settings will be described here. Printer Driver Operations This section describes operation procedures for the printer driver. (Here, the explanation will use a Windows screen.) Displaying screens Click a setting screen icon which you want to display, the screen will switch to your desired one. Common buttons of Screens • [Load] button Click this button to load the settings stored in advance. Note: • From the [Job settings] list, select the desired settings to load, and click the [Load] button. • Select the default settings to reset all settings to their default status. • [Save] button Click this button to save the current settings configured for the printer driver. Note: • Select an “Unnamed” item from the [Job settings] list, enter a name appropriate to the configured settings in the text box, and click the [Save] button. • [OK] button Click this button to confirm the new printer driver settings, and to close the Properties dialog box. • [Cancel] button Click this button to cancel the new printer driver settings, and to close the Properties dialog box. • [Apply] button Click this button to save the new printer driver settings without closing the Properties dialog box. 12 Printer Driver Operations Printer Driver Printer Driver Actions This section describes the printer driver settings. When printing, refer to explanation pages for each screen, and configure settings required for output. Note: • The items vary according to the optional devices connected to the printer. List of Screens Driver setting screens are comprised of the following screens. [Basic] screen Configures the settings for normal printing such as page size and printing orientation. “Basic” )p.17 [Layout] screen Configures the imposition method and enlargement / reduction ratio for printing. “Layout” )p.22 Printer Driver Actions 13 Printer Driver [Output] screen Configures the sort setting and print speed. “Output” )p.27 [Image] screen Adjusts the screening, brightness and contrast. “Image” )p.30 [Forms] screen Prints output data overlaid on a form registered in the RISO Controller IS300. “Forms” )p.34 14 Printer Driver Actions Printer Driver [Shifting] screen Adjusts the vertical and horizontal margins of the original images. “Shifting” )p.37 [Workflow] screen Configures the output destination of the original data, output operation and notification method. “Workflow” )p.40 [Options] screen Configures optional devices connected to printers, and registers custom paper sizes in the printer driver. “Options” )p.45 Printer Driver Actions 15 Printer Driver [About] screen The version of the printer driver installed on the computer can be confirmed. “About” )p.48 16 Printer Driver Actions Printer Driver Basic Configures settings for normal printing such as page size and printing orientation. Note: • For normal printing, configuration of settings can be completed on the [Basic] screen. When configuring more detailed print conditions, use other screens. Settings 1) Page size Selects the paper size specified by the application software when creating an original. )p.18 2) Orientation Selects the orientation of printing the original. )p.19 3) Output size Selects the paper size for printing. )p.19 4) Zoom 5) Rotation Sets the orientation of the original for printing on paper. )p.20 6) Input tray (Multi tray paper feeder only) Selects the tray with the paper for printing. )p.20 7) Process Sets the continuous mode for making a master and printing. )p.21 Specifies the enlargement/reduction ratio for printing. )p.19 Basic 17 Printer Driver Page size Selects the paper size specified by the application software. The default setting is [A4]. The following paper sizes can be selected. A3 / A4 / A5 / B4 / B5 / B6 / Foolscap / Legal / Letter / Statement / Tabloid / Postcard / Custom paper size*1 / Controller setting size*2 *1 Custom paper size can be handled similarly as standard paper sizes using the function of the paper size registration provided by the OS. *2 Controller setting size can be handled similarly as standard paper sizes by registering the paper size in the RISO Controller IS300 in advance. Up to 10 customized sizes can be registered. Note: • With Macintosh computers, the paper size and the original print orientation specified by the application software when creating an original are automatically displayed. They cannot be set from the printer driver. • When you frequently use irregular sizes, you can select them immediately from the pull-down menu if you register them in advance. Registered paper sizes are also displayed in [Output size] on the [Basic] screen and [Layout] screen. • When registering irregular paper sizes using the function of the paper size registration provided by the OS, register paper sizes at “Server Properties” in Windows. (When using a Macintosh, register irregular paper sizes at “Manage Custom Sizes”). The method for registering irregular paper sizes at the “Server Properties” in Windows XP is described below. 1) 2) 3) 4) 5) Open the [Printers and Faxes] dialog box from Control Panel. Select [Server Properties] from the [File] menu, and open the [Printer Server Properties] dialog box. Place a checkmark in [Create a new form]. Enter the paper name and paper size, and click the [Save Form] button. Click the [Close] button. • When registering custom paper sizes in the IS300, refer to the separate manual, “RISO Controller IS300 Utility Guide”. • Regardless of the page size, there is a part that cannot be printed on the paper. For printable area, refer to the printer's “User's manual”. 18 Basic Printer Driver Orientation Selects the orientation of printing the original. Select Portrait or Landscape according to the application software settings. The default setting is [Portrait]. Note: • With Macintosh computers, the paper size and the original print orientation specified by the application software when creating an original are automatically displayed. They cannot be set from the printer driver. • Depending on the application software, the print orientation set in the application software may not work with the setting in the printer driver for the RISO Controller IS300. Confirm the orientation of the paper in the printer, and set the correct printing orientation in the printer driver. Output size Selects the paper size for printing. Paper sizes are automatically enlarged or reduced to correspond with the output size when the two sizes vary by placing a checkmark in [Scale to fit]. The following paper sizes can be selected. The default setting is [Same as original]. Same as original / A3 / A4 / A5 / B4 / B5 / B6 / Foolscap / Legal / Letter / Statement / Tabloid / Postcard / Custom paper size*1 / Controller setting size*2 *1 Custom paper size can be handled similarly as standard paper sizes using the function of the paper size registration provided by the OS. *2 Controller setting size can be handled similarly as standard paper sizes by registering the paper size in the RISO Controller IS300 in advance. Up to 10 customized sizes can be registered. Note: • When you frequently use irregular sizes, use the same operation as “Page size”. “Page size” )p.18 • When registering custom paper sizes in the IS300, refer to the separate manual, “RISO Controller IS300 Utility Guide”. Zoom Specifies the enlargement / reduction ratio for printing in %. You can specify the enlargement / reduction ratio from 1% to 1000%. The default setting is [100]%. Paper sizes are automatically enlarged or reduced to correspond with the output size regardless of zoom settings by placing a checkmark in [Scale to fit]. Note: • You cannot use this function if [Imposition] is set to [Booklet], [Booklet 2-fold], [N-Up] or [N-Up copy]. • If you select [Same as original] from [Output size], an original is printed onto the paper that is the same as the page size. In this case, you cannot use [Scale to fit]. Basic 19 Printer Driver Rotation Sets the orientation of the original for printing on paper. Auto / 0°/ 90°/ 180° and 270° can be selected. When [Auto] is selected, the print orientation for the original is automatically set in accordance with the orientation of the original set by the data and the orientation of the paper set in the feed tray. The default setting is [Auto]. Important!: When this setting is set to anything other than [Auto], images may not fit into the paper and may be cut off in printing because of the original size, the size of the paper set in the tray and the orientation setting. Input tray (Multi tray paper feeder only) Selects the tray with the paper for printing. Settings • Automatically select The tray is automatically selected according to the settings made in [Output size] on the [Basic] screen and [Layout] screen. Important!: • When no tray matches the output paper size, an error occurs and printing cannot be performed. • Use printer setting Regardless of [Output size] set on the [Basic] screen and [Layout] screen, printing is performed on the paper placed in the tray set by printer panel operations. • Standard tray The paper in the Standard tray is used for printing. • Tray 1 The paper in Tray 1 is used for printing. • Tray 2 The paper in Tray 2 is used for printing. 20 Basic Printer Driver Note: • If using a Macintosh computer, select from the [Paper Feed] dialog box accessed from the [Print] dialog box. )p.10 • If you select Tray 1, Tray 2, or Standard Tray, originals are printed on the paper placed in the selected tray regardless of the settings of [Output size] on the [Basic] screen and [Layout] screen. • If Tray1 and Tray2 are not displayed, place a checkmark in [Multiple trays] on the [Options] screen. “Options” )p.45 Process Sets the continuous mode for making a master and printing (print pause timing). When you want to check test printing or temporarily stop printing, select any timing except ON settings. Settings • ON Continuous operation from making a master to printing. When there are multiple pages, all pages are printed without stopping. • Semi-Auto (Print) Stops after receiving the data and before making a master. The paper and print drum (cylinder) can be replaced. Pressing the “Start” button on the RISO printer begins making a master and printing (Auto print). • Semi-Auto (Master) After making a master, one test print is output and the process pauses. After checking the printed sheet, you can adjust the position or make other adjustments. Pressing the “Start” button on the RISO printer begins the printing. When there are multiple pages, the master for the next page is made (Auto master), and the process pauses after a test print is output. • Manual Printing pauses before making a master and before printing. (This is the normal printing mode (manual).) Note: • Process settings are also enabled when printing from storage or archives. The Process settings for stored data are made on the RISO printer display when data is retrieved. This is applied when outputting the saved jobs. Basic 21 Printer Driver Layout Configures the imposition method and enlargement / reduction ratio for printing. Settings 1) Imposition Selects the type of imposition. )p.23 2) Duplex layout Select the binding position when performing duplex printing. )p.25 3) Print side Specifies the print side when the binding position is selected in [Duplex layout]. )p.25 4) Imposition direction Specifies for the arrangement sequence of output pages. )p.26 5) N-Up If [N-Up] is selected at [Imposition], set the arrangement of pages and the number of pages per sheet for imposition. )p.26 6) Page size* Selects the paper size specified by the application software when creating an original. Basic “Page size” )p.18 7) Orientation* Selects the orientation of printing the original. Basic “Orientation” )p.19 8) Output size* Selects the paper size for printing. Basic "Output size" )p.19 9) Zoom* Specifies the enlargement / reduction ratio for printing. Basic "Zoom" )p.19 10) Rotation* Sets the orientation of the original for printing on paper. Basic "Rotation" )p.20 *If you set [Page size], [Orientation], [Output size], [Zoom] or [Rotation] on the [Basic] screen, settings are applied here. 22 Layout Printer Driver Imposition Selects the type of imposition. Note: • You cannot use [Zoom], [Reverse order] and [Forms] if [Imposition] is set to [Booklet], [Booklet 2-fold], [NUp] or [N-Up copy]. Settings • Simple No imposition • Booklet Imposition and printing so that multiple continuous pages can be center bound after duplex printing is performed. Two pages are printed on each side of the sheet. Right opening / left opening can be set using [Imposition direction]. “Imposition direction” )p.26 Note: • If you select [Booklet], [Duplex layout] is automatically set to [Short edge]. • Pages without any data for printing will be empty. • Booklet 2-fold Multiple continuous pages are imposed and printed so that a book can be obtained by folding in two (crosswise) after duplex printing, binding, and cutting. Four pages are printed on each side of the sheet. Right opening / left opening can be set using [Imposition direction]. “Imposition direction” )p.26 Note: • If you select [Booklet 2-fold], [Duplex layout] is automatically set to [Long edge]. • Pages without any data for printing will be empty. • N-Up Multiple continuous pages are arranged in page order on one sheet of paper. The number of pages can be set using [N-up pages per sheet]. The order of the pages can be set using [Imposition direction]. “Imposition direction” )p.26 • N-Up copy Multiple copies of the same page are arranged on one sheet of paper. The number of pages can be set using [N-up pages per sheet] . Layout 23 Printer Driver 24 Layout Printer Driver Duplex layout Select the binding position to determine the orientation of the original when manually printing on both sides. Select [Off] with single-sided printing. Note: • When duplex printing is assumed, you can specify the side for printing when you print. “Print side” )p.25 • Duplex printing cannot be performed automatically. First one side is printed, and then the printed material is put back into the standard feed tray or tray and the back is printed. Settings • Off (Default setting) No settings for duplex printing. • Long edge The long edge of the original becomes the binding position. • Short edge The short edge of the original becomes the binding position. Note: • If you select [Booklet] from [Imposition], [Duplex layout] is automatically set to [Short edge]. “Imposition” )p.23 • If you select [Booklet 2-fold] from [Imposition], [Duplex layout] is automatically set to [Long edge]. “Imposition” )p.23 Print side When the binding position is selected in [Duplex layout], the print side can be specified. If [Front] is selected, only odd pages are printed, and if [Back] is selected, only the even pages are printed. Note: • Duplex printing After selecting [Front] in [Print side] and printing, set the printed paper as follows. For Standard tray ... Reverse the feed direction of the printed sheets, and turn it over, then place it in the Standard tray. For Trays ... Place the printed sheet as it is in the tray. After selecting [Back] in [Print side] and printing, the duplex printing will be completed. • We recommend using the standard tray for paper feeding when performing duplex printing. Settings • Front (Default setting) Only odd numbered pages are printed. (1,3,5...) • Back Only even numbered pages are printed. (2,4,6,...) Layout 25 Printer Driver Imposition direction Specifies for the arrangement sequence of output pages when [Imposition] is set to [N-Up], [Booklet], or [Booklet 2-fold]. Settings • Forward Pages are arranged from left to right. • Reverse Pages are arranged from right to left. Note: • Selecting [Forward] from [Imposition direction] creates a left-opening, and selecting [Reverse] creates a right-opening. N-Up If [N-Up] is selected at [Imposition], set the arrangement of pages and the number of pages per sheet for imposition. Settings • N-up page order – Horizontal Pages are arranged in the horizontal order sequentially. – Vertical Pages are arranged in the vertical order sequentially. Note: • If [2] is selected for [N-up pages per sheet], you cannot select [N-up page order]. • N-up pages per sheet If [N-up] or [N-Up copy] is selected at [Imposition], set the number of pages per sheet for imposition. Any of 2, 4, 8 and 16 pages/sheet can be selected. The default setting is 2 pages/sheet. Note: If [Booklet] or [Booklet 2-fold] is selected at [Imposition], the number of pages per sheet need not be selected. The number is automatically set. 26 Layout Printer Driver Output Configures the sort setting and print speed. Settings 1) Input tray*1 Selects the tray with the paper for printing. Basic “Input tray” )p.20 2) Sort*2 Sets sorter operations. )p.28 3) Staple control *3 Sets the stapling position. )p.28 4) Reverse order Prints originals in reverse order. )p.28 5) Process*1 Sets the continuous mode for making a master and printing. Basic "Process" )p.21 6) Tape*4 Sets the tape insertion timing with a Job separator. )p.29 7) Paper*5 Sets the insertion timing for the interposal paper. )p.29 8) Print speed Sets the printer print speed. )p.29 9) High speed*6 Prints at high speed set in the RISO printer. )p.29 10) Interval printing Extends the paper feed interval to prevent ink marks on the next sheet. )p.29 *1 If you set [Input tray] or [Process] on the [Basic] screen, settings are applied here. *2 This function is available when a sorter (option) is installed. *3 This function is available when a sorter (option) with a stapler is installed. *4 This function is available when a Job separator is installed. *5 This function can be used when a Multi tray paper feeder is installed. *6 This function can be used only when a machine supports the High speed function. Output 27 Printer Driver Sort When you use a sorter (option) installed on the printer, sorter operations can be set. The sorter operates as follows according to each of the items selected in the pull-down menu. Note: • [Sort] is not displayed if [Sorter] is set to [Not installed] on the [Options] screen. Settings • Use printer setting Follows printer settings. • Off The sorter is not used. • Sort Outputs each printed sheet to a different bins. When the total number of pages for a job exceeds the number of bins in the sorter, the ones that exceed the number are output to the unsorted tray. • Group Collects in groups, and outputs the printed sheets to different bins. Printed sheets of the same page are output to one bin. Note: • [Group] is displayed when [Sorter] is set to [Installed with stapler] on the [Options] screen. • Stack Selects when you want to have sufficient drying time for each printed sheet. When the total number of pages for a job exceeds the number of bins in the sorter, the ones that exceed the number are output to the first bin again in order. Staple control When you use a sorter (option) equipped with a stapler installed on the printer, you can set whether or not to stable the printed sheets and set the stapling position for the printed sheets. Note: • [Staple control] is displayed when [Sorter] is set to [Installed with stapler] on the [Options] screen. Settings • • • • • Use printer setting: Follows printer settings. Off: The sorter is not used. ON-At front corner: Staples in the front corner. ON-At 2 points in center: Staples in 2 points at the center. ON-At rear corner: Staples at rear corner. Note: • [Staple control] cannot be set when [Imposition] is set to [Booklet] or [Booklet 2-fold]. • If Staple control is specified, the orientation of the printed sheet is rotated automatically according to the stapler position setting to match the position of the printed sheet and staple. Reverse order Prints originals in reverse order by placing a checkmark in [Reverse order]. Note: • [Reverse order] can be set when [Imposition] is set to [Simple]. 28 Output Printer Driver Tape The tape insertion timing can be set with a Job separator connected to the printer. [Tape] is displayed when a checkmark is placed in [Job separator] on the [Options] screen. Settings • • • • Use printer setting: Follows printer settings. Off: No tape insertion. ON-Between jobs: Tape is inserted between jobs. ON-Between pages: Tape is inserted between pages. Note: • If [Paper] is set to [ON-Between jobs] or [ON-Between pages], [Tape] is automatically set to [Off]. • See the instruction manual for the Job separator for the functions and operation of the Job separator. Paper (When equipped with Multi tray paper feeder) During printing, a sheet of paper different from the paper for printing can be inserted as a separator. The insertion timing for the interposal paper is set here. The tray used for the interposal paper must be set in the printer in advance. Note: • [Paper] is displayed when a checkmark is placed in [Multiple trays] on the [Options] screen. Settings • • • • Use printer setting: Follows printer settings. Off: No interposal paper. ON-Between jobs: Interposal paper is inserted between jobs. ON-Between pages: Interposal paper is inserted between pages. Note: • If [Tape] is set to [ON-Between jobs] or [ON-Between pages], [Paper] is automatically set to [Off]. • The interposal paper is inserted after being printed. In order to distinguish the ordinary paper from the interposal paper effectively we recommend using the colored (coloured) paper for interposal paper. Print speed The printer print speed is adjusted in five gradations. When [Use printer setting] is selected, printing is done with the printer settings. Note: • The Print speed cannot be used in conjunction with the High speed. High speed The RISO printer prints at high speed. The speed will vary according to the type of RISO printer. Note: • The High speed cannot be used in conjunction with the Print speed. • [High speed] is displayed when a checkmark is placed in [High speed] on the [Options] screen. Interval printing An interval for outputting paper is extended by interposing empty turns of the drum (cylinder) during printing, and it makes it easier to avoid offsetting the printing paper. Output 29 Printer Driver Image Adjusts the screening, brightness, and contrast. Settings 1) Screening Selects the method of half-tone processing. )p.31 2) Screen width Sets the screen width (line per inch). )p.31 3) Screen angle Sets the screen angle. )p.31 4) Brightness Adjusts the density of images. )p.32 30 Image 5) Contrast Adjusts the contrast of images. )p.32 6) Text to solid look Text is given a solid look. )p.33 7) Line to solid look Illustrations are given a solid look. )p.33 8) Print density Sets the print density. )p.33 Printer Driver Screening Selects the method of half-tone processing. What is half-tone? Half-tone is a method of processing for expressing continuous color (colour) tones with the limited number of ink types by changing the density and size of inks discharged onto sheet. Settings The method of half-tone processing can be selected from two types. • Error diffusion (Default setting) Expresses tones with dot density. Higher density makes darker images, and lower density makes lighter images. • Dot screen Expresses tones by adjusting the size of dot. A larger size makes darker images, and a smaller size makes lighter images. Selecting [Dot screen] enables you to set the [Screen width] and [Screen angle]. Screen width Sets the screen width (line per inch) when [Screening] is set to [Dot screen]. You can adjust the screen width between 20 lpi to 200 lpi. Printing with a higher screen width will produce sharper images. Screen angle Sets the screen angle when [Screening] is set to [Dot screen]. You can adjust the screen angle between 0° to 90°. Image 31 Printer Driver Brightness Adjusts the density of images with five levels. The default setting is [Standard] (center). Contrast Adjusts the contrast (correlation between brightness and darkness) of images among five levels. High contrast increases the difference between bright areas and dark areas, resulting in sharper images. Low contrast decreases the difference between the brightness and darkness, resulting in grayish images on the overall area. The default setting is [Standard] (center). 32 Image Printer Driver Text to solid look Text is all given a solid look. Place a checkmark when you want to give text a distinct look. Differences in text colors (colours) cannot be represented. Line to solid look Illustrations are all given a solid look. Place a checkmark when you want to give illustrations a distinct look. Print density The print density is adjusted in five gradations. When [Use printer setting] is selected, printing is done with the printer setting for density. Image 33 Printer Driver Forms Selects forms registered in the RISO Controller IS300 and prints output data overlaid on forms. Note: • The form can be set when [Imposition] is set to [Simple]. • It is necessary to create a form data on your computer in advance, and register it in the IS300. For details, refer to the separate manual, “RISO Controller IS300 Utility Guide”. • The form is output in accordance with the output data's orientation and output size settings. Basic “Orientation” )p.19, Basic “Output size” )p.19 • Output data overlaid on a form cannot be registered in the Hold queue. 34 Forms Printer Driver Settings 1) Form selection Selects the form printed in the output data. )p.36 2) Prepend Selects the form added before the output data. )p.36 3) Append Selects the form added after the output data. )p.36 4) Copy to clipboard Copies the image displayed in the preview to the clipboard for checking the layout. )p.36 Information about displayed forms • Form Selection List Form files registered in the IS300 are displayed in a list as [Form selection] / [Prepend] / [Append]. • Preview The selected form is previewed. Forms 35 Printer Driver Form selection Selects the form printed in the output data. Prepend Selects the form added before the output data. Append Selects the form added after the output data. Copy to clipboard Copies the image displayed in the preview to the clipboard for checking the layout. 36 Forms Printer Driver Shifting Adjusts the vertical and horizontal margins of the original images. Settings 1) Image shift Adjusts the print position of the original. )p.38 2) Print position Selects a standard position allocated to the original image on the paper. )p.39 Shifting 37 Printer Driver Image shift Adjusts the print position of the original. The position can be adjusted in the vertical ± 254 mm (10") and horizontal ± 254 mm (10") in 0.1 mm (0.01") increments. Standard positions can be selected at [Print position]. Settings • Horizontal shift Adjusts the print position horizontally between -254 mm (-10") and 254 mm (10"). • Vertical shift Adjusts the print position vertically between -254 mm (-10") and 254 mm (10"). 38 Shifting Printer Driver Print position Selects a standard position allocated to the original image on the paper. Selects from Top left, Top, Top right, Left, Center, Right, Bottom left, Bottom, and Bottom right. Note: • If the image area exceeds the maximum printing area by the zoom specification, a standard position of the original image is set to “Center”. Basic “Zoom” )p.17 Shifting 39 Printer Driver Workflow Configures the output destination of the original data, output operation and notification method. Settings 1) Destination Selects whether data sent from the computer is printed onto sheets, or is stored as an archived job in the RISO Controller IS300. )p.41 2) Queue selection Selects an output destination queue from the queues registered in the IS300. )p.41 3) Queue code (1-8 digits) Enter a code word when a code word has been set for a queue. )p.41 4) Print and hold Simultaneously prints data and stores output data in the Hold queue of the IS300. )p.41 5) Activate confidential mode after job completes Activates the confidential mode after printing. )p.42 40 Workflow 6) Output data after initializing printer Resets the printer settings before sending the output data to the printer. )p.42 7) Job delegation Distributes jobs to other IS300s that are connected on the network. )p.42 8) Job splitting Splits one job into multiple jobs. )p.43 9) Send E-mail Sends a job status email message to a specified email address. )p.43 10) Comment Enter comments displayed in [Job details] on the IS300. )p.44 Printer Driver Destination Selects whether data sent from the computer is printed onto sheets, or is stored as an archived job in the RISO Controller IS300. Settings • Print Prints data sent from a computer onto paper. • Print & archive Simultaneously prints data sent from the computer and stores output data that is processed with RIP (archived) in the IS300. • Archive Stores output data that is processed with RIP (archived) in the IS300. The stored data can be printed repeatedly by giving commands from [Archive jobs] of the RISO Console. Because RIP processing is not needed, the time required for printing is shortened. Stores the form data as an archived job in the IS300. “RISO Controller IS300 Utility Guide” Queue selection Selects an output destination queue from the queues registered in the RISO Controller IS300. Settings • Current setting Outputs in accordance with the currently selected printer settings. • Normal This queue is used for normal printing. Outputs into the IS300 [Normal] queue. • Hold This queue is used for storing jobs. Outputs into the IS300 [Hold] queue. Note: • Output data overlaid on a form cannot be registered in the Hold queue. • Other queues (named arbitrarily) When the administrator has registered queues in the IS300, registered queues will be displayed in the queue selection list. When you select these queues as an output destination queue, processes are performed in accordance with the queue's settings. Note: • For details about Normal queues and Hold queues, refer to the separate manual, “RISO Controller IS300 Utility Guide”. Queue code (1-8 digits) Enter a code word when a code word has been set for a queue. Note: • When you output jobs to a queue set with a code word, only jobs matching the code word are processed. • Jobs that do not match the code word are stored in the [Hold] queue. Print and hold Simultaneously prints and stores in the [Hold] queue. Note: • Output data overlaid on a form cannot be registered in the Hold queue. Workflow 41 Printer Driver Activate confidential mode after job completes After making a master and printing for all pages, the master created is discarded at the end and an new master is set up. Set this when you want to prevent the printed content from leaking to the next user of the printer. Output data after initializing printer Resets the printer settings before sending the output data to the printer. Basically, it is recommended that you have this checked. Job delegation This function is convenient to use when multiple RISO Controller IS300 units are connected on a network. When printing large number of jobs, copies or pages, you can improve the efficiency of print processing by splitting or distributing jobs to other IS300s on the network. Note: • If multiple IS300s are connected on the network, jobs can be distributed on these controllers. If you place a checkmark in Job delegation, when a new job is received while a job is being processed, the new job is sent for printing to an IS300 that has the highest priority in the order of the registered controller IP list. The default setting is off (no checkmark). • Registration of linked controllers are performed using the RISO Console. “RISO Controller IS300 Utility Guide” 42 Workflow Printer Driver Job splitting When jobs with large number of pages or large number of copies are being processed, one job can be split into multiple jobs. The printer load for each job is reduced. Settings • Off (Default setting) No jobs are split. • By pages Jobs are split based on the number of pages. Set the number of pages in [Limit] as a standard split. • By copies Jobs are split based on number of copies. Set the number of copies in [Limit] as a standard split. • Limit The conditions for splitting the job are set. If jobs exceeding the number of pages or number of copies specified here are printed, they are split. Example of Job splitting This is an example of printing a job with 240 pages, with the job splitting limit that has been set to [100 (pages)] at [By pages]. When the job splitting is set in [By pages], the job is split and processed as three jobs of 100 pages, 100 pages and 40 pages. Send E-mail Send a message to a specified address by E-mail when job processing is completed or error occurs during the processing of a job. Settings • Off No notifications are made for job status. • On error Sends a message when an error occurs during the processing of a job. • Always Always sends a message when job processing is completed. • to Enter the email address of the destination for the message. Workflow 43 Printer Driver Comment Enter comments to display in [Job details] on the RISO Controller IS300. Comments are limited to 511 characters, and should be written in one line. “RISO Controller IS300 Utility Guide” 44 Workflow Printer Driver Options Configures optional devices connected to printers, and registers custom paper sizes in the printer driver. Settings 1) Gather installable options Retrieves and displays option configuration information from the printer. )p.46 2) Gather custom papersizes Retrieves and displays custom paper sizes registered in the RISO Controller IS300. )p.46 3) Language Selects the language displayed in the printer driver. )p.47 4) Unit of length Selects the numerical units displayed in the printer driver. )p.47 Options 45 Printer Driver Gather installable options Displays the functions installed in the printer and types of optional devices. This can also be manually configured. Settings • Multiple trays Select whether the Multi tray paper feeder of the printer is installed or not. When [Multiple trays] is set to [Not Installed], only the Standard Feed Tray can be used. • Sorter Select whether sorter (option) is installed or not. • Job separator Select whether ST sorter (option) is installed or not. • High speed Select whether to set the High speed function of the printer or not. Gather custom papersizes Retrieves and displays custom paper sizes registered in the RISO Controller IS300. • • • • • Name Width in cm Height in cm Width in inch Height in inch 46 Options Printer Driver Language Selects the language displayed in the printer driver. • • • • • • • • • • • • • • English Japanese Deutsch Français Italiano Español Português Trad.Chinese Simpl.Chinese Русский Svenska Nederlands Türkçe Polski Note: • Part of the language displayed in the printer driver vary according to your operation system. Unit of length Selects the numerical units displayed in the printer driver. Settings • Metric • U.S. Note: • Units of [Image shift] on the [Shifting] screen is changed in accordance with the setting specified in [Unit of length]. Options 47 Printer Driver About The version of the printer driver installed on the computer can be confirmed. 48 About Printer Driver About 49 Appendix Troubleshooting Problems When Printing Problem Cause and Solution • Printing takes time. A checkmark is in [Collate] in the application software [Print] dialog box. Remove the checkmark from [Collate] in the application software [Print] • Printing cannot be done with the dialog box. print conditions that have been set. For Macintosh users: • Printing takes time. • Printing cannot be done with the print conditions that have been set. A checkmark is in [Collated] in the application software [Print] dialog box. Remove the checkmark from [Collated] in the application software [Print] dialog box. Imposition order differs from the intended order. The original data and printer driver [Orientation] do not match. Set the [Orientation] for the original data created by the application software and [Orientation] in the printer driver screen to the same orientation. When printing a multi-page original, there are pages that are not of the correct size. There are multiple paper sizes in one set of original data. When the original data containing multiple paper sizes are printed, all pages are printed in the paper size for the first page. Therefore, the pages that differ from the paper size for the first page may not print properly and loose a part of images. If a multi-page (sheet) original is printed from Excel with collation, it is collated by page (sheet). When the original was created, the printer driver was not set to “RISO IS300XXXX (printer name)”. When creating a multi-page (sheet) original, select “RISO IS300-XXXX (printer name)” in advance. The paper size and the output settings for the first page are applied for the remaining pages. When a multi-page (sheet) original is created with another printer driver selected, set [Print quality] to “300 dpi” for all pages (sheets) in the [Page Setup] screen of the application software (Excel). Images are not rotated. When printing landscape original data from Acrobat® or Adobe® Reader, place a checkmark in [Auto-Rotate and Center] in the print dialog box. Images are not enlarged or reduced. The [Page Scaling] is set in the [Print] dialog box. Set [None] in the [Page Scaling] in the [Print] dialog box in Acrobat® or Adobe® Reader. Set [Zoom] on the [Basic] screen and [Layout] screen of the printer driver. Printed size is different from the specified size. The paper size for the document data and the output size in the printer driver do not match. Always match the document data paper size created in the application software and [Output size] on the [Basic] screen and [Layout] screen of the printer driver. Tip: The items that can be set will vary according to your operating system and application software. Also refer to the Help in the various screens and the Read Me file. 50 Troubleshooting Appendix Other Problems Problem Cause and Solution • Printing is not in normal page order. • More copies that was set are output. A checkmark is in [Collate] in the application software [Print] dialog box. Remove the checkmark in the application software [Print] dialog box. Even though output volume (number of sheets) was set, only one copy (sheet) printed. Proof copy printing is set. Since Process is set on the [Basic] screen and [Output] screen of the printer driver, printing pauses after one sheet is printed. When you want to continue printing, press the Start button on the operating panel. Basic “Process” )p.21 The print orientation is automatically rotated. Automatic rotation may be done by the application software. The orientation output by the application software is set when [Rotation] is set to "0°" on the [Basic] screen and [Layout] screen of the printer driver. Specify the image rotation angle if you find these print results. Basic “Rotation” )p.20 Printed font that is different from the specified font. A font that in not installed in the controller is being used. Fonts that are not installed in the controller are automatically replaced by fonts that are installed. Part of the printout is missing. The [Output size] on the printer driver screen does not match the “paper size” set in the printer. Make the [Output size] setting on the printer driver screen and the [Paper size] setting set in the printer the same. An inappropriate scaling is specified for enlargement / reduction. The Zoom specification set on the [Basic] screen and [Layout] screen of the printer driver is not correct. Specify the correct scaling. Basic “Zoom” )p.19 Master-making process is not started even when data is sent from the computer. The [Process] setting is set to [Semi-Auto (Print)] or [Manual]. Press the “Start” button on the RISO printer to start printer operation. Troubleshooting 51 Index A J About ................................................................16, 48 Append .............................................................35, 36 Archive ................................................................... 41 Automatically select .............................................. 20 Job delegation ................................................. 40, 42 Job separator .........................................................46 Job settings ............................................................12 Job splitting ..................................................... 40, 43 B L Back ........................................................................ 25 Basic .................................................................13, 17 Booklet ................................................................... 23 Booklet 2-fold ......................................................... 23 Brightness ........................................................30, 32 By copies ................................................................ 43 By pages ................................................................ 43 Language ........................................................ 45, 47 Layout .............................................................. 13, 22 Limit ........................................................................43 Line to solid look ............................................. 30, 33 Load button ............................................................12 Long edge ..............................................................25 C Macintosh .................................................................9 Multiple trays ..........................................................46 Comment ..........................................................40, 44 Confidential mode after job completes ..........40, 42 Contrast ............................................................30, 32 Controller setting size ......................................18, 19 Copies ..................................................................7, 9 Copy to clipboard ............................................35, 36 Custom paper size ..........................................18, 19 Custom papersizes ..........................................45, 46 Custom queue .....................................................6, 9 D N Normal ....................................................................41 Normal queue ...................................................... 6, 9 N-Up ........................................................... 22, 23, 26 N-Up copy ..............................................................23 N-up page order .....................................................26 N-up pages per sheet ............................................26 O Destination .......................................................40, 41 Direct queue ............................................................ 9 Dot screen .............................................................. 31 Duplex layout ...................................................22, 25 Options ............................................................ 15, 45 Orientation ....................................... 7, 10, 17, 19, 22 Output .............................................................. 14, 27 Output size ...................................... 7, 10, 17, 19, 22 E P Error diffusion ........................................................ 31 F Form selection .................................................35, 36 Form Selection List ................................................ 35 Forms ...............................................................14, 34 Forward .................................................................. 26 Front ....................................................................... 25 H Half-tone ................................................................. 31 High speed .................................................27, 29, 46 Hold ........................................................................ 41 Hold queue ...........................................................6, 9 Horizontal shift ....................................................... 38 I Image ...............................................................14, 30 Image shift .......................................................37, 38 Imposition .........................................................22, 23 Imposition direction .........................................22, 26 Input tray ..........................................7, 10, 17, 20, 27 Interval printing ................................................27, 29 52 M Page range ...............................................................7 Page size ......................................... 7, 10, 17, 18, 22 Pages ........................................................................9 Paper ............................................................... 27, 29 Prepend ........................................................... 35, 36 Preview ...................................................................35 Print .........................................................................41 Print & archive ........................................................41 Print and hold .................................................. 40, 41 Print density ..................................................... 30, 33 Print position ................................................... 37, 39 Print side .......................................................... 22, 25 Print speed ...................................................... 27, 29 Process ............................................ 7, 10, 17, 21, 27 Q Queue code ..................................................... 40, 41 Queue selection .............................................. 40, 41 R Reverse ..................................................................26 Reverse order ................................................. 27, 28 Rotation ........................................... 7, 10, 17, 20, 22 Index S Save button ............................................................ 12 Screen angle ....................................................30, 31 Screen width ....................................................30, 31 Screening .........................................................30, 31 Send E-mail .....................................................40, 43 Shifting .............................................................15, 37 Short edge ............................................................. 25 Sort ...................................................................27, 28 Sorter ...................................................................... 46 Standard tray ......................................................... 20 Staple control ...................................................27, 28 T Tape ..................................................................27, 29 Text to solid look ..............................................30, 33 Tray 1 ..................................................................... 20 Tray 2 ..................................................................... 20 U Unit of length ....................................................45, 47 V Vertical shift ............................................................ 38 W Windows ................................................................... 6 Workflow ..........................................................15, 40 Z Zoom ................................................7, 10, 17, 19, 22 101-36026-009 53