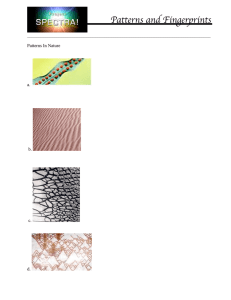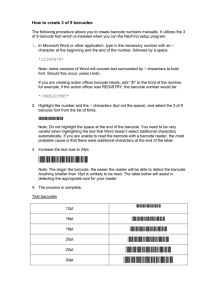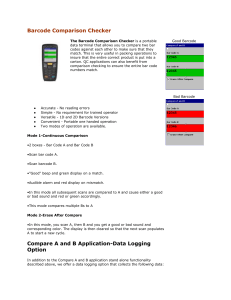Arbitrary Barcode Scanning
advertisement

XL TECH NOTE Using Arbitrary Barcodes with XL This tech note applies to firmware version 0.5.0 and later. PROBLEM .In many installations, it is desired to be able to scan “non XL Printed” barcodes into a user string or user number in the XL device for purposes of tracking or otherwise associating a part number, work order or some customer specific scan-able data with a shift or job record. Using “out of the box” Barcode Scanners, this is not possible since the barcodes printed by the XL device (or reason code input or running programs in the Vorne for, for example, lunch, meetings or breaks) are not just numbers, but rather a sequence of characters that command the XL to their respective actions. An arbitrary barcode does not have the necessary formatting to command the XL to do something with it. Scanning an arbitrary barcode into the XL will cause the XL to simply ignore it. SOLUTION Some barcode scanners are capable of making simple decisions based on information in the barcode itself. The “Light-Industrial” and “Industrial” XL Barcode Kits from Vorne are capable of being reprogrammed to detect and adapt the scanned barcode so that arbitrary barcodes can be sent to the XL Device with the required “formatting” so that the code routes to the desired user string or user number automatically. The following will help guide you to reprogram your barcode scanners. The way it works: 1. Scanner scans the barcode 2. The scanner examines the scanned data to determine if the barcode represents an XL Type I command or not. In Pseudo-Code: If (first 3 characters match) then don't apply standard formatting, just pass it all through “as is” (it’s already formatted) else apply standard formatting to encapsulate arbitrary barcode data for XL to accept it end if Requirements: 1. You must have Either the Light Industrial or Industrial Barcode Scanner Kit from Vorne (Datalogic Gryphon GD4130 or GBT4100 or the Powerscan PD7100 or M8300). Other scanners from other vendors may have similar capability but those instructions are beyond the scope of this document. 2. You must download and install the Datalogic Aladdin software Version 1.6.0.3.1 or newer) from the Datalogic website. www.datalogic.com Once you are on the website, search for “Aladdin”. 3. You must have an RS-232 serial port or USB to RS-232 adapter on your computer Description: 1. First we define a rule under “Format 1” that matches [SOH]1[STX] as the first 3 chars. Then, we tell it not to apply standard formatting to that rule (we leave that box unchecked). 2. We enable the formats and set the rule that if the code does not match the format, to apply the standard prefix and suffix (this is under “Advanced Formatting” itself, not the sub-headings) 3. Under Data Format, we define the prefix / suffix (to encapsulate an arbitrary barcode with the appropriate XL Type I command so that the barcoded string or number gets stored into the desired user string or user number respectively.), which will be applied to any code that does not begin [SOH]1[STX]. Vorne Industries, Inc. 1445 Industrial Drive Itasca, IL 60143 USA 1-877-767-LEAN www.vorne.com Steps: 1. Connect your barcode scanner to the RS-232 port and start your Datalogic Aladdin software 2. Select “Device Auto-Detection” and then select your device once it finds it and click OK in the dialog box (this connection and discovery process is dependent on your device and how you have it connected to the PC.) 1Note 3. On the left hand tree menu, select “Advanced Formatting” and make sure “Advanced Formatting/Label Edit Script Enable” is set to “Enabled” and the “No Match Result” is set to “Transmit data using standard format”. (refer to Figure 1) Figure 1. Advanced Formatting 4. Expand “Advanced Formatting” and select “Format 1” from the tree menu. 5. Set the following -- Advanced Formatting: Format 1 – a. “Enable” -- Match Code Conditions -b. “Match Code Type” to “Any Type” c. “Match Code Length” to 0 d. “Match with Characters” to “[01 SOH] 1 [02 STX]” by using the edit Advanced Formatting dialog (refer to Figure 2) Vorne Industries, Inc. 1445 Industrial Drive Itasca, IL 60143 USA 1-877-767-LEAN www.vorne.com Figure 2. edit Advanced Formatting e. “First Character Position” to 1 -- 1st Field Properties – (you may have to scroll down) f. “Define Code Field By” to “Last Field” -- Additional Fields – (again, you may have to scroll down) g. “1st Additional Field” to “[0D CR]” -- Transmission Order -h. “Transmission Order” to “Field 1 | Additional Field 1” -- Standard Formatting -i. “Apply Standard Formatting” to UNCHECKED (refer to Figure 3 and Figure 4) Figure 3. Advanced Formatting (top section) Vorne Industries, Inc. 1445 Industrial Drive Itasca, IL 60143 USA 1-877-767-LEAN www.vorne.com Figure 4. Advanced Formatting (scrolled down) 6. On the left hand tree menu, select “Data Format” (refer to Figure 5) Figure 5. Data Format a. Under Data Format Global Parameters, set “Case Conversion” to “Disable” Vorne Industries, Inc. 1445 Industrial Drive Itasca, IL 60143 USA 1-877-767-LEAN www.vorne.com b. Set the “Global Prefix” to “[01 SOH] 1 [02 STX] 4 0 ; 1 ; 9 ; 1 ;” (refer to Figure 6) 2Note c. Set the “Global Suffix” to “[03 ETX] [0D CR]” 3Note Figure 6. edit Data Format for Global Prefix and Global Suffix 7. Now, Click on “Write Configuration” and your Barcode Scanner will be able to automatically be used to scan XL Printed barcodes and also barcodes from other sources. Be sure to find out what specific barcode format you are trying to scan and be sure to enable that format in the Barcode Scanner Configuration under the “Code Selection” section of the tree menu on the left. 8. Test your barcode scanning by scanning some arbitrary barcodes and the test barcodes that came with your XL Barcode Reader Kit. If you click on the Terminal Tab near the bottom of the Aladdin window and check the “show not printable chars”, you should see something that looks like Figure 7. The first and last scan are the “Barcode Test” and Downtime Reason Code “Jam” respectively, while the two center scans are arbitrary barcode scans being stored into Short User String #9. Figure 7. Terminal window for testing scans. Vorne Industries, Inc. 1445 Industrial Drive Itasca, IL 60143 USA 1-877-767-LEAN www.vorne.com 1Note: GD4100 => Gryphon-D41xx 2Note: This specific sequence stores the arbitrary barcoded value into Short User String # 9. Any single XL Type I command that requires ONE parameter can be used. For instance, “[01 SOH] 1 [02 STX] 1 7 ; 5 ; 9 9 ;” will write a NUMERIC barcoded value to User Number 99. Be sure to use a User String command for any non numeric scans. More commands can be found in the XL Type I Protocol Document available from Vorne Industries upon request. 3Note: The global prefix and suffix may contain up to 20 characters (each). Vorne Industries, Inc. 1445 Industrial Drive Itasca, IL 60143 USA 1-877-767-LEAN www.vorne.com