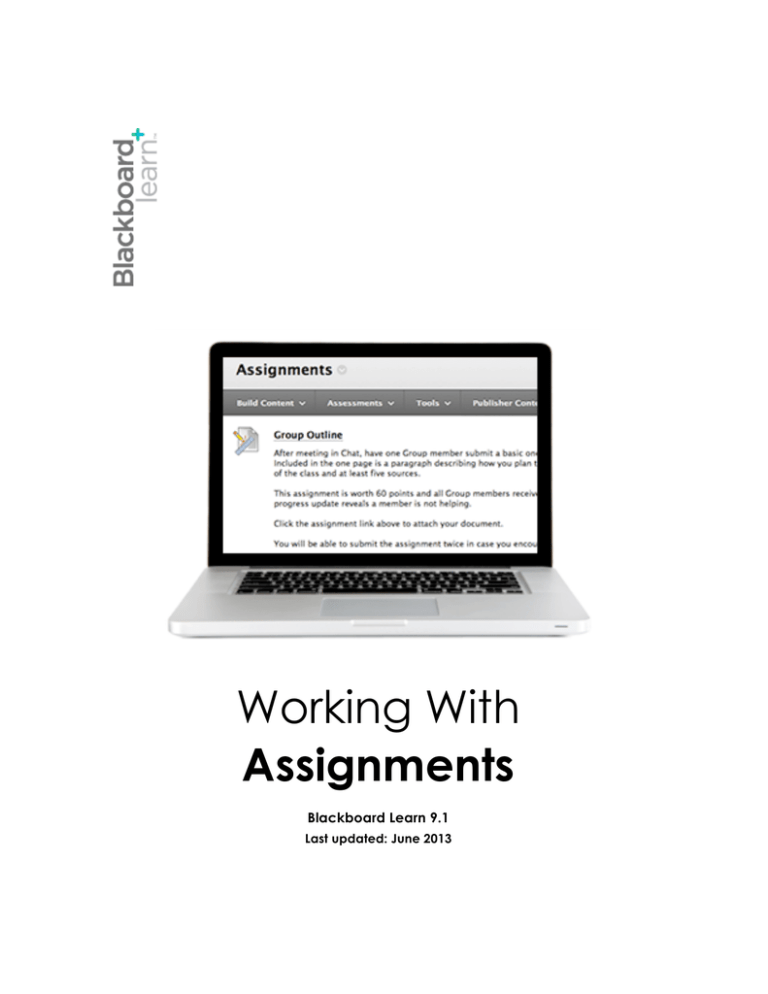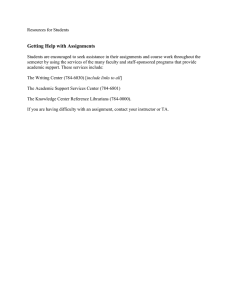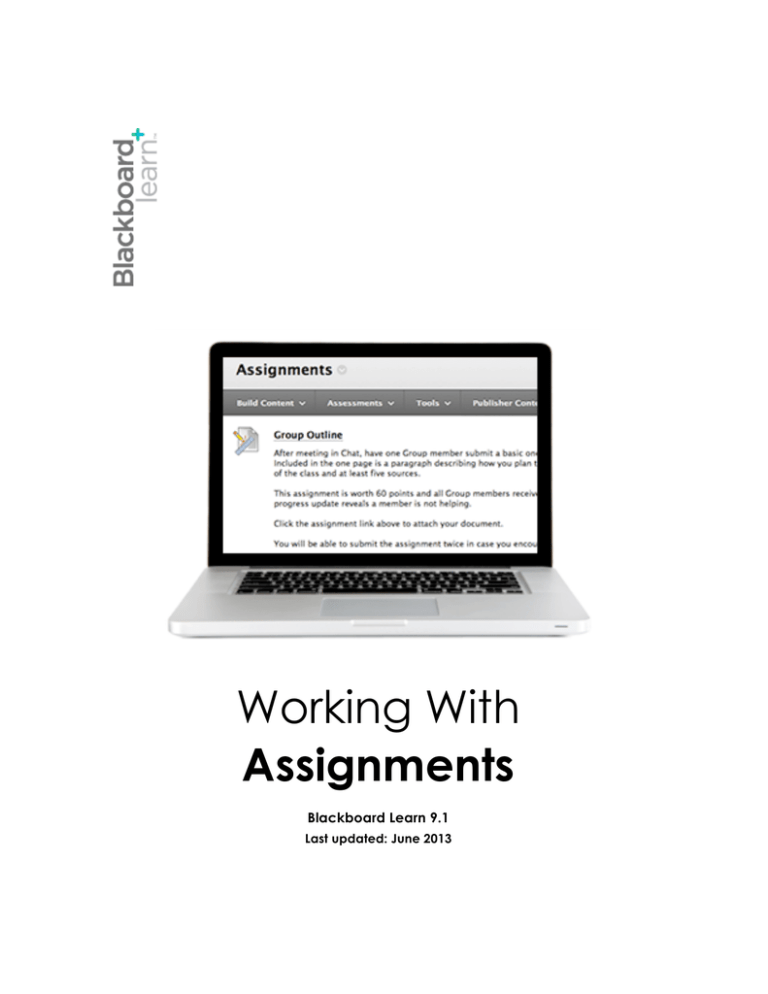
Working With
Assignments
Blackboard Learn 9.1
Last updated: June 2013
© 2013 Blackboard Inc.
All rights reserved.
The content of this manual may not be reproduced or distributed without the express
written consent of Blackboard Inc. Users acknowledge that the manual, and all
copyright and other intellectual and proprietary rights therein, are and at all times shall
remain the valuable property of Blackboard and its licensors, or their respective
successors or assignees. Users agree to respect and not to alter, remove, or conceal
any copyright, trademark, trade name, or other proprietary marking that may appear
in the manual.
Blackboard, the Blackboard logo, and Blackboard Learn are either registered
trademarks or trademarks of Blackboard Inc. in the United States and/or other
countries.
© 2013 Blackboard Inc.
-2-
Working With Assignments
Table of Contents
Workshop Overview .......................................................................................................... 5 Roadmap ..................................................................................................................... 6 Student Experience ........................................................................................................... 7 About Assignments ...................................................................................................... 8 Viewing and Submitting Assignments ....................................................................... 9 Submitting Assignments With Multiple Attempts .................................................... 11 Viewing Assignment Grades and Feedback ......................................................... 12 Hands-on Activity ....................................................................................................... 14 Assignment Basics .......................................................................................................... 15 Creating Assignments ............................................................................................... 16 Editing Assignments ................................................................................................... 19 Deleting Assignments ................................................................................................ 20 Frequently Asked Questions ..................................................................................... 21 Hands-on Activity ....................................................................................................... 23 Focus on Design: Presenting Assignments .............................................................. 24 Grading Assignments ..................................................................................................... 27 The Grading Process .................................................................................................. 28 Grading Multiple Attempts ....................................................................................... 32 Grading Assignments Anonymously ........................................................................ 35 Viewing Grade Details .............................................................................................. 36 Hands-on Activity ....................................................................................................... 39 Frequently Asked Questions ..................................................................................... 40 Reviewing Assignments Offline................................................................................. 41 © 2013 Blackboard Inc.
-3-
Working With Assignments
Grading Assignments Offline .................................................................................... 43 Hands-on Activity ....................................................................................................... 46 Workshop Wrap Up ......................................................................................................... 47 Spotlight on Your Course .......................................................................................... 48 © 2013 Blackboard Inc.
-4-
Working With Assignments
Workshop Overview
This workshop provides a hands-on introduction to the assignments tool.
The assignments tool enables you to create, manage, and distribute activities that
assess students in meaningful ways beyond traditional objective tests. The Grade
Center's organization and management capabilities are incorporated into the
assignments tool, allowing you to provide feedback and grades to students efficiently.
In this workshop, you will experience the entire assignment process and discover tips for
creating successful online assignments.
© 2013 Blackboard Inc.
-5-
Working With Assignments
Roadmap
Student Experience
• Learn to access, view, and submit assignments.
• Use My Grades to receive feedback and view grades for assignments.
Assignment Basics
• Use the assignments tool to create and edit assignments in Blackboard Learn.
• Describe different options for presenting assignments to your students.
Grading Assignments
• Review and grade assignment submissions.
• Download assignments, review them offline, and add grades to the Grade
Center.
© 2013 Blackboard Inc.
-6-
Working With Assignments
Student Experience
In this section, you will use the assignments tool as a student to understand how it is
appears to your students. You will submit an assignment and access the My Grades
page.
The student point of view helps you make choices about assignment types and how
you will provide assignments and instructions to course groups you may create.
Learning Outcomes
After completing this section, you will be able to:
•
Access, view, and submit assignments.
• View the My Grades page.
© 2013 Blackboard Inc.
-7-
Working With Assignments
About Assignments
You can use the assignments tool to present a variety of learning activities to students,
allowing them to view and submit assignments from one location.
You can submit assignments as:
•
Text included on the Upload Assignment page.
• Attached files.
• A combination of both text and attached files.
The assignments tool provides several key benefits to students, including:
•
Increased time-on-task with an efficient way to view and submit assignments.
• Easier implementation of alternative assessment techniques, so instructors can
promote active learning.
• Rubrics and examples may be provided as part of the assignment to let students
know how they will be evaluated. See the Using Rubrics handout for more
information.
© 2013 Blackboard Inc.
-8-
Working With Assignments
Viewing and Submitting Assignments
Students access assignments in a course area by clicking an assignment title. From the
Upload Assignment page, students can:
•
View instructions and access files attached by their instructor.
• Complete their submissions by including text or attaching files.
• Save a draft of their submissions to complete at a later date.
• Submit their work for grading.
QUICK STEPS: Submitting an Assignment
1. From a content area, click an assignment's title.
2. On the Upload Assignment page, review the Instructions and any attached files.
3. If instructed, click Browse My Computer, Browse Course, or Browse Content
Collection to attach a file. You can add a Link Title. If the box is left blank, the file
name becomes the link. Follow any instructions that your instructor provided for
naming your file.
© 2013 Blackboard Inc.
-9-
Working With Assignments
4. Click Type Submission to expand the Assignment Submission box where you can
type your response. You can use the content editor to format text, add files,
images, links, multimedia and mashups.
5. Optionally, provide Comments for the instructor.
6. Click Submit. On the Review Submission History page, a success message
appears, confirming the assignment submission.
-ORClick Save as Draft to save your work and return to it later to edit and then
submit. An assignment saved as a draft appears on the Review Submission
History page. To work on a draft, click Continue Current Submission.
Students can submit assignments only once unless they are set for multiple attempts. In
your instructions, be sure to remind students to attach any required files to the
assignment before clicking Submit. Inform students that their assignments are not
completed until they are submitted.
TIP: Let students know that they must contact you if they submit the wrong file, forget to
attach a file, or have any other problems so that you can reset the assignment attempt.
When students click the assignment link in the content area, they can see their
submissions on the Review Submissions History page. Click OK to return to the content
area.
© 2013 Blackboard Inc.
- 10 -
Working With Assignments
Submitting Assignments With Multiple Attempts
You can allow more than one attempt on an assignment. This is a good way to permit
students to send in drafts and earn credit on improvements. You can also provide
feedback on a large assignment so students can demonstrate mastery.
Be sure to inform students which of your assignments allow multiple attempts, and what
the expectations and grading policies are for each attempt.
QUICK STEPS: Submitting an Assignment With Multiple Attempts
1.
Click the assignment’s link in the content area to access the Review Submission
History page.
2.
Review previous attempts by expanding the Attempt section.
3.
Click Start New Submission to create a new attempt.
4.
On the Upload Assignment page, click Browse My Computer, Browse Course, or
Browse Content Collection to attach a file.
5.
Click Type Submission to expand the Assignment Submission box where you can
type your response. You can use the content editor to format text, add files,
images, links, multimedia and mashups.
6.
Optionally, provide Comments for the instructor.
7.
Click Submit. You are returned to the Review Submission History page where your
submission appears.
© 2013 Blackboard Inc.
- 11 -
Working With Assignments
Viewing Assignment Grades and Feedback
The My Grades page shows the status of gradable items, such assignments.
Assignments are not graded automatically. You must grade them.
You can access the My Grades page from your course, the My Institution tab, the
global navigation menu, or My Blackboard.
If the assignment has been submitted and graded, the points appear. Otherwise, a
symbol shows in the grade column. To view more detail, click the link to see the
assignment's Review Submission History page.
QUICK STEPS: Viewing Grades and Feedback
1. On the course menu, click My Grades.
-ORClick Tools on the course menu to open the Tools page and click My Grades.
-ORAccess My Grades in My Blackboard.
2. Click an assignment’s title to view the Review Submission History page as shown
following the table on the next page.
© 2013 Blackboard Inc.
- 12 -
Working With Assignments
The following table describes the symbols appearing on the My Grades page.
Symbol Description
- (dash) Item has not been completed. No information is available.
Item is completed, but will not have a grade.
Submitted; waiting to be graded by the instructor
-ORSubmitted; reviewed by the instructor and contains comments
Grade
Item has been graded. Click the grade to view detailed feedback.
Not submitted; item is in progress because the student has saved it as a
draft
Grade is exempted for this user. If you do not complete this assignment, it
will not affect your grade.
Error has occurred. Contact your instructor.
© 2013 Blackboard Inc.
- 13 -
Working With Assignments
Hands-on Activity
For this activity, use your Student Course.
Submit an assignment
• Go to the Assignments content area and submit the Introductions assignment.
View My Grades
• On your My Grades page, view your ungraded assignment submission.
© 2013 Blackboard Inc.
- 14 -
Working With Assignments
Assignment Basics
Now that you have experienced the assignments tool from the student perspective, we
will switch to the instructor functions. The assignments tool enables instructors to create,
distribute, and collect assignment submissions.
You can create varied assignments for students, such as:
• Case studies
• Problem-based learning exercises
• Essays and research papers
•
Group projects
Learning Outcomes
After completing this section, you will be able to:
• Create assignments.
• Edit assignments.
• Describe different options for presenting assignments to your students.
© 2013 Blackboard Inc.
- 15 -
Working With Assignments
Creating Assignments
You create assignments in content areas, but you can also add them to learning
modules, lesson plans, and folders. Any instructions and file attachments that students
need to complete the assignment are provided at the time of creation. You can deliver
assignments to each student individually or as collaborative work for groups of students.
As you create assignments, you will work in Edit Mode. Edit Mode allows you to view all
of the instructor functions. In this workshop, the phrase "in Edit Mode" refers to Edit Mode
being ON.
QUICK STEPS: Creating Assignments in a Content Area
1. In Edit Mode, access a content area.
2. On the action bar, point to Assessments to access the drop-down list.
3. Select Assignment.
4. On the Create Assignment page, type a Name. Optionally, select a color for the
name.
5. Optionally, type Instructions for the assignment and format the text with the
content editor. Clear concise instructions are necessary for student success.
Include file-naming conventions and where to go for additional help.
© 2013 Blackboard Inc.
- 16 -
Working With Assignments
6. Optionally, attach a file using Browse My Computer, Browse Course, or Browse
Content Collection and type a Link Name. The Link Name appears in the content
area. If you do not provide one, the file name is used as the link.
7. Type Points Possible.
8. Optionally, associate a rubric. For more information, see the Using Rubrics
handout.
9. Select the options for delivering the assignment:
• Select the check box to Make the Assignment Available.
• Select the option for Number of Attempts, if needed. The default setting is
to allow a single attempt. If you allow more than one attempt, the Grade
Center uses the most recent attempt. You can select a different attempt
for the score by editing the column in the Grade Center.
• If applicable, select the Display After and Display Until check boxes to
enable the date and time selections. Type dates and times in the boxes or
use the pop-up Date Selection Calendar and Time Selection Menu to
select dates and times. Display restrictions do not affect the assignment
availability, only when it appears.
• Optionally, select the Due Date check box and type the date and time.
Due dates are used to organize and assign gradable items to grading
periods in the Grade Center. If a student submits an assignment after the
due date, the submission is identified as late on the Grade Assignment
page. Students will see the assignment marked late on their Review
Submission History pages.
• Select the Recipients option for All Students Individually or Groups of
Students. If Groups of Students are selected as the recipients, a link to the
assignment appears automatically on the group homepage and in the
© 2013 Blackboard Inc.
- 17 -
Working With Assignments
content area where you create it. Only the intended group members are
able to see it in the content area.
10. Click Submit.
TIP: The interactive calendar interface allows you to select dates easily.
© 2013 Blackboard Inc.
- 18 -
Working With Assignments
Editing Assignments
After you create assignments, you can edit and organize them. You can change the
order of assignments in a content area using the drag-and-drop function or the
keyboard accessible reordering tool to move an assignment to a new position. For
example, reorder the assignments to keep the current one at the top.
You can move an assignment to another location in your course. Moving it removes it
from its original location. You cannot copy an assignment.
You can edit the assignment to change the name and instructions, add or delete file
attachments, and adjust availability or availability dates.
You can manage the assignment to apply adaptive release, tracking, metadata, and
review status.
© 2013 Blackboard Inc.
- 19 -
Working With Assignments
Deleting Assignments
You can delete assignments. When you delete an assignment in your course that has
student submissions, you are also deleting all the submissions.
You have two options available:
•
Preserve the scores in the Grade Center, but delete all assignment attempts.
Though the scores remain in the Grade Center, you cannot access the students'
submissions again.
•
Delete the assignment and the Grade Center column with the assigned grades.
NOTE: To prevent submissions from being deleted, choose Cancel and make the
assignment unavailable rather than deleting it.
© 2013 Blackboard Inc.
- 20 -
Working With Assignments
Frequently Asked Questions
In the following table, find answers to common assignment tool questions.
Question
Answer
My students ask a lot of
questions about online
assignments. They don’t seem
sure what to do. How can I
clarify the assignment process
for students?
Provide clear expectations and detailed
instructions. Consider an ungraded warm-up
activity to familiarize them with the tool.
Include the following elements for each
assignment:
• Submission deadline
• Grading criteria, rubric, or model
• Accepted file formats, such as DOC, RTF, TXT,
PPT, XLS, JPG, GIF, PDF
• Required length or size of submission
• File-naming conventions
• Suggested resources
• Preference for source citation, such as MLA,
APA, or CBE
• Relevance to the course goals and objectives
• What to do and who to contact if they
experience technical problems submitting
assignments
I have been using the
discussion board to collect
weekly writing samples. What
are the advantages of using
the assignments tool instead?
© 2013 Blackboard Inc.
The discussion board can be an easy way to share
files.
However, if the writing samples will be graded, the
assignments tool will save you significant time.
When you create an assignment using the
assignments tool, a Grade Center column is
created automatically. You can view and grade
submissions directly from the Grade Center, grade
inline, and check quickly which students have or
have not submitted their work. You can download
- 21 -
Working With Assignments
Question
Answer
all submissions at once for offline viewing as well.
In addition, assignment grades and due dates can
be used in the Retention Center. The Retention
Center helps you recognize when students fail to
perform to a set standard based on criteria you
set. Once identified, you can notify students by
email.
© 2013 Blackboard Inc.
- 22 -
Working With Assignments
Hands-on Activity
For this activity, use your Practice Course.
Warm up assignment
•
Add an assignment to the Assignments content area to help you get to know
your students. Move it into the first position in the content area.
Edit an assignment
• Limit the assignment's availability to the first month of class. Allow two attempts so
students, who are new to the tool, can resubmit if necessary.
© 2013 Blackboard Inc.
- 23 -
Working With Assignments
Focus on Design: Presenting Assignments
You have a number of options for presenting assignments. Review the following options
and consider which approach meets your needs or create a new method to
accomplish your goals.
Option A: Add all assignments to one content area.
How it works:
Create an Assignments content area and create all of your assignments there.
Suggested use:
This option keeps the creation process simple and helps students quickly access all
assignments for the course in a list.
TIPS:
•
Use availability dates to control when assignments are visible to students.
• Naming conventions for assignments help students scan the list.
• Reorder assignments as necessary to keep the most current assignments at the
top of the list.
© 2013 Blackboard Inc.
- 24 -
Working With Assignments
Option B: Add assignments to different content areas.
How it works:
After setting up various content areas for your course, you can add assignments to
them. For example, you can create content areas for each week of your course where
students see the week's overview, reading materials, lecture, and the assignment.
Suggested use:
For a fully online course, this method is an effective way to integrate assignments with
course content and provide everything students need for a unit of study on a single
page.
TIP:
You can also add assignments to learning modules and folders.
© 2013 Blackboard Inc.
- 25 -
Working With Assignments
Option C: All assignments are created in one location, such as the
Assignments content area. Course links to assignments are also
added in other content areas, folders, or learning modules.
How it works:
The Assignments content area provides a single location for instructors to access and
update assignments, while the links in the other areas allow you to present assignments
alongside course content.
Although this option does require an extra step, it accommodates different courseusage styles and creates an integrated, cohesive learning experience.
Suggested use:
This option is most appropriate for instructors teaching robust, fully online courses. Editing
assignments is easy for instructors, and students still have convenient access to
assignments.
© 2013 Blackboard Inc.
- 26 -
Working With Assignments
Grading Assignments
In this section, you will learn how to access, review, and grade the assignments you
have created in your course. You will learn how to download submissions to review
offline, and how to add feedback for students and notes and files for yourself.
Learning Outcomes
After completing this section, you will be able to:
•
Access single assignments.
• Access all the submissions for an assignment.
• Review and grade assignment submissions.
• Download submissions to review offline.
© 2013 Blackboard Inc.
- 27 -
Working With Assignments
The Grading Process
When you create an assignment, a grade column is created automatically in the
Grade Center. This makes reviewing and grading assignment submissions in the Grade
Center easy to accomplish. Assignments that have been submitted, but not graded,
are indicated with an exclamation mark—the needs grading icon—in the Grade
Center, so you will always know which assignments need grading.
Depending on your grading style, you can access and grade one assignment attempt,
view all the submissions for one assignment, or view all the assignments with submissions
that need grading.
QUICK STEPS: Accessing Assignments
To access a single assignment attempt:
1.
On the Control Panel, expand the Grade Center section and click Full Grade
Center.
NOTE: You can also access assignments on the Needs Grading page or in the
default Assignments smart view. You can access both options in the Grade
Center section of the Control Panel.
© 2013 Blackboard Inc.
- 28 -
Working With Assignments
2. In the Grade Center, locate the cell for the student's assignment containing an
exclamation mark.
3. Move the mouse pointer over the cell to access the contextual menu.
4. Select Attempt. The Grade Assignment page appears.
© 2013 Blackboard Inc.
- 29 -
Working With Assignments
To access all submissions for an assignment:
1. Access an assignment column header’s contextual menu.
2. Select Grade Attempts. The Grade Assignment page appears.
About the Grade Assignment Page and Inline Grading
With inline grading, you can view, comment, and grade student-submitted assignment
files without leaving the Grade Assignment page. You can also use the functions on the
action bar to navigate to other submissions and grade anonymously by hiding users'
names.
Use the arrow buttons to navigate through or grade the attempts in the queue one at a
time.
© 2013 Blackboard Inc.
- 30 -
Working With Assignments
A. A student's attached file opens within the grading screen. When you view a
document submitted in an assignment, that document is converted to a format
that is viewable inside the web browser. Supported document types that are
converted include Word (DOC, DOCX), PowerPoint (PPT, PPTX), Excel (XLS, XLSX),
and PDF. If a student has uploaded an unsupported file, you are prompted to
download it.
NOTE: Assignment submissions students create with the content editor are not
compatible with inline grading. Submissions of this type show in the window, but
annotation is not available. If you associated a rubric when you created the
assignment, you will be able to view it during inline grading.
B. From the inline viewer toolbar, when you click the comment function, the
annotation tools expand. You can comment, highlight, draw, strikeout, and
zoom in and out. Use the arrow keys to view other pages in a student's file. You
can also download a file after you annotate it.
C. Add your comments wherever needed.
D. Switch to the assignment instructions and back to the grading panel.
E. After you assign a grade, you can return to this screen to review the grade and
comments. Click the pencil icon to override the grade. Learn more about
overriding grades and the ramifications later in this lesson.
F. You can add notes and attach files in the Grading Notes section. You are the
only one who can view this information; it is not available to your students. For
example, you can make a quick list of areas you asked a student to address in a
rough draft. Your notes section can help you get up to speed quickly when it is
time to assign a final grade for the completed work.
G. Download the file.
H. Open the content editor to format your comments or attach a file.
Inline Assignment Grading and Crocodoc
A third party, cloud-based technology called Crocodoc, powers the inline viewer. The
viewer is supported on current versions of Firefox, Chrome, Safari, and Internet Explorer.
No plug-in or other application is necessary.
Student file submissions are stored in your Learn instance, as always. A copy of the
submission is transmitted to the Crocodoc cloud service for conversion. The converted
version of the document lives in the cloud on servers managed by Crocodoc. No
personally identifiable data about students is sent to Crocodoc.
© 2013 Blackboard Inc.
- 31 -
Working With Assignments
Grading Multiple Attempts
If you allowed multiple attempts for an assignment, and a student has submitted all
attempts, they appear in the grade cell's contextual menu.
All attempts appear in the contextual menu for the grade's cell.
On the Grade Assignment page, you can see how many attempts users have
submitted next to their names on the action bar.
Click Attempts to access other attempts. If you associated a rubric with the assignment,
you can open it to refer to while grading.
After selecting an attempt, type a grade and feedback, and submit. The next attempt
appears in the content frame.
© 2013 Blackboard Inc.
- 32 -
Working With Assignments
If the one of the multiple attempts is ungraded, the exclamation mark remains in the
cell along with the last graded attempt.
After you complete grading the attempts, the last attempt's grade appears in the cell
by default. The last attempt’s grade also appears on the Grade Assignment page.
To change the displayed grade to the first attempt, highest grade, lowest grade, or an
average of attempts, access the Grade Center column's contextual menu, select Edit
Column Information, and select the attempt to score from the Score attempts using
drop-down list.
© 2013 Blackboard Inc.
- 33 -
Working With Assignments
NOTE: My Grades shows students their scores on the most recently graded assignment
attempt, or your selection in the Score attempts using drop-down list as soon as that
item is scored.
In our example, the student can see that his first attempt has been graded, and his
second submitted attempt is in the grading queue.
© 2013 Blackboard Inc.
- 34 -
Working With Assignments
Grading Assignments Anonymously
You may choose to grade assignments anonymously to ensure impartial evaluation of
student work. For example, an opinion-based assignment that is graded anonymously
may offer students a higher level of comfort when expressing themselves.
In anonymous grading, all identifying information is hidden and attempts appear in
random order. Each student is assigned a number, such as Student 8.
You may grade anonymously from the Needs Grading page, from the Grade Center, or
from the Grade Assignment page.
To grade anonymously from the Needs Grading page:
1. Access an assignment attempt’s contextual menu.
2. Select Grade Anonymously. The Grade Assignment page appears.
To grade anonymously from the Grade Center:
1. Access an assignment's contextual menu.
2.
Select Grade Anonymously. The Grade Assignment page appears.
To grade anonymously from the Grade Assignment page:
1. On the action bar, click Hide User Names.
2. Click OK in the pop-up window to verify the action. If grading was in progress,
any unsaved changes to the open attempt are lost. The Grade Assignment
page refreshes and all identifying information is hidden.
© 2013 Blackboard Inc.
- 35 -
Working With Assignments
Viewing Grade Details
The Attempts and Grade History are updated on the Grade Details page when you
finish grading an item. You can also view and grade attempts from this page.
QUICK STEPS: Viewing Grade Details
1. In the Grade Center, select the cell for the student's grade you want to view.
2. Move the mouse pointer over the cell to access the contextual menu.
3. Select View Grade Details.
The Grade Details page displays information about the current grade and contains the
following areas:
Current Grade: Displays the current score. Click View Attempts to edit the current grade
or grade another attempt. Clicking Exempt will exclude this column from the student’s
Grade Center calculations.
© 2013 Blackboard Inc.
- 36 -
Working With Assignments
Attempts tab: View dates the student’s attempt was originally created and most
recently submitted or saved, feedback, and grading notes. If you associated a rubric,
you can access it here. Use the Delete drop-down list to delete one or more attempts.
Use the Grade Attempt, Clear Attempt, and Edit Grade functions to change grade and
grading information. Ignore Attempt will not include that attempt’s score in grade
calculations and will not count the submission against the maximum number of
attempts. If the student has met the maximum number of attempts allowed for the
assignment, you can click Allow Additional Attempt to permit them to submit again.
Manual Override tab: Change the existing grade, add feedback and grading notes, or
exempt the student from the grade.
Column Details tab: View information about the Grade Center column that
corresponds to the assignment.
Grade History tab: View information on grade including all attempts, and who last
edited the grade and when.
NOTE: The information in the Date Created and Date Submitted (or Saved) columns may
be identical. Date Created indicates when the student first began their attempt. Date
Submitted (or Saved) reflects the date and time of the most recent activity, such as
submitting or editing the existing attempt, or submitting an additional attempt.
The two most recent actions appear by default. To view additional actions or changes,
click View Complete History.
© 2013 Blackboard Inc.
- 37 -
Working With Assignments
Quick Comment Feature
While viewing grades in the Grade Center grid, you can easily add new or edit any
feedback or grading notes you previously added. From the student's cell, access the
contextual menu and select Quick Comment.
The Quick Comment option appears only for cells that have grades. You can use the
Quick Comment option to explain a grade that is overridden from the Grade Center
grid.
Click Text Editor at the bottom of the pop-up window to access all the content editor
functions for formatting text and including files.
© 2013 Blackboard Inc.
- 38 -
Working With Assignments
Hands-on Activity
For this activity, use your Practice Course.
In the Grade Center, locate the Planet Paper assignment.
Grade an assignment
• Review one of the Planet Paper submissions and assign a grade. Access the
attempt in one of the ways you learned.
• Type comments for the student. Optionally, format the text and include files,
images, external links, multimedia, and mashups.
• Type private instructor notes for yourself.
Add a Quick Comment
• Use a cell’s contextual menu and add a Quick Comment to an existing grade.
View Grade Details
• Use a cell’s contextual menu to view a grade’s activity. Explore the tabs.
View the changes to the Grade Center columns after your actions.
© 2013 Blackboard Inc.
- 39 -
Working With Assignments
Frequently Asked Questions
In the following table, learn how to keep students on track when completing large
projects.
Question
Answer
How can I use the
assignments tool to
keep students on track
when completing larger
projects?
Students can submit their assignments for review at
any time. To encourage students to do so, allow
multiple attempts and add assignment checkups to
the calendar.
These additions can help students stay on track, raise
the quality of assignments, and ultimately improve
student success and retention.
For example, you can provide feedback throughout
the research paper process. In one assignment with
four attempts, students can submit their outline as a file
attachment for the first, bibliography for the second,
rough draft for the third, and final paper as the fourth
and last attempt. You can provide feedback at each
stage. A grade is not assigned until the final paper as
the last attempt is received.
Alternatively, if you want to provide grades for each
portion of the research paper process, you can create
separate assignments for each. You can then set up a
calculated column in the Grade Center to add the
points of each assignment to produce a final score for
the research paper.
© 2013 Blackboard Inc.
- 40 -
Working With Assignments
Reviewing Assignments Offline
You can download assignment submissions to your computer to review offline instead
of reviewing them online from the Grade Center. You can download all or selected
submissions as a single ZIP file. Unzip the file to view the contents, where each
submission is saved as a separate file.
QUICK STEPS: Reviewing Assignments Offline
1. In the Grade Center, access the assignment column’s contextual menu.
2. Select Assignment File Download. (The Assignment File Cleanup option allows
you to select users and delete files associated with their submissions.)
3. On the Download Assignment page, select the student submissions to download.
4. Click Submit.
5. On the next Download Assignments page, click Download assignments now.
6. Click OK to save the file to your computer.
7. Click OK to return to the Grade Center.
© 2013 Blackboard Inc.
- 41 -
Working With Assignments
Within the downloaded zipped file, each submission's file name includes the assignment
title, username, attachment file name, and a TXT document with information about the
submission and any student comments.
TIP: When using the Assignment File Download function, the usernames are included
automatically in the file names for easy identification. However, if you plan to
download files one by one from the Grade Assignment page, specify a root file name
for your students to use and ask them to append their last names or usernames to it.
© 2013 Blackboard Inc.
- 42 -
Working With Assignments
Grading Assignments Offline
You can download an assignment's column from the Grade Center and provide
grades offline.
QUICK STEPS: Downloading Grade Center Columns
1. In the Control Panel, expand the Grade Center section and select Full Grade
Center.
2. In the Grade Center, point to Work Offline on the action bar to access the dropdown list.
3. Select Download.
4. On the Download Grades page, select the Selected Column option and choose
the assignment's name from the drop-down list. Optionally, select the check box
to Include Comments for this Column, if you want to type comments offline.
5. The Options section defaults to settings that will allow you to open the file in a
spreadsheet program, such as Excel. Change these options, if needed.
6. Select the option for the Download Location. If you select My Computer, you do
not use the Browse function. If you select Content Collection, you may Browse for
the correct course folder.
7. Click Submit.
© 2013 Blackboard Inc.
- 43 -
Working With Assignments
8. On the next Download Grades page, click DOWNLOAD and save the file. Do not
change the file name while saving, as the Grade Center needs the information it
contains to deliver it to the appropriate column when uploading your
completed work.
Working offline, type grades in the assignment name column. Be sure to
overwrite the text: Needs Grading. If you have chosen to include comments,
type comments in the Feedback to User or Grading Notes columns.
While you can use limited HTML in the comments, the full features of the content
editor are not available offline. You can attach files or format text after you have
uploaded the completed grades. Insert links within comments to rich media,
such as images or sound files online.
© 2013 Blackboard Inc.
- 44 -
Working With Assignments
QUICK STEPS: Uploading Grades
To upload grades, save your work, but do not rename the file.
1. In the Grade Center, point to Work Offline on the action bar to access the
contextual menu.
2. Select Upload.
3. On the Upload Grades page, click Browse to locate the file.
4. Click Submit.
NOTE: Any file uploaded that contains an Incomplete for a grade entry will be set
to null, with no grade or text displayed. Any file uploaded that contains
Complete for a grade entry will be set to an override grade of the maximum
points possible (100% for a grade item) in a column that has the Primary Display
of Complete/Incomplete. Any file uploaded that contains a numeric entry will be
a numeric entry.
© 2013 Blackboard Inc.
- 45 -
Working With Assignments
Hands-on Activity
For this activity, use your Practice Course.
Download assignment submissions
• Locate the Moon Viewing assignment column.
• Download three submissions to review offline.
• Return to the Grade Center and type grades for those submissions.
© 2013 Blackboard Inc.
- 46 -
Working With Assignments
Workshop Wrap Up
The Workshop Wrap Up provides the opportunity to reflect on what has been learned
by focusing your attention on the key concepts presented in the workshop.
This workshop provided the skills to use the assignments tool to enhance your students’
learning.
In this workshop, you learned how to do the following:
•
Access, create, and edit assignments.
• Review and grade assignment submissions.
•
Download assignments, review them offline, and add grades to the Grade
Center.
As with any new tool or feature, you and your students can learn to use the assignments
tool together. Start with basic tasks and build upon them for more advanced use of the
tools.
© 2013 Blackboard Inc.
- 47 -
Working With Assignments
Spotlight on Your Course
Use the following worksheet to determine if your assignment contains the components
for effective online learning. These points will help you ensure that students are able to
complete your assignments with minimal confusion.
Clear Objectives
• Did I state what I expect the students to learn from this assignment?
• Did I state which skills the student will gain after completing the assignment?
• Did I specify learning outcomes related to knowledge, skills, competencies,
behaviors, or attitudes?
Rationale
• Did I create an assignment reinforcing the material presented during class time?
• Did I show a relationship between the assignment and the course objectives?
Detailed Directions
• Did I provide clear and detailed instructions?
• Did I provide a list of required and recommended resources for completing the
assignment?
• Did I state what digital format needs to be used and how to submit the
assignment?
• Did I provide due dates for completing this assignment?
• Did I allow time for unforeseen technical difficulties and communication
response time?
Clear Grading Criteria
• Did I list the assignment's value and how much it will contribute to their grades?
• Did I supply a rubric?
• Did I provide examples of assignments meeting the criteria for students to
review?
• Did I tell the students when to expect feedback?
© 2013 Blackboard Inc.
- 48 -
Working With Assignments