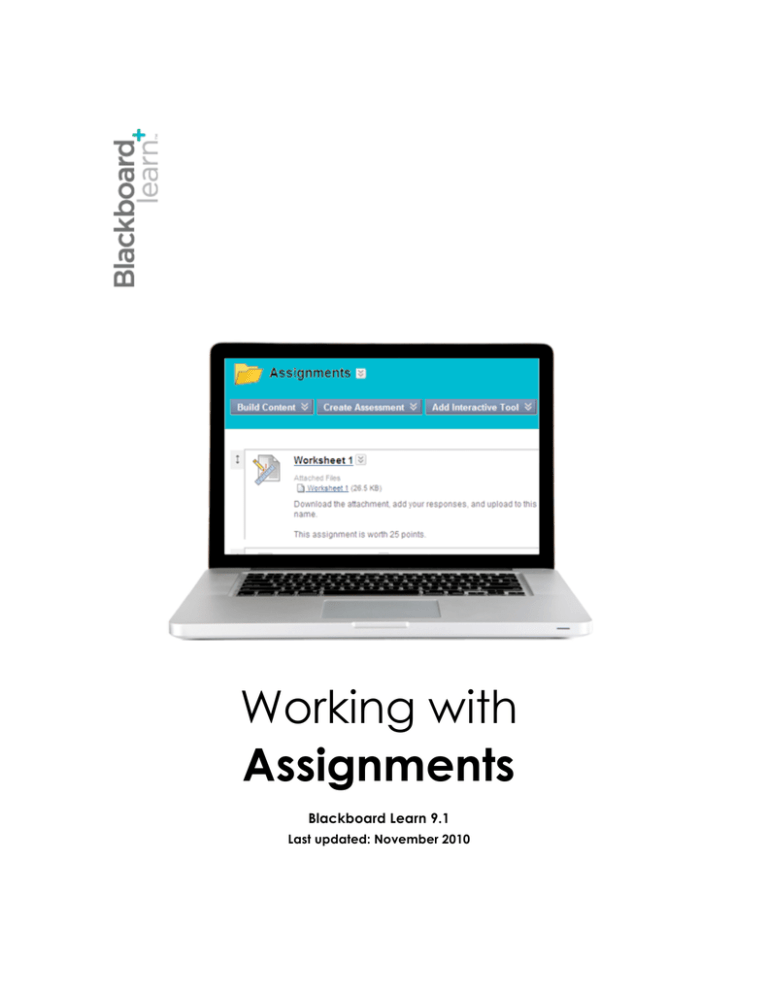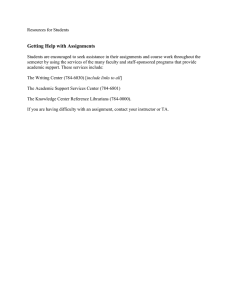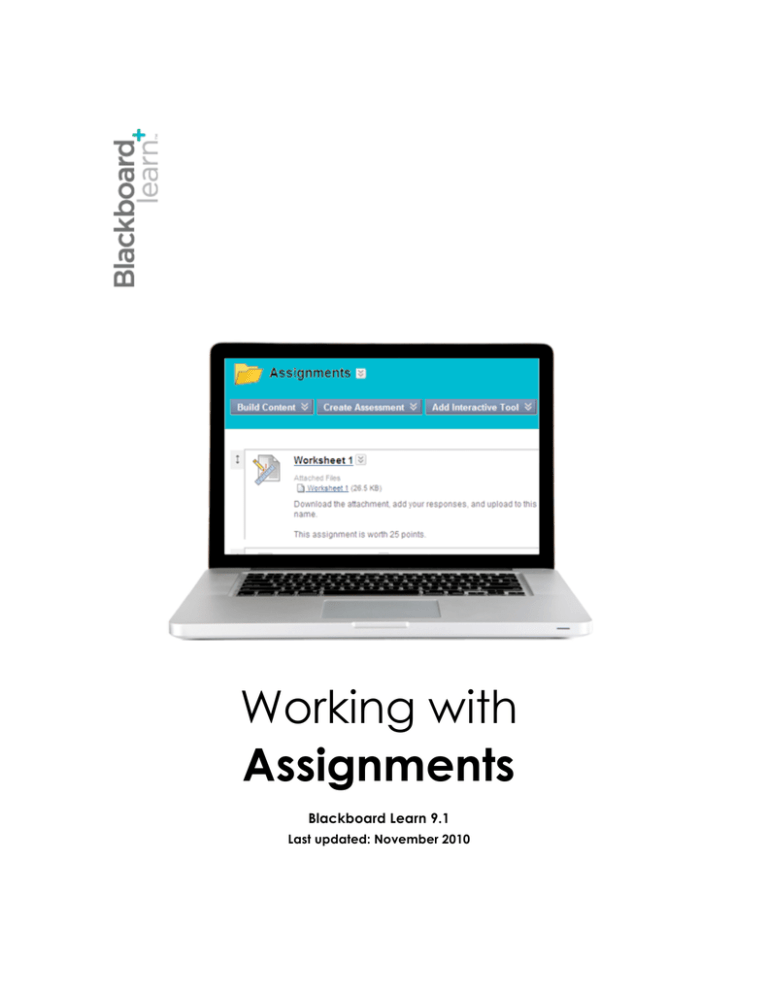
Working with
Assignments
Blackboard Learn 9.1
Last updated: November 2010
© 2010 Blackboard Inc.
All rights reserved.
The content of this manual may not be reproduced or distributed without the express
written consent of Blackboard Inc. Users acknowledge that the manual, and all
copyright and other intellectual and proprietary rights therein, are and at all times shall
remain the valuable property of Blackboard and its licensors, or their respective
successors or assignees. Users agree to respect and not to alter, remove, or conceal
any copyright, trademark, trade name, or other proprietary marking that may appear
in the manual.
Blackboard, the Blackboard logo, and Blackboard Learn are either registered
trademarks or trademarks of Blackboard Inc. in the United States and/or other
countries.
© 2010 Blackboard Inc.
-2-
Working with Assignments
Table of Contents
1.0 Workshop Overview .................................................................................................... 5 Roadmap ..................................................................................................................... 6 2.0 Student Experience ..................................................................................................... 7 About Assignments ..................................................................................................... 8 Viewing and Submitting Assignments ....................................................................... 9 Viewing Assignment Grades and Feedback......................................................... 11 Hands-on Activity ...................................................................................................... 13 3.0 Assignment Basics ..................................................................................................... 14 Creating Assignments ............................................................................................... 15 Editing Assignments .................................................................................................. 19 Ask Dr. C ..................................................................................................................... 20 Ask Dr. C ..................................................................................................................... 21 Hands-on Activity ...................................................................................................... 22 Focus on Design: Presenting Assignments .............................................................. 23 4.0 Grading Assignments................................................................................................ 26 Accessing Assignments ............................................................................................ 27 Reviewing and Grading Assignments..................................................................... 30 Grading Assignments Anonymously ....................................................................... 33 Viewing Grade Details.............................................................................................. 34 Hands-on Activity ...................................................................................................... 37 Ask Dr. C ..................................................................................................................... 38 Reviewing Assignments Offline ................................................................................ 39 Grading Assignments Offline ................................................................................... 41 © 2010 Blackboard Inc.
-3-
Working with Assignments
Hands-on Activity ...................................................................................................... 44 5.0 Using Rubrics .............................................................................................................. 45 Creating Rubrics ........................................................................................................ 46 Adding Rubrics to Grade Center Columns ............................................................ 48 Hands-on Activity ...................................................................................................... 51 Best Practice: Share Rubrics with Students............................................................. 52 6.0 Workshop Wrap Up.................................................................................................... 54 Spotlight on YOUR Course ........................................................................................ 55 © 2010 Blackboard Inc.
-4-
Working with Assignments
1.0 Workshop Overview
This workshop provides a hands-on introduction to the Assignments tool.
The Assignments tool enables you to create, manage, and distribute activities that
assess students in meaningful ways beyond traditional objective tests. The Grade
Center's organization and management capabilities are incorporated into the
Assignments tool, allowing you to provide feedback and grades to students efficiently.
In this workshop, you will experience the entire assignment process and discover tips for
creating successful online assignments.
© 2010 Blackboard Inc.
-5-
Working with Assignments
Roadmap
2.0 Student Experience
• Learn to access, view, and submit assignments.
• Use My Grades to receive feedback and view grades for assignments.
3.0 Assignment Basics
• Use the Assignments tool to create and edit assignments in Blackboard Learn.
• Describe different options for presenting assignments to your students.
4.0 Grading Assignments
• Access single assignments or all submissions for one assignment.
• Review and grade assignments, or return them ungraded with feedback.
• Download assignments, review them offline, and add grades to the Grade
Center.
5.0 Using Rubrics
• Incorporate rubrics into your grading process using the Rubrics tool.
© 2010 Blackboard Inc.
-6-
Working with Assignments
2.0 Student Experience
In this section, you will use the Assignments tool as a student to understand how it is
appears to your students. You will submit an assignment and access My Grades.
The student point of view helps you make choices about assignment types and how
you will provide assignments and instructions to course groups you may create.
Learning Outcomes
After completing this section, you will be able to:
• Access, view, and submit assignments
• View My Grades
© 2010 Blackboard Inc.
-7-
Working with Assignments
About Assignments
The Assignments tool is used to present a variety of learning activities to students,
allowing them to view and submit assignments from one location. Assignments can be
submitted as:
• Text students include on the Upload Assignment page
• Attached files
• A combination of both text and attached files
The Assignments tool provides several key benefits to students, including:
• Increased time-on-task with an efficient way to view and submit assignments
• Submissions returned with feedback only, allowing students to improve their work
before resubmitting for a grade
• Easier implementation of alternative assessment techniques, so instructors can
promote active learning
• Rubrics and examples may be provided as part of the assignment to let students
know how they will be evaluated
© 2010 Blackboard Inc.
-8-
Working with Assignments
Viewing and Submitting Assignments
Students access assignments in a course area by clicking an assignment title. From the
Upload Assignment page, students can:
• View instructions and access files attached by the instructor
• Complete their submissions by including text or attaching files
• Submit their work for feedback or grading
QUICK STEPS: submitting an assignment
1. From a Content Area, click an assignment's title.
© 2010 Blackboard Inc.
-9-
Working with Assignments
2. On the Upload Assignment page, review the Instructions and any attached files.
3. If instructed, provide text in the Submission box. Optionally, use the Text Editor
functions to format the text.
4. If instructed, click Browse My Computer to attach a file.
5. Optionally, provide Comments for the instructor.
6. Click Submit.
© 2010 Blackboard Inc.
- 10 -
Working with Assignments
Viewing Assignment Grades and Feedback
Students view assignment scores from My Grades, which displays a spreadsheet of their
grades for the course.
If the assignment has been submitted and graded, the points appear. Otherwise, a
symbol shows in the grade column.
QUICK STEPS: viewing grades and feedback
1. On the Course Menu, click My Grades.
2. Click an item's grade to see feedback.
3. Click an item's exclamation mark to see if the submission has been returned,
ungraded with comments.
© 2010 Blackboard Inc.
- 11 -
Working with Assignments
The following table describes the symbols appearing on the My Grades page.
Symbol
Description
Submitted; waiting to be reviewed by the instructor
OR
Submitted; reviewed by the instructor and returned ungraded, with
comments
–
(dash)
No information
Not submitted; item is in progress because the student has saved it as a
draft
A. The student attached a file to fulfill the assignment, which the instructor downloaded
to view and grade. In the preceding example, the student added his last name to
the file name before uploading.
B. The instructor added a grade and feedback for the student.
© 2010 Blackboard Inc.
- 12 -
Working with Assignments
Hands-on Activity
For this activity, use your Student Course.
Submit an assignment
• Go to the Assignments Content Area and submit the Introductions assignment.
View My Grades
• In My Grades, view your ungraded assignment submission.
© 2010 Blackboard Inc.
- 13 -
Working with Assignments
3.0 Assignment Basics
Now that you have experienced the Assignments tool from the student perspective, we
will switch to the instructor functions. The Assignments tool enables instructors to create,
distribute, and collect assignment submissions. You can create varied assignments for
students, such as:
• Case studies
• Problem-based learning exercises
• Essays and research papers
• Group projects
Learning Outcomes
After completing this section, you will be able to:
• Create assignments
• Edit assignments
• Describe different options for presenting assignments to your students
© 2010 Blackboard Inc.
- 14 -
Working with Assignments
Creating Assignments
Assignments are created in Content Areas, but can also be added to Learning
Modules, Lesson Plans, and folders. Any instructions and file attachments that students
need to complete the assignment are provided at the time of creation. You can deliver
assignments to each student individually or as collaborative work for groups of students.
As assignments are created, you will work in Edit Mode. Edit Mode allows you to view all
of the instructor functions. In this workshop, the phrase "in Edit Mode" refers to Edit Mode
being ON.
QUICK STEPS: creating assignments in a Content Area
1. In Edit Mode, access a Content Area.
2. On the Action Bar, point to Create Assessment to access the drop-down list.
3. Select Assignment.
© 2010 Blackboard Inc.
- 15 -
Working with Assignments
4. On the Create Assignment page, type a Name. Optionally, select a color for the
name.
5. Optionally, type Instructions for the assignment and format the text with the Text
Editor.
6. Optionally, attach a file using Browse My Computer and type a Link Name, if you
want. The Link Name appears in the Content Area. If you do not provide one,
the file name is used.
NOTE: Files cannot be attached from Course Files or the Content Collection when
creating assignments.
7. Type Points Possible.
© 2010 Blackboard Inc.
- 16 -
Working with Assignments
8. Select the options for delivering the assignment:
• Select the check box for Make the Assignment Available.
• Select the option for Number of Attempts, if needed. If you allow more
than one attempt, the Grade Center uses the most recent attempt. You
can select a different attempt for the score by editing the column in the
Grade Center.
• If applicable, select the Display After and Display Until check boxes and
type the dates and times or use the interactive Date Selection Calendar
and the Time Selection Menu.
• Optionally, select the Due Date check box and type the date and time.
• Select the Recipients option for All Students Individually or Groups of
Students. If Groups of Students are selected as the recipients, a link to the
assignment appears automatically on the Group Homepage and in the
Content Area where it was created. Only the intended group members
are able to see it in the Content Area.
9. Click Submit.
© 2010 Blackboard Inc.
- 17 -
Working with Assignments
TIP: The interactive calendar interface allows you to select dates easily.
© 2010 Blackboard Inc.
- 18 -
Working with Assignments
Editing Assignments
After you have created assignments, there are actions you can perform to keep
assignments, and the course areas in which they appear, up-to-date.
• You can change the order of assignments in a Content Area using the drag-anddrop function to move an assignment to a new position. For example, reorder
the assignments to keep the current one at the top.
• You can edit the assignment to change the name and instructions, add or
delete file attachments, and adjust availability or availability dates.
• You can apply Adaptive Release, Tracking, Metadata, and Review Status*.
• You can delete assignments. When you do this, the assignment and all of its
submissions are permanently deleted; however, the assignment grades are not
removed from Grade Center.
* Metadata is explained in the Assessments Part 2: Beyond the Basics workshop.
Adaptive Release, Tracking, and Review Status are explained in the Keeping Students
on Track workshop.
© 2010 Blackboard Inc.
- 19 -
Working with Assignments
Ask Dr. C
In the following table, Dr. C offers solutions for helping students understand the
assignment process. Dr. C is our Blackboard Learn expert.
Your question
Dr. C's reply
My students seem to be confused at
times by their online assignments. How
can I clarify the assignment process for
students?
Provide clear expectations and detailed
directions. Consider an ungraded warmup activity to familiarize them with the
tool.
Include the following elements for each
assignment:
• Submission deadline
• Grading criteria, rubric, or model
• Accepted file formats, such as .doc,
.rtf, .txt, .ppt, .xls, .jpg, .gif, .pdf
• Required length or size of submission
• File naming conventions
• Suggested resources
• Preference for source citation, such
as MLA, APA, or CBE
• Relevance to the course goals and
objectives
© 2010 Blackboard Inc.
- 20 -
Working with Assignments
Ask Dr. C
In the following table, Dr. C discusses the advantages the Assignments tool has over the
Discussion Board for work submission.
Your question
Dr. C's reply
I have been using the
Discussion Board to collect
weekly writing samples.
What are the advantages of
using the Assignments tool
instead?
The Discussion Board can be an easy way to share
files.
However, if the writing samples will be graded, the
Assignments tool will save you significant time.
When you create an assignment using the
Assignments tool, a Grade Center column is
created automatically. You can view and grade
submissions directly from the Grade Center and
quickly check which students have or have not
submitted their work. You can download all
submissions at once for offline viewing as well.
In addition, assignment grades and due dates can
be used in the Early Warning System, if you want
students to be notified if they miss a deadline or
score below a benchmark.
© 2010 Blackboard Inc.
- 21 -
Working with Assignments
Hands-on Activity
For this activity, use your Practice Course.
Warm up assignment
• Add an assignment to the Assignments Content Area to help you get to know
your students. Move it into the first position in the Content Area.
• View the assignment from the Content Area with Edit Mode OFF, so you can see
it from the student perspective.
Edit an assignment
• Limit the assignment's availability to the first month of class. Allow unlimited
attempts so students, who are new to the tool, can resubmit if necessary.
© 2010 Blackboard Inc.
- 22 -
Working with Assignments
Focus on Design: Presenting Assignments
You have a number of options for presenting assignments. Review the following options
and consider which approach meets your needs or create a new method to
accomplish your goals.
Option A: Add all assignments to one Content Area
What it looks like:
All assignments appear in one Content Area.
How it works:
Add an Assignments Content Area and create all of your assignments there.
Suggested use:
This option keeps the creation process simple and helps students quickly access all
assignments for the course in a list.
TIPS:
• Use availability dates to control when assignments are visible to students.
• Naming conventions for assignments help students scan the list.
• Reorder assignments as necessary to keep the most current assignments at the
top of the list.
© 2010 Blackboard Inc.
- 23 -
Working with Assignments
Option B: Add assignments to different Content Areas
What it looks like:
Assignments appear in different Content Areas, in close proximity to related course
content.
How it works:
After setting up various Content Areas for your course, you can add assignments to
them. For example, you can create Content Areas for each week of your course where
students see the week's overview, reading materials, lecture, and the assignment.
Suggested use:
For a fully online course, this method is an effective way to integrate assignments with
course content and provide everything students need for a unit of study on a single
page.
TIP:
• You can also add assignments to Learning Modules and folders.
© 2010 Blackboard Inc.
- 24 -
Working with Assignments
Option C: Add all assignments to a single Content Area, and in addition, add links to
assignments in other relevant areas
What it looks like:
All assignments are created in one location, such as the Assignments Content Area.
Course links to assignments are also added in other Content Areas, folders, or Learning
Modules.
How it works:
The Assignments Content Area provides a single location for instructors to access and
update assignments, while the links in the other areas allow assignments to be
presented alongside course content.
Although this option does require an extra step, it accommodates different courseusage styles and creates an integrated, cohesive learning experience.
Suggested use:
This option is most appropriate for instructors teaching robust, fully online courses. Editing
assignments is easy for instructors, and students still have convenient access to
assignments.
© 2010 Blackboard Inc.
- 25 -
Working with Assignments
4.0 Grading Assignments
Next, you will learn how to access, review, and grade the assignments you have
created in your course. You will learn how to download submissions to review offline,
and how to add feedback for students and notes and files for yourself.
Learning Outcomes
After completing this section, you will be able to:
• Access single assignments
• Access all the submissions for an assignment
• Review and grade assignment submissions
• Download submissions to review offline
© 2010 Blackboard Inc.
- 26 -
Working with Assignments
Accessing Assignments
Assignment submissions are reviewed and graded in the Grade Center. When an
assignment is created, a grade column is created automatically. Assignments that
have been submitted, but not graded, are indicated with an exclamation mark—the
needs grading icon—in the Grade Center.
You have the options to access and grade one assignment attempt or view all the
submissions for one assignment.
QUICK STEPS: accessing assignments
To access a single assignment attempt:
1. In the Control Panel, expand the Grade Center section and click Full Grade
Center.
NOTE: You can also access assignments on the Needs Grading page or in the
default Assignments Smart View. You can access both options in the Grade
Center section of the Control Panel. The Needs Grading workflow is discussed in a
handout.
© 2010 Blackboard Inc.
- 27 -
Working with Assignments
2. In the Grade Center, locate the cell for the student's assignment containing an
exclamation mark.
3. Move the mouse pointer over the cell to see the Action Link.
4. Click the Action Link to access the contextual menu.
5. Select Attempt. The Grade Assignment page appears.
To access all submissions for an assignment:
1. In the assignment's column header, click the Action Link to access the
contextual menu.
2. Select Grade Attempts. The Grade Assignment page appears.
© 2010 Blackboard Inc.
- 28 -
Working with Assignments
About the Grade Assignment Page
On the Grade Assignment page, you can navigate among users and attempts, view
rubrics, grade anonymously, and view information about an assignment.
On the Action Bar, the following actions can be performed:
• Click Hide User Names to grade attempts anonymously, if needed. Click Show
User Names to display user information.
• Click View Rubric to view the rubrics that are associated with an assignment's
column in the Grade Center.
• Click Jump to and select another attempt to view or grade.
Expand the Assignment Information link to view the following information:
• Instructions
• Due Date
• Submitted Date
• Status: Needs Grading, In Progress, Completed
If an assignment is In Progress, you must submit the assignment so it can be graded.
© 2010 Blackboard Inc.
- 29 -
Working with Assignments
Reviewing and Grading Assignments
When reviewing assignment submissions, you can provide a grade and feedback. You
also have the option of returning the submission to the student with comments only, so
the assignment can be refined further and then resubmitted for a grade.
QUICK STEPS: grading assignments
1. On the Grade Assignment page, view the submission text, attached files, and
comments made by the student.
2. Type a Grade for the assignment.
3. Optionally, type comments in the Feedback to User box and attach a file for the
student to review. Use the Text Editor functions to format the text and add files,
images, links, multimedia, and Mashups.
4. Optionally, type comments in the Grading Notes box and attach files that only
you can access.
5. Click Save and Exit to return to the Full Grade Center, the Needs Grading page,
or the Grade Details page, depending on where grading began.
-ORClick Save and Next to grade the next assignment, when available.
-ORClick View Previous to view the previous assignment, when available.
-ORClick Save as Draft to return an assignment attempt without a grade with
comments only. The assignment remains ungraded and an exclamation mark
appears in My Grades and in the Grade Center. Students access your comments
through My Grades and can resubmit by accessing the assignment. If you type a
score, Save as Draft prevents the score from appearing in the Grade Center and
My Grades and the score is not saved.
© 2010 Blackboard Inc.
- 30 -
Working with Assignments
If multiple attempts for an assignment have been allowed and submitted, a grade may
not be released until all of the attempts have been graded. All attempts appear in the
contextual menu for the grade's cell. After selecting an attempt, type a grade and
feedback. Click Save and Next or View Previous to navigate between attempts. The
last attempt's grade appears in the cell by default. If the last of the multiple attempts is
ungraded, the exclamation mark remains in the cell.
© 2010 Blackboard Inc.
- 31 -
Working with Assignments
To change the displayed grade to the first attempt, highest grade, lowest grade, or an
average of attempts, access the Grade Center column's contextual menu, select Edit
Column Information, and select the attempt to score from the Score attempts using
drop-down list.
© 2010 Blackboard Inc.
- 32 -
Working with Assignments
Grading Assignments Anonymously
You may choose to grade assignments anonymously to ensure impartial evaluation of
student work. For example, an opinion-based assignment that is graded anonymously
may offer students a higher level of comfort when expressing themselves.
In anonymous grading, all identifying information is hidden and attempts appear in
random order. Each student is assigned a number, such as Student 8. You may grade
anonymously from the Needs Grading page, from the Grade Center, or from the Grade
Assignment page. More information about grading anonymously is available in the
Needs Grading handout.
To grade anonymously from the Grade Center:
1. Click an assignment's Action Link in the column header to access the contextual
menu.
2. Select Grade Anonymously. The Grade Assignment page appears.
To grade anonymously from the Grade Assignment page:
1. On the Action Bar, click Hide User Names.
2. Click OK in the pop-up window to verify the action. If grading was in progress,
any unsaved changes to the open attempt are lost. The Grade Assignment
page refreshes and all identifying information is hidden.
© 2010 Blackboard Inc.
- 33 -
Working with Assignments
Viewing Grade Details
When you finish grading an item, the Attempts and Grade History are updated on the
Grade Details page. Attempts can also be viewed and graded from this page.
QUICK STEPS: viewing grade details
1. In the Grade Center, select the cell for the student's grade you want to view.
2. Move the mouse pointer over the cell to see the Action Link.
3. Click the Action Link to access the contextual menu.
4. Select View Grade Details.
© 2010 Blackboard Inc.
- 34 -
Working with Assignments
The Grade Details page displays information about the current grade and contains the
following areas:
A. Current Grade – displays the current score. Click Grade Attempts to edit the
current grade or grade another attempt.
B. Edit tab – view date grade was submitted or saved, feedback, and grading
notes. Use the View Attempt, Clear Attempt, and Edit Grade functions to change
grade and grading information. If multiple attempts have been allowed and
submitted, use the Allow Additional Attempts function to allow another attempt
for this item.
C. Manually Override tab – change the existing grade, add feedback and grading
notes, or exempt the student from the grade.
D. View Column Details tab – view information about the Grade Center column
that corresponds to the assignment.
E. Grade History tab – view information on grade include who last edited the grade
and when.
© 2010 Blackboard Inc.
- 35 -
Working with Assignments
The Grade History tab displays the all the actions and changes for the item in reverse
chronological order.
Quick Comment Feature
While viewing grades in the Grade Center grid, you can easily add new or edit any
feedback or grading notes you have previously added. From the student's cell, access
the contextual menu and select Quick Comment. The Quick Comment option appears
only for cells that have grades. You can use the Quick Comment option to explain a
grade that is overridden from the Grade Center grid.
Click Text Editor at the bottom of the pop-up window to access all the Text Editor
functions for formatting text and adding files.
© 2010 Blackboard Inc.
- 36 -
Working with Assignments
Hands-on Activity
For this activity, use your Practice Course.
In the Grade Center, locate the Planet Paper assignment.
Grade an assignment
• Review one of the Planet Paper submissions and assign a grade. Access the
attempt in one of the ways you learned.
• Type comments for the student. Optionally, use the Text Editor functions to format
the text and add files, images, links, multimedia, and Mashups.
• Type private instructor notes for yourself.
Return an assignment
• Review another Planet Paper submission and return it ungraded with comments.
View the changes to the Grade Center columns.
Add a Quick Comment
• Use a cell's contextual menu and add a Quick Comment to an existing grade.
View Grade Details
• Use a cell's contextual menu to view a grade's activity. Explore the tabs.
© 2010 Blackboard Inc.
- 37 -
Working with Assignments
Ask Dr. C
In the following table, Dr. C explains how to keep students on track when completing
large projects.
Your question
Dr. C's reply
How can I use the
Assignments tool to
keep students on track
when completing larger
projects?
Students can submit their assignments for review at
any time. To encourage students to do so, add
assignment checkups to the Course Calendar or use
some of the notification modules available to add to
the course Home Page.
These additions can help students stay on track, raise
the quality of assignments, and ultimately improve
student success and retention.
For example, you can provide feedback throughout
the research paper process. In one assignment,
students can submit their outline, bibliography, rough
draft, and final paper as individual file attachments.
You can provide feedback at each stage. A grade is
not assigned until the final paper is received.
Alternatively, if you want to provide grades for each
portion of the research paper process, you can create
separate assignments for each.
© 2010 Blackboard Inc.
- 38 -
Working with Assignments
Reviewing Assignments Offline
You can download assignment submissions to your computer to review offline instead
of reviewing them online from the Grade Center. You can download all or selected
submissions as a single zipped file. Unzip the file to view the contents, where each
submission is saved as a separate file.
QUICK STEPS: reviewing assignments offline
1. In the Grade Center, locate the assignment column containing the assignment
files you want to download and click the Action Link to access the contextual
menu.
2. Select Assignment File Download.
NOTE: The Assignment File Cleanup option allows you to select users and delete
files associated with their submissions.
3. On the Download Assignment page, select the student submissions to download.
4. Click Submit.
© 2010 Blackboard Inc.
- 39 -
Working with Assignments
5. On the next Download Assignments page, click Download assignments now.
6. Click OK to save the file to your computer.
7.
Click OK to return to the Grade Center.
Within the downloaded zipped file, each submission's file name includes the assignment
title, username, attachment file name, and a .txt document with information about the
submission and any student comments.
TIP: When using the Assignment File Download function, the usernames are included
automatically in the file names for easy identification. However, if you plan to
download files one by one from the Grade Assignment page, specify a root file name
for your students to use and ask them to append their last names or usernames to it.
© 2010 Blackboard Inc.
- 40 -
Working with Assignments
Grading Assignments Offline
You can download an assignment's column from the Grade Center and provide
grades offline.
QUICK STEPS: downloading Grade Center columns
1. In the Control Panel, expand the Grade Center section and select Full Grade
Center.
2. In the Grade Center, on the Action Bar, point to Work Offline to access the
contextual menu.
3. Select Download.
4. On the Download Grades page, select the Selected Column option and choose
the assignment's name from the drop-down list. Optionally, select the check box
to Include Comments for this Column, if you want to type comments offline.
5. The Options section defaults to settings that will allow you to open the file in a
spreadsheet program, such as Excel. Change these options, if needed.
6. Select the option for the Download Location. If you select My Computer, you do
not use the Browse function. If you select Content Collection, you may Browse for
the correct course folder.
7. Click Submit.
© 2010 Blackboard Inc.
- 41 -
Working with Assignments
8. On the next Download Grades page, click DOWNLOAD and save the file. Do not
change the file name while saving, as the Grade Center needs the information it
contains to deliver it to the appropriate column when uploading your
completed work.
Working offline, type grades in the assignment name column. Be sure to overwrite the
text: Needs Grading. If you have chosen to include comments, type comments in the
Feedback to User or Grading Notes columns. While you can use limited HTML in the
comments, the full features of the Text Editor are not available offline. You can attach
files or format text after you have uploaded the completed grades.
© 2010 Blackboard Inc.
- 42 -
Working with Assignments
QUICK STEPS: uploading grades
To upload grades, save your work, but do not rename the file.
1. In the Grade Center, on the Action Bar, point to Work Offline to access the
contextual menu.
2. Select Upload.
3. On the Upload Grades page, click Browse to locate the file.
4. Click Submit.
© 2010 Blackboard Inc.
- 43 -
Working with Assignments
Hands-on Activity
For this activity, use your Practice Course.
Download assignment submissions
• Locate the Moon Viewing assignment column.
• Download three submissions to review offline.
• Return to the Grade Center and type grades for those submissions.
© 2010 Blackboard Inc.
- 44 -
Working with Assignments
5.0 Using Rubrics
In this section, you will create rubrics. The Rubrics tool allows you to specify criteria and
performance levels for grading, providing clear guidelines for all instructors and
teaching assistants.
Learning Outcomes
After completing this section, you will be able to:
• Create rubrics
• Add rubrics to Grade Center columns
© 2010 Blackboard Inc.
- 45 -
Working with Assignments
Creating Rubrics
You can create multiple rubrics in a course. Rubrics are made up of rows and columns.
The rows correspond to the various criteria of an assignment. The columns correspond
to the level of achievement expressed for each criterion.
Create rubrics using the Rubrics tool and then you can associate them with assignments
and discussion topics.
QUICK STEPS: creating a rubric
1. In the Control Panel, expand the Course Tools section and select Rubrics.
2. On the Rubrics page, click Create Rubric on the Action Bar.
3. Type the Name of the rubric.
4. Add rows and columns to the rubric, if needed.
5. Click the Action Link beside the Levels of Achievement and Criteria names, and
select Edit. Type the new name and click Save.
6. Select the Show Points or Show Points Range option associated with each
individual cell of the rubric.
7. Type the criteria description and point value for each cell in the rubric.
8. Click Submit.
© 2010 Blackboard Inc.
- 46 -
Working with Assignments
© 2010 Blackboard Inc.
- 47 -
Working with Assignments
Adding Rubrics to Grade Center Columns
You can associate a rubric to a Grade Center column for quick reference when
viewing or grading a student’s submission.
QUICK STEPS: adding a rubric to a Grade Center Column
1. In the Control Panel, expand the Grade Center section and select Full Grade
Center.
2. In the Grade Center, click the Action Link beside a column heading to access
the contextual menu.
3. Select View and Add Rubrics.
4. Click Add Rubric.
5. On the Rubrics page, preview and select one or more rubrics.
6. Click Show List beside Selected Rubrics to view the rubrics selected.
7.
Click Submit.
© 2010 Blackboard Inc.
- 48 -
Working with Assignments
When the rubrics have been added, they appear on the column's rubric page and can
be previewed and deleted from there.
© 2010 Blackboard Inc.
- 49 -
Working with Assignments
View a Rubric While Grading
For convenient reference, you can view a rubric while grading student submissions.
From the Grade Details page, click View Rubric.
© 2010 Blackboard Inc.
- 50 -
Working with Assignments
Hands-on Activity
For this activity, use your Practice Course.
Create a rubric
• Create a single rubric for assignments.
Add a rubric to an assignment
• Add the rubric you created to the Moon Viewing assignment in the Grade
Center.
© 2010 Blackboard Inc.
- 51 -
Working with Assignments
Best Practice: Share Rubrics with Students
Detailed rubrics can help students organize their efforts to meet the requirements of an
assignment. Share the content of your rubrics with your students before they complete
an assignment or activity. By making this information available up front, students and
instructors are working with the same expectations.
For example, attach rubrics to a course syllabus and assignment descriptions.
Rubrics can also be shared with students for peer evaluation and discussion
participation.
Use rubrics to grade discussions. Share the information with students, teaching them
what is expected in good discussion participation. Attach the rubrics to the forum
information.
© 2010 Blackboard Inc.
- 52 -
Working with Assignments
© 2010 Blackboard Inc.
- 53 -
Working with Assignments
6.0 Workshop Wrap Up
The Workshop Wrap Up provides the opportunity to reflect on what has been learned
by focusing your attention on the key concepts presented in the workshop.
This workshop provided the skills to use the Assignments and Rubrics tools to enhance
your students’ learning.
In this workshop, you learned how to do the following:
• Access, create, and edit assignments.
• Review and grade assignment submissions, or return with feedback only.
• Download assignments, review them offline, and add grades to the Grade
Center.
• Create rubrics.
• Add rubrics to Grade Center columns to be reviewed while grading student
submissions.
As with any new tool or feature, you and your students can learn to use the Assignments
tool together. Start with basic tasks and build upon them for more advanced use of the
tools.
© 2010 Blackboard Inc.
- 54 -
Working with Assignments
Spotlight on YOUR Course
Use the following worksheet to determine if your assignment contains the components
for effective online learning. These points will help you ensure that students are able to
complete your assignments with minimal confusion.
Clear Objectives
• Did I state what I expect the students to learn from this assignment?
• Did I state which skills the student will gain after completing the assignment?
• Did I specify learning outcomes related to knowledge, skills, competencies,
behaviors, or attitudes?
Rationale
• Did I create an assignment reinforcing the material presented during class time?
• Did I show a relationship between the assignment and the course objectives?
Detailed Directions
• Did I provide clear and detailed instructions?
• Did I provide a list of required and recommended resources for completing the
assignment?
• Did I state what digital format needs to be used and how to submit the
assignment?
• Did I provide due dates for completing this assignment?
• Did I allow time for unforeseen technical difficulties and communication
response time?
Clear Grading Criteria
• Did I list the assignment's value and how much it will contribute to their grades?
• Did I supply a rubric?
• Did I provide examples of assignments meeting the criteria for students to
review?
• Did I tell the students when to expect feedback?
© 2010 Blackboard Inc.
- 55 -
Working with Assignments