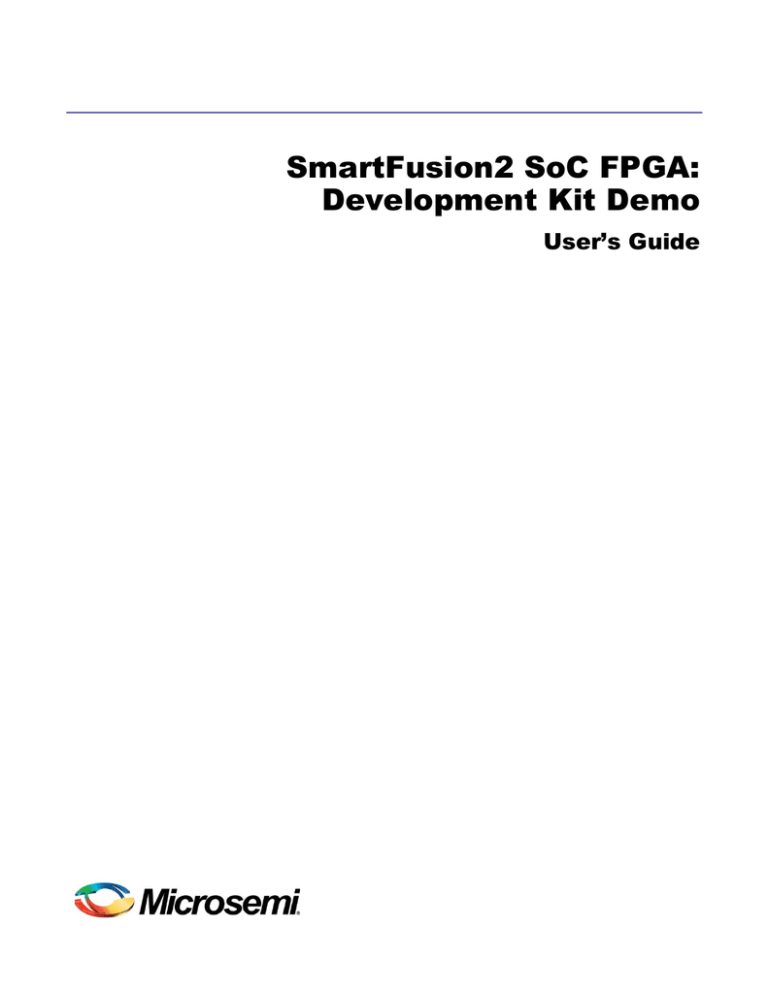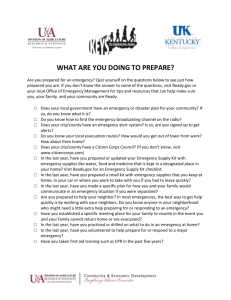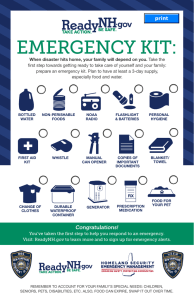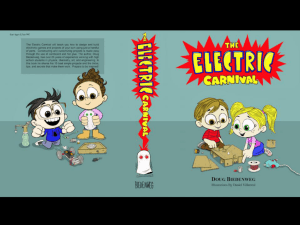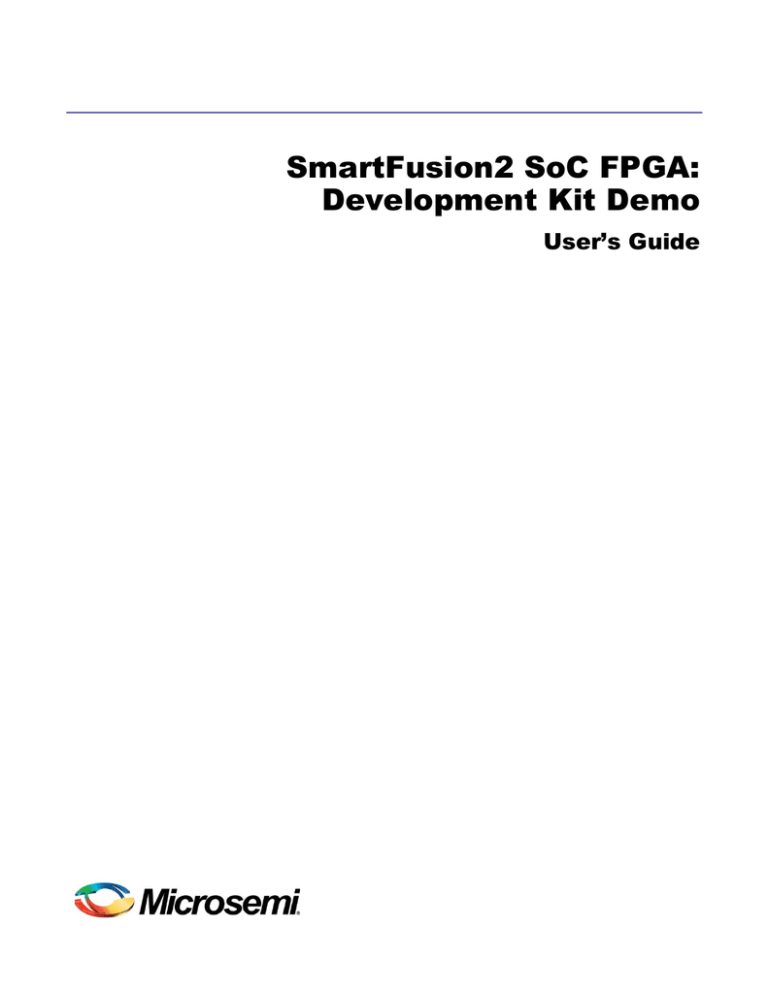
SmartFusion2 SoC FPGA:
Development Kit Demo
User’s Guide
SmartFusion2 SoC FPGA: Development Kit Demo User's Guide
Table of Contents
SmartFusion2 SoC FPGA – Development Kit Demo ...................................5
Purpose ...................................................................................................................................... 5
Introduction ................................................................................................................................ 5
Demo Requirements .................................................................................................................. 5
Design Files ............................................................................................................................... 6
Demo Setup ............................................................................................................................... 6
Serial Terminal Setup................................................................................................................. 8
Running the Tests ...................................................................................................................... 8
Reprogramming the M2S050T Development Kit ..................................................................... 23
Product Support .......................................................................................... 27
Customer Service..................................................................................................................... 27
Customer Technical Support Center ........................................................................................ 27
Technical Support .................................................................................................................... 27
Website .................................................................................................................................... 27
Contacting the Customer Technical Support Center ............................................................... 27
ITAR Technical Support ........................................................................................................... 28
SmartFusion2 SoC FPGA: Development Kit Demo User's Guide
3
SmartFusion2 SoC FPGA – Development Kit
Demo
Purpose
®
SmartFusion 2 system-on-chip (SoC) field programmable gate array (FPGA) Development Kit demo allows
investigating and experimenting with the features of the Smartfusion2 device and development kit. The
development kit comes factory programmed to perform this suite of demos. This guide provides instructions
for simple demonstrations of the interfaces and peripherals of the development kit. The features can assist
engineers with rapid prototyping and testing of their own specific designs.
Introduction
The SmartFusion2 Development Kit demo introduces the components and features of SmartFusion2 SoC
FPGAs. This demo design demonstrates—peripheral component interconnect express (PCIe), universal
serial bus (USB), double data rate (DDR)3, serial peripheral interface (SPI) flash, Philips inter-integrated
circuit (I2C), Flash*Freeze, general purpose I/Os (GPIOs), and the fabric interface controller (FIC) of the
SmartFusion2 device.
For more details about SmartFusion2 Development Kit refer to SmartFusion2 Development Kit User's guide.
Demo Requirements
Hardware and Software Requirements
The hardware and software required to run the demo are listed in Table 1:
Table 1. Required Hardware and Software to Run the Demo
Hardware
Version
SmartFusion2 Development Kit
Rev C
12 V adapter (provided along with the kit)
–
USB A to USB Mini-B cable (provided along with the kit)
–
USB A to MicroAB cable (provided along with the kit)
–
PCIe Edge Card Ribbon Cable (provided along with the kit)
–
PCIe 2.0 compliant motherboard (not provided – required only
for PCIe test)
Operating system:
Windows XP SP2 – 32-bit
Windows 7 – 32-bit
Software
USB to UART drivers
–
PciTree
2.04c
®
Libero System-on-Chip (SoC)
SmartFusion2 SoC FPGA: Development Kit Demo User's Guide
11.0
5
Design Files
The design files can be downloaded for this demo from the Microsemi website:
For SmartFusion2 Development Kit Rev C:
http://www.microsemi.com/soc/download/rsc/?f=SF2_DEV_KIT_DEMO_REVC_DF.
For SmartFusion2 Development Kit Rev B:
http://www.microsemi.com/soc/download/rsc/?f=SF2_DEV_KIT_DEMO_REVB_DF.
Design files include:
1.
Libero SoC project
2.
Readme file
Refer to the Readme.txt file provided in the design files for the complete directory structure.
Demo Setup
Jumper Settings
Table 2. Jumper Settings
Jumper
Pin (From)
Pin (To)
J70, J93, J94, J117, J123, J142,
J157, J160, J167, J225, J226, J227
1 (default)
2
J2
1 (default)
3
J23,
2 (default)
3
1 (default)
2
1 (default)
2
2
3
For USB Connection
J139, J163, J164
For SPI to SPI Flash Connection
J110, J118, J119, J121
For Serial Terminal Connection
J129, J133
For I2C0 to I2C1 Connection (It requires patch cords to make connections)
J135, J172
pin 2 of J135
pin 2 of J172
J213, J174
pin 2 of J213
pin 2 of J174
Host PC to Board Connections
1.
Connect one end of the USB Mini-B cable to the J24 connector provided in the SmartFusion2
Development Kit. Connect the other end of the USB cable to the host PC.
2.
Connect one end of the USB MicroAB cable to the P1 on-board connector and connect other end of that
cable to the PC (type A).
Note: This cable is required for testing the on-board USB interface.
3.
Connect J230 – PCIe Edge connector to the host PC’s PCIe GEN1 slot through the PCIe Edge Card
Ribbon cable. This is required for testing the PCIe interface.
Note: Make sure the host PC is OFF while plugging the PCIe connector cable into its PCIe GEN1 slot.
Make sure the PCIe slot is enabled in the BIOS settings.
4.
Connect the power supply to the J18 connector and power on the board using the SW7 switch. The
board setup is shown in Figure 1.
SmartFusion2 SoC FPGA: Development Kit Demo User's Guide
6
Customer Service
Figure 1. SmartFusion2 Development Kit Setup
Drivers Installation
Serial-Terminal Communication
For serial terminal communication through the Future Technology Devices International (FTDI) mini USB
cable, install the FTDI D2XX driver. The drivers and installation guide can be downloaded from
http://www.ftdichip.com/Drivers/D2XX.htm.
Make sure that the USB to UART bridge drivers are detected (can be verified in Device Manager), as shown
in Figure 2. Note the COM port number for serial port configuration and ensure that the COM port location is
specified as on USB serial Converter D, as shown in Figure 2.
SmartFusion2 SoC FPGA: Development Kit Demo User's Guide
7
SmartFusion2 SoC FPGA – Development Kit Demo
Figure 2. USB to UART Bridge Drivers
PCIe Test
PciTree is a graphic Windows tool for viewing the hardware devices of the PCI bus. Download the PciTree
Software from http://www.pcitree.de/download.html. Extract the files to the C drive of the host PC
(C:\pcitree).
Make sure that the following files are in the same directory:
• pcitree.exe
• gbhlp.dll
• hlp.vxd
• pcidevs.txt; if present VIDs and DIDs are taken from this list
For Win NT/2000 systems: hlp.sys must be copied to the \WINNT\SYSTEM32\DRIVERS directory.
For Windows XP/Vista/7 systems: hlp.sys must be copied to the WINDOWS\SYSTEM32\DRIVERS
directory.
Note: PciTree does not support a 64-bit operating system.
For more information on PciTree software and system requirements, refer to
http://www.pcitree.de/userguide.html.
Serial Terminal Setup
Start a HyperTerminal session with a baud rate of 57600, 8 data bits, 1 stop bit, no parity, and no flow
control.
If your PC does not have HyperTerminal, use any free serial terminal emulation program as PuTTY or Tera
Term. Refer to the Configuring Serial Terminal Emulation Programs tutorial for configuring HyperTerminal,
Tera Term, and PuTTY.
Running the Tests
The demo design has 9 tests and the following steps describe how to run each test. Tests 1 through 8 can
be run independently in any order but test 9 (PCIe test) requires the following steps:
a. Rebooting the host PC as explained in Step 14.
b. Invoking the PCITree GUI as explained in Step 15.
8
SmartFusion2 SoC FPGA: Development Kit Demo User's Guide
Customer Service
1.
Press Reset Switch SW9 on the SmartFusion2 Development Kit to reset the board. A message is
displayed on HyperTerminal, as shown in Figure 3.
Figure 3. Test Menu
Note: If this message does not appear, press SW9. If the above message still does not appear, refer to the
Serial Terminal Setup and Drivers Installation sections and ensure that the terminal has been set up
correctly.
2.
Enter 1 into the terminal to begin the Watchdog test. Messages are displayed, as shown in Figure 4.
The Watchdog Timer is configured to generate a system reset on timing out. Watchdog Timer will
generate a system reset after 35 seconds.
Figure 4. Watchdog Test
SmartFusion2 SoC FPGA: Development Kit Demo User's Guide
9
SmartFusion2 SoC FPGA – Development Kit Demo
3.
Enter 2 into the terminal to begin the GPIO test. A message is displayed, as shown in Figure 5.
Figure 5. GPIO Test
4.
Enter 1 for GPIO output test. Follow the instructions that appear in the terminal window to complete the
GPIO Output test. On completion of the GPIO output test a message is displayed, as shown in Figure 6.
GPIO 14 and 15 are configured as outputs and connected to LED2 and LED3 on the board. The
firmware running on the Cortex-M3 processor controls the LED's through GPIO's.
Figure 6. GPIO Output Test
5.
10
Enter 2 into the terminal to begin the GPIO test and enter 2 for GPIO output test. A message is
displayed, as shown in Figure 7. Follow the instructions that appear in the terminal window to complete
the GPIO input test. Press SW9 to exit from GPIO input test.
SmartFusion2 SoC FPGA: Development Kit Demo User's Guide
Customer Service
®
GPIO 11, 12, and 13 are configured as inputs and their respective interrupts to the ARM Cortex™-M3
processor are enabled. Change the DIP2/DIP3/DIP4 state on the SmartFusion2 Development Kit.
Figure 7. GPIO Input Test
6.
Enter 3 into the terminal to begin the DDR3 test. A message is displayed, as shown in Figure 8.
The high performance DMA (HPDMA) controller writes 256 MB of data to the DDR3 memory. The
Cotex-M3 processor compares the written data against expected values. Verifying the DDR contents
takes approximately 1 minute.
On successful verification, DDR3 Memory test passed is displayed. If the comparison fails, the DDR
address for which verification failed is displayed along with the expected data and read data. At the end,
the number of read and write access errors will be displayed.
Figure 8. DDR3 Memory Test
SmartFusion2 SoC FPGA: Development Kit Demo User's Guide
11
SmartFusion2 SoC FPGA – Development Kit Demo
7.
Enter 4 into the terminal to begin the SPI test. A message is displayed, as shown in Figure 9.
In the SPI memory test, the SPI controller first reads the device ID of on-board SPI flash.
Figure 9. SPI Flash Memory Test
8.
Enter y to write and read the data to and from SPI flash. After completion of the test, a message is
displayed, as shown in Figure 10. The Cortex-M3 processor writes 256 bytes of data to SPI flash, reads
back from the SPI flash memory and is compared with the data to validate a successful read write
transaction on the SPI memory.
9.
Enter 5 into the terminal to begin the Flash*Freeze test. A message is displayed, as shown in Figure 11.
Figure 10. SPI Flash Memory Test
12
SmartFusion2 SoC FPGA: Development Kit Demo User's Guide
Customer Service
Follow the instructions shown in the terminal window. The SmartFusion2 device enters into
Flash*Freeze mode. To exit from Flash*Freeze mode, press SW3 on the board and press SW9 for the
main menu.
Figure 11. Flash*Freeze Test
10. Enter 6 into the terminal to begin the FIC_0 test. A message is displayed, as shown in Figure 12. The
CoreABC is used as the fabric master for accessing eSRAM1 memory through FIC_0. The CoreABC
writes data to the eSRAM1, reads back from the eSRAM1 and is compared with the data to validate
successful read write transactions.
Figure 12. FIC_0 Test
11. Enter 7 in the terminal to begin the USB test. A message is displayed, as shown in Figure 13.
SmartFusion2 SoC FPGA: Development Kit Demo User's Guide
13
SmartFusion2 SoC FPGA – Development Kit Demo
In this test, the Smartfusion2 USB is configured in Device mode. The application firmware configures
the device to work as a human interface device (HID) mouse. The directions of the mouse are
controlled through the switches on the SmartFusion2 Development Kit.
Follow the instructions that appear on HyperTerminal and observe the cursor movement on the host PC
screen.
Figure 13. USB Test
12. Enter 8 in the terminal to begin the I2C test. A message is displayed, as shown in Figure 14.
For the I2C test, I2C0 is configured as the slave and I2C1 is configured as the master. Master sends
data to slave. Received data by slave is compared with the expected data to validate the successful
transaction.
Figure 14. I2C Test
14
SmartFusion2 SoC FPGA: Development Kit Demo User's Guide
Customer Service
13. To run the PCIe test:
a. Switch-off the SmartFusion2 Development Kit using SW7.
b. Shutdown the host PC.
c. Power-on the SmartFusion2 Development Kit using SW7.
d. Start the host PC.
14. After restarting the host PC, start the HyperTerminal program and enter 9 into the HyperTerminal to
begin the PCIe test. A message is displayed, as shown in Figure 15.
Note: Make sure that the SmartFusion2 Development Kit PCI Edge connector J230 is connected to
PCIe GEN 1 slot of host PC.
Make sure that the PciTree software is installed on host PC.
Make sure that the host PC has been restarted while keeping the SmartFusion2 Development Kit
in ON state.
Figure 15. PCIe Options
15. Enter 1 in the terminal to write the data to DDR3 memory through PCIe using PciTree. A message is
displayed, as shown in Figure 16.
SmartFusion2 SoC FPGA: Development Kit Demo User's Guide
15
SmartFusion2 SoC FPGA – Development Kit Demo
Figure 16. PCIe Write
16. Double-click pcitree.exe to invoke PciTree. A window is displayed, as shown in Figure 17. In the
PciTree tool, observe the PCI device with ACTEL ID 0x11AA (Figure 17). If unable to locate the PCI
device, check the PCIe connections, restart the host PC, and begin the PCIe test again.
16
SmartFusion2 SoC FPGA: Development Kit Demo User's Guide
Customer Service
Figure 17. PciTree Tool
17. Click Actel device x11AA, select BAR0, and double-click Bar.
18. Click Yes to perform read-write.
Figure 18. Perform BAR Read-Write
19. The BAR space window is displayed, as shown in Figure 19.
SmartFusion2 SoC FPGA: Development Kit Demo User's Guide
17
SmartFusion2 SoC FPGA – Development Kit Demo
Figure 19. BAR Space
20. Enter any key in the HyperTerminal. A message is displayed, as shown in Figure 20.
Figure 20. PCIe Test
18
SmartFusion2 SoC FPGA: Development Kit Demo User's Guide
Customer Service
21. Select the refresh view after write check box in the Bar space window and select the auto read
memory check box, as shown in Figure 21.
Figure 21. BAR Space
22. Click mem test. Click Yes when it prompts for 1K memory range display.
Figure 22. Memory Test
23. Press OK when the following tab appears. This shows PciTree is successfully completed writing and
reading the data from DDR3 memory through the MDDR AXI interface. PciTree checks for data integrity
when you choose the auto read memory check box during the mem test.
SmartFusion2 SoC FPGA: Development Kit Demo User's Guide
19
SmartFusion2 SoC FPGA – Development Kit Demo
Figure 23. Memory Test
24. Enter y in the terminal to Read data from DDR3 for verifying the written data on DDR3 memory using
HyperTerminal. To skip reading the data from DDR3, enter any other key. The messages will appear on
HyperTerminal, as shown in Figure 24.
Figure 24. Read DDR3 Memory
25. Compare the HyperTerminal values with PciTree memory, as shown in Figure 25. This confirms
successful completion of read and write from PCIe.
20
SmartFusion2 SoC FPGA: Development Kit Demo User's Guide
Customer Service
Figure 25. Comparing DDR3 Data and PciTree Bar
26. Enter 9 in the terminal and enter 2 to begin the pseudo-random binary sequence (PRBS) Internal
Loopback test. A message is displayed, as shown in Figure 26.
In PRBS Internal Loopback test, the TX and RX are internally looped back; thus it loses the connection
with the Host PC.
Note: The DDR3 read write data test should be run prior to the PRBS test.
Figure 26. PRBS Internal Test
27. Enter your choice on terminal window. A message is displayed as shown in Figure 27.
SmartFusion2 SoC FPGA: Development Kit Demo User's Guide
21
SmartFusion2 SoC FPGA – Development Kit Demo
Figure 27. PRBS7 Sequence Check
28. PRBS external loop back test needs TX and RX lanes to be looped back externally. This requires
removal of certain resistors from SmartFusion2 Development Kit. Refer to Table 3 for list of resistor
changes required to run this test. The resistor changes are required only for running External loop back
test and need to be replaced with original resistors that were on the board for running the Test 9 (PCIe
test) again.
Table 3. Set Up for PCIe External Loopback Test
Function
RX lane
Resistor
R609
Instructions
Depopulate these resistors
R608
R611
R610
R612
R613
R614
R615
R604
Populate these resistors
R598
R605
R599
R600
R606
R607
R602
TX lane
R279
Depopulate these resistors
R278
22
SmartFusion2 SoC FPGA: Development Kit Demo User's Guide
Customer Service
R277
R276
R275
R274
R283
R282
R267
Populate these resistors
R269
R280
R281
R268
R270
R285
R286
Once set-up is done, run the external loopback test by following the instructions on HyperTerminal.
Reprogramming the M2S050T Development Kit
1.
Open FlashPro programming software.
Figure 28. FlashPro
2.
Create a new programming project. Select Single device under Programming mode.
SmartFusion2 SoC FPGA: Development Kit Demo User's Guide
23
SmartFusion2 SoC FPGA – Development Kit Demo
Figure 29. Creating New Project
3.
Click Configure Device. This shows the existing Programming file section, as shown in Figure 31.
4.
Click Browse to select the DEV_KIT_DEMO_top.stp programming file from the PC. Click Open to
select the DEV_KIT_DEMO_top.stp file. The programming file can be downloaded from Microsemi
website:
Figure 30. Configure Device
For SmartFusion2 Development Kit Rev C:
http://www.microsemi.com/soc/download/rsc/?f=SF2_DEV_KIT_DEMO_REVC_PF.
For SmartFusion2 Development Kit Rev B:
http://www.microsemi.com/soc/download/rsc/?f=SF2_DEV_KIT_DEMO_DESIGN_REVB_PF.
24
SmartFusion2 SoC FPGA: Development Kit Demo User's Guide
Customer Service
Figure 31. Program The Device
5.
Click PROGRAM to program the M2S050T development kit.
Note: Do not interrupt the programming sequence. It may damage the device or the programmer. If you
face any problems, contact Microsemi SoC Products Group Tech Support at
soc_tech@microsemi.com.
Figure 32. Successful Programming
SmartFusion2 SoC FPGA: Development Kit Demo User's Guide
25
Product Support
Microsemi SoC Products Group backs its products with various support services, including Customer
Service, Customer Technical Support Center, a website, electronic mail, and worldwide sales offices. This
appendix contains information about contacting Microsemi SoC Products Group and using these support
services.
Customer Service
Contact Customer Service for non-technical product support, such as product pricing, product upgrades,
update information, order status, and authorization.
From North America, call 800.262.1060
From the rest of the world, call 650.318.4460
Fax, from anywhere in the world 408.643.6913
Customer Technical Support Center
Microsemi SoC Products Group staffs its Customer Technical Support Center with highly skilled engineers
who can help answer your hardware, software, and design questions about Microsemi SoC Products. The
Customer Technical Support Center spends a great deal of time creating application notes, answers to
common design cycle questions, documentation of known issues and various FAQs. So, before you contact
us, please visit our online resources. It is very likely we have already answered your questions.
Technical Support
Visit the Microsemi SoC Products Group Customer Support website for more information and support
(http://www.microsemi.com/soc/support/search/default.aspx). Many answers available on the searchable
web resource include diagrams, illustrations, and links to other resources on website.
Website
You can browse a variety of technical and non-technical information on the Microsemi SoC Products Group
home page, at http://www.microsemi.com/soc/.
Contacting the Customer Technical Support Center
Highly skilled engineers staff the Technical Support Center. The Technical Support Center can be contacted
by email or through the Microsemi SoC Products Group website.
Email
You can communicate your technical questions to our email address and receive answers back by email,
fax, or phone. Also, if you have design problems, you can email your design files to receive assistance. We
constantly monitor the email account throughout the day. When sending your request to us, please be sure
to include your full name, company name, and your contact information for efficient processing of your
request.
The technical support email address is soc_tech@microsemi.com.
My Cases
Microsemi SoC Products Group customers may submit and track technical cases online by going to My
Cases.
SmartFusion2 SoC FPGA: Development Kit Demo User's Guide
27
Product Support
Outside the U.S.
Customers needing assistance outside the US time zones can either contact technical support via email
(soc_tech@microsemi.com) or contact a local sales office. Sales office listings can be found at
www.microsemi.com/soc/company/contact/default.aspx.
ITAR Technical Support
For technical support on RH and RT FPGAs that are regulated by International Traffic in Arms Regulations
(ITAR), contact us via soc_tech_itar@microsemi.com. Alternatively, within My Cases, select Yes in the ITAR
drop-down list. For a complete list of ITAR-regulated Microsemi FPGAs, visit the ITAR web page.
28
SmartFusion2 SoC FPGA: Development Kit Demo User's Guide
Microsemi Corporation (NASDAQ: MSCC) offers a comprehensive portfolio of semiconductor
solutions for: aerospace, defense and security; enterprise and communications; and industrial
and alternative energy markets. Products include high-performance, high-reliability analog and
RF devices, mixed signal and RF integrated circuits, customizable SoCs, FPGAs, and
complete subsystems. Microsemi is headquartered in Aliso Viejo, Calif. Learn more at
www.microsemi.com.
Microsemi Corporate Headquarters
One Enterprise, Aliso Viejo CA 92656 USA
Within the USA: +1 (949) 380-6100
Sales: +1 (949) 380-6136
Fax: +1 (949) 215-4996
© 2013 Microsemi Corporation. All rights reserved. Microsemi and the Microsemi logo are trademarks of
Microsemi Corporation. All other trademarks and service marks are the property of their respective owners.
50200428-0/4.13