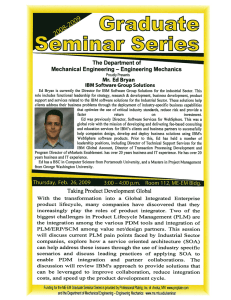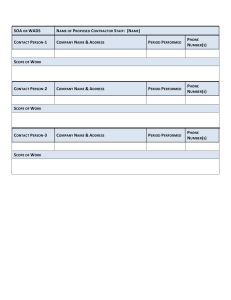WebSphere Message Broker Labs
advertisement

WebSphere Lab Jam
Connectivity
WebSphere Message Broker
Lab Exercises
An IBM Proof of Technology
Catalog Number
© Copyright IBM Corporation, 2011
US Government Users Restricted Rights - Use, duplication or disclosure restricted by GSA ADP Schedule Contract with IBM Corp.
IBM Software
Contents
LAB 1
GETTING STARTED WITH IBM WEBSPHERE MESSAGE BROKER V7.0 ..................................................... 5
1.1
INTRODUCTION TO THE TOOLKIT AND BUILDING MESSAGE FLOWS ................................................................. 5
LAB 2
DEPLOYING AND EXECUTING A MESSAGE FLOW .................................................................................... 23
2.1
OVERVIEW ............................................................................................................................................ 23
LAB 3
WORKING WITH XML MESSAGES ................................................................................................................ 39
3.1
OVERVIEW ............................................................................................................................................ 39
LAB 4
WORKING WITH FIXED FORMAT (COBOL) MESSAGES ............................................................................. 46
4.1
OVERVIEW ............................................................................................................................................ 46
LAB 5
BUILDING THE JKE SERVER – WEB SERVICES.......................................................................................... 70
5.1
LAB OVERVIEW ...................................................................................................................................... 70
LAB 6
BUILDING THE JKE SERVER – WEB SERVICES CLIENT ............................................................................ 92
6.1
OVERVIEW ............................................................................................................................................ 92
6.2
DEPLOYING THE JKE_CLIENT – WEB SERVICE CLIENT MESSAGE FLOW ..................................................... 93
6.3
ADDING A W EB SERVICE REQUEST TO THE JKE_SERVER MESSAGE FLOW ................................................. 96
LAB 7
BUILDING THE JKE SERVER – ROUTING................................................................................................... 103
7.1
LAB OVERVIEW .................................................................................................................................... 103
LAB 8
BUILDING THE JKE SERVER - MAPPING .................................................................................................. 141
8.1
OVERVIEW .......................................................................................................................................... 141
APPENDIX A.
NOTICES ........................................................................................................................................................ 129
APPENDIX B.
TRADEMARKS AND COPYRIGHTS ............................................................................................................. 131
Contents
Page 3
IBM Software
THIS PAGE INTENTIONALLY LEFT BLANK
Page 4
WebSphere Lab Jam
IBM Software
Lab 1
1.1
Getting Started with IBM WebSphere Message Broker
V7.0
Introduction to the Toolkit and Building Message Flows
In this lab you will build a simple message flow.
As a convention for these labs, a red box will be used to identify a particular area, and when information
is to be entered and/or an action is to be taken, it will be in bold characters. Red lines may be used to
indicate where nodes are to be placed when building your message flow.
Additional icons are provided in the quick launch area. These are:
Desktop
Internet Explorer
Notepad
Windows® Explorer
Display Event Logs and Services
IBM® DB2® Command Center
Windows command window
RfhUtil (from SupportPac™ IH03)
A link to NetTool (Open Source, also good for testing HTML and SOAP messages)
The system is Windows XP, Service Pack 2 (SP2). The IBM software includes IBM WebSphere® MQ
V7.0.1, WebSphere Message Broker V7.0, DB2 V8.2 Fix Pack 14 (FP14), WebSphere Application
Server V6.1 Fix Pack 19 (FP19) and WebSphere Service Registry and Repository V6.2. Other IBM
software is also installed and will be described in the later labs.
Lab 1 - Getting Started
Page 5
IBM Software
The icon for the IBM WebSphere Message Broker Toolkit is located on the desktop. In later labs, you
will also be using some of the icons that have been placed on the smart bar. Double click on the icon
to start the WebSphere Message Broker Toolkit.
Page 6
WebSphere Lab Jam
IBM Software
The above splash screen is displayed when starting the WebSphere Message Broker Toolkit
You are prompted to select an Eclipse Workspace – you will take the default here but this is a nice facility
to allow you switch between workspaces when starting the WebSphere Message Broker Toolkit
__1.
Click OK.
Lab 1 - Getting Started
Page 7
IBM Software
This is the WebSphere Message Broker V7.0 Toolkit. It is based on Eclipse and includes components
from IBM Rational® Application Developer V7. It provides one Perspective specifically for WebSphere
Message Broker as well as additional Perspectives from Rational Application Developer and Eclipse.
This system is using the default installation. During the labs and lectures you will be learning more about
the components in a typical development and runtime environment.
This is the Broker Application Development Perspective. It is divided into multiple views (or panes).
Each view is identified by a tab at the top of the view. On the lower left is the Outline view
On the upper left is the Navigator view, which has tabs for projects (Broker Development) and patterns.
It contains the projects that are available within the Eclipse workspace. There is a set of resources
provided for your use during the labs.
The area below the navigator view is the summary area. The Broker tab will show all defined local
brokers as well as connections to remote brokers that have been created.
The large area on the right is used by the resource editors. When an editor has opened a resource, it
will also be represented by a tab. Below the editor view is a pair of views for Properties and Problems.
On the top right are tabs for the perspectives that have been opened. To change an open perspective,
you can simply click on its tab.
Page 8
WebSphere Lab Jam
IBM Software
Broker Development
Editor View
Quick Start Wizards
Various Views
Properties and Problems
Quick start wizards can be viewed using the drop down menu in the navigator pane on the Broker
Development tab. The wizards do some of the initial work for creating various types of solutions.
The WebSphere Message Broker Toolkit provides seven quick start wizards plus a number of predefined patterns to assist in creating message flows and message sets. Two of these will be used in the
later labs.
Eclipse is project oriented – artifacts are organized into projects. A project is typed. That is to say that a
particular type of project can only contain a certain kinds of artifacts. For example, you now need to
create a message flow. Before you can do that you must create a Message Flow Project to hold that
artifact.
Lab 1 - Getting Started
Page 9
IBM Software
__2.
Right click in the white space of the Broker Development pane.
__3.
Select New->Message Flow Project.
As an alternative, you can select File from the menu bar, then New, then Message Flow Project.
Note: These actions are also available as icons on the toolbar.
You are prompted to enter a name for your Project.
__4.
Page 10
Enter IntroLab for the Project name.
WebSphere Lab Jam
IBM Software
__5.
Click Finish.
Now you will create a new message flow.
__6.
Right click on IntroLab.
__7.
Select New->Message Flow.
The options for the New action will be different depending on how the request is made. For example,
when using the File New from the Menu bar, all of the options will be listed. However, in this case, by
starting from a Message Flow Project, the only options shown are those that are related to the selected
project.
Lab 1 - Getting Started
Page 11
IBM Software
Here you are asked to name the message flow. A Message Flow Project may contain multiple message
flows.
__8.
Enter Intro_MessageFlow in the Message flow name box.
__9.
Click Finish.
Page 12
WebSphere Lab Jam
IBM Software
Title of artifact being edited
Message flow nodes by category
in drawers
Properties of the flow or selected node
Problems tab
You are placed into the Message Flow Editor where you can compose the message flow. When you click
on the Message Flow Editor, information about the message flow appears in the Properties pane.
__10.
Select the Properties tab.
__11.
Enter the following:
Enter 1.0 for the Version field;
Enter Introduction to WebSphere Message Broker V7.0 for the Short description field;
Your choice of information in the Long description field.
Lab 1 - Getting Started
Page 13
IBM Software
A message flow must begin with an Input node as this particular class of node establishes the
environment for the flow. There is an Input node for each of the various protocols that Message Broker
supports as well as a matching Output node. We will process a WebSphere MQ message with this flow
so we need an MQInput node.
The MQInput node is in the WebSphere MQ drawer.
__12.
Open the WebSphere MQ drawer by clicking on it. If a drawer is open it will close when clicked.
__13.
Highlight the desired node (MQInput).
__14.
Either drag it to the canvas or move the mouse to the canvas and click again.
When a node is initially added, its name can be changed immediately by over-keying the default name –
or – by entering a new value in the Node name field in the Description tab of the Properties.
A “best practice” is to provide a new name for each node that is descriptive of the function that it
provides. For most of the labs, you will be renaming the nodes. If you use the names as suggested it
will make it easier to follow the lab guide. Another “naming convention” for MQInput and MQOutput
nodes is to use the queue name that the node is accessing.
Page 14
WebSphere Lab Jam
IBM Software
__15.
Change the name of the node to XML_Input.
You must also define the Queue name in the node properties. The Basic tab should be selected. A
Queue name is required and this is indicated by a message in red.
__16.
Enter LAB.IN as the Queue name. Note that queue names are case sensitive. All queue names
in the lab are upper case
Lab 1 - Getting Started
Page 15
IBM Software
__17.
Select the Description tab. The purpose of this section is to encourage the developer to
document the message flows and its nodes. In addition the name of the node may be changed.
Note that XML_Input is the node name.
__18.
Enter Q: LAB.IN in the Short description field.
__19.
Enter your choice of text for the Long description (Getting Started is shown in the screen shot).
Page 16
WebSphere Lab Jam
IBM Software
__20.
Hover the mouse over the node name.
The information in the Short description field is displayed. When there are multiple nodes on the canvas,
if you move from node to node with the mouse, the same tab in the Properties will be displayed.
The Trace node is in the Construction drawer.
__21.
Open the Construction drawer by clicking it with the mouse.
__22.
Select the Trace node and place it on the canvas to the right of the XML_Input node. As shown
in the example, when you place the cursor on a node name, a description is shown. You do not
need to rename the Trace node.
Lab 1 - Getting Started
Page 17
IBM Software
__23.
Use the pull down list on the Destination field and select File.
__24.
In the File Path field, enter C:\XML_Input_Trace.txt.
The information in the Pattern box tells the node what information to produce in the trace output. If you
type a line of raw text it is echoed to the output. Enter a line of your choice – no quotes are needed.
__25.
In the Pattern box, enter the string ${Root} exactly as indicated – this tells the trace node to
dump out the entire contents of the message that enters the node. Important – the pattern uses
curly braces, not parenthesis.
__26.
Open the WebSphere MQ drawer.
__27.
Select an MQOutput node from the drawer.
__28.
Place it to the right of the Trace node.
__29.
While the node name is highlighted, enter Send_As_XML as the new name.
Page 18
WebSphere Lab Jam
IBM Software
__30.
If necessary, click the Basic tab.
__31.
Set the Queue name to LAB.SEND.AS.XML. Queue names are case sensitive. It is a Best
Practice to separate words in the queue name with a dot. Make sure you do not enter this
information in the Queue manager name field!!
Background on Node Terminals:
As you work with the various nodes, you will also be working with their Input and Output terminals. Input
terminals are typically named In. Most nodes have an Output terminal named Out. They may have
several others. Some of these will have common names such as Failure or Catch and others will be
unique to that particular node. Some nodes allow you to define the terminals. The terminals are given a
name when they are defined. The lab instructions will identify the Output terminal to be used when
connecting nodes together. If you hover the mouse pointer over a terminal, a small popup will appear
that identifies the name of the terminal.
Lab 1 - Getting Started
Page 19
IBM Software
You will now wire the nodes together to create a logical path for the message to follow through the
message flow. You want to wire the Out terminal of the XML_Input node to the In terminal of the Trace
node. There are two techniques:
One – position the mouse over the Out terminal (in the middle), click and drag to the target and click
again.
Two – right click on a node and select Create Connection. This is an example of a Terminal Selection
presented as a result of the Create Connection.
The rest of the Lab instructions show the first method for wiring.
__32.
Right-click on the XML_Input.
__33.
Select Create Connection.
Page 20
WebSphere Lab Jam
IBM Software
A list of the available Output terminals for this particular node type is shown
__34.
Select Out.
__35.
Click OK.
You now have a rubber-banded connector.
__36.
Position the connector on the In terminal of the Trace node.
__37.
Click to anchor it giving a connection between the two nodes. If you put your mouse pointer on
the connection it will pop up a summary of “from-to” information.
The same steps will be used to make a connection from the Trace node to the Send_As_XML node.
__38.
Right click on the Trace node.
__39.
Select Create Connection. This time you immediately get a rubber-banded connector. No
selection list of terminals is presented because there is only an Out terminal on the Trace node.
__40.
Position the mouse pointer on the In terminal of the Send_As_XML node.
Lab 1 - Getting Started
Page 21
IBM Software
__41.
Click to anchor the connection.
Your message flow should now look like the above diagram.
__42.
It is time to save your work – hold down the Ctrl key and press the S key to save the message
flow. You can also click on the “diskette” icon to do a save or use File Save.
The following graphic will be used as a reminder when it is time to save your work.
This is the end of lab 1.
Page 22
WebSphere Lab Jam
IBM Software
Lab 2
2.1
Deploying and Executing a Message Flow
Overview
The message flow that was built in the previous lab will now be tested. The flow will be deployed to an
Execution Group in a Broker where it will execute. It will then be available to begin processing
messages. There is no need to restart the Broker or the Execution Group for the deployment of a new or
changed message flow.
The unit of deployment is a Broker Archive file (BAR). Broker archive files have a file extension of “bar”.
The Broker Archive file will hold the artifacts to be deployed to a specific Execution Group in a specific
Broker. It may contain message flows, message sets, XSL Transformations (XSLT) Style Sheets,
Java™ Archive (JAR) and XSDZIP (schema) files. In addition, the related source files may also be
included. When you add a message flow to the BAR file, additional validation of the message flow is
performed. The BAR file is then deployed to the Broker. The final validation of the artifacts is done by
the Broker. If errors are found by the Broker they will be reported back in the Event Log.
A Broker Archive file must be created to hold the resources to be deployed.
__1.
Select the IntroLab project in the project navigator pane.
__2.
Press the right mouse button.
__3.
Select New->Message Broker Archive from the menu.
Lab 2 - Deploying and Executing a Message Flow
Page 23
IBM Software
__4.
The IntroLab project should already be selected as the project to store the archive file in.
__5.
Enter Intro as the name for the bar file.
__6.
Press the Finish button.
Page 24
WebSphere Lab Jam
IBM Software
1
2
The BAR file editor will be launched. This is the Prepare tab. It lists the deployable assets that are
available in your workspace. You are only interested in the Intro_MessageFlow message flow at this
time.
__7.
Click the check box for the Intro_MessageFlow.
__8.
Click Build broker archive.
Lab 2 - Deploying and Executing a Message Flow
Page 25
IBM Software
__9.
You will receive a confirmation panel. Click OK to dismiss it. If any errors are found at this point,
the status message will indicate that “some flows could not be added” and the Details tab will
have specific information.
__10.
Click the Manage tab at the bottom of the Intro.bar editor. This view will be shown.
There is now content in the BAR file, a compiled message flow (file type .cmf). The time stamp that
shows when this particular item was modified can be a handy piece of reference information. Make this
field larger so that the entire value is visible.
__11.
Page 26
Save the BAR file with a Ctrl S.
WebSphere Lab Jam
IBM Software
The next step is to “deploy” the Bar file using one of two methods. Both will be used in the exercises.
__12.
Expand Broker Archives->(default broker schema).
__13.
Select the Intro.bar broker archive file
__14.
Press the right mouse button.
__15.
Select Deploy from the menu.
Lab 2 - Deploying and Executing a Message Flow
Page 27
IBM Software
__16.
Select the default execution group.
__17.
Press the Finish button to initiate the deployment operation.
When the deployment operation finishes the message flow is now running. It is waiting for a message to
appear in the LAB.IN queue. The message flow should be visible under the default execution group on
the Broker tab in the lower left pane.
The message flow is now ready to be tested. You need a tool that will allow you to place a message on
the input queue that your message flow has done a “GET with Wait” on. RFHUtil is a very convenient
utility that is provided via a SupportPac (IH03). The RFHUtil tool will be used during the first four labs, so
it is not necessary to close it. There are some exercises when you will have multiple copies activated.
You will discover that when the tool has a queue open, the tab in the action bar will show the name of the
open queues.
__18.
Page 28
Launch RFHUtil by clicking on the indicated icon in the quick launch tray.
WebSphere Lab Jam
IBM Software
__19.
You must specify a Queue Manger and Queue name….use the provided pull-downs to select
the MB7QMGR queue manager and the LAB.IN queue name.
__20.
Click Open File.
Lab 2 - Deploying and Executing a Message Flow
Page 29
IBM Software
__21.
Navigate to the C:\Student\Intro_XML_Message directory. Note that in this Image My
Document has been linked to C:\Student.
__22.
Select JKE_IN_Request.xml.
__23.
Click Open.
Page 30
WebSphere Lab Jam
IBM Software
__24.
Click on the Data tab to see the information that will be used as the payload of the message….
Lab 2 - Deploying and Executing a Message Flow
Page 31
IBM Software
__25.
Page 32
Since this is XML data, click on the XML radio button on the right to see a formatted display.
WebSphere Lab Jam
IBM Software
The XML structure is now formatted and much easier for a human to read.
__26.
Click on the Main tab.
Lab 2 - Deploying and Executing a Message Flow
Page 33
IBM Software
__27.
Click on the Write Q button and your message will be placed on the LAB.IN queue. You now
need to check the output queue to see if there is a message from the flow.
WebSphere MQ Explorer will now be started. The icon in the system tray can be used.
__28.
Select the WebSphere MQ icon in the Windows tray as shown above.
__29.
Press the right mouse button.
__30.
Select WebSphere MQ Explorer from the menu.
Page 34
WebSphere Lab Jam
IBM Software
__31.
Expand the MB7QMGR folder in the navigator pane.
__32.
Click on Queues. A display is presented that shows various metrics for the queues including
Current queue depth which is what you are interested in. The LAB.SEND.AS.XML queue
contains a message….good news!
The order of information can be changed by altering the Scheme used to define the order in which
properties are displayed.
Lab 2 - Deploying and Executing a Message Flow
Page 35
IBM Software
But, to be sure it is a recent message you should examine more details about it.
__33.
Right click on the LAB.SEND.AS.XML queue.
__34.
Select Browse Messages from the pull-down list.
Here are some details about the message including its PUT date and time. Using this information you
can be assured that this message came from your flow and it is working as you intended.
__35.
Page 36
Close this window.
WebSphere Lab Jam
IBM Software
__36.
Bring up Windows Explorer. An icon has been provided. You need to examine the output from
the Trace Node.
__37.
Double click on XML_Input_Trace.txt
Lab 2 - Deploying and Executing a Message Flow
Page 37
IBM Software
Viewing the contents of the trace file you can see the line of raw text you configured for the Trace node
to display, as well as some detailed information about the message. To see the actual payload or
application data scroll down to the bottom.
Hmmmm…..what’s going on here? The message is a BLOB – a Binary Large Object. Just a string of
bits. What happened to the XML message? Where are the tags? What about the data! All to be
resolved soon!
__38.
Close the Notepad window.
__39.
Minimize the Windows Explorer.
Each time that you test the message flow new data will be appended to the end of the trace file. In the
next two labs, you will need to scroll down to the end of the file to see the latest information.
This is the end of Lab 2.
Page 38
WebSphere Lab Jam
IBM Software
Lab 3
3.1
Working with XML Messages
Overview
In this lab you will simply modify the Intro_MessageFlow to identify the parser (XMLNSC) to be used to
process the message.
The steps are very simple.
You will modify the properties of the Input node and then update the archive file and deploy it.
You will reuse your RfhUtil session and run another test.
You will view the trace file and see the difference.
You need to modify the message flow so that it uses the XMLNSC parser to process the input message.
__1.
Return to the WebSphere Message Broker toolkit.
__2.
Click on the Intro_MessageFlow tab to bring the message flow into view.
__3.
Click on the XML_Input node to bring its properties into view.
Lab 3 - Working with XML Messages
Page 39
IBM Software
__4.
Click the Input Message Parsing tab of the Properties view. Since nothing was specified when
the node was added, the Message domain (i.e. the parser) defaults to BLOB – which you saw in
the trace. Without any information about the message format that is the only approach the broker
can take.
__5.
Click the pull-down for the Message domain. The various parsers are listed along with a short
description. Depending on the Message domain selection, the other fields may be enabled or
disabled.
__6.
For this exercise, you will be using the XMLNSC parser. This tells the broker what parser to use
for interpreting the message. In this case you are using an XML parser that supports
Namespaces (the NS part) and builds a Compact tree (the C part).
__7.
Save the message flow <Ctrl S> .
Build icon
__8.
Click on the Intro.bar tab to bring the editor into view.
__9.
If necessary select the Manage tab.
__10.
Click on the Build icon to rebuild the archive file.
Page 40
WebSphere Lab Jam
IBM Software
__11.
Click the check box to turn off this warning and click OK to dismiss this panel.
__12.
Click OK to dismiss the confirmation panel for the Broker archive file build.
__13.
When the rebuild is completed,
Lab 3 - Working with XML Messages
save the BAR file <Ctrl-S>.
Page 41
IBM Software
__14.
Select the Intro.bar message broker archive file in the navigator pane.
__15.
Press the right mouse button.
__16.
Select Deploy from the menu.
Page 42
WebSphere Lab Jam
IBM Software
__17.
Select the default Execution Group.
__18.
Click Finish.
__19.
Bring RfhUtil back into view by clicking on the LAB.IN tab in the Windows Task Bar at the bottom
of the screen.
__20.
Click on the Write Q button to send another test message into the flow
Lab 3 - Working with XML Messages
Page 43
IBM Software
__21.
Bring up the Windows Explorer.
__22.
Double click on XML_Input_trace.txt file.
Page 44
WebSphere Lab Jam
IBM Software
Trace output is placed at the end of any existing content in a file so scroll down to the bottom of the file
and view the results. Much more pleasing….here is a nicely formatted message tree that will allow you
to conveniently access the fields in the XML message by name. Notice the XMLNSC Domain name.
__23.
Scroll to the end of the file (Ctrl + End works).
__24.
Close the Notepad window.
__25.
Minimize the Windows Explorer and RFHUtil windows.
This is the end of lab 3.
Lab 3 - Working with XML Messages
Page 45
IBM Software
Lab 4
4.1
Working with Fixed Format (COBOL) Messages
Overview
In this lab you will first build a Message Set (JKE_COBOL_MessageSet) and then populate it by
importing a COBOL copybook.
In the second part of the lab, you will modify the IntroLab message flow to parse a COBOL message.
The JKE_COBOL_MessageSet will be used again later in other labs.
You will now create a Message Set and a Message Set Project.
__1.
Right-click in the white space in the Broker Development pane.
__2.
Select New.
__3.
Select Message Set.
Page 46
WebSphere Lab Jam
IBM Software
__4.
Enter JKE_COBOL_MessageSet as the Message set name. The Message set project name will
be set also. Be sure to enter this name correctly including case!! Other supplied artifacts
depend on it.
__5.
Click Next.
__6.
Use the pull-down for the message data type and select Binary data.
__7.
Click Next.
Lab 4 - Working with Fixed Format
Page 47
IBM Software
This is a summary panel of the options chosen. A Confirmation panel is displayed and the new Message
Set is opened automatically. There are no changes required for this lab.
__8.
Click Finish.
The next step will be to provide the message definition information by importing a COBOL copybook.
The new message set definition is opened automatically. A “Hint” is shown that identifies the next step.
__9.
Page 48
Click OK to dismiss the “Hint”.
WebSphere Lab Jam
IBM Software
__10.
Highlight the messageSet.mset under the JKE_COBOL_MessageSet
__11.
Press the right mouse button.
__12.
Select New from the menu.
__13.
Select Message Definition File From->COBOL File.
Lab 4 - Working with Fixed Format
Page 49
IBM Software
This panel allows you to identify the location of the definition to be imported. There are two options: The
default is to search the files in the workspace. The other option is to search the file system.
__14.
Expand JKE_LabMaterials->JKE_COBOL.
__15.
Select JKE_ACCOUNT.cpy.
__16.
Click Next.
Page 50
WebSphere Lab Jam
IBM Software
A COBOL copybook may contain multiple record definitions. Each record definition is shown on the left
side.
__17.
Highlight JKE-ACCOUNT-REQUEST.
__18.
Click the
> symbol in the middle.
The second step is shown on the next page.
Lab 4 - Working with Fixed Format
Page 51
IBM Software
__19.
Click Select All
__20.
Click Next.
Page 52
WebSphere Lab Jam
IBM Software
Many of the options presented on this panel are related to compiler options.
__21.
Select the check boxes for Create default values… and Create facets from …
When dealing with fixed format definitions such as COBOL or C, every field in the structure must have
some content. The Create default values options allows the Importer to create a default value
automatically when it is part of the copybook. You may also provide such definitions by manually
updating the message definition.
The Create facets option creates constants based on a level 88 definition which is used for the same
purpose by a COBOL program.
These options are not actually used in the labs, but this is an important capability of the importer.
__22.
Click Finish.
Lab 4 - Working with Fixed Format
Page 53
IBM Software
The Message Set definition is opened automatically.
__23.
Expand the definitions to see the field names and structure as shown.
__24.
Close this editor and the message set editor.
Page 54
WebSphere Lab Jam
IBM Software
The message flow will now be changed to process a COBOL message rather than an XML message.
Before the message flow can use a message set, a relationship between the IntroLab message flow
project and the message set must be defined. This is done by creating a Project Reference.
__25.
In the Broker Developer navigator pane, highlight the IntroLab message flow project
__26.
Press the right mouse button.
__27.
Select Properties.
Lab 4 - Working with Fixed Format
Page 55
IBM Software
__28.
Select Project References.
__29.
Click the check box for the JKE_COBOL_MessageSet from the list of projects
__30.
Click OK.
Page 56
WebSphere Lab Jam
IBM Software
__31.
Return to your message flow and click on the XML_Input node
__32.
Click Input Message Parsing
__33.
Use the pull-downs for each of the four selection entries, start at the top and select the following:
Message domain: MRM
Message set:
JKE_COBOL_MessageSet
Message type:
msg_JKEACCOUNTREQUEST – this name comes from the 01 level of the
COBOL copybook. The importer removes the dashes from the names.
Message format:
__34.
Binary1
Save the message flow.
The Add icon
__35.
Click on the tab for the Intro.bar bar file editor session.
Lab 4 - Working with Fixed Format
Page 57
IBM Software
__36.
Click the Add icon (the icon on the right) to add the JKE_COBOL_MessageSet.
The editor switches to the Prepare view.
__37.
Click the check-box for message.mset - /JKE_COBOL_MessageSet entry.
__38.
Make sure the Intro_MessageFlow is still checked as it has changed and needs to be refreshed
in the BAR file.
__39.
Click Build broker archive.
Page 58
WebSphere Lab Jam
IBM Software
The build progress panel is displayed. The Details option provides more information about the build
process for the artifacts listed. This same information is available in the User Log tab at the bottom of
the pane. This information is removed anytime the bar file is rebuilt.
__40.
Click OK to dismiss this panel.
Lab 4 - Working with Fixed Format
Page 59
IBM Software
__41.
__42.
Click on the Manage tab. There are now two items listed in the bar file.
Save the bar file.
__43.
Select the Intro.bar file in the navigator pane.
__44.
Press the right mouse button.
__45.
Select Deploy from the menu.
Page 60
WebSphere Lab Jam
IBM Software
__46.
Select the default Execution Group.
__47.
Click Finish.
__48.
Click LAB.IN in the Windows taskbar to bring the RFHUtil window into focus.
__49.
Click Open File.
__50.
Click the Up Arrow. The COBOL message is in another directory.
Lab 4 - Working with Fixed Format
Page 61
IBM Software
__51.
Select the COBOL directory.
__52.
Select AccountUpdate.msg.
__53.
Click Open.
Page 62
WebSphere Lab Jam
IBM Software
__54.
Click the RfhUtil Data tab
__55.
The last time you were using an XML message. Click the radio button for COBOL
Lab 4 - Working with Fixed Format
Page 63
IBM Software
The location of the copybook must be specified.
__56.
Select JKE_Account.cpy
__57.
Click Open.
Page 64
WebSphere Lab Jam
IBM Software
The message is now matched against the copybook. There are many other display options available as
shown on the right side.
__58.
Click on the Main tab.
Lab 4 - Working with Fixed Format
Page 65
IBM Software
__59.
Click Write Q to send the message.
__60.
Start another copy of RFHUtil.
__61.
Use the Queue Name pull-down menu to select LAB.SEND.AS.XML as the Queue Name.
__62.
Click Read Q. You may have multiple messages in the queue from prior executions of the flow
so you may have to click the Read Q button multiple times. You are looking for a message that
is 274 bytes in length.
Page 66
WebSphere Lab Jam
IBM Software
__63.
Switch to the Data tab. Here is the raw, fixed format COBOL output message.
__64.
If you click the COBOL radio button and select the JKE_Account.cpy file the copybook will be
used to format the data.
__65.
Close both copies of RFHUtil.
__66.
Open Windows Explorer and open the XML_Input_Trace.txt file.
Lab 4 - Working with Fixed Format
Page 67
IBM Software
__67.
Scroll down to the bottom of the file and then scroll up to where you can see the Properties folder
(Ctrl + End works.)
The first three items contain the information that you selected in the XML_Input node.
At the bottom of the Properties folder there is information about additional userid verification that will be
discussed on the last day of the Proof of Technology (PoT).
In Lab 9, you will be dealing with the MsgID and CorrelId fields in the WebSphere MQ Message
Descriptor (MQMD). These are also highlighted.
Page 68
WebSphere Lab Jam
IBM Software
The COBOL
Message
At the bottom of the file is the COBOL message. Note that the MRM parser is identified in the first line
above the ACTION_REQUEST field. Also, note that the 01 level name from the COBOL copybook is not
present in the message tree. This was used to name the message definition.
__68.
Close notepad editors.
__69.
Close the Windows Explorer.
__70.
Leave the WebSphere Message Broker Toolkit open.
__71.
Close any open editors (message flow, bar file, etc) in the WebSphere Message Broker Toolkit
but not the WebSphere Message Broker Toolkit itself.
This is the end of Lab 4 and the Introduction Labs.
Lab 4 - Working with Fixed Format
Page 69
IBM Software
Lab 5
5.1
Building the JKE Server – Web Services
Lab Overview
This is the first of five labs where you will build the JKE_Server Message Flow and its associated
Message Sets. Each lab will build upon the prior lab and will be preceded by a set of lectures.
In this lab you will be using one of the wizards to build both a message set and a message flow based on
a Web Services Description Language (WSDL) definition file that is provided.
You will also use a “drag and drop” wizard to build the basic message flow that uses the SOAP nodes to
implement the message flow as a web service. You will then test the message flow using the Test
Client.
The following is what you will build and test. This will be expanded in the next four Labs.
Page 70
WebSphere Lab Jam
IBM Software
__1.
Expand the JKE_LabMaterials folder.
__2.
Expand the JKE_WSDL_Server folder. This is where the WSDL and associated schemas are
stored. You may also use a WSDL and its schemas from the file system.
__3.
Select the Quick Starts hot spot to display the quick starts menu.
Lab 5 - JKE Server – Web Services
Page 71
IBM Software
__4.
Page 72
Click on Start from WSDL and/or XSD files. This starts a wizard that will create a message set,
import the WSDL to define any required messages and create a message flow project and
message flow based on the names you provide to the wizard, as described in the following
steps.
WebSphere Lab Jam
IBM Software
__5.
Enter JKE_Server_ for the Message flow project name – note that the last underscore in the
name is intentional so please enter it. The names are tied together; the other fields will be
populated based on this entry. You may change the other names as desired. However, the lab
guides assume that the suggested names are used.
__6.
Click Next.
Lab 5 - JKE Server – Web Services
Page 73
IBM Software
__7.
A list of projects in the workspace is displayed. Expand the JKE_LabMaterials folder
__8.
Click on the JKE_WSDL_Server folder – NOT its check box.
__9.
Click the check box for the JKE_WSDLServerService.wsdl on the right side. The two xsd files
will be included automatically.
__10.
Click Next.
A WSDL may have multiple bindings. In this case there is only one.
__11.
Page 74
Click Finish.
WebSphere Lab Jam
IBM Software
When the wizard finishes several things have been done. A message set project has been created
(JKE_Server_MessageSet). The message set project contains message definitions for all of the
possible inputs to and outputs from the web service that are defined in the WSDL file. A message flow
project (JKE_Server_) has been created. The new message flow project contains an empty message
flow that is opened in the message flow editor. The message set is expanded and the WSDL file, under
a folder called Deployable WSDL, is ready for a drag and drop operation to start building the message
flow.
Lab 5 - JKE Server – Web Services
Page 75
IBM Software
__12.
Highlight the JKE_WSDL_ServerService.wsdl file.
__13.
Drag it to the message flow canvas and drop it.
Page 76
WebSphere Lab Jam
IBM Software
A new wizard is started.
The wizard allows the message flow to be exposed as a web service (the default and the action to take in
this case) or to invoke a web service from the message flow. In this case no changes are required.
__14.
Click Next.
Lab 5 - JKE Server – Web Services
Page 77
IBM Software
The wizard will build a sub-flow that extracts the Body of the message from the SOAP Envelope. This
panel allows you to change the name of the sub-flow. You may also choose between the SOAP nodes
and the HTTP nodes. In the lab, you will use the default options.
__15.
Page 78
Click Finish.
WebSphere Lab Jam
IBM Software
Three nodes are generated by the drag and drop and placed on the canvas. A SOAPInput node is
connected to a node representing a sub-flow. The sub flow node is connected to a SOAPReply node.
Lab 5 - JKE Server – Web Services
Page 79
IBM Software
__16.
Double-click on the sub-flow node to open the sub-flow.
The SOAPExtract node removes the envelope from the SOAP message. It has a separate output path
for each binding in the WSDL (there is only one in this case). The Extract node uses a Route To Label
option to drive the output path for the appropriate binding.
__17.
Close the subflow.
__18.
Arrange the nodes similar to the example above, moving the SOAP Reply node to the right side
to provide additional space between the nodes...
Page 80
WebSphere Lab Jam
IBM Software
__19.
__20.
Wire the JKE_In_Request terminal to the In terminal of the SOAP Reply node. Note: if you
place your mouse pointer on a connector, a bubble will pop up (as shown above) that will allow
you to verify that you have properly connected the two nodes involved.
Save the message flow <Ctrl-S>.
The Test Client can be used to test flows that begin with MQInput, HTTPInput or SOAPInput nodes. In
our first four labs we handled all of the tasks that are required to test a message flow ourselves. The
Test Client will automate much of that process for us. It will create and populate a BAR file; deploy the
BAR file to the Broker; submit a test message; monitor any output nodes for results and display the
results.
__21.
Right click on the SOAP Input node.
__22.
Select Test from the menu. This starts the Test Client.
Lab 5 - JKE Server – Web Services
Page 81
IBM Software
__23.
Use the Body pull-down menu to select the Edit as text option. The buttons at the bottom will
change.
__24.
A tip panel is displayed. You may want to click the check box before you click Yes.
Page 82
WebSphere Lab Jam
IBM Software
__25.
Click the Import Source button.
__26.
If necessary, navigate to My Documents, which points to C:\student.
__27.
Select SOAP_InputMessages.
Lab 5 - JKE Server – Web Services
Page 83
IBM Software
__28.
Highlight the JKE_Account_Open_Request.xml file.
__29.
Click Open.
__30.
Click on the Send Message button.
Page 84
WebSphere Lab Jam
IBM Software
__31.
Highlight the default execution group.
__32.
Click Next (this time only).
Lab 5 - JKE Server – Web Services
Page 85
IBM Software
__33.
Click the Add or modify … check box as shown if not already checked.
__34.
Verify that you have a value of 40 in each of the non-zero fields as indicated above.
__35.
Click Finish.
Page 86
WebSphere Lab Jam
IBM Software
The Test Client is deploying the message flow and associated artifacts. The progress of these actions is
detailed in the Troubleshooting log.
Lab 5 - JKE Server – Web Services
Page 87
IBM Software
__36.
Page 88
When the response is received, it is displayed and the test stops.
WebSphere Lab Jam
IBM Software
__37.
Close the Test Client.
__38.
Select Yes to save the test. This will enable you to repeat this same test in later labs without
needing to rebuild it.
Lab 5 - JKE Server – Web Services
Page 89
IBM Software
__39.
Highlight the JKE_Server_ project.
__40.
Add “_Open” to the File name as shown above.
__41.
Click Finish to save the test client configuration.
This Test Client configuration will be used in later labs. The configuration settings and the test messages
will be saved.
The ability to save multiple configurations and messages can be used to build a “test suite”. This could
be used for regression testing in the future, for example.
Page 90
WebSphere Lab Jam
IBM Software
The JKE_Server_Flow_Open.mbtest is added to a new folder, Flow Tests, in the JKE_Server_ project.
This is the end of Lab 5.
Lab 5 - JKE Server – Web Services
Page 91
IBM Software
Lab 6
6.1
Building the JKE Server – Web Services Client
Overview
In Lab 6, you will add a Web service request to the message flow. This will invoke another Web service
(JKE_Client) that is using a separate WSDL definition and Uniform Resource Identifier (URI). However
the message structure is identical. This was done to simplify the message flow that you are building.
The step by step details of how the WSDL definitions were created as well as how the JKE_Client
message flow was built are found in Appendix A and Appendix B.
You will add this request to the message flow by doing a drag and drop of the WSDL file that is
associated with the JKE_Client service. The JKE_Client Web Service includes the use of a WebSphere
enterprise information systems (EIS) adapter. In addition to the SAP, PeopleSoft and Siebel adapters
that are included with WebSphere Message Broker, a test adapter called TwineBall is provided. The
configuration and use of this adapter is very similar to the other adapters.
The lab is divided into two parts. In the first part you will deploy the JKE_Client message flow and its
associated artifacts. A JKE_Client bar file is provided for this purpose.
In the second part, you will add the Web Service request and test the message flow.
Page 92
WebSphere Lab Jam
IBM Software
6.2
Deploying the JKE_Client – Web Service Client Message Flow
Before testing the message flow, you need to deploy the JKE_Client and its artifacts. A JKE_Client.bar
file has been provided for this purpose. The broker archive file is in the JKE_Client_ project.
__1.
Select the small triangle opposite the Working set tab.
__2.
Select <all resources> from the menu.
__3.
Expand JKE_Client_->Broker Archives->(default broker schema).
__4.
Double-click on the JKE_Client.bar broker archive. The archive editor should open.
__5.
In the broker archive editor press the Build icon.
Lab 6 - JKE Server – Web Services Client
Page 93
IBM Software
__6.
__7.
Press the OK button to close the acknowledgement.
When finished, save the bar file.
__8.
Select the JKE_Client.bar broker archive.
__9.
Press the right mouse button.
__10.
Select Deploy from the menu.
Page 94
WebSphere Lab Jam
IBM Software
__11.
Select the default execution group.
__12.
Click Finish.
When the deploy operation is complete, additional items will be shown on the Brokers tab in the lower
left pane. These include the JKE_Client_Flow, JKE_Client_MessageSet, JKE_EIS (the adapter
interface) and JKE_EIS_Outbound (the adapter message set and connector).
__13.
Close the bar file editor.
Lab 6 - JKE Server – Web Services Client
Page 95
IBM Software
This is the JKE_Client message flow that is described in Appendix B. Note that the top sequence of
nodes implements the Account Open Web service. The bottom two sequences of nodes are for other
purposes that will be described in later labs.
6.3
Adding a Web Service Request to the JKE_Server Message Flow
__1.
If the JKE_Server_Flow.msgflow is not in focus, click its tab and bring it into focus.
The connector between the JKE_WSDL_ServerService node and the SOAP Reply node will now be
removed.
__2.
Click on the connector to select it.
__3.
Press the right mouse button.
__4.
Select Delete from the menu.
Page 96
WebSphere Lab Jam
IBM Software
__5.
Expand the JKE_Client_MessageSet folders until you can see the JKE_WSDL_ClientService
WSDL file. Make sure you are viewing the Client WSDL and not the Server WSDL!!
__6.
Drag and drop the JKE_WSDL_ClientService.wsdl file onto the canvas as shown.
This will start the same wizard as used in the prior lab. This time a Web Service request will be created.
__7.
Select the Invoke web service from message flow radio button.
__8.
Click Next.
Lab 6 - JKE Server – Web Services Client
Page 97
IBM Software
__9.
Click Finish.
The wizard creates a sub-flow to invoke the Web service and return the response.
__10.
Double-click on the sub-flow node to open the sub-flow.
The sub-flow invokes the Web service with a SOAPRequest node. When a response is received it is
passed to a SOAPExtract to remove the envelope from the SOAP message which is then passed to the
message flow via the JKE_Out_Response path. SOAP Faults or other failures are also handled.
Page 98
WebSphere Lab Jam
IBM Software
__11.
Click on the Request node and review the Properties. These are set automatically based on the
WSDL.
__12.
Click on the HTTP Transport tab. This contains the URI used to invoke the Web service
__13.
Click on the Response Message Parsing tab. This identifies the Parser. A specific message
definition is built automatically to process the SOAP message using the XMLNSC parser.
__14.
After examining the properties close the sub flow editor session.
Lab 6 - JKE Server – Web Services Client
Page 99
IBM Software
__15.
Return to the parent flow.
__16.
Wire in the subflow by connecting the JKE_In_Request terminal of the
JKE_WSDL_ServerService to the In terminal of the subflow.
__17.
Wire the JKE_Out_Response terminal of the subflow to the In terminal of the SOAP Reply
node.
__18.
Save the message flow <Ctrl-S>.
__19.
Select the small triangle opposite the Working set tab.
__20.
Select JKE_Server_ from the menu.
You are now ready to test your updated message flow. You will do this by reusing the Test Client
configuration you saved at the end of Lab 5.
Page 100
WebSphere Lab Jam
IBM Software
__21.
In the Broker Development pane, expand the JKE_Server_->Flow Tests->(default broker
schema) folders.
__22.
Locate the JKE_Server_Flow_Open.mbtest test that was saved earlier.
__23.
Double-click on JKE_Server_Flow_Open.mbtest to launch the Test Client using the saved
configuration.
__24.
When the Test Client has started, right-click on Invoke Message Flow.
__25.
Select Re-run. This will rerun the same test you did at the end of Lab 5.
The Test Client deploys the message flow. You may observe the build and deploy process in the
Progress window.
Lab 6 - JKE Server – Web Services Client
Page 101
IBM Software
A response is received. This test has invoked both your message flow as well as the JKE_Client
message flow that implements the Account Open Web service. JKE_Client also invokes the TwineBall
EIS via an integrated WebSphere adapter. As you run additional tests using the Account Open message,
observe the value of customerNumber. TwineBall is doing inserts to a Derby database and returning a
unique sequential key that is used as the customer number. Your values may not match the pictures in
the Lab Guide, but it should increment with repeated invocations.
The JKE_Client flow has changed the comments field from the input message to Request Approved .
The Test Client has a Configuration tab at the bottom of its panel that provides for additional flexibility.
For example, if you want to manage the building and deployment of the bar file, that option is available
via the configuration tab.
__26.
Close, but do not save, the Test Client.
This is the end of Lab 6.
Page 102
WebSphere Lab Jam
IBM Software
Lab 7
7.1
Building the JKE Server – Routing
Lab Overview
The JKE Server Web service must be able to handle three types of requests: Account_Open,
Account_Update and Account_Close. In this lab you will build the routing infrastructure to send the
request down the appropriate path. The Account_Open path will invoke the JKE Client message flow
that implements the Account Open Web service. The Account_Update path will be completed in a later
lab and will invoke an IBM CICS® back-end system. The Account_Close path will invoke a WebSphere
MQ application that is not part of this scenario.
You will then test each of the three paths.
A Route node will be used in this lab. The Route node is capable of handling many routing decisions
using logical tests. These tests are configured with XML Path Language (XPath) expressions that may
refer to a part of the message, a part of the SOAP Envelope or another location. At this stage of flow
development the Account_Update path will use a Trace node to verify a message has been routed down
this path.
Lab 7 - JKE Server – Routing
Page 103
IBM Software
__1.
Expand the Routing drawer.
__2.
Drag and drop the Route node above the connector as shown.
__3.
Right-click the Route node.
__4.
Select Add Output Terminal. Note: You will be adding three of these in the next series of
steps.
Page 104
WebSphere Lab Jam
IBM Software
__5.
Enter Account_Open for the name of the new output terminal.
__6.
Click OK.
__7.
Again, right-click the Route node.
__8.
Select Add Output Terminal.
__9.
Enter Account_Update for the name of the new output terminal.
__10.
Click OK
__11.
Again, right-click the Route node.
__12.
Select Add Output Terminal.
Lab 7 - JKE Server – Routing
Page 105
IBM Software
__13.
Enter Account_Close for the name of the new output terminal.
__14.
Click OK.
You have now completed the definition of the output terminals for the Route node.
You now will define the decision criteria that will be used to route a message through the flow. This will
require a logic statement that will identify a message type for each of the three output terminals. So the
next several steps will be repeated three times.
__15.
In the Properties pane, click the Add button. It will display the Add Filter table entry panel.
__16.
Click the Routing output terminal pull-down.
__17.
Select Account_Open.
__18.
Click Edit to start the XPath Expression Builder.
Page 106
WebSphere Lab Jam
IBM Software
The XPath Expression Builder is very versatile. It allows you to easily build an XPath expression for
making a routing decision.
__19.
Expand the $Root entry.
__20.
Select Add Data Type.
Lab 7 - JKE Server – Routing
Page 107
IBM Software
__21.
Select JKE_In_Request.
__22.
Use the drop down menu to select the XMLNSC domain.
__23.
Press the OK button.
Note that the list contains all of the message definitions that are known to the workspace.
Page 108
WebSphere Lab Jam
IBM Software
__24.
Expand the tns:JKE_In_Request.
__25.
Select the ActionRequest field.
__26.
Drag it down to the XPath Expression area.
Lab 7 - JKE Server – Routing
Page 109
IBM Software
This is the result. On the next page you will be adding a comparison value. On the right side is a list of
Operators which can also be used in a drag and drop fashion. In the middle section is a list of potential
XPath functions that could also be used. However, the tests you will be using are very simple. The
ActionRequest is a single character. An ‘O’ is for Account_Open, a ‘U’ is for Account_Update and a ‘C’
is for Account_Close.
Note! Be sure to enter the above ActionRequest characters in uppercase!
Page 110
WebSphere Lab Jam
IBM Software
__27.
Add the following: = ’O’ to the XPath Expression.
__28.
Click Finish.
__29.
Click OK to complete this entry.
Lab 7 - JKE Server – Routing
Page 111
IBM Software
__30.
As each entry is completed, it is shown in the Properties. You may make the Filter pattern area
wider to see the entire expression. If you make a mistake, you can highlight the entry and use
the Edit button to change it.
1
3
2
Repeat the process for Account_Update.
__31.
Click the Add button.
__32.
Use the pull-down to select Account_Update as the output terminal name.
__33.
Click the Edit button.
Page 112
WebSphere Lab Jam
IBM Software
__34.
Expand $Root.
__35.
Click Add Data Type.
__36.
Select JKE_In_Request.
__37.
Use the drop down menu to select the XMLNSC domain.
__38.
Press the OK button to add the data type to the viewer.
Lab 7 - JKE Server – Routing
Page 113
IBM Software
__39.
Expand tns:JKE_In_Request.
__40.
Drag Action_Request to the XPath Expression area.
Page 114
WebSphere Lab Jam
IBM Software
__41.
Complete the XPath statement by entering: = ‘U’.
__42.
Press the Finish button.
__43.
Click OK.
Lab 7 - JKE Server – Routing
Page 115
IBM Software
__44.
For the third filter expression, click Add.
__45.
Change the output terminal to Account_Close (using the pull-down)
__46.
Click the Edit button.
__47.
Expand $Root.
__48.
Click Add Data Type.
__49.
Select JKE_In_Request.
Page 116
WebSphere Lab Jam
IBM Software
__50.
Use the drop down menu to select the XMLNSC domain.
__51.
Press the OK button to add the data type to the viewer.
__52.
Expand tns:JKE_In_Request.
__53.
Drag Action_Request to the XPath Expression area.
Lab 7 - JKE Server – Routing
Page 117
IBM Software
__54.
Complete the entry by adding an = ’C’ to the end…..make sure the C is in caps!
__55.
Click the Finish button
__56.
Click OK.
Page 118
WebSphere Lab Jam
IBM Software
__57.
Verify that all three Filter expressions are correct and that they match the Output Terminals.
The JKE_WSDL_ServerService now must be wired to the Route node.
Delete the connector between JKE_WSDL_ServerService and Operation1_JKE_WSDL_ClientService
__58.
Right-click on the connector.
__59.
Select Delete from the menu.
__60.
Connect the JKE_In_Request terminal of the JKE_WSDL_ServerService node to the In terminal
of the Route node.
The wiring for the first of the three output terminals of the Route node will now be completed.
__61.
On the Route node, click on the cluster of output terminals as shown above.
Lab 7 - JKE Server – Routing
Page 119
IBM Software
The Terminal Selection panel will be displayed.
__62.
Select Account_Open.
__63.
Click OK.
__64.
The resulting connector for the Account_Open output terminal should be connected to the In
terminal of the Operation1_JKE_WSDL_ClientService subflow.
The path for the Account_Close request will be built next.
__65.
Expand the HTTP drawer.
__66.
Drag and drop an HTTPHeader node as shown.
Page 120
WebSphere Lab Jam
IBM Software
This node will be used to remove the HTTP Input header from the message tree. This will allow the
JKE_In_Request message to be sent to a WebSphere MQ based application for additional processing.
__67.
Select the HTTPInput tab.
__68.
Click the radio button for Delete header.
__69.
Expand the WebSphere MQ drawer.
__70.
Drag and drop an MQOutput node as shown.
__71.
Rename the node to Send_To_AccountClose.
Lab 7 - JKE Server – Routing
Page 121
IBM Software
There are two Properties entries that must be set.
__72.
Select the Basic tab.
__73.
Enter LAB.ACCOUNTCLOSE as the queue name.
Must Do This!!
__74.
Select the Advanced tab.
__75.
Use the pull-down for Message context and select Default. This option is required because
the message that initiated this flow used the HTTP protocol. Pass All tells the MQOutput node to
pass the WebSphere MQ context in the message flowing into the node. However there is no
context in the input message to pass since it did not originate as a WebSphere MQ message.
Default will create a default MQMD in the message tree.
Page 122
WebSphere Lab Jam
IBM Software
__76.
For the last node on this path, Open the Web Services drawer.
__77.
Drag and drop a SOAPReply node as shown.
A second SOAPReply node is added here as a convenience. This will avoid connectors crossing each
other in later labs. The existing SOAPReply node could have been used.
Here is the completed Account_Close path. The nodes will be wired together next.
Lab 7 - JKE Server – Routing
Page 123
IBM Software
__78.
Start with the Route node. Click on the cluster of output terminals. Note that when the Terminal
Selection panel is displayed, the Account_Open entry has a different color for its icon indicating
that it has already been connected.
__79.
Select Account_Close
__80.
Click OK.
__81.
Anchor the connector to the HTTPHeader node, as shown above.
Page 124
WebSphere Lab Jam
IBM Software
__82.
Connect the out terminal of the HTTPHeader node to the Send_to_AccountClose node.
__83.
Connect the out terminal of the Send_to_AccountClose node to the SOAP Reply1 node.
A temporary path for Account_Update path will now be constructed.
__84.
Open the Construction drawer.
__85.
Drag and drop a Trace node as shown.
Lab 7 - JKE Server – Routing
Page 125
IBM Software
__86.
Rename the trace node to AccountUpdate.
__87.
In the Properties, use the Destination pull-down and select File.
__88.
Enter c:\AccountUpdate.txt for the file path.
__89.
Enter the following two lines for the Pattern:
Message: ${Root}
Be sure to type the info in
the curly braces accurately
including case!
LocalEnv: ${LocalEnvironment}
Page 126
WebSphere Lab Jam
IBM Software
__90.
Click on the Route node output terminal cluster.
__91.
Select the Account_Update terminal.
__92.
Wire the terminal to the In terminal of the AccountUpdate trace node
__93.
Finally, connect the AccountUpdate node to the SOAP Reply node. All three paths have been
completed for this lab. The three paths will now be tested.
__94.
Save the message flow.
Lab 7 - JKE Server – Routing
Page 127
IBM Software
The testing process should be familiar by now.
While the existing Test Client configuration could be used it cannot be saved with a different name.
When this set of tests is complete the test configuration will be saved with a different name. It will
contain three messages, one for each path. This configuration will be reused in the next two labs.
__95.
Right-click on the SOAP Input node.
__96.
Select Test.
__97.
Use the Body pull-down to select Edit as text from the menu.
Page 128
WebSphere Lab Jam
IBM Software
__98.
Click the Import Source button.
__99.
Select JKE_Account_Close_Request.xml.
__100. Click Open.
Lab 7 - JKE Server – Routing
Page 129
IBM Software
__101. Click Send Message
The deployment information has not changed.
__102. Select the default execution group.
__103. Press the Finish button.
Page 130
WebSphere Lab Jam
IBM Software
Note that there are two output events. One is from the SOAP reply and the other is from the
LAB.ACCOUNTCLOSE queue, which is displayed using the Queue name as a label.
__104. You now need to test the Account_Open path.
__105. Select Invoke Message Flow.
__106. Press the right mouse button.
Lab 7 - JKE Server – Routing
Page 131
IBM Software
__107. Select Duplicate.
__108. Click Import Source.
__109. Select JKE_Account_Open_Request.xml.
__110. Click Open.
Page 132
WebSphere Lab Jam
IBM Software
__111. Click Send Message.
Lab 7 - JKE Server – Routing
Page 133
IBM Software
Since the message flow now has an MQOutput node, which is monitored by the Test Client for output, a
Stopped line will not appear since the Account Open path does not write to this queue. Note that the
Test Events pane indicates that the Test Client is “Listening for response”. We configured the Test Client
to time out in 40 seconds so if that period of time expires a Timeout message will appear and the Test
will stop. The Stop icon in the upper left could also be used.
__112. Make sure the test has stopped either via a timeout or by using the Stop icon.
You now need to test the Account_Update path.
Page 134
WebSphere Lab Jam
IBM Software
__113. Select Invoke Message Flow
__114. Press the right mouse button.
__115. Select Duplicate from the menu.
__116. Click Import Source.
__117. Select the JKE_Account_Update_Request.xml file.
__118. Click Open.
Lab 7 - JKE Server – Routing
Page 135
IBM Software
__119. Click Send Message
Again, a Stopped line is not shown. The Test Client is monitoring both the WebSphere MQ queue and
the Web service response. Since the Account_Update path does not use the queue, the Test Client will
continue to listen for a response until the 40 second timeout occurs or the test is manually halted using
the Stop icon in the upper left.
Page 136
WebSphere Lab Jam
IBM Software
__120. Make sure that the test has stopped, either via a timeout or from using the Stop icon.
This test will be used again in later labs so the configuration will be saved under a new name.
__121. Close the Test Client.
__122. Click Yes to save the test client configuration and use cases.
Lab 7 - JKE Server – Routing
Page 137
IBM Software
__123. Highlight the JKE_Server_ entry.
__124. Add “_All” to the File name as shown above.
__125. Click Finish to save the test.
Page 138
WebSphere Lab Jam
IBM Software
__126. Open the Windows Explorer using the icon in the Quick Launch area.
__127. Double click the AccountUpdate.txt file to open it.
Lab 7 - JKE Server – Routing
Page 139
IBM Software
__128. Scroll down to the HTTPInput header entry. This is the information that is available to the
message flow when the SOAP Input node is used.
__129. Close the Notepad window.
__130. Minimize the Windows Explorer session.
You have completed Lab 7.
Page 140
WebSphere Lab Jam
IBM Software
Lab 8
8.1
Building the JKE Server - Mapping
Overview
Before the message flow can send a request to CICS it must be transformed from XML to COBOL.
Once a response has been received from CICS, it must then be transformed back into XML and placed
in a SOAP Envelope and returned to the requesting client application.
The Account_Open Web service will return a Web service response, defined as JKE_Out_Response.
This will also need to be transformed to COBOL. The TwineBall EIS application holds the master
account information. In addition the CICS system also has a copy of the Account information as well as
additional information used for other purposes. This is why an Account_Open request takes both paths.
The Account_Update path has been designed to support changes to other systems that do not involve
the EIS system.
In this lab you will be building the transformations using the graphical Mapping node. You will also use
another HTTPHeader node to remove two types of HTTP headers.
Lab 8 - JKE Server – Mapping
Page 141
IBM Software
__1.
Select the small triangle in the upper right corner or the JKE_Server_ working set.
__2.
Select the Edit Active Working Set option from the menu.
__3.
Select the JKE_COBOL_MessageSet and JKE_Client_MessageSet check boxes.
__4.
Press the Finish button to add the projects to the working set.
Page 142
WebSphere Lab Jam
IBM Software
__5.
Open the Transformation drawer.
__6.
Drag a Mapping node to the upper right side, just above the connector line.
__7.
Rename the Mapping node to JKE_Out_to_JKE_COBOL. The purpose of this node is to
transform the SOAP response received from the JKE_Client Web service to a COBOL structure
that will be sent to CICS in Lab 9.
__8.
Drag another Mapping node to the lower left side as shown.
__9.
Rename the Mapping node to JKE_In_to_JKE_COBOL. The purpose of this node is to
transform the JKE_In_Request received from the Web service client that invokes this flow to a
COBOL structure that will be sent to CICS in Lab 9.
Lab 8 - JKE Server – Mapping
Page 143
IBM Software
__10.
Drag a third Mapping node to the lower right as shown.
__11.
Rename the node to JKE_COBOL_to_JKE_Out. This node will transform the response from
CICS from COBOL to XML so it can be returned to the Web service caller.
In the next series of steps, you will create maps for the three mapping nodes. The steps are the same,
but the results will be different based on the source and target structures. You will define these maps in
the same order as the nodes were added to the message flow. The Mapping wizard is started by
double-clicking on a Mapping node.
__12.
Double-click the JKE_Out_to_JKE_COBOL node to start the wizard.
Page 144
WebSphere Lab Jam
IBM Software
A panel is displayed where you identify the source and targets for the mapping operation. It can be
expanded until all items are shown or scrolling can be used to see the message definitions.
__13.
Click the check box for JKE_Out_Response[JKE_Client_MessageSet] for the map source.
__14.
Click the check box for msg_JKEACCOUNTREQUEST[JKE_COBOL_MessageSet] for the
map target.
__15.
Make sure you have selected the correct items. There are JKE_Out_Response items for both
the Client and Server message sets. The Client version should be used in this map.
__16.
Click OK.
Lab 8 - JKE Server – Mapping
Page 145
IBM Software
__17.
A tip box is displayed. You may want to click the check box for the Do not show this tip again.
__18.
Click OK.
Source and Target area
– used for drag and drop
mapping operations.
Map script edit area
Map Script – shows details
of individual mappings
using XPath syntax
The Mapping Panel is divided into three areas. The top area is used for drag and drop mapping. The
middle area is used when editing a particular entry. The lower area contains the XPath statements for
each mapping of source to target where the target is on the left side. The source information can also be
edited in place.
Note that the Properties folder has already been mapped. You can tell this because of the line
connecting the Source and Target representations of that folder.
Page 146
WebSphere Lab Jam
IBM Software
__19.
Expand the $target and Properties folders in the Map Script area.
The individual mappings that have been done for the Properties folder can now be viewed. Note that the
Mapping node has filled in the information about the target message set for you….everything has been
set up to serialize this message into a COBOL bit stream when an output node is encountered. It is
possible at this point to also make other changes in the Properties folder. For example, if you were
sending this message to a real CICS running on IBM z/OS®, you could set the Encoding and
CodedCharSetId fields to match what is needed by CICS and remove any requirement for code set
conversions on the message by the transport or the receiver.
__20.
Collapse the Properties folder.
__21.
Highlight the tns:JKE_Out_Response in the source.
__22.
Right-click on the msg_JKEACCOUNTREQUEST for the target.
__23.
Select Map by Name from the menu.
As an alternative you can also do a drag and drop of the source element to the target element in which
case the same option panel will appear. In addition to the Map by Name option there are other options
such as Create a Submap, Map from Source and Call Existing Submap. This capability is very useful
when there is a structure or part of a structure that is used multiple times.
Lab 8 - JKE Server – Mapping
Page 147
IBM Software
This mapping operation is between messages of different formats – XML for the source, COBOL for the
target. The field names are different, the order of fields is different in some cases and in two cases data
that is a string in the source becomes Packed Decimal (for one field) or Binary (for another field).
__24.
Select the check the box for Create mappings when source and target names are more
similar than.
__25.
Set the % match to 50 using the slider bar or by overtyping the value.
__26.
Uncheck the box for Alphanumeric characters.
__27.
Click Next.
A comparison of the names will be performed and the results shown on the next screen.
Page 148
WebSphere Lab Jam
IBM Software
A preview of the results of the Map by Name operation using the parameters supplied on the previous
panel is displayed. If the results are not satisfactory then the Back button can be used to return to the
previous panel. This panel allows for incorrect or duplicate mappings to be removed.
In this case the CUSTOMER_ACCOUNT_NUMBER target has two sources. This is not correct so it will
now be corrected.
__28.
Select the line with two sources.
__29.
Click on the Edit button.
__30.
Uncheck the box for customerCountry as this is not the proper source for this target.
__31.
Click OK to remove the incorrect mapping.
Lab 8 - JKE Server – Mapping
Page 149
IBM Software
CUSTOMER_ACCOUNT_NUMBER now has a single correct source.
__32.
Click the Finish button to perform the mapping.
Page 150
WebSphere Lab Jam
IBM Software
Take a few minutes and look at the results. In the Source and Target area blue lines show the
connections between the items. If there is a mapping that is incorrect, you can click on the blue line in
the middle section and remove the incorrect mapping.
In this case we have the opposite condition. If you look closely you will see that there are two target
fields, CITY and COUNTRY, that the Map by name algorithm was not able to establish a match for. At a
50% matching criteria the shorter names missed a match because of the “customer” prefix in front of
those fields in the source names. These two elements will be mapped manually.
Here is a view from the Map Script area. Here we can spot the unmapped elements by looking for a lack
of a $source XPath statement in the Value cell for that particular target.
Lab 8 - JKE Server – Mapping
Page 151
IBM Software
__33.
Click on customerCity in the Source pane.
__34.
Right click on CITY in the Target pane.
__35.
Select Map from Source (drag and drop also works).
__36.
Click on customerCountry in the Source pane.
__37.
Right click on COUNTRY in the Target pane.
__38.
Select Map from Source (drag and drop also works).
Page 152
WebSphere Lab Jam
IBM Software
Here is the end result with all fields properly mapped.
__39.
When you are finished examining the results,
__40.
Close the mapping editor.
save the map.
The next map to be built is on the left side of the message flow.
__41.
Double-click on the JKE_In_to_JKE_Cobol node.
Lab 8 - JKE Server – Mapping
Page 153
IBM Software
The mapping wizard presents the source and target options. You may be wondering about where all of
this information comes from. Message definitions from all message sets in the Workspace are
presented. (Note that BLOB is supported.)
__42.
Click the check box for JKE_In_Request[JKE_Server_MessageSet] for the map source.
__43.
Click the check box for msg_JKEACCOUNTREQUEST[JKE_COBOL_MessageSet] for the
map target.
__44.
Make sure you have selected the correct items. There are JKE_In_Request items for both the
Client and Server message sets (the Server one is correct).
__45.
Click OK.
Page 154
WebSphere Lab Jam
IBM Software
__46.
Click on tns:JKE_In_Request in the source pane.
__47.
Right-click on msg_JKEACCOUNTREQUEST in the target pane.
__48.
Select Map by Name from the menu.
__49.
Check the box for Create mappings when source and target names are more similar than.
__50.
Set the % match to 50 using the slider bar or by overtyping.
__51.
Uncheck the box for Alphanumeric characters.
__52.
Click Next.
Lab 8 - JKE Server – Mapping
Page 155
IBM Software
Note that the CUSTOMER_ACCOUNT_NUMBER target has two sources.
__53.
Select the line with two sources.
__54.
Click on the Edit button.
__55.
Uncheck the box for customerCountry as this is not the proper source for this target.
__56.
Click OK.
Page 156
WebSphere Lab Jam
IBM Software
CUSTOMER_ACCOUNT_NUMBER now has a single correct source.
__57.
Click on the Finish button to perform the map by name operation.
Lab 8 - JKE Server – Mapping
Page 157
IBM Software
As in the last mapping, two elements did not get mapped, namely CITY and COUNTRY.
__58.
Click on customerCity in the Source pane.
__59.
Right click on CITY in the Target pane.
__60.
Select Map from Source from the menu.
Page 158
WebSphere Lab Jam
IBM Software
__61.
Click on customerCountry in the Source pane.
__62.
Right click on COUNTRY in the Target pane.
__63.
Select Map from Source from the menu.
__64.
Verify that all items have been mapped. The lower section is not shown.
When dealing with fixed format messages, such as COBOL, every field must be mapped unless that field
has been defined with a default value. It is also worth noting that the COBOL items do have a max
length associated with each field. When mapping from variable length fields, such as XML, if a source
field is too long it will be truncated in the target. With the sample messages provided with the lab, this is
not the case.
__65.
Save
the map.
__66.
Close the mapping editor.
Lab 8 - JKE Server – Mapping
Page 159
IBM Software
__67.
Double click on the third Mapping node, JKE_COBOL_to_JKE_Out (lower right).
This time the source will be COBOL.
Page 160
WebSphere Lab Jam
IBM Software
__68.
Click the check box for msg_JKEACCOUNTREQUEST[JKE_COBOL_MessageSet] for the
map source.
__69.
Click the check box for JKE_Out_Response[JKE_Server_MessageSet] for the map target.
__70.
Make sure you have selected the correct items. There are JKE_Out_Response items for both
the Client and Server message sets (the server one is correct.)
__71.
Double check you selections to make sure they are accurate.
__72.
Click OK.
Lab 8 - JKE Server – Mapping
Page 161
IBM Software
__73.
Highlight msg_JKEACCOUNTREQUEST in the source pane.
__74.
Right-click on tns:JKE_Out_Response in the target pane.
__75.
Select Map by Name from the menu.
__76.
Check the box for Create mappings when source and target names are more similar than.
__77.
Set the % match to 50 using the slider bar or by overtyping.
__78.
Uncheck the box for Alphanumeric characters.
__79.
Click Next. Remember that this time you are mapping from COBOL to XML.
Page 162
WebSphere Lab Jam
IBM Software
Mapping in this direction does not create any targets that have more than one source.
__80.
Click the Finish button
Lab 8 - JKE Server – Mapping
Page 163
IBM Software
A single Target did not get mapped, namely customerCity.
__81.
Click on CITY in the Source pane.
__82.
Right click on customerCity in the Target pane.
__83.
Select Map from Source from the menu.
Page 164
WebSphere Lab Jam
IBM Software
All the fields are now mapped. This completes the mapping portion of this lab.
__84.
Save
the map.
__85.
Close the mapping editor.
There is one final task before testing the message flow. The COBOL message will be sent to a back-end
(simulated) CICS system in the next lab. Since the message originated as a SOAP Web service, it does
not have a WebSphere MQ Message Descriptor (MQMD) header but it does have the HTTPInput header
that was shown in the AccountUpdate.txt trace file. The HTTPInput header must be removed before
sending the message to CICS via an MQOutput node. An MQMD will be added automatically.
__86.
Open the HTTP drawer.
__87.
Drag an HTTPHeader node to the message flow placing it after the JKE_In_to_JKE_COBOL
mapping node.
Lab 8 - JKE Server – Mapping
Page 165
IBM Software
__88.
Select the HTTPInput tab.
__89.
Click the radio button for Delete header.
__90.
Select the HTTPResponse tab.
__91.
Click the radio button for Delete header.
Page 166
WebSphere Lab Jam
IBM Software
Remove the existing connection between the Operation1_JKE_WSDL_ClientService node and the
SOAP Reply node.
__92.
Right click on the existing connection between the Route and AccountUpdate nodes.
__93.
Select Delete from the menu.
__94.
Right click on the existing connection between the AccountUpdate and SOAP Reply nodes.
__95.
Select Delete from the menu.
Lab 8 - JKE Server – Mapping
Page 167
IBM Software
Wire the new nodes as shown.
__96.
The JKE_Out_Reponse terminal of the Operation1_JKE_WSDL_ClientService node is
connected to the JKE_Out_to_JKE_COBOL node.
__97.
Verify that the Account_Update path from the Route node is connected to the
JKE_In_to_JKE_COBOL node, which is then connected to the HTTPHeader1 node.
__98.
The JKE_Out_to_JKE_COBOL node is also connected to the HTTPHeader1 node.
__99.
The HTTPHeader1 is connected to the AccountUpdate Trace node. This will allow us to see
the message tree after it has been transformed by the Mapping nodes from XML to COBOL.
__100. The AccountUpdate Trace node is connected to the JKE_COBOL_to_JKE_Out node which is
then connected to the SOAP Reply node.
__101. Verify that the connections are correct.
__102.
Page 168
Save the message flow.
WebSphere Lab Jam
IBM Software
It is now time to test the Account_Open and Account_Update paths using the saved test configuration
from the previous lab.
__103. Select the JKE_Server_Flow_All.mbtest test configuration in the Flow Tests folder under the
JKE_Server_ project.
__104. Double-click on the file to launch the Test Client.
You want to rerun the second test, which was Account Open. You can validate that the test is for
Account Open by highlighting the second Sending Message to “Input” line and looking at the Action
Request field in the message to verify that it contains an ‘O’.
Lab 8 - JKE Server – Mapping
Page 169
IBM Software
__105. Right-click on the second Invoke Message Flow entry.
__106. Select Re-run.
A response is returned to the Web Services client and the Test Client continues to wait for a response on
the LAB.ACCOUNTCLOSE queue.
Page 170
WebSphere Lab Jam
IBM Software
__107. Press the small square icon to stop the test. The flow test is waiting for a message to arrive on
the account close queue, which will not happen for an open request.
__108. Ensure the test has stopped……
Lab 8 - JKE Server – Mapping
Page 171
IBM Software
__109. Click on the third Sending Message to “Input” entry.
__110. Verify that it is for the Account Update request, as shown above.
__111. Right-click on the third Invoke Message Flow entry.
__112. Select Re-run.
Page 172
WebSphere Lab Jam
IBM Software
A response is returned to the Web Services client and the Test Client continues to wait for a response on
the LAB.ACCOUNTCLOSE queue.
__113. Either allow the test Client to timeout or use the Stop icon in the upper left.
__114. Ensure that the test has stopped.
Lab 8 - JKE Server – Mapping
Page 173
IBM Software
__115. Close, but do not save, the Test Client.
__116. Double-click the AccountUpdate.txt trace file.
There should be two additional entries, one for Account_Open and one for Account_Update. The new
entries should be at the end of the trace file.
Page 174
WebSphere Lab Jam
IBM Software
Here is a trace view of the message tree after it has been “reshaped” for the output COBOL message.
The element names reflect those of the COBOL copybook that was imported to define the message.
This message tree is now ready to be serialized into a COBOL bit stream. But it is important to
understand that the data is still physical neutral here in the message tree.
__117. Close the Notepad session.
__118. Minimize the Windows Explorer session.
Lab 8 - JKE Server – Mapping
Page 175
IBM Software
This is the completed message flow. In the next lab, nodes will be added to allow the message flow to
pass an Account_Open and an Account_Update message to CICS.
This is the end of Lab 8
Page 176
WebSphere Lab Jam
IBM Software
Appendix A. Notices
This information was developed for products and services offered in the U.S.A.
IBM may not offer the products, services, or features discussed in this document in other countries.
Consult your local IBM representative for information on the products and services currently available in
your area. Any reference to an IBM product, program, or service is not intended to state or imply that
only that IBM product, program, or service may be used. Any functionally equivalent product, program, or
service that does not infringe any IBM intellectual property right may be used instead. However, it is the
user's responsibility to evaluate and verify the operation of any non-IBM product, program, or service.
IBM may have patents or pending patent applications covering subject matter described in this
document. The furnishing of this document does not grant you any license to these patents. You can
send license inquiries, in writing, to:
IBM Director of Licensing
IBM Corporation
North Castle Drive
Armonk, NY 10504-1785
U.S.A.
For license inquiries regarding double-byte (DBCS) information, contact the IBM Intellectual Property
Department in your country or send inquiries, in writing, to:
IBM World Trade Asia Corporation
Licensing
2-31 Roppongi 3-chome, Minato-ku
Tokyo 106-0032, Japan
The following paragraph does not apply to the United Kingdom or any other country where such
provisions are inconsistent with local law: INTERNATIONAL BUSINESS MACHINES
CORPORATION PROVIDES THIS PUBLICATION "AS IS" WITHOUT WARRANTY OF ANY KIND,
EITHER EXPRESS OR IMPLIED, INCLUDING, BUT NOT LIMITED TO, THE IMPLIED WARRANTIES
OF NON-INFRINGEMENT, MERCHANTABILITY OR FITNESS FOR A PARTICULAR PURPOSE. Some
states do not allow disclaimer of express or implied warranties in certain transactions, therefore, this
statement may not apply to you.
This information could include technical inaccuracies or typographical errors. Changes are periodically
made to the information herein; these changes will be incorporated in new editions of the publication.
IBM may make improvements and/or changes in the product(s) and/or the program(s) described in this
publication at any time without notice.
Any references in this information to non-IBM Web sites are provided for convenience only and do not in
any manner serve as an endorsement of those Web sites. The materials at those Web sites are not part
of the materials for this IBM product and use of those Web sites is at your own risk.
IBM may use or distribute any of the information you supply in any way it believes appropriate without
incurring any obligation to you.
Any performance data contained herein was determined in a controlled environment. Therefore, the
results obtained in other operating environments may vary significantly. Some measurements may have
Appendix
Page 129
IBM Software
been made on development-level systems and there is no guarantee that these measurements will be
the same on generally available systems. Furthermore, some measurements may have been estimated
through extrapolation. Actual results may vary. Users of this document should verify the applicable data
for their specific environment.
Information concerning non-IBM products was obtained from the suppliers of those products, their
published announcements or other publicly available sources. IBM has not tested those products and
cannot confirm the accuracy of performance, compatibility or any other claims related to non-IBM
products. Questions on the capabilities of non-IBM products should be addressed to the suppliers of
those products.
All statements regarding IBM's future direction and intent are subject to change or withdrawal without
notice, and represent goals and objectives only.
This information contains examples of data and reports used in daily business operations. To illustrate
them as completely as possible, the examples include the names of individuals, companies, brands, and
products. All of these names are fictitious and any similarity to the names and addresses used by an
actual business enterprise is entirely coincidental. All references to fictitious companies or individuals are
used for illustration purposes only.
COPYRIGHT LICENSE:
This information contains sample application programs in source language, which illustrate programming
techniques on various operating platforms. You may copy, modify, and distribute these sample programs
in any form without payment to IBM, for the purposes of developing, using, marketing or distributing
application programs conforming to the application programming interface for the operating platform for
which the sample programs are written. These examples have not been thoroughly tested under all
conditions. IBM, therefore, cannot guarantee or imply reliability, serviceability, or function of these
programs.
Page 130
Discovering the Value of WebSphere Cast Iron Cloud Integration
IBM Software
Appendix B. Trademarks and copyrights
The following terms are trademarks of International Business Machines Corporation in the United States,
other countries, or both:
IBM
AIX
CICS
ClearCase
ClearQuest
Cloudscape
Cube Views
DB2
developerWorks
DRDA
IMS
IMS/ESA
Informix
Lotus
Lotus Workflow
MQSeries
OmniFind
Rational
Redbooks
Red Brick
RequisitePro
System i
System z
Tivoli
WebSphere
Workplace
System p
Adobe, Acrobat, Portable Document Format (PDF), and PostScript are either registered trademarks or
trademarks of Adobe Systems Incorporated in the United States, other countries, or both.
Cell Broadband Engine is a trademark of Sony Computer Entertainment, Inc. in the United States, other
countries, or both and is used under license therefrom.
Java and all Java-based trademarks and logos are trademarks of Sun Microsystems, Inc. in the United
States, other countries, or both. See Java Guidelines
Microsoft, Windows, Windows NT, and the Windows logo are registered trademarks of Microsoft
Corporation in the United States, other countries, or both.
Intel, Intel logo, Intel Inside, Intel Inside logo, Intel Centrino, Intel Centrino logo, Celeron, Intel Xeon, Intel
SpeedStep, Itanium, and Pentium are trademarks or registered trademarks of Intel Corporation or its
subsidiaries in the United States and other countries.
UNIX is a registered trademark of The Open Group in the United States and other countries.
Linux is a registered trademark of Linus Torvalds in the United States, other countries, or both.
ITIL is a registered trademark and a registered community trademark of the Office of Government
Commerce, and is registered in the U.S. Patent and Trademark Office.
IT Infrastructure Library is a registered trademark of the Central Computer and Telecommunications
Agency which is now part of the Office of Government Commerce.
Other company, product and service names may be trademarks or service marks of others.
Appendix
Page 131
NOTES
NOTES
© Copyright IBM Corporation 2011.
The information contained in these materials is provided for
informational purposes only, and is provided AS IS without warranty
of any kind, express or implied. IBM shall not be responsible for any
damages arising out of the use of, or otherwise related to, these
materials. Nothing contained in these materials is intended to, nor
shall have the effect of, creating any warranties or representations
from IBM or its suppliers or licensors, or altering the terms and
conditions of the applicable license agreement governing the use of
IBM software. References in these materials to IBM products,
programs, or services do not imply that they will be available in all
countries in which IBM operates. This information is based on
current IBM product plans and strategy, which are subject to change
by IBM without notice. Product release dates and/or capabilities
referenced in these materials may change at any time at IBM’s sole
discretion based on market opportunities or other factors, and are not
intended to be a commitment to future product or feature availability
in any way.
IBM, the IBM logo and ibm.com are trademarks or registered
trademarks of International Business Machines Corporation in the
United States, other countries, or both. If these and other IBM
trademarked terms are marked on their first occurrence in this
information with a trademark symbol (® or ™), these symbols
indicate U.S. registered or common law trademarks owned by IBM at
the time this information was published. Such trademarks may also be
registered or common law trademarks in other countries. A current
list of IBM trademarks is available on the Web at “Copyright and
trademark information” at ibm.com/legal/copytrade.shtml
Other company, product and service names may be trademarks or
service marks of others.