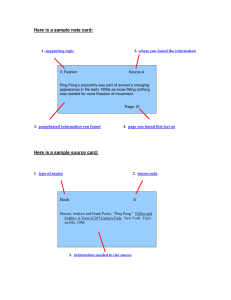PING PONG Help and Manuals
advertisement

PING PONG Help and Manuals
Version release/16.9.4
Table of contents
Time limited groups 3
Project groups: Trainer 6
Create project groups (as trainer) 9
Log book trainer 17
Toolbox 28
Preferences 30
Activating participants 37
Preferences - Logotype 38
Preferences - Navigation 39
Preferences - Archiving 40
Answer questions 41
Send message 42
Progress 44
Main menu 46
Contents 49
Mark free writing 50
Test results 51
Survey results 53
Assignments 58
Ask / Answer questions 62
Discuss 63
Message board 64
External blog 65
Documents 66
Overview 67
Logins 68
Pass-function 69
Portfolio 75
Create list 77
Report card 82
Reports 84
Edit objectives 85
Overview and general settings 86
Edit objectives 87
Working with folders 93
Content Editor 94
Add content 96
Page 98
Folder 102
Test 107
Survey 114
Non-anonymous survey 125
Assignment 136
Link 141
File archive 143
Import 146
Copy 147
Educational Plan 148
Content overview 154
Page structure 158
FAQ - Content editor 160
Tools 162
Publishing 163
Recycle Bin 164
Style 165
Resource Bank 166
Files 167
Test questions 171
Survey questions 175
Text editor 178
Resource dialogue 183
Edit lock 186
Move objects in content menu 187
Parameterized questions 188
SCORM 191
My students 197
Page 3/198
Time limited groups
Users and user groups created in PING PONG via integration with external systems can be setup so that they are
maintained for a limited period of time. This means that the group is assigned a start and end date for its activity in
PING PONG. When the end date has been reached, the group has "expired".
Here are some examples of time periods for groups:
Specific settings for time limited groups are done when configuring integration with an external system. In some
cases, the time limit is set in the source system and is carried through into PING PONG. In other cases, it will be
done in PING PONG when importing groups of users so that start and end dates reflect a normal academic year.
Time limits can also be manually adjusted by an administrator in PING PONG.
What are the benefits of time limits?
When time limits are setup, events not in use anymore are archived automatically. It then becomes easier to search
through groups because irrelevant information is hidden from the user. You can learn more about this in a concrete
example described below.
Group selector
Wherever the group selector is used, PING PONG will automatically hide groups whose time limit has expired. To
see these groups, you have to check the box beside Show expired groups (see example below). You only need to do
this once each time you log in - PING PONG will then remember your choice whenever you use the group selector
until you log out. Groups that have expired are shown with a line through them. To see when the group expired, click
the information symbol (i) next to the group and look under "Time limit".
Page 4/198
Some more examples of places in PING PONG where you may see Show expired groups in the group selector:
Progress report
Progress meeting (manage ILPs/Meeting notes, archive)
Attendance reports
Assessment matrixes
Send message from event
Group selector in the administration tool
This works in a similar way, with Show expired groups being an option at the top of the group selector. Checking
this box reveals expired user and event groups. Expired groups have [Exp] in front of their names. To find out when
the group expired, select the group and then click either the Edit or the 'i' symbol. You will then see information on
this under the 'Time limit' heading.
Automatic archiving
When a group's time limit is reached, all events created for just that group are archived automatically. These would
often be Teacher created events based on a group imported via integration with an external system that are limited to
an academic year, term or semester. This saves a trainer, teacher or administrator having to manually archive events
from previous years.
One event - several groups with different time limits
When one event is used by groups with different time limits, the event as a whole is not archived when one group's
time limit expires. Instead, the event is archived for that particular group. Other users who are members of active
groups will continue to have access to the event and will see it as "Current" in the system.
In cases where a user is a member of more than one group with access to the same event, the event will be
"current" until every group in which the user is a member has reached its time limit.
Page 5/198
Restoring archived events
Under My events, look under "Archived" to discover any automatically archived events. Trainers and administrators
can restore events if required by doing the following:
As a trainer
1.
2.
3.
4.
Locate the event from among the list of archived events in My events
Click Settings in the Toolbox.
Click the Archive tab at the top.
Uncheck the Archive box and save.
As an administrator
1. Enter the administration tool and choose the Events menu.
2. Ensure that the Show expired events boxis checked at the top of the group selector.
3. Search for the event (archived events all have the [Arc] symbol in front of their names) and choose edit.
4. Uncheck the box under Archive and save.
Interface
Any specific interface settings (e.g. start page elements, logs, widgets) configured for a time limited group will apply
only during the period when the group is active. If a user is a member of another active group with specific interface
settings, those settings will apply - for example when a user changes school.
Page 6/198
Project groups: Trainer
Using the project group function, as a trainer or user with project group management rights, you can easily divide
participants in your events into groups that share common areas such as chat, noticeboard and documents. These
common areas are only accessible to project group members.
This help section describes your overview of the event's project groups under Toolbox > Project groups. The next
page describes the different types of project groups and how you can create one or more project groups.
Overview tabs
These give an overview of all the project groups in your event. You can switch between "All groups" (default view),
"My groups", "Open groups" and "Automatically created" to show specific types of project group.
All groups
Clicking Project groups in the event's toolbox opens a view where all project groups in the event are listed. The list
also contains information on each group such as number of members, the number currently online and whether you
have unread updates in the project group's functions. From here you can also edit, copy or delete project groups.
My groups
Page 7/198
This view mirrors participants' view of their project groups. Here you can see three different types of table:
My groups: The first table shows all project groups of which you yourself are a member. This looks the same for all
event participants.
Invitations: The second table is shown if you have allowed participants to create project groups in your event
(Toolbox > Settings). It lists any invitations you may have received. Here you can accept or decline invitations. If
you accept an invitation, that project group moves into the My groups list. If you decline, you will only see the group
under the All groups tab.
Open groups/collections: The third type of table is shown if you have created open groups which participants can
themselves join. The open groups are listed from your collections (top groups). You can also join a group from this
view. When you join an open group, it will appear in the My groups table and all other groups in that collection will
disappear from the list. This is because you can only be a member of one group in a collection.
Open groups
Page 8/198
Here you can see any open groups you may have created which participants can themselves join by clicking
"Join". When you join an open group, it will appear in the My groups table and all other groups in that collection
will disappear from the list. This is because you can only be a member of one group in a collection.
When you create several open groups at once, they are put into a collection. You can edit the collection using the
edit link. You can also add a group to the collection. To edit a single group, use the functions for that group in the
table.
Automatically created
This lists information about templates and settings for automatic project group creation in your event. Two tables can
be shown on the page:
Login groups: These are groups into which participants are placed when they log into your event. The table includes
information about the groups such as numer of members in a group and how many groups have so far been created.
You can also edit or remove the template for automatic project group creation.
Pool groups: These are groups that are created when event participants achieve a given subobjective. You can see
information about the number of members in each group, how many have achieved the subobjective but have not yet
been placed in a group and how many groups have been created up to now. You can also edit or remove the pool
group creation template.
Page 9/198
Create project group(s) as trainer
You can create different types of group. There are seven group types in PING PONG and as a trainer, you can create
six of these types of group. The remaining group type is that of participant created groups which participants
themselves can create.
The first six types of group are created according to the following workflow and description below:
To create one or more project groups, start by going into the event. Then under Toolbox, click Project groups. Under
the All groups tab, click New project group and select if you want to create one or more project groups.
Option 1: Create individual project groups
A single group is created by manually assigning participants to it. This method is useful if participants themselves
have requested a particular grouping or if you as trainer wish to determine which participants shall work together.
Page 10/198
To create an individual group:
1. Click Create new project group. Click next.
2. Select Create one group.
3. Configure group settings. Save!
Option 2: Create multiple project groups
When creating multiple project groups in one go, you must first decide whether participants shall be allocated
according to the desired number of groups or desired number of members in each group.
2.1 Create multiple project groups based on total members in
each group
You can specify a desired number of members in each group and let the system create groups accordingly:
2.1.1 Now, randomly according to total group members
All event participants are randomly selected and allocated into project groups based on your desired number of
members in each group. This is a quick way to create project groups without manipulating which individuals are put
together in each group.
Page 11/198
To create randomly allocated groups:
Click Create new project group
Select Create multiple groups
Select Create groups with [ ] members in each. Specify the number of users to be placed in each group.
Select Now, by randomly dividing the event's x participants. Click Next.
5. Decide how the groups shall be named. Click Next.
6. Configure settings for the groups (see below). Save!
1.
2.
3.
4.
2.1.2 Gradually, as participants log in
Project groups are automatically created and filled with members as participants log in. Once the first group has
reached the specified number of members, a new group is created to accommodate participants who subsequently
log in. This type of group allocation is very useful for things like distance courses where participants are not all
starting at the same time.
To create groups gradually as users log in:
1. Click Create new project group.
2. Select Create multiple groups
3. Select Create groups with [ ] members in each. Specify the number of users to be placed in each group.
4. Select Gradually, as participants log in. Click Next.
5. Decide how the groups shall be named. Click Next.
6. Configure settings for the groups (see below). Save!
2.1.3 Pool group
Project groups are automatically created and filled with members as participants achieve a specific event objective.
Note! To create pool groups, the event must contain sub-objectives. Learn more about how to create sub-objectives
in the following help page: Edit objectives.
To create pool groups:
1.
2.
3.
4.
5.
6.
7.
Click Create new project group.
Select Create multiple groups
Select Create groups [ ] members in each. Specify the number of users to be placed in each group.
Select Pool group: When above stated number have passed objective.
Select the sub-objective that participants must achieve before being placed in a group. Click Next.
Decide how the groups shall be named. Click Next.
Configure settings for the groups (see below). Save!
Page 12/198
2.2 Create multiple project groups according to total number of
groups
There are two ways to create a desired number of project groups:
2.2.1 Now, randomly dividing participants into groups
All participants are randomly assigned to your desired number of project groups.
To create randomly allocated groups:
1. Click Create new project group
2. Select Create multiple groups
3. Select Create [ ] groups directly. Specify the number of groups you wish to be created.
4. Select Now, by randomly dividing the event's x participants. Click Next.
5. Decide how the groups shall be named. Click Next.
6. Configure settings for the groups (see below). Save!
2.2.2 Open project groups
Participants opt into groups themselves. This is a practical solutuon where you want participants to decide who they
want to work with.
To create open groups:
1.
2.
3.
4.
5.
Click Create new project group
Select Create multiple groups
Select Create [ ] groups directly. Specify the number of groups you wish to be created.
Select Open project groups: Participants join groups.
Name the open project groups' collective group.
Page 13/198
6. Specify the maximum number of members in an open group. Click Next.
7. Configure settings for the groups (see below). Save!
Participant created groups
With this type of group, you must give participants the right to create project groups. One participant can create a
single group at a time and then invite other participants to it. This is a useful option when you want participants to
determine group membership. You can give participants the right to create project groups under Event > Toolbox >
Settings and check the box beside Participants can create project groups themselves.
Copy project group
You can copy a previously created project group if you wish to create a similar or identical group. Under the All
groups tab you see a table containing all the event's project groups. To the right, under Functions there is
a Copy button. Clicking this causes a new project group to be created using the same settings as the original - these
settings can then be adjusted if desired.
Configure and edit project group settings
When you create or edit one or more project groups, the following settings (according to group type) can be
changed:
Page 14/198
Name: Give the project group a name.
Description: Give the project group a description.
Settings: Configure project group settings.
Assignments: This lets you link assignments to the project group. (This option is only visible if you have created
one or more assignments in the event.)
Option to leave: Choose if members of open groups that you have created can leave a project group within the
collective group. (This option is only visible if you create or edit a collection of open groups.)
Page 15/198
In the menu on the right you can set the following:
Participants: Choose which event participants shall be members of the project group. You can run a free text search
for participants or use the object selector.(This option is only visible if you are creating or editing a single group.)
Guests (document access): Choose which event participants shall be guest members of the project group and
thereby gain access to the group's documents. You can run a free text search for participants or use the object
selector. (This option is only visible if you are creating or editing a single group that is not an Open group.)
Show assigned groups: If you want to know which project group(s) a person is already in, click Show assigned
groups under the group selector. This gives you an overview of all the event members and any project groups they
belong to. Note that this overview is no longer accessible once the group has been created.
Responsible: If you wish, you may choose one or more trainers as Responsible for the project group. (This option is
only visible if you are creating or editing a single group that is not an Open group.)
Page 16/198
Being designated as Responsible for a group means that your name is displayed as Responsible in the project group
view. You can also choose to see items in What's new just from members of "your" groups (Start page >
Communication > What's new > Settings). Furthermore, you can choose to receive emails from the passing function
when members of groups you are responsible for pass (Trainer tools > Edit objectives > Advanced mode >
Settings). You can perform a free text search for trainers or choose a trainer using the object selector. Highlight the
desired trainer. The selected person is then shown in the Responsible field.
Communicate with project groups you are not a member of
To write a message to be shown on the message board of a project group of which you are not a member, go
to Message board.
To send email, PIM or SMS to a project group of which you are not a member, go to Send message in the Toolbox.
Page 17/198
Log book for trainers or users with Log book
management rights
As a trainer, you will usually not have your own log book. However, the role of trainer or possession of Log book
management rights allows you to view all participants' log books and write entries in them. Here you can learn more
about how the log book works from this perspective and how you can use it. Here we shall explain:
how to activate the Log book function in your event
different types of log book
how you can work with participants' log books
the "Allow participants to compose log book posts from the event's content" function
how your participants can preserve their log books
Using log books in your event
First, you will need to ensure that the Log book function is activated in the event's settings:
Further down the settings page, you can adjust Log book settings in you event. There are different types of log book.
Below you can read more about each type of log book and the different ways you can configure each type.
Individual log book
Page 18/198
If you choose to activate the individual log book function, each participant will get a log book in which they can
write entries to document their work. As a teacher, you can also read and write in each participant's log book. You
can also allow parents and guardians to do the same thing in their children's log books.
Writing in participants' log books
As a trainer or user with log book management rights, you can compose entries, comments and contact notices in
participants' individual log books. Click one of the links to start composing a new:
entry: Each entry can contain a title, text and attached files. It will be visible to the participant.
comment: Comments are saved in the log book as entries but are not visible to the participant. They are only
visible to you and other trainers/users with log book management rights.
contact notice: Contact notices are used for documenting contact with a participant. You enter a time and date
and write a comment. They are only visible to you and other trainers/users with log book management rights.
You can also reply to participants' entries using the Reply button next to every entry. Your reply will be displayed in
the same box as the original entry:
Allow participants to compose log book entries from the event's
content
Page 19/198
Under log book settings in your event (see above screenshot) you can choose to allow participants to compose
entries in their individual log books directly from content pages in the event. Doing so activates the Personal log
book button for participants at the top of every page of content in the event:
Clicking the button opens a text box directly from the page - a log book entry can be written here:
When you go into participants' log books you will be able to see which entries were composed from a content page
as the title of the entry will be the same as the title of the content page from which it was composed. The title also
acts as a clickable link to the content page:
Page 20/198
Project group log book
If your event has project groups, you can enable each group to have its own Project group log book. Members of the
group can write entries to it. Just as with individual log books, as a trainer you can also read and contribute to project
group log book by composing entries, comments and contact notices. For more information on how to do that, see
the section above about the individual log book.
Individual project group log book
You can also enable each project group member to have an individual project group log book. You can write in this
in the same way as with individual log books (see above). The difference is that you can also allow other project
group members to view one another's project group log books.
Documentation log book
Page 21/198
The Documentation log book is a type of log book that makes it easier to document participants' activities and
progress. You can compose documentation entries several learners' log books simultaneously. For those working in
preschools, entries can be tagged with objectives from Lpfö98/2010 (the Swedish preschool curriculum). If you have
users assigned with the roles of parents/guardians, mentor and/or headteacher, they can also be permitted to view
documentation log book entries without needing to be a member of an event.
One of the great advantages of the documentation log book is that it is not tied to PING PONG events in the same
way as other log books. This means that when a learner stops participating in an event for any reason, that person
can still access the documentation log book in the main menu under Personal > Documentation log book (or Log
books). There the learner can view a documentation log book that compiles entries from all previous and current
events in which the documentation log book functions has been activated. You can read more about how
participants, parents/guardians, mentors and headteachers can find and view documentation log books further down
the page.
Composing entries in documentation log books
Documentation log books allow you to create entries directed to individual or multiple participants.
Entry written for individual participant
To create an entry in an individual participant's documentation log book, click the Documentation log books tab
under Log book overview. There you see a list of users with documentation log books. You can also see how many
entries each person has in their log book and if they have any new entries. Click on a person's name to go into that
person's documentation log book.
You now see all entries and comments in the documentation log book. You can click New documentation entry.
Page 22/198
Now you see the Create documentation entry for view. Enter a title and text. You can also attach files to the entry
and add tags taken from the tag collection used in the log book. När du är klar med ditt inlägg kan du välja att spara
och publicera eller spara utan att publicera. Ett inlägg som har publicerats kan ej avpubliceras men kan redigeras, om
du skulle vilja ändra något.
To tag an entry, click Tagging and choose the tag collection you wish to use, then click on the tags you wish to label
the entry with.
Entry written for multiple participants
To create an entry that will be reproduced in several documentation log books, click the Create entry in multiple
documentation log books link. You then choose recipients and can write and attach files for all the selected people at
the same time.
Under the Documentation entry tab you can see all previous entries made in the documentation log book. You can
also click Filter to filter the entries by date, tags or untagged entries.
Page 23/198
Now you come to the Edit documentation entry view. As with individual documentation log book entries, enter a
title and text. You can also attach files to the entry and add tags taken from the tag collection used in the log book.
However, you also select which participants shall get the entry in their documentation log books. When you have
finished your entry, you can then click Save without publishing or Save and publish. You cannot undo publishing of
an entry once you click Save and publish, but you can edit the entry even after publishing.
Tag entries in documentation log books
Under the documentation log book's settings you can activate different types of tagging*. The "Tag" option is then
shown under the list of recipients. Click this and all available tags will be displayed. Choose the one which suits your
entry.
*Contact Ping Pong AB for more information on creating tags customised to your organisation.
Commenting on documentation log book entries
As a trainer in the event, you decide whether or not to enable comments on documentation log book entries. Do this
by checking or unchecking the "Enable comments" box under Settings > Individual log books. When comments are
enabled, anyone who can read entries in the documentation log book can also comment on them. Comments are
displayed at the bottom of the entry like this:
Page 24/198
If you move your mouse pointer over a comment that you've written, a little red cross appears in the top right hand
corner. Clicking this deletes the comment, replacing it with "Your comment has been deleted" in the corresponding
position in the thread. You can only delete comments that you yourself have written. The same goes for users with
other roles with the exception of mentors. Mentors can delete comments written by others, but they do this by going
to Tools > My students an looking up the student there.
How can participants, parents/guardians, mentors and
headteachers view participants' documentation log books?
Participants can view their documentation log book in every event in which the function is used. Only entries from
that event are visible. However, under Main menu > Personal > Log book participants can see a combined
documentation log book containing entries from all events in which the function is used:
Page 25/198
Entries in the compiled documentation log book can be filtered according to Year/Month, Tags and Events.
Parents/Guardians can view their children's log books under My children > Go to documentation log book. There
parents/guardians can view the combined log book.
Mentors and headteachers can view log books in the main menu under Tools > My students* where they can select
a student and then view the documentation log book for that person. Headteachers and mentors have access to the
combined log book.
*Contact Ping Pong AB för att aktivera funktionen för mentor och rektor i din PING PONG-miljö.
TIPS!
Du vet väl att du kan se om deltagaren har läst inläggen? Det visas precis efter informationen om när och av vem
inlägget skapades:
Placement log book
The placement log book is an individual log book to use when a participant is out on work placement. Entries can
include text, images and other types of attached files.
To be able to use Placement log books, you need to make some extra choices under the general settings for
individual log books further down the settings page:
All participants have a Placement log book
Page 26/198
Enable comments (on entries made by teachers and participants).
Hints: A text will be displayed in light gray within the text fields of each new entry. This could be an
instruction or example. When the participant begins to write, the hint disappears.
In the overview for trainers, a list of all participants and their placement log books is shown. The list also contains
direct links to their placement activity lists if this function has been activated in the event.
Click a participant's name to see all entries and comments in that person's placement log book. In this view you can
also create and edit entries and write comments on other entries. If you move your mouse pointer over a comment
that you've written, a little red cross appears in the top right hand corner. Clicking this deletes the comment,
replacing it with "Your comment has been deleted" in the corresponding position in the thread. You can only delete
comments that you yourself have written.
Preserving log book entries from individual log books, individual
project group log books and project group log books
Page 27/198
Entries in all log books except for documentation log books are linked to the specific event in which they were
composed. This limits visibility to users who have access to the log book's originating event - including users who
composed the entries. Users have access to their own log book entries as long as they have access to the event in
which they were written, It can therefore be desirable to save log books to guarantee future access, long after a user
has left an event. This is what you can do:
Print: In the log book's top menu, click Print and this lets you print the complete log book. In the printer's menu,
you can often choose Save as PDF which allows you to save the log book as a PDF file..
Save log book entries in ILPs (Individual learning plans): If your organisation uses the ILP function, when
writing comments on subjects/areas, you can attach log book entries. These are saved along with the ILP when it is
stored in the system.
Participants themselves can also preserve their log books by adding them to their personal portfolios.
Store documentation log book entries
You can download complete documentation log books including any attached files, images and videos as a zip file.
To do this, go to Personal > Documentation log book and click the Download as zip file button. You can choose
between Entry currently displayed or All entries.
To save your students' documentation log books (in the role of teacher, mentor or headteacher) go to the desired
event > Log book > Documentation log books and click the Download button on the same row as that containing the
name of the student whose book you wish to save a copy of.
Page 28/198
Toolbox
The Toolbox contains tools for creating material and content in the event and allows you to configure a range
of different settings for them.
Toolbox and its associated functions and tools are always available to users who have the role of Trainer in the
event. Users can also be given access to one or more tools via Event roles (see below). Here is a list of tools with the
rights required to access them:
Tool
Required rights
Preferences
Funktion aktivation, Event archiving
Answer
questions
Answer questions
Project groups Project group management
Send message
Send message
Progress: Content statistics, Test results, Survey results, Document statistics, Ask/Answer
Progress tool
question statistics, Forum statistics, Message board statistics, Blog statistics* (external blog),
Overview statistics, Portfolio reviewing, Create list
Follow up: Test marking, Assignment assessment, Pass function, Portfolio management
Edit
objectives
Edit objectives
Invitation to
Event*
You must have the role of Trainer to access this tool
Content editor
Publish, Edit style, Edit content
Event roles
Event roles such as Mentor, Content producer etc. are created by users with Organisation administrator rights under
Administration > Events > Event roles. The administrator invents roles and assigns rights to those roles. Next,
Assign user administrator rights are required to assign the roles to groups of users and Event administrator rights
are required to assign these groups to events under Administration > Events > Assign users.
Page 29/198
* = Additional service
Page 30/198
Preferences - Functions
The Preferences tool gives users with sufficient rights the ability to adjust a range of settings relating to an event and
its participants.
Functions in an event
Here you can choose which functions will be available in the event and therefore also visible in the left side menu.
Choose from amongst the following:
What's new Shortcuts to new messages, discussion contributions and other vital updates from the user's
Events and that the user has not yet viewed, e.g. a new contribution to a discussion or an unread message on
the Noticeboard.
Overview: This displays a page containing a list of functions activated in the event. Each function is described
and a link takes the user directly to the function. Users who have the role of Trainer or Users who have the
role of Trainer or Function activation rights can write introductory texts for this page. See below for more
information.
Objectives: Select this if you want participants to be able to access the Objectives and progress function in the
event. Under Toolbox > Edit objectives you can then create sub objectives and link them to tests, surveys or
assignments. You can also create freestanding objectives called Other objectives that the participant, a user
who has the role of Trainer or Pass function rightsor the system automatically records when achieved.
Contents: Select this if you want to active the Contents function.This function lets users who have the role of
Trainer or Edit content rightscreate or upload pages with text, images, multimendia or more advanced pages
such as tests, surveys and assignments that participants can work with. Often these pages contain reading
material for a course.
Under Contents you can specify which functions will be available to users in the top menu of each page of
content:
Print: check this box if you want a Print command to be visible at the top and bottom of each page.
Search: check this box if you want a Search command to be visible at the top and bottom of each page.
Maximize the content: check this box if you want a Maximize the content command to be visible at the
top and bottom of each page (it is checked by default). If a user clicks this command, the page content
will expand to fill the whole window and the menus will be hidden. A Show navigation command will
appear and by clicking this, the user can revert to the standard display.
Note that as a trainer, you can choose to turn Maximize the content On or Off per page or for the whole
content of the event via Content editor > Contents > Properties > Navigation and Orientation.
Save to Pdf: check this box if you want a Save to Pdf command to be visible at the top and bottom of
each page. This command lets users save pages and folders either to their own computers as Pdf
documents or store them in their My documents folder in PING PONG. Note that only simple HTML
pages can be saved in this way. Tests, surveys and assignments cannot be saved as Pdfs and media
content such as video, sound and Flash elements cannot be incorporated into a Pdf. If you are viewing a
Page 31/198
folder, you have the option of saving the folder as one Pdf with multiple pages or as a compressed Zip
file containing separate Pdfs for each page of content in the folder. Finally, you are asked where you
want to save the Pdf(s) - in your My documents folder in PING PONG or locally on your own
computer.
Documents Select this to activate the event's Documents function. Documents is a file archive where users
who have the role of Trainer or Document management rights and fellow participants can upload documents
here in order to share them.
Assessment matrix: Select this option if you want your students to be able to see their assessment matrices.
To use assessment matrices in the event, click the Curriculum/Syllabus tab.
Tests Select this and Tests will appear as a menu choice on the left. Clicking it will give the participant a list
of all tests available in the event. Descriptions (if given by users who have the role of Trainer or Edit content
rightsunder Metadata) are given and the titles link directly to the tests in question.
Surveys Select this and Surveys will appear as a menu choice on the left. Clicking it will give the participant a
list of all surveys available in the event. Descriptions (if given by users who have the role of Trainer or Edit
content rights) under Metadata are given and the titles link directly to the surveys in question. A survey could
be for market research or a course evaluation and can by anonymous or non-anonymous - a choice made by
the survey's creator.
Assignments Select this and Assignments will appear as a menu choice on the left. Clicking it will give the
participant a list of all assignments available in the event. Beside each assignment, a participant can see its
Status (e.g. "Revision required") and any News about the assignment, such as a new comment given by a user
who has the role of Trainer or Assignment assessment rightsafter submission. Clicking on an assignment here
takes the user to the page containing the assignment in the event.
Educational plans*: Select this and Educational plans will appear as a menu choice on the left. This allows
participants to see a list of educational plans and view each plan in the event.
FAQ (Frequently asked questions) Users who have the role of Trainer or Function activation rightscan
activate the FAQ function when they want to make a series of questions and answers available to participants.
Questions submitted by participants via the Ask/answer questions function can be published here. Users who
have the role of Trainer or FAQ editor rightscan also prepare their own questions and answers. The questions
and answers can also be sorted into categories to make it easier for participants to navigate the FAQ.
Portfolio Select this and a link to the user's Portfolio will appear as a menu choice on the left. A user's
Portfolio contains all results from tests, assignments and other sub objectives arising from all events that have
the Portfolio function activated. Results are saved in document form and places in a folder linked to each
event's sub objectives. Users can also save their own documents in their Portfolio. When a user accesses the
Portfolio from an event, the Portfolio's file structure is pre-opened to display files related to the current event.
The documents in Portfolio may have been automatically created (e.g. when a user submits a test) or created
by users who have the role of Trainer or Portfolio editing rightsor the participant.
Calendar Select this and Calendar will appear as a menu choice on the left. Clicking it will take the
participant directly to the event's own Calendar. If a user opens Calendar from the main menu, only calendars
that the user has chosen will be visible.
Statistics Select this to give participants access to information about their own participation in the event. This
includes logins, number of posted and read Discussion contributions, pages visited, etc.
Reports If Users who have the role of Trainer have been using templates to create reports on participants
(Progress > Miscellaneous > Reports) they can give participants direct access to these reports by placing this
link in the left menu. Such reports could include course certificates, participation statistics as well as the
Page 32/198
comments on performance.
Members: Select this and Members will appear as a menu choice on the left in the Communication box.
Clicking it will take the participant directly to a list of all participants, trainers and other roles in the event. A
photo album and list of logged in users can be chosen.
Message board: Select this to create a space where messages to everyone or particular groups in the event can
be displayed.
Discussion Selecting this activates the Discussion function in the event. Discussions can be created for
participants, project groups and/or trainers or other roles in the event. The Discussion function is
asynchronous. It does not rely on simultaneous exchanges between users (unlike Chat). Discussions can grow
over time and become more rich and complex.
Ask/answer questions: Activating this function allows participants to submit questions (openly or
anonymously). The questions are stored as in a question box and users who have the role of Trainer or Answer
question rightscan answer the questions. The answers are sent to the questioners via email from PING PONG
and users who have the role of Trainer or FAQ editor rights (and Answer question rights)can choose to save
the question and answer for use in FAQ (see above).
Project groups When trainers create Project Groups they are also creating "group rooms" in which groups of
participants can have discussions, work together on common assignments, share files and documents, etc.
Users who have the role of Trainer or other rights can also direct messages to particular project groups and
create pages in the event that are only accessible to particular project groups.
Chat: Select this to create a room for real time communication in the event.
PodCasts Select this to activate the PodCast function in the event. Poscasts allow users who have the role of
Trainer or PodCast management rightsto distribute multimedia content to an event's participants. Read more
about how this works in PING PONG here: PodCast.
Log book is a function for both individual participants and project groups. An individual user's log book could
contain study notes, etc. A project group can also collaborate on a Log book.
External blog: (Extra function) The External blog function allows participants to link to their own Blogger
blogs. It must first be activated by Ping Pong AB for your organisation. Users who have the role of Trainer or
Function activation rights can then add this choice to the left menu under Communication. Only blogs from
www.blogger.com/ can be used. Blog entries can be seen by users who have the role of Trainer or Blog
statistics (external blog) rightsusing the Progress tool. Get your local PING PONG support person to contact
Ping Pong AB if you want this function to be activated.
TIP!
Remember to limit the number of functions you activate in a single event. Too many choices can be a problem especially for those unused to using this type of web interface. You might even want to delay adding a function until
it is needed. This lets participants get used to the basic functions first.
Start page for the event
Page 33/198
Choose which page will be displayed when a participant clicks on the event. You can choose from the available list
of functions or choose a specific page within the content from the dropdown list. You can also choose Bookmark
from that dropdown list, which takes the participant to the same page they were on last time they were in the event.
If the trainer selects Bookmark as the event's start page, the first time a participant goes into an event, they will be
presented with the Contents menu.
Functions for users with enhanced rights
Here you can select the functions that shall be available to users who have the role of Trainer or other relevant rights
in the event's menu on the left. By default, most are available but you may wish to turn off certain functions. Most of
them are accessed by trainers under Toolbox but Documents and Logbook are handled differently - see below. You
can choose from the following functions:
Project groups: If this is selected, users who have the role of Trainer or Project group management rights
will have a shortcut to project group editing tools under Toolbox.
Send message: If this is selected, users who have the role of Trainer or Send message rightswill be able to
send messages in the form of emails, PIMs and (if the additional service is activated for your organisation)
SMS text messages to members in the event.
Documents: If this is selected, users who have the role of Trainer or Document management rightswill be able
to access the Document function even if it is not extended to participants. In cases where the function has not
been given to participants (see Functions in the event above), trainers/document manager will have access to
the function under Toolbox. Otherwise it will be in its usual position.
Logbook: If this is selected, users who have the role of Trainer or Logbook management rightswill be able to
access the Logbook function even if it is not extended to participants. In cases where the function has not been
given to participants (see Functions in the event above), trainers/logbook managers will have access to the
function under Toolbox. Otherwise it will be in its usual position.
Progress tool: If this is selected, users who have the role of Trainer or the right to access the Progress toolwill
be able to access the event's Progress tool under Toolbox.
Edit objectives: If this is selected, users who have the role of Trainer or Edit objectives rightswill be able to
use Edit objectives under Toolbox in relation to the event's Objectives and Progress function.
Content editor: If this is selected, users who have the role of Trainer or Edit content, Publish or Edit style
rights will have a shortcut to the Content editor under Toolbox.
Own link in the left menu
This allows you to add a link to the left side menu that will appear as a title there. Click on New link, enter the url
and add a link name in the description field.
Page 34/198
Project group functions
Check the box if you want participants to be able to create and edit project groups.
Discussion
This lets you configure what will be visible to participants when using Discussion.
For all discussion forums in the event: The following settings apply to all discussion forums in the event:
Allow participants in project groups to create new forums: Uncheck this box if you do not want members
of project groups to be able to create their own forums. If you allow participants to create new forums, they
can do so in the Discussion function via a project group. Of course, the Discussion function must be activated
in the project group that the participant wants to create a forum in.
E-mail tracking default for all: If this option is selected, e-mail tracking is activated by default for everyone
in the event's discussion forum. Individual members can always switch off e-mail tracking themselves by
deselecting Tracking in the list over the forum under Discussion.
Participant can change the setting (Show/Do not show): Check this box if you want to allow participants to
choose for themseleves the appearance of the Discussion pages. The default settings are Show messages as
threads and Show photo. Trainers can check/uncheck these boxes to change how discussions will be displayed:
Show messages as threads: Messages are displayed as threads.
Show photo: A photo of the message author is displayed.
Show members: This causes a list of all the discussion group's members to be displayed in the top right
hand corner of the Discussion page.
Show overview: This displays an overview of the discussion's messages and allows for filtering (e.g.
display only messages marked as important).
E-mail tracking of discussions: This lets trainers decide what PING PONG will send to participants who sign
up to receive email alerts whenever new messages are added to a discussion forum:
E-mail new messages (full text): Whenever a message is added to the discussion, the complete text is
sent to participants monitoring the discussion.
E-mail notifications when new messages appear (headlines only). Participants monitoring the discussion
receive an email every time someone posts a new message, containing just the headline of that message.
This can encourage participants to log in and enter the discussion forum to read the full text of the
message which therefore makes it more likely that they will also post a reply and contribute to the
overall discussion.
Log books
Page 35/198
The event's settings let you configure log books. You can choose to activate individual log books and project group
log books.
Individual log books
Select this option to give each participant an individual log book in this event. You can enable participants to write
log book entries directly from the event's pages. If the organisation uses the Parent/Guardian feature, you can also
allow parents/guardians to read, write and comment on entries in their children's individual log books.
Log books for project groups
Choose if and how you want to link log books to project groups:
Each project group has a shared log book (in which all members can read and write): Choose this if you want
each project group in the event to have its own log book that all group members can access.
Each project group member has an individual log book: Choose this if you prefer each project group member
to have an individual log book.
Each project group member can read the log books of the other group members: Choose this if you want
project group members to be able to read each other's log books.
The Log book function is not available to Trainers or Log book managers - only participants.
Overview
If you want to include an Overview page, you can write a text in the field provided here and choose whether you
want to add extra information about the choices in the menu on the left.
Miscellaneous
Spell-checking: If you wish, you can deactivate PING PONG's spell checking function (which is normally
available for virtually every text input field in PING PONG).
Members: Choose what list will be displayed in Members by default and decide if participants will only be
able to see their own project groups when sorting through the Project groups list.
Page 36/198
Don’t forget to save your changes by clicking Save at the bottom of the page.
Hide Documents
If the box beside Documents is not ticked, participants will not see the Documents function in the left side menu.
However, participants will still be able to use Documents within their project groups.
If the Documents function is hidden from participants, it will be moved down to Toolbox. This allows users who
have the role of Trainer or Document management rights to upload documents to use in the event, e.g. to link to the
content pages.
Page 37/198
Activating participants/Preparing an event
Users who have the role of Trainer can play a greater role in setting up events if an administrator gives them
Activation of participants rights in the system. If this is done, an administrator simply needs to assign users as
Passive participants in an event. This allows trainers with Activation of participants rights to see those participants
but prevents the participants from seeing or logging into the event. Trainers can then assign those participants to
project groups, start discussions, prepare messages to send etc, and in this way prepare an event.
Once all the preparations are ready, a trainer with Activation of participants rights can change the status of Passive
participants to Active participants, without the intervention of an administrator. This kicks off the event because once
participants become Active, they can see the event in My events and log in.
Trainers who have been given Activation of participants rights have an extra menu choice under Toolbox >
Preferences: Activation on participants. This is where they can change participants from Passive to Active and vice
versa. Administrators can do the same thing in Administration tool > Events > Assign users.
When trainers with Activation of participants rights click Participants in an event, they will see a list of any Passive
participants in that event.
When trainers with Activation of participants rights log into an event that contains Passive participants, a message
appears with quick access to the Activation of participants tool.
For administrators
For trainers to have the ability to move participants from Passive to Active, they need to be assigned to their own
special user group using the administration tool. As an administrator, you could create a new group called something
like "Can activate" and put the trainers in that group.
After doing that, go to Administration > Organisation > Access rights, select the new user group and click Edit.
Under Other, simply click the Activate button beside Activation of users. The next time those trainers log in, they
will be able to see Passive participants in events in which they have trainer rights. They will also be able to access
the Activation of participants tool.
For an administrator to be able to assign users as Passive participants there must exist a group within the
organisation that has been given the Activation of participants right.
Page 38/198
Preferences - Logotype
Under this tab you can upload a logo that is displayed on pages in the event. The logo is displayed on the left, under
the menu. The logo must be 149x65 pixels and in GIF or JPG format.
Page 39/198
Preferences - Navigation
This function can be activated by Ping Pong AB for your organisation on request. It is primarily used by
organisations that want to enable direct logging into events. If the Navigation tab is visible under Preferences, users
who have the role of Trainer or Function activation rights can click it and there configure whether the main menu
will be visible in the event and which functions you still want to make available via the menu on the left if the main
menu is hidden from view.
Page 40/198
Preferences - Archiving
Users who have the role of Trainer or Event archiving rights can archive the event here for all members. This means
that when users with access to the event go to All my events, they will no longer see the event listed under Current.
Instead, it will be in the list of Archived events.
When an archived event is entered, everything is the same except that the menus are displayed in light gray. One
other difference is that no information from the event will be channelled to What's new.
To locate archived events in the Administration tool, an administrator must check the box beside Show archived
under the search field. If an event is restored to being a current event (by unchecking the archived event box and
clicking Save) it will function exactly as a normal current event.
Archived events are not displayed in the Catalogue.
Page 41/198
Answer questions
Any questions sent by participants via Ask a question are shown here. They are divided into two lists: Answered and
Unanswered. Users who have the role of Trainer or Answer question rights can see and answer the questions.
Obviously it is good if trainers respond to participants’ questions as soon as possible.
Unanswered questions
This displays a list of unanswered questions. Here is how you answer a question:
1. Click a question to read it.
2. Click the Answer button. A text field opens in which you can type your answer.
3. Adjust the following settings as desired:
Copies and Hidden copies: You may send copies of the question and answer to other people by entering
their email addresses in either the Cc or Bcc fields (Bcc = "blind carbon copy" which means that email
addresses written in this field are not visible to other recipients. Use a comma between addresses if you
want to send to multiple recipients.
Add question and answer to FAQ: Select this to have the question and answer added to the FAQ. If you
select this, when you click Send, you will be taken directly to the New FAQ view which lets you edit the
subject, question and answer and then publish it in the FAQ for all event participants to see. Only users
who have the role of Trainer or Answer question rights AND FAQ editing rights can select this option.
Send answer as PIM: Select this if you want the answer to be sent as a PIM (PING PONG Instant
Message) to the questioner.
4. Click Send.
When you click Send answer, the answer is sent to the questioner’s e-mail address and as a PIM (if that option is
selected). Even if the question was sent anonymously, the answer will find its way back to them as PING PONG
records the questioner’s identity.
If you wish, you can add other e-mail addresses by adding them in the cc or bcc fields. If you want to send the e-mail
to multiple recipients, separate their e-mail addresses with a comma.
Answered questions
All answered questions are displayed in a list that can be sorted according to Subject, Sender or Date. Click on a
question in the Subject row to view it in full. You can see who asked the questions (unless they were asked
anonymously) and which trainer answered them. You can also see the time and date of both questions and answers.
Page 42/198
Send message
Here a user who has the role of Trainer or Send message rightscan contact members involved in an event using email, PIM or SMS* (text message).
1. Message template. If you saved an earlier message as a template, you can use that message, edit it and send it.
2. Do you want each recipient's name to be displayed in the To line or do you want something else? Click the To
textline field to set this up. For example, you might want the To line to say, "Company Finance A course
participants" in order to indicate to each recipient that this is a group mail.
3. Write a subject line
4. Write the message. If you write a lot of text, the text field will expand as you write. The event’s name is
automatically included in the message. You can move the event’s name around or even delete it from the
message.
By checking the Use HTML box, you can format the mail with the help of the editing tool. Images uploaded
and inserted into the message using HTML are saved in an open image bank. Anyone with access to the Send
message function in an event can make use of images uploaded to this image bank. Remember that images
included in an email are sent as attachments to the email so try to avoid sending very large image files that
could cause problems for the recipients trying to open the message.
5. You can insert variables, which means that each recipient will see their own name or other details in the
message. Learn more about what variables can be used under Information about the use of variables, which
you can access directly via the interface.
6. Upload any documents or files you want to attach to the message. Files can either be uploaded from your own
computer or retrieved from one of your events or project groups in PING PONG. The maximum file size that
applies here is the same as the maximum file size that is set for files uploaded to My documents. The default is
7.
8.
9.
10.
30 MB but this can be changed per organisation. Contact Ping Pong AB to have this setting adjusted. Note:
Most mail programs refuse to accept files exceeding 7 MB.
Choose if you want to send the message using e-mail, PIM or SMS/text messaging (if your organisation uses
this service - more info below).
If you also want to receive a copy of the message, check the box beside Copy to myself.
Choose if you want to save it as a template.
Finally, choose your recipient(s) using the field on the right. Selected recipients are displayed at the top of the
right hand column. Here is how to choose recipients:
Search: Search and select resipients by entering the first letters of the desired user/group in the search
field and click Search. Matches are shown directly underneath the search field. If there are more than 20
matches, an index is created - you click the link to this index and then browse it. Select the desired users
by checking the boxes next to their names.
Click down through the group structure: Under the search field you can see the top level system groups
in the event, usually Activated and Passed. If there is an arrow beside a group name, that indicates that
the group contains subgroups. Click the arrow to work your way down and see those subgroups. At the
lowest level you can select individual users. To go back up a level in the group structure, click the Up
one level link.
Page 43/198
11. Click Continue to progress to a preview page. If you are satisfied with your message, click Send message.
Otherwise, click Back to return to the edit page.
Message log
All earlier messages sent from within this event can be seen here, including messages sent by other users with
sufficient rights.
SMS*
If your organisation has purchased SMS tokens, these can be used by the events' trainers to send information from an
event, for example using the Send message function. Administrators determine how many text messages may be sent
by SMS from an event, under under Administration > Events > Create/Edit > Max number SMS.
When you choose to send a text message using SMS, you can see in the final stage how many credits will be used for
this action and how many are available to you. The number of credits for each text message depends on what the
supplier charges to send texts to different mobile operators.
* = Additional service.
Page 44/198
Progress
PING PONG’s progress tool is only available to users with the role of Trainer or at least one of the following rights:
Content statistics, Test results, Survey results, Document statistics, Ask/Answer question statistics, Discussion
statistics, Message board statistics, Blog statistics* (external blog), Overview statistics, Portfolio reviewing, Create
lists, Test marking, Assignment assessment, Pass function and/or Edit objectives. The progress tool opens in its own
window. You can monitor the event members' work and results using this tool. You can also perform other important
tasks such as mark tests and assignments, view survey results and create lists as well as award marks and update
participants’ portfolios. What you can do depends on what rights you have.
In the search field to the right, you can choose whose statistics you want to see. You can select a particular
individual or a whole group. If you do not make a choice, you will see statistics for all active participants in the
event, except trainers.
Progress is divided into different parts, as follows:
Miscellaneous:
Overview
Log-ins
Pass-function
Portfolio
Create list
Report card
Reports
Contents:
Contents
Mark free writing
Test results
Survey results
Assignment
Documents
Communication:
Ask/Answer questions
Page 45/198
Discussion
Message board
* = Additional service
Page 46/198
Main menu
On the main menu there are boxes listing each area of the Progress tool. You can see all the functions that you have
been assigned rights to view and/or work with.
The following can be found:
Contents
Contents
Mark free writing
Test results
Survey results
Assignment
Communication
Ask/Answer questions
Discussion
Message board
External blog (choice)
Document
Miscellaneous
Overview
Log-ins
Pass-function
Portfolio
Report card
Reports
If you have sufficient rights, you can always see the Overview, Contents, Document, Communication and Other
sections from the menu on the left. Clicking on the links takes you directly to those sections.
Select time period
Page 47/198
You can choose to view data relating to the Total time period (since the event was launched)or the Last 7 days.
Selecting groups or individuals
On the right hand side of the page, there is a box containing 2 dropdown menus and a search field for narrowing
down the participants you wish to view. You can use the search field to find an individual, or you can use the
dropdown menus or a combination of both. If you do not make any choices, the system defaults to showing all
activated participants in the event.
1. The first dropdown menu contains user groups that have access to the event. This can include any potential
course occurrences and project groups that may have been created, and it also allows you to sort through users
according to the following criteria:
Activated via course occurrence (if Course occurrence is used with this event).
Course occurences
Inactivated (if Course occurrence is used with this event)
Inactivated participants
Inactivated trainers
Logged in
Event's name
Members
Participants (Activated)
Passed
Passive
Project groups
Status
Trainers
When you select one of these groups, the members are listed in the box, lower down on the right hand side of the
page.
2. The next dropdown menu allows you to search in 4 different ways: "Last name, first name", "User name", "Email address" or "User field". You do not need to type in a full name to search. For example, if you have "Last
name, first name" selected, type "Oba" in the search field and press the Enter key, the system will search for
all last names beginning with the letters, "Oba" and the results will be listed below in the search area.
Incidentally, when "Last name, first name" is selected, the search will also look for groups starting with the
letters you typed into the search field.
3. Register allows you to click on a letter of the alphabet and see all the users who have names beginning with
that letter. Once again, the results are listed below in the search area.
Page 48/198
NOTE! In the middle section there is a dropdown list that shows where you are in the group structure in relation to
the top group and each stage in between (like breadcrumb navigation on a webpage). You can use this to get an
overview and to navigate more quickly back and forth in the structure.
4. You can navigate through the group hierarchy using the arrows above the lower list:
Return to the previous level after having opened a group.
Open the selected group to see its contents.
Show everything contained by the selected group.
Display information about the selected event/group.
When the individual user or group you searched appears in the lower box on the right hand side, select them by
clicking on their name. Their event progress statistics should then appear in the centre of the page. You may also
need to click the Open button below it to bring up their progress details.
If your organisation makes use of the Time limited groups function, groups that have expired and shown
automatically in the search functions and lists.
Page 49/198
Contents
Contents allows users who have the role of Trainer or Content statistics rights to see both the total number and
individual names of participants who have visited specific pages published under Contents in the event. All of the
published sections are displayed in the list.
You can shorten the list by applying the Filter in the dropdown menu under Type. By selecting one of the options in
that dropdown menu, you will just see those type of sections in the list. You can select Test, Survey, Assignment,
SCO (Scorm object) or PP (other published pages).
The right hand menu allows you to select different groups of participants or individuals from those groups. If you
have chosen to view a whole group, the list will display the percentage of members who have visited each section. If
you then click on the name of a section, a list of which individuals have visited that section is diplayed lower down
the page. If you have selected an anonymously marked test or assignment, an anonymous identity will be shown to
the test/assignment marker instead of the test/assignment submitter's real name. You can also see each visitor's
Status, Results (if the section contains any test elements), total Visits and in certain cases, the total Time a participant
has spent on that section.
Status information is not shown for anonymous surveys. Information about Visits is only shown when at least 3 users
from the chosen group have visited the pages containing the survey. (3 is the default setting for the minimum survey
responses that are required in order for Progress to display information about surveys, but this figure can be changed
on request at an organisation level. Contact Ping Pong AB to change this minimum number of responses setting).
If you have selected an individual participant from the right hand list, you will see how many times that person has
visited each section, along with their Status and Result.
Page 50/198
Mark free writing
A user with the role of Participant or Test marking rights can view and work with the Free writing page. This shows
a list of all free writing questions published in the event. If you have selected a group in the right hand menu, any
answers that no trainer has marked will be labelled Unmarked. When you click on a question, it is displayed lower
down the page, along with the Marking guide/Feedback text created for that question, plus all answers that have been
submitted by participants. You can compare each answer with the Marking guide/Feedback text and award a mark to
the participant. Participants will get to see their results when they revisit a test page. N.B. A participant cannot see
their corrected answers and results until all the free writing answers in an individual test have been marked and the
marks have been saved.
If you have selected an individual participant from the right hand list, you will then see all the answers given to free
writing questions in the event. You can compare their answers to the Marking guide/Feedback text that accompanies
each question and award marks. Once all the free writing answers have been marked and saved in an individual test,
participants will be able to see their results when they revisit the test.
Note that free writing questions that are used in tests which allow multiple attempts cannot be given a score. They
are displayed as No marks available. If a marking guide/feedback text has been created, that will be displayed after
submission.
Anonymous marking
The test producer can choose to create a test in which answers are submitted anonymously. If this is the case,
when marking the test you will see "Anonymous person 22" instead of the name of the participant. In this way it is
easier to be objective when marking answers.
If you have the role of Trainer or Test marking rights, choose when you wish to de-anonymize the test. This is
usually done once all participants have submitted their answers. When you de-anonymize a test, the number of users
who have not submitted answers is shown. When a test has been anonymized, all submitted test answers must be
marked before the test can be de-anonymized.
Once the test has been de-anonymized, the respondent's real name and previously anonymous ID number is
displayed.
Respondents who have submitted answers will see information about when marking took place is shown under each
Free writing question: "Marked anonymously" or "Marks awarded after the anonymous marking phase".
If the test is linked to a sub objective (in the Objectives and Progress function) the pass function is applied when the
test is de-anonymized.
Page 51/198
Test results
Users with the role of Trainer or with either Test results or Test marking rights can see statistics on the Test results
page in the Progress tool.
Group test result
If you have selected a group from the right hand menu, the test results area will display the following:
1. The names of all tests that have been published in the event.
2. Average results for answers so far.
3. Names of individual questions within the tests (when you click on the plus sign (+) next to the name of a
test) and the average results so far.
4. Name of the category, if the question was randomly selected from the Question bank.
If you click on the name of a test, a list is displayed of everyone who has submitted answers plus each person's
results as a percentage. Both the most recent results and the best results are shown in respective columns. If you have
selected an anonymous test, an anonymous identity is displayed in place of the person's real name. If you then click
on a name in the list, you can see how they answered each question in the test. You can also print out the results.
If you click the name of a question in the above list, you can see all participants who have submitted answers
compared to the total number of participants.
Individual test results
If you have selected an individual participant from the right hand menu, the following information is displayed in the
centre of the page:
1.
2.
3.
4.
The names of all tests that have been published in the event plus the questions they contain.
The results attained for each question and the tests as a whole.
Category names, where questions have been randomly selected from the Question bank.
You can delete a person’s test results, which resets the test and lets them take the test again. You can also
allow them to edit their test answer(s) and submit them again.
If you click a test's name you can see a summary of that person's test performance. You can see total attempts and
the best result attained. Below that you can see how the person answered each question. If the person submitted test
answers more than once, you can see each submission date and result as a percentage figure and browse between the
multiple submissions.
Page 52/198
No recorded mark
A free writing question in a resettable test does not generate results in the Progress tool. This type of question is
designed to be corrected by participants themselves.
Random question
No average marks are shown for randomly selected questions because each question can have a different marking
system.
Page 53/198
Survey results
Users who have the role of Trainer or have Survey results rights can see statistics on the Survey results page in the
Progress tool.
If you have selected a group from the right hand menu, the survey results area will display the following:
1. Names of the surveys published in the event.
2. How many participants have responded to the survey. Information about the total number of responses is only
shown when at least 3 users from the chosen group have submitted the survey. (3 is the default setting and can
be changed on request at an organisation level. Contact Ping Pong AB to change this minimum number of
responses setting).
3. The names of particular survey questions - click on the plus signs (+) to see these.
Click on an individual question to see the results. You can see how many people have submitted answers to that
question and a graph showing how the results are distributed between different alternative answers. If it is a free
writing question, you will see the answers given by participants here.
You can obtain two types of survey result summary:
Survey results: A simple summary for your own use containing the result of each question, but without any
possibility to modify the contents. To see the results from different groups who participated, use the group
selector to choose groups and click Summary.
Manage survey results: A summary that you can analyse, comment on and share with respondents can be
obtained by clicking Manage summary. This summary shows results from the group(s) for whom the survey
was created rather than any group(s) chosen in the group selector. Learn more under "Manage summary"
about how you can work with survey results and share them with respondents.
Note that the Survey result summary function only shows results for the Participant group.
This means that if a survey is aimed at personnel, including those with Trainer rights in an event, they must be
placed in the Participant group for their answers to be included in the Survey result summary.
The reason for this behaviour is to allow survey producers to test the survey without their answers affecting the real
survey answer statistics.
Page 54/198
Simple summary
To see all the answers to a survey, displayed together:
1. Click on a survey's name in the list in the upper part of the page (and above the individual questions).
2. Välj urvalsgrupp i sökytan till höger i fönstret. Förvald är gruppen Deltagare.
For certain groups that contain sub-groups, it is not possible to see the results, for the sake of anonymity. You
must choose a group from the dropdown menu on the right hand side of the page, e.g. Active participants, and
then click Open. You will then see how many people in the selected group have submitted the survey. Note as
well that the sum total of participants who can have responded to a survey not takes account of settings
relating to the visibility of survey pages. The total figure shows all in the selected group(s), regardless of
whether they can reply to the survey or not.
3. If you click Survey results, a new window opens containing all survey answers on one page which you can
then print out, if you wish.
Compare with another survey
The survey's settings allow you to permit comparison of survey respondents' answers to one or more of the same
questions (single, multiple and/or matrix questions) in different surveys. If you have activated this setting, you can
click here to view statistiks on survey answers. Statistics are shown as bar charts. Any answers to free text
questions a survey might contain are listed under the table.
Send reminder
When you click the name of a survey, information appears towards the bottom of the page. Next to the information
on Not completed by X there is a Send reminder button. Click Send reminder to write a message and send an email to
users who have not completed the survey.
Settings for summary and export
Summary: Click the Summary button to see the survey results. The following options are available:
Display old answers alternatives: If changes have been made to the answer alternatives while the survey
was open, you can select Display old answers alternatives. You can then also see the first version of the
answer alternatives
Group questions by category: If survey questions belong to one or more categories, this groups the
questions together by category, with each category coming in alphabetical order in the summary. Please
note that any survey questions that do not belong to a category will not be included in the summary if
Page 55/198
you select this option.
Export: You can export the answers to a survey in text (CSV), HTML or in Microsoft Excel formats, allowing
you to work with the results in other programs.
Include category name: If in the export file you want to be able to see what categories the survey
questions belong to, select this option.
Manage summary
You can work with the summary, adding an overall analysis and comments on each question and configure other
result display settings. You then have the option of sharing the results with the respondents. Manage
summary becomes available to you once 3 or more people have submitted answers to a survey. The summary is
always created from answers received from respondents belonging to the Participant group.
Click the Survey result summary button. In the new window that opens, you can configure a range of settings.
Publish the summary
Click the arrow on the far right of the heading line to open publishing settings.
Publish for respondents
Page 56/198
Arbeta igenom inställningarna längre ner på sidan och gå sedan tillbaka hit för att publicera enkäten så att
respondenterna får se resultatet med din analys och kommenterarer. When you publish the summary, respondents
can see the results along with your analysis and comments. Select Published for respondents and save. Note that
only those who have submitted survey answers can see the summary. A notice is sent to repondents that a summary
has been published and they can view it by going to the page containing the original survey and clicking
the Summary button. If you publish the results before everybody has responded to the survey and then at least one
person submits answers, these will be fed into the summary automatically. This includes free writing answers which
you can no longer remove. Therefore it is a good idea to wait until everyone has answered the survey before
publishing the results.
Publishing alternatives
Display old answers alternatives: If changes have been made to the answer alternatives while the survey was
open, you can select Display old answers alternatives. You can then also see the first version of the answer
alternatives.
Hide comments: If you select Hide comments a summary is shown leaving out any comments that may have
been added.
Hide free writing answers: Select this to hide all answers to free writing questions.
Group questions by category: If survey questions belong to one or more categories, this groups the questions
together by category, with each category coming in alphabetical order in the summary. Please note that any
survey questions that do not belong to a category will not be included in the summary if you select this option.
Select diagram type
Bar charts or pie charts can be used to display how respondents answered each question. Note that you need to save
before changes are implemented. To continue working on the summary, make sure "Published" is not checked.
Compose an overall analysis and comments on individual
questions
You can write an overall analysis of the whole survey and comment on individual question responses.
Remove respondents' comments
You can remove comments by respondents that you do not think are useful. Free writing comments are shown in a
list under the question. Click the cross to remove the comment from participant view. The comment is then grayed
out. Click once more on the cross to make it visible again. Whenever you remove a comment, participants will see
that a comment was removed in the shared summary.
Page 57/198
Participant view of summary - preview
When you have saved your changes you can click Participant view to see how the summary will look from a
participant perspective. To continue working on the summary, let it remain unpublished when you save.
Print
There are two ways to print the survey summary:
1. The Print button at the top of the summary window
This print version adopts settings from the published version of the survey summary. So if comments and text
answers are hidden in the summary, they are also hidden in the print version. Furthermore, teachers' comment
fields are only shown with text (text areas not included in the print version), font size is reduced and there is a
clear distiction between the questions. This printing option is useful if you want to share the printed summary
with respondents.
2. Web browser's print function
Use your web browser's built in print function if you want your print version to look more like the screen
version (i.e. including comments and text areas).
Submitted by
In non-anonymous surveys there is a list of users who have answered the survey. Names are displayed in bold print
until a trainer has clicked them.
Close surveys
Surveys can be closed by users who have the role of Trainer or Edit content rights, using the event's Content
editor by setting a value in the Allow submission no later than field, saving and Publishing. If a survey is closed,
nobody can submit answers to the questions. However, the survey can be re-opened in this area of
the Progress tool. When participants submit answers to a survey, the survey is closed to those participants, so
preventing them making multiple submissions.
Page 58/198
Assignments
This is a description of how you can read, correct and mark assignments.
Overview
When you click the assignments tab in the progress tool, a list of all the event's assignments is displayed. The
different columns are used to provide information about:
Name or Group. If a group has submitted an assignment together, the names of all the group members are
connected in a thread.
Status: Status can be one of the following: the assignment has been submitted but not yet been marked
(Unmarked), a trainer has asked the participant to revise the assignment (Rev. req.), a trainer is in the process
of marking the assignment (Marking in progress), a trainer has awarded a pass to the assignment
(Completed) or that a trainer has decided that the assignment has failed to meet requirements (Not passed).
Marks: The actual marks awarded for an assignment are shown here. If the creator of the assignment has not
awarded marks to the assignment, or set the marks as '0', no information on marks will be displayed here. If
marks are used, you can see what marks have been awarded once the status of a submitted assignment has
been set to Completed or Not passed.
Submitted: This displays when the assignment was first submitted.
Revision: This displays the most recent submission of a revised version of the assignment, when applicable.
Summary and statistics
Click on the name of an assignment to learn more about it. Under the list you will see a summary of key information
such as the status (open/closed), deadline and group(s) with access to the assignment. You can also see a summary of
how many participants have submitted assignments, not submitted assignments and how many have completed the
assignment.
Note that if an assignment is changed from individual assignment to group assignment or vice versa, statistics are
only shown for the current form of assignment.
Marking individual and group assignments
Page 59/198
An exclamation mark to the left of an assignment's name in the list indicates that participants have submitted
assignments that are have not yet been marked. Clicking the plus sign causes a list of participants/groups that have
submitted assignments to appear. You can also see those who have not submitted assignments by clicking Show
all above the list.
Click directly on a name to start correcting that individual/group assignment. A marking view opens underneath that
allows you to open submitted assignments and read comments. You can also exchange comments with the
participants involved - these are stored in a thread in both your view and the participants' view. You can comment on
the latest version of an assignment or a previous one. If the creator of the assignment has created a Marking guide (in
Edit content) you will see this at the top of the marking view.
Status, grades och marks.
As well as adding comments/feedback, you can change the assignment status to Marking in progress, Revision
required, Completed and Not passed or simply leave the assignment as Unmarked. You can also award grades and
maximum marks if these have been configured for the assignment. Participants have access to information on status,
grades and marks on their assignment submission pages.If it is a group assignment, all group members see exactly
the same information.
Note that if a trainer awards marks to as assignment that still has Unmarked status, that status changes automatically
to Completed, If marks are assigned to assignments with other statuses (e.g. Rev req., Revision submitted, Marking in
progress) these are not automatically changed.
Closed for submissions
Once the assignment deadline has passed, participants can no longer submit assignments. When the status is set
to Completed or Not passed for an individual participant, the individual/group can no longer submit anything via that
assignment again..
Open for revision
If an assignment is closed for a participant and the trainer changes the assignment status to Revision required the
assignment is temporarily reopened. The trainer can set a new deadline for submission of revisions and the
participant can submit files and write comments up to the deadline. If no deadline is specified, the status changes
automatically to Revision submitted when the participant submits a file and the assignment is closed once again. The
assignment status can then only be changed manually by the trainer or user who is marking the assignment.
Send marked assignment by email
Page 60/198
By selecting Send also as email, your comments and information on any change in status, grade or mark will be
included in the message. Du kan bifoga filer på upp till 5 MB.
Collate multiple images and texts
If an individual/group have submitted multiple images and text files as part of the same assignment, you can collate
them in the same view by checking the Select for display box and then clicking the Show selected files button. Note
that only pure text files (.txt) can be so displayed.
Export
The Export status button lets you export information on users’ status in text format. The Export everything as Zip
file button lets you export all versions of submitted assignments plus comments and their status in a compressed zip
archive. Within the Zip archive, there is a folder for each participant.
Anonymous marking
The test producer can choose to create an assignment in which answers are submitted anonymously. If this is the
case, when marking the test you will see "Anonymous person 22" instead of the name of the participant. In this way
it is easier to be objective when marking answers.
Anonymous marking cannot be used in conjunction with group assignments.
If you have the role of Trainer or Assignment marking rights, choose when you wish to de-anonymize the
assignment. This is usually done once all participants have submitted their assignments.
De-anonymize assignment
When it is time to de-anonymize an assignment, please note that none of the submitted assignments can still have the
status of Unmarked or Being marked. Click the name of the assignment in the upper menu and then click the End
anonymous marking phase button. When you do this, one of the following messages are then displayed:
Assignment de-anonymized: This is the default message that is shown when everything is in order and the
assignment has been successfully de-anonymized.
X participants have not yet submitted assignment.
X participants have submitted revisions.
Are you sure you want to end the anonymous marking phase?: This message is generated if any participants
have still not submitted the assignment. You can choose to wait for them or you can go ahead and de-
Page 61/198
anonymize the assignment anyway.
You have X assignment(s) whose status must be changed before the anonymous marking phase can be ended.
Of these:
X are Unmarked
X are Being marked
Therefore, you or another trainer must deal with the aforementioned assignments before the anonymous
marling phase can be ended.
Once the assignment has been de-anonymized, the respondent's real name and previously anonymous ID number is
displayed.
Once an assignment has been de-anonymized, any users viewing the assignment in the event will see The anonymous
marking phase has ended and your identity is no longer hidden. Furthermore, a comment is added to the list of
Uploaded files giving information about when the assignment was de-anonymized, who de-anonymized it and the
current status of the assignment (e.g. Being marked).
If the assignment is linked to a sub objective (in the Objectives and Progress function) the pass function is applied
when the test is de-anonymized. Please note that it can take a few minutes before this feeds through the system
and the status of a sub objective is changed.
Plagiarism control
PING PONG's Assignment function for handling assignments submitted in events can be linked to plagiarism control
services. These functions are then visible in the correction page for assignments. At the moment, plagiarism control
from the following suppliers can be integrated into PING PONG:
Urkund: http://www.urkund.se/
Turnitin: http://turnitin.com/
If your organisation, or a department within your organisation, has a contract with one of the above companies,
Plagiarism control can be implemented for Assignments. Your organisation's PING PONG support person or
administrator can contact Ping Pong AB for more information and to activate this service.
If an assignment is marked anonymously, any plagiarism control is also anonymous.
Page 62/198
Ask/Answer question
Users who have the role of Trainer or Ask/Answer question statistics rights can read statistics on the Ask/Answer
question page in the Progress tool.
If you have selected any of the groups from the right hand menu, any questions they have submitted within the event
will be listed in this area, along with the date and time when each question was submitted. If you click on the name
of a question, you can see more detailed information relating to who asked the question, who answered it, the
answering time (how long it took before an answer was given) plus the actual question and answer.
You can also choose to list People who have asked a question and People who have not asked a question.
If you have selected an individual from the right hand menu, you will be shown how many questions they have
asked (if they are a participant) or answered (if they are a trainer) compared with the average.
Page 63/198
Discuss
Users who have the role of Trainer or have Discussion statistics rights can see statistics on the Discussion page in
the Progress tool. If you have selected any of the groups from the right hand menu, any discussion subjects they
belong to within the event will be listed in this area. You will also see when the discussion was created, how many
participants have access to each discussion plus how many messages have been posted to them.
If you have selected any of the groups from the right hand menu, any discussion subjects they belong to within the
event will be listed in this area. You will also see when the discussion was created, how many participants have
access to each discussion plus how many messages have been posted to them.
Click a table heading to sort the contents according to what lies under the heading.
You can choose between two lists: People who have been active and People who have not been active.
Click on a discussion subject to see more information, such as who has access to the discussion and how many have
read or written messages in that discussion.
If you selected an individual from the right hand menu, you will be able to see how many messages that person has
read and written in the event, compared to the average for all participants.
Page 64/198
Message board
Users who have the role of Trainer or have Message board statistics rights can see statistics on the Message board
page in the Progress tool. If you have selected any of the groups from the right hand menu, ayou can see all
messages addressed to them plus what percentage of the group's members have opened the messages. If you click on
an individual message, you can see who has read the message and when, plus who has written it and when.
You can choose between two lists: People who have read a message and People who have not read a message.
If you have selected any of the groups from the right hand menu, ayou can see all messages addressed to them plus
what percentage of the group's members have opened the messages. If you click on an individual message, you can
see who has read the message and when, plus who has written it and when.You can choose between two lists: and
If you selected an individual from the right hand menu, you will be able to see how many messages that person has
read (if they are a participant) or written (if they are a trainer) compared to average in the event.
Page 65/198
External blog
External blog is an extra service and must be activated by PING PONG for your organisation. Ask your
organisation's PING PONG support staff to get Ping Pong AB to activate this function.
If a user who has the role of Trainer or Function activation rights has activated External blog (Toolbox >
Preferences) it will appear as a menu choice under Communication.
Participants will see the blog function in the menu of the left withing the chosen event. Here they can link to blogs but only blogs from www.blogger.com/ can be used.
Users who have the role of Trainer or Blog statistics (external blog) rights can see statistics for the function here.
If you have chosen to see statistics for a group, a list of all participants plus all their external Blogger blogs will be
shown. The list also contains details on how many entries each participant has made to their blog plus status
information. The status can be undefined (-), Ok, Not found or Not readable.
Note that you must click the Update list button to fetch new data. It can take some time to upload/refresh the list if
there are many partcipants in the event.
Click the blog link to go to the actual blogg.
If you have chosen to see statistics for an individual user, you can see their latest blog entries. Titles of blogs and
entries act as links that you can follow to view the relevant original blog. In this list, you can also see how many
comments each entry has attracted.
Page 66/198
Documents
Users who have the role of Trainer or have Document statistics rights can see statistics on the Document page in the
Progress tool. If you have selected any of the groups from the right hand menu, you can view how many have
accessed each document in the event's Documents section. To see who exactly has accessed a particular document,
click on the document's name.
If you selected an individual from the right hand menu, you can see how many times that person has accessed each
document in the event's Documents section. To see the dates when they accessed a document, click on the
document's name.
If you have selected any of the groups from the right hand menu, you can view how many have accessed each
document in the event'ssection. To see who exactly has accessed a particular document, click on the document's
name.If you selected an individual from the right hand menu, you can see how many times that person has accessed
each document in the event's section. To see the dates when they accessed a document, click on the document's
name.
Page 67/198
Overview
Users who have the role of Trainer or Overview statistics rights can see the Overview page in the Progress tool.
Under Others / Overview, you can see general information about log-ins and other activity in the event. If you have
selected any of the groups from the right hand menu, a diagram appears displaying the total number of log ins
distributed according to time of day. You can also see additional information such as People who have logged into
the event and People who have not logged into the event. If you click the latter list, names are displayed and you can
click on a name to send them an e-mail, e.g. to encourage them to log in to the event.
At the bottom of the Overview page is a diagram showing event logins (for the current group).
If 700+ days have passed since first login, the bars show logins/year.
If 90+ days have passed since first login, the bars show logins/month.
If 20+ days have passed since first login, the bars show logins/week.
If less than 20 days have passed since first login, the bars show logins/day.
If you selected an individual from the right hand menu, you will see a diagram will show their log-ins distributed
according to time of day.
Note that a login is registered every time a user performs an action in an event when an hour has passed since the
previous action.
Page 68/198
Logins
Users who have the role of Trainer or have Overview statistics rights can see the Logins page in the Progress tool.
A login is registered every time a user performs an action in an event when an hour has passed since the previous
action.
Under Others / Logins, you can see information about the most recent log-ins in the event. If you have selected any
of the groups from the right hand menu, you will see who has logged in most recently. You can also choose between
two lists: People who have logged in and People who have not logged in. If you click a person's name, you can see
more detailed information about that person.
If you selected an individual from the right hand menu you will see, amongst other things, how many times that
person has logged in. You can also send them an e-mail, which could be useful if they have never logged into the
event.
Page 69/198
Pass function
Users who have the role of Trainer or Pass function rights, referred to below as "Pass awarders" can view statistics
and award passes in Sub objectives to participants in the Progress tool's Pass page.
A participant can gain a pass in a whole event and in one sub objective if any have been specified under Objectives
and progress (Toolbox > Edit objectives > Settings for Objectives).
Participants can be awarded a pass by a trainer (pass awarder) or automatically when a sub objective has been
achieved, e.g. when they have successfully completed a test. Sub objectives can also be set up so that that
participants themselves can decide when they have been achieved.
The Pass function is divided into three areas: Overview, Sub Objectives, Participant and Unread comments. You can
view and award passes under Sub Objectives and Participant.
Cache
In the Progress tool's main menu you can check the Cache option next to Pass Function. If you check this box, the
information on different pages accessed in the Pass Function area will not need to be fetched more than once from
the server. For certain combinations of groups and sub objectives, information will be displayed much faster than
with the cache disabled. Whilst you have Cache activated, you will also see a box on each page under the Pass
Function showing you how up to date the information is for that combination of group and sub objective you are
viewing.
"Cache" = a fast temporary storage where most recent or most frequent values are stored to avoid having to reload
from a slower storage medium. (http://en.wiktionary.org/wiki/cache)
Overview
Here you can view groups. Select a group from the right hand menu.
In the dropdown menu towards the top of the central part of the page, select either Entire event or a particular sub
objective (if any have been set up under Objectives and Progress).
Page 70/198
A bar is displayed, showing the percentage of the selected group who have passed the event or sub objective you
have chosen to look at.
Below this is a list of all individuals in the group with a bar next to each of them, plus a percentage figure indicating
how much of the event they have gained passes in. A tick is displayed next to any sub-sections that have been
passed, plus any marks (if applicable). If you have chosen to view just a sub-section, you can see who has passed or
not passed in that sub-section.
If you click on the name of an individual, you are taken to Participant (see below).
Additional Information
Depending on the settings that a user who has the role of Trainer or Edit objectives rightshas made in this event you
can also find the following information:
Show passed: If you tick the Show passed box, you can see what marks have been awarded to each
individual. Go to Contents > Assignment to award marks for participant's assignments.
Show grade: If you check this box, the grade assigned to a participant's assignment is displayed. Go to
Contents > Assignments to assign grades to assignments.
Show status: If you tick the Show status box, you can see additional information on the event's sub
objectives.
If there are any tests, you will see the percentage of correct answers each individual got in the test.
A light green coloured bar is displayed if the participant gained a pass. If they failed, a light red
coloured bar is displayed instead.
If there are assignments, the status is shown for each participant: To be marked, Revision required
or Completed. Under Contents > Assignment, users who have the role of Trainer or Assignment
assessor rights can set the status of a participant's assignments. If anonymous marking is being
used with an assignment, the status is not displayed until the assignment has been de-anonymized.
If there are surveys, you can see who has submitted answers and who has not.
Show marks: You can award marks to a subobjective defined as Other sub objective. If you
check this box, marks awarded are displayed. Go to Passing > Sub objective and locate Other sub
objective to find and award marks in relation to sub objectives of this type.
Personal fields: By highlighting one or more fields (hold down Ctrl (Windows) or the apple
(Mac) to highlight more than one) and clicking Update you can see information stored in the
system about participants in the chosen group, direct in the table.
If you change your selection you must click Update again to see your new choice.
Export
Page 71/198
You can print out the page you are viewing or export it in text or Microsoft Excel format. Choose from the
dropdown menu which user field you wish to add to the exported/printed list. If you make no selection, only first and
last names will be given.
Sub Objectives
Here you can view results for groups (not individuals). Select a group from the right hand menu.
In the dropdown menu towards the top of the central part of the page, select Entire event to look at all sub objectives
at the same time, or if any have been created, select an individual sub-objective.
If Entire event has been selected, you will see a list of sub objective plus how many people have passed and how
many have not yet passed each sub-objective. If you click any of the sub objectives, you can see individual names.
Green/red coloured bars plus the presence or absence of a tick indicates who have passed. If you click on the number
of people passed or not passed, the list will just include the names of either of these sets of participants.
A table is shown on the page with information on the selected sub objective, or the entire event if that was what you
chose. The table's appearance depends on the type of sub objective you have chosen but the following columns
should be visible:
Name: Participants' names sorted by last name are shown in green with a green tick next to them
indicating that they have passed or a red cross indicating that they are not passed.
Status: Depending on the type of sub objective, the participant's status appears here: e.g. Not submitted,
Revision required, 93 % etc.
History: Click X event if you wish to see information about, or write a comment connected with passing
a participant or if you wish to read comments already written. These will be shown to participants under
Objectives and progress. Participants can also write their own comments under Objectives and progress
which then become visible here. You can change your most recent comment, provided nobody else has
read it. If you wish to write a comment that will be hidden from the participant but visible to users with
the role of Trainer or Pass function rights, check the Only visible to trainers option. The History and
Comment function is activated under Toolbox > Edit objectives > Advanced mode > Settings by a user
who has the role of Trainer or Edit objectives rights.
Passing: Depending on the type of passing chosen for the sub objective, you can either view the pass
status or actually award a pass manually to the participant. In some cases you can set Grade (e.g with
assignments).
Time: If the Time elapsed for Sub objective option has been checked under Tool box > Edit objectives >
Settings, a Time column is also shown here. If a pass is awarded by a trainer in a sub objective, the time
Page 72/198
it took for the participant to gain a pass can be entered here. This could be interesting if for example, a
participant required a number of external lessons to achieve an objective. The field is managed manually
so you should always enter the total time. If several sub objectives have time fields, you can see a total
for the event under the Participant tab. Notera att endast användare med rollen Lärare eller rättigheten
Godkännandehantering kan ange tiden. Note that only users with the role of Trainer or Pass function
rights can enter an elapsed time.
If you make any changes, don't forget to click Save at the bottom of the page.
Personal fields: Just as for Overview you can choose to display information from participants' personal (user)
fields in the table. Select the desired fields (hold down Ctrl (Windows) or the apple (Mac) to select more than
one) and click Update to get the information displayed directly in the table.
Save: If you make any changes to the page, e.g write comments or award grades, you must click Save for these
to be saved in the system.
Show all history: Click Show all history if you wish to view comments on all participants together. Click
Hide all history when you no longer wish to view them. Unread comments are discussed in more detail further
down this page.
Uppdate from file: As well as doing it directly in PING PONG, you can also update the status of participants'
sub objectives using an Excel file. This can be a quick way to update sub objective status for a large number of
users at the same time. You can apply passed/not passed plus set results or marks (where applicable to the
actual sub objective). To do this, click the Update from file button and you can then view a sample file and
learn more about how to create your own Excel file for updating sub objectives.
You will need to create the following columns in the Excel file: "Username", "Passed" (true/false). You may
also wish to add "Grade" and "Points" if these are relevant to the sub objective. Note that the imported file will
overwrite the status of sub objectives that are subject to automatic passing. Sub objectives that require a trainer
to assign a pass can be updated using a file, and can be updated again by a trainer in the normal way or using
another file update. When the file is uploaded, you will see a preview and if PING PONG detects any
problems, the system will post warning messages. You can then opt to implement the update.
If you click on a name, you are taken to the Participant section (see below).
Participant
In the Participant section, you can award passes. If you have not reached this section by clicking on an individual
name, choose one from the right hand menu. At the top you can see which person is selected. You can click the
person's name to see more information about that person.
Page 73/198
The event's sub objectives are listed and you can see which ones they have passed. Next to each sub objective there
is a box that shows who/what enables them to gain a pass in that sub objective. Here is what they mean:
Automatic refers to:
Tests that must be submitted and require a certain result to gain a pass.
Surveys, which simply need to be submitted to gain a pass.
Passing of another event. This sub objective cannot be passed here. A pass can only be gained by
gaining a pass in the other event that has been linked to this sub objective.
Total - entire event. This happens when the whole event is passed when all tests and surveys have
been submitted.
If a user who has the role of Trainer or Pass function rights manually passes or rescinds a pass from a sub
objective that has automatic passing activated, automatic passing is deactivated. Pass awarders can reactivate
automatic passing by clicking the Use automatic passing button.
Pass refers to:
Sub objectives in which a pass awarder must award a pass. You can do this directly by clicking the Pass
button.
Assignments, that must be marked and passed under Contents / Assignment.
Participant refers to:
Sub objectives in which participants can tick these type of sub-objectives when they feel they have
completed them.
Apart from the Participant-determined sub objectives mentioned above, a pass awarder can usually award a pass for
each sub objective. For example, a test result may automatically produce a pass, but a pass awarder can also award a
pass directly on this page.
If the Time elapsed for Sub objective option has been checked under Tool box > Edit objectives > Settings, a
Time field is also shown here if the sub objective requires passing by a trainer. The time it took for the participant to
gain a pass can be entered in this field. At the bottom of the page, under Total: "Event's name" you can see the total
time taken to achieve all the objectives with time fields in the event.
Page 74/198
Click X events if you wish to ses information about, or write a comment connected with awarding a pass
to the participant or if you wish to read comments already written. These will be shown to participants under
Objectives and progress. Participants can also write their own comments under Objectives and progress which then
become visible here. You can change your most recent comment, provided nobody else has read it. The History
and Comment function is only shown if it has been switched on under Event > Toolbox > Edit objectives > Advanced
mode > Settings.
Click Show all history if you wish to view all information and all comments on the participant. Click Hide all history
to do exactly that.
Click i for information about a sub objective.
Unread comments
The Unread comments tab reveals a list of all sub objectives where there are unread comments, i.e. comments that
have not been read by the currently logged in trainer. The unread comments are shown under each related sub
objective. Click on a comment and you are taken to the sub objective where it originated and there you can read the
comment in full and respond to it.
Page 75/198
Portfolio
If the Portolio has been activated and objectives have been set for an event (Toolbox > Preferences > Preferences
for Objectives), and these are linked to Portfolio, a user who has the role of Trainer or either Portfolio reviewer or
Portfolio editing rights can view participants' portfolios here.
All sub objectives linked to portfolio are listed in the dropdown menu towards the top of the page, along with the
folders they belong to.
If the Sub objective is a test
If you select a test from the dropdown menu, you will see preferences for that sub objective:
What part the test plays in passing the whole event (expressed as a percentage).
If the test is compulsory for passing the event.
How a pass is awarded (by a trainer/user with sufficient rights, by the participant or automatically)
Anyone who has submitted test answers is listed below. You can see when a pass was awarded and any comments
that may have been added. You can also open the test and see how each person answered. The portfolio contains the
test in pdf format.
If the Sub objective is an assignment
If you select an assignment from the dropdown menu, you will see preferences for that sub objective
What part the assignment plays in passing the whole event (expressed as a percentage).
If submitting the assignment is compulsory for passing the event.
How a pass is awarded (by a trainer/user with sufficient rights, by the participant or automatically).
If grades and revision are used.
Anyone who has submitted an assignment, had it marked and given Completed status is listed below. You can see
when a pass was awarded, put into the portfolio and any comments that may have been added. You can also open the
assignment and see the most recent version of each person's submission.
Portfolio management
Page 76/198
Users who have the role of Trainer or Portfolio editing rights can not only view a user's portfolio document, they can
add new documents. To do this, they must search for and select individual event members using the search field on
the right of the Progress tool window. Selecting a name in the list displays that user's portfolio documents. The
event you are currently in is preselected.
If you have Portfolio reviewer rights but not Portfolio editing rights, you can see a user's portfolio documents but
you will not see the New document button and you cannot add new documents to the user's portfolio.
bild?!
Page 77/198
Create list
This function lets users who have the role of Trainer or Create list rights query PING PONG's database of users in
an event to create bespoke lists of participants, trainers and other event roles with selected personal information. This
can be useful if for example, you wish to create a group that you want to contact by e-mail or create reports. You can
select members of a group according to various criteria.
Step 1
You can create a list using any one of up to five of the system's tools: Sub objectives, Completed sub objectives per
folder, Test results, Assignment status, Logins and Group list. Select one of these on the first page, Step 1 and click
Next.
Step 2
Sub objective
If you have selected Sub objective in Step 1 and click Next, you come to Step 2 where you can make further choices
to narrow your selection.
Begin by choosing which of the event's sub objectives you want to create a report on. The dropdown menu contains
a list of the event's sub objectives (as set up in Toolbox > Preferences > Preferences for Objectives).
Now choose from the following, then click Next:
Show users that have passed the selected Sub objective.
Show users that have not passed the selected Sub objective.
Show users that have revision required for the selected Sub objective.
Show users that do not have revision required for the selected Sub objective.
Show users that have the following grade on the selected Sub objective (select from menu).
Show users that do not have the following grade on the selected Sub objective (select from menu).
Completed sub objectives per folder
The Completed sub objectives per folder list lets you obtain information about If, When and How participants have
achieved an event's sub objectives.
Page 78/198
In step 2 of the Create list function, you can choose which sub objective folder you wish to examine. If an event has
several sub objective folders, you can only choose the event's top group. This contains all the event's sub objectives.
When the list has been compiled, information is shown about each sub objective and is split into columns depending
on the type of sub objective. The following are possible:
Status: A tick under this column shows that a participant has achieved the sub objective.
Comments: If the Use comment function for Sub objectives has been activated (Toolbox > Edit objectives >
Advanced mode > Settings), the total number of comments for each participant is shown. Click the number to
see the actual comments. If you print or export the list, the comments are included.
Result: For assignments linked to a sub objective in which Use grades has been activated (Toolbox > Edit
objectives > [Select Assignment as the objective type] > Settings), a Result column is included showing the
result attained by the participant for the sub objective in question.
Rest: For assignments linked to a sub objective in which Use revision has been activated (Toolbox > Edit
objectives > [Select Assignment as the objective type] > Settings), a Revision column is included with a tick
beside users who have Revision required specified by a trainer in respect to the sub objective in question.
Pass date: This shows the date and time of a pass awarded in relation to a sub objective.
Passed by: In cases where the participant can attain a pass automatically (e.g. by submitting a survey or
passing a multiple choice test), this column displays "auto". If the pass was awarded manually - either by a
trainer or in some cases even the participant, that trainer or participant's name is shown here. Please note that if
the objective is an assignment, you cannot see who awarded the pass in this list.
Test results
If you have selected Test results in Step 1 and click Next, you come to Step 2 where you can make further choices to
narrow your selection.
Begin by choosing which of the event's tests you want to create a report on. The dropdown menu contains a list of
the event's tests.
Now choose from the following, then click Next:
Show users that have submitted the test.
Show users that have not submitted the test.
Show users that have at least (insert a test result) percent.
Show users that have a maximum of (insert a test result) percent.
The list is based on results from the user's most recent attempt.
Page 79/198
Survey
If you have selected Survey in Step 1 and click Next, you come to Step 2 where you can make further choices to
narrow your selection.
Begin by choosing which of the event's surveys you want to create a report on. The dropdown menu contains a list of
the event's surveys.
Now choose from the following, then click Next:
Show users that have submitted the survey.
Show users that have not submitted the survey.
Assignment status
If you have selected Assignment status in Step 1 and click Next, you come to Step 2 where you can make further
choices to narrow your selection.
Begin by choosing which of the event's assignments you want to create a report on. The dropdown menu contains a
list of the event's assignments.
Now choose from the following, then click Next:
Show users with completed assignments.
Show users with assignments to be marked.
Show users whose assignments require revision.
Show users that have not submitted the assignment.
Show users that have at least (insert a number) points.
Show users that have maximum (insert a number) points.
Logins
If you have selected Logins in Step 1 and click Next, you come to Step 2 where you can make further choices to
narrow your selection.
Now choose from the following, then click Next:
Show users that have logged in.
Page 80/198
Show users that have not logged in.
Narrow the selection to dates before (insert date - click the calendar symbol for help).
Narrow the selection to dates after (insert date - click the calendar symbol for help).
Group list
If you have selected Group list in Step 1 and click Next, you jump directly to Step 3 where you can choose which
group members you wish to include in the list.
Step 3
When you have clicked Next in one of the previous stages and come to Stage 3, you can now choose which group
will be included in the list.
In the left hand box you will see a list of possible groups to choose from. Click on a group to select it, then use the
appropriate arrow to move it to the Member in box (people to include in the list) or NOT member in (people to
exclude from the list). You can also specify whether users must be in all of the Members in groups to be included in
the list, or not.
Once you have chosen which groups will be included or excluded from the list, click Next to move to Stage 4 where
you can choose what personal information to include.
Step 4
At this stage, you can choose what personal information shall be included in the list, e.g. job title, address etc. In the
left hand box, you will see a list of Available fields. Select a field by clicking on it, then click on the appropriate
arrow to move it to the Selected fields box on the right.
Click Next to see the resulting list.
Step 5
At the top of the page, there is some information about the choices you have made. You can always go back and
revise these choices by clicking on one of the steps (1-5) in the box on the top right hand side or clicking Previous
below the list.
Next comes the list itself.
Page 81/198
You can export the data in text or Microsoft Excel formats. You can also print out or send the information (using the
Send message function).
If you have the role of Trainer or Send message rights, you can send emails to people in the list using the Send
message function.
If you have the role of Trainer you can use the Document from template function.
If you click Save the query, it will be easier to perform the same search later on, especially if more participants have
joined the event and been active in it.
Page 82/198
Report card
Using the Report card function, users who have the role of Trainer or Create list rights can create Excel reports with
different components from the event. By default, the report includes each of the event's Active participants plus a
summary of any project groups and of the whole event itself.
Note: whilst the trainers' names are included in the report, their activity in the event does not affect the report, which
focuses on participants. This is good to remember, especially if you choose Summary for each project group because
here it is clear which trainer is linked to which project group.
Another aspect worth noting is that you can check the Also show unpublished box to include unpublished tests,
assignments and SCORM objects in the report. These will be presented with a line through the text to distinguish
them from published material.
Create a Report card as follows:
1. Select the components you want to include in the report. You can choose:
1. Assignments: Each assignment is shown with three columns:
1. The assignment's Name along with Submission time for each participant. If you selected Summary
of each project group and/or Summary of the entire event under Level of detail, the report will tell
you what percentage of the groups have Submitted or Not submitted assignments.
2. Feedback gives the timepoint at which a trainer gave feedback to a participant. This could be a
comment or change of status of the assignment and the timepoint will be exactly the same as that
seen by the participant who views the overview page of the assignment. If you selected Summary
of each project group and/or Summary of the entire event under Level of detail, the report will tell
you what percentage of the groups have or have not received feedback on their submitted
assignments.
3. Status shows the status of the assignment for each participant (e.g. To be marked, In progress,
Revision required, Completed, etc.). If you selected Summary of each project group and/or
Summary of the entire event under Level of detail, the report will tell you what percentage of the
groups have each given status.
2. Tests: For each test there is a separate column that is headed by the Name of the test and the Result%. If
you selected Summary of each project group and/or Summary of the entire event under Level of detail,
the report will tell you the average percentage gained by each group/all the participants in each test.
3. SCORM objects (if the event contains any SCORM objects): Each SCORM object is assigned a
column with the status given for each participant. If you selected Summary of each project group and/or
Summary of the entire event under Level of detail, the report will tell you what percentage of the groups
have attained each given status.
4. Log book: If the Log book function is used in an event, you can obtain information on:
1. Date of latest contact: In the log book, a trainer can insert a Contact note about any contact made
with a participant. Check this box and the Report card will include a column detailing when each
Page 83/198
participant was most recently contacted.
2. Info on latest trainer comment: Trainers can insert Comments into log books which are only
visible to other trainers. Check this box and the Report card will include two columns: the first
being the Date of latest comment showing when the comment was inserted and the second being
the Comment itself.
3. Link to individual log book: Check this box and the Report card will include a link to each
participant's log book.
5. Logins
1. Number of logins: Check this box and the Report card will include a column headed Logins
showing how many times each participant has logged into the event. If you selected Summary of
each project group and/or Summary of the entire event under Level of detail, the report will
include the average number of logins for each group.
2. Date of first login: Check this box and the Report card will include a column showing the date and
time of each participant's first login.
3. Days since latest login: Check this box and the Report card will include a column showing how
many days have passed since each participant logged in.
6. User fields: This lists all the user fields defined by your organisation. Select those fields you wish to
include in the report (hold down the Ctrl key to select multiple fields). If you choose "Email" for
example, the Report card will include a column headed "Email" for each participant. If you want to be
able to sort the report by First name or Last name, you should include those user fields and appropriate
columns will be created in the Excel report, allowing you to do just that. The First name and Last name
fields are preselected which means that first and last names are shown in the first two columns of the
report. To display complete names in one column, select the "Formated name" column instead.
7. Other components:
1. Completed SCORM objects: Check this box and the Report card will include a column showing
how many SCORM objects each participant has completed (if the event contains any).
2. Show status of the event's MapleTA-test: If your organisation uses
MapleTA (http://www.maplesoft.com/products/mapleta/) checking this box allows you to see the
status of the event's MapleTA tests in the report.
2. Choose the Detail level of the report. You can choose:
1. One row per person. Each active participant is assigned one row in the Report card.
2. Summary of each project group. A summary is given of each project group with an average and/or a
total for each column in the spreadsheet.
3. Summary of the entire event. This choice creates a summary of data for all the event's participants with
average and/or total figures given for each column in the spreadsheet.
3. Click Create report (Excel) when you have made your choice.
After a few seconds, an Excel file is generated containing all the information requested as outlined above.
Depending on settings in your version of Excel, you may need to modify the formatting of the resulting
spreadsheet for optimal viewing (e.g. by selecting the whole spreadsheet and choosing Automatic column
width, etc.).
Page 84/198
Reports
In combination with the Report from template function, users who have the role of Trainer can create different types
of PDF reports with information about individual users. This function can be accessed under Progress >
Miscellaneous > Reports. Read more in the manual Templates.
In the report, you can do things like see which events a user has passed or see their answers to a particular test or
non-anonymous survey. This function can be accessed under Progress > Miscellaneous > Reports. Here are shown
available report templates that have been created and made available in the Administration tool.
If one or more report templates have been created to choose between, do the following to create a report:
1. Open the Progress tool and choose Report from template.
2. Use the search function to find an individual user or group of users.
3. If you wish, give the report a name.
4. Choose a template from the Report template dropdown menu.
5. Click Create.
If you choose a group of users, one report is created per user in that selected group. All reports are stored and can be
printed out id desired.
Click a name in the list to see all reports stored for that person. You can then Download reports or Delete reports
from that user's record.
Page 85/198
Edit objectives
The Objectives & Progress function enables you as a teacher to create sub-objectives to help visualize the structure
of an event with the different stages of work included in the event. Participants see clearly what is required to pass an
event and can follow their own progress.
Here you can learn more about the different views you work in when you create and manage different subobjectives. You can find all these here: Toolbox > Edit objectives.
Overview and general settings
Working with sub-objectives
Working with folders
Pass function and sub-objective statistics
To award a pass to a participant in different sub-objectives and to view statistics showing participant progress, use
the Progress tool (Toolbox > Progress tool > Pass function).
Page 86/198
Overview and general settings
Overview
Page 87/198
Edit Objectives
Using the Objectives function, users who have the role of Trainer or Edit objectives rightscan make the event’s
objectives clear and link them to tests, surveys, assignments and external events (called, “Other objectives").
Preferences for objectives are set within the event under Toolbox > Edit objectives > Settings for objectives.
Users who have the role of Trainer or Pass function rights can then see statistics in Progress > Passing concerning
which of the participants (and how many) have achieved those sub objectives that require a pass to be manually
awarded by a trainer.
Sub-objectives
A sub-objective is something that must be achieved to gain a pass in the event. By creating a structure of subobjectives, the event's members can gain a good overview of what is to be done in the event. You can link each subobjective to different tasks, e.g. tests, surveys and assignments.
Click on New sub-objective on the overview page to create sub-objectives. Here you configure a series of settings:
Name & Description: Insert a name and a description of the sub-objective
Place: Place the sub-objective within the structure (shown in the Objectives overview). If you have not created
any folders, you can only choose the Top level.
Type of sub-objective: Choose the type of sub-objective:
Test: Configure settings for the test:
Choose test: Select the desired test from the dropdown menu.
Pass mark: Specify the percentage of correct answers to achieve a pass in the test.
Minimum marks for quick submission: If the test is configured to Sequential browsing between
pages (with 1 question per page): and you want participants to be able to submit their test answers
as soon as they have reached a certain score, indicate the marks required here.
Pass mark must be reached in each of the test's categories to achieve an overall pass: This option
is useful if the test contains different categories of questions and you want users to demonstrate
their skills in each category in order to pass the test.
Survey: Choose a survey.
Assignment: Configure settings for the assignment:
Choose assignment: Select the desired assignmetest from the dropdown menu.
Pass on first submission: Decide if the assignment needs to be passed by a trainer or if it only
needs to be submitted by a participant/group. If anonymous marking is used for the assignment,
"Pass on first submission" cannot be chosen. Please note that the objective immediately assumes
the status, Passed when a trainer who marks the assignment changes its status to Completed.
Passed SCORM-object: If the event contains SCORM-objects that report that they are complete/passed
this can incorporated into objectives which are automatically updated.
Page 88/198
Passing an event: Choose from available courses/events that must be first passed in their entirety in
order to gain a pass in this sub objective. A trainer/other user with sufficient rights to award a
pass cannot manually award a pass for this type of sub objective - it requires a trainer/other user with
sufficient rights to award a pass in the chosen event to award a pass for the whole of that event, which in
turn gives the user a pass in this type of sub objective.
Participation in discussion: Choose among the events discussion forums which one you would like to
link to the objective. Note that you mark a participant as passed directly in the function Discuss.
Other sub-objective: indicate in the sub-objective’s name and description what should be done to fulfil
the sub-objective, e.g. read a book or attend a lecture.
If you remove a page of content that is linked to a sub objective, the page will be visible under Edit objectives with
"Note! Removed from Content" beside it. It is still possible to edit the sub objective and if you wish, link it to a
different content page. You cannot delete the actual sub objective until you remove any links to content pages.
Advanced mode
If you choose Advanced mode, the following additional settings are possible:
Settings
Weight: Here you set how much weight this particular sub-objective carries in relation to the whole event. “1"
means that the sub-objective is equal in value to all other sub-objectives in the event. “2" means that it has
double the value of other sub-objectives that have been rated as “1".
Passing: Decide who can mark the sub-objective as passed:
Automatic: Can be used with Test, Survey and SCORM object because these can report when a pass has
been achieved.
Trainer awards pass: Can be used with Test, Survey, SCORM object and Other sub objective.
Use grades: Select this if you want to be able to grade participants' achievement of the sub
objective. On the startpage for Edit objectives, under Advanced settings > Settings you can choose
what type of scale to use.
Use revision: Select this if you want the option of being able to set the status of Revision
required to a participant's sub objective.
Trainers and/or other users with the right to award a pass to a sub objective can assign Revision
required to assignments in the Progress tool.
Add result to Portfolio: Can be used with Test, Survey and Assignment to show results in Portfolio.
Link to the calendar: If you want to create a calendar event for the sub objective, enter a start and end date
here. The event will be shown in the event's calendar and from there you can for example, create reminders for
the event. This can be useful if say, an assignment has a deadline approaching and you want to remind the
participants of this.
Set points: This only applies to Other sub-objectives because tests already have an inbuilt point system.
Compulsory: Choose if the sub-objective is compulsory in order to gain a pass in the whole event.
Page 89/198
Objective document
New objective document: You can add a document or link to one in the Document folder.
Link to groups
Here you can link a sub objective to groups. By checking the box beside Assign to one of the following groups
when the objective has been completed and then selecting a group from the list, participants will automatically
become members of that group when they achieve the sub objective. Note that if you select more than one
destination group, successful participants will be randomly assigned to one of those groups.
Click Save when you are finished configuring settings for your new sub-objective.
Folder
Click New Folder to create a folder. You can group your sub-objectives together using folders and create a structure
for the event’s objectives. Objective documents can be linked to folders. You can place one folder in another, so
creating a structure for the event’s objectives.
Please note: An empty objective folder cannot be passed. This is to prevent PING PONG mistakenly immediately
awarding passes to all the event's participants before the structure of objectives has been created.
When you create a forlder, you can also configure a number of settings:
Name & Description: Give the folder a name and description.
Position: Place the folder within the existing folder structure. (Shown in the Objectives overview). If you have
not created any folders yet, you can only choose Top level.
Pass requirement: Decide here how many of the non-compulsory sub objectives in the folder must be passed
in order for a participant to achieve a pass in relation to the complete content of the folder. For example, if you
put 10 non-compulsory sub objectives into a folder and specify 5 as the pass requirement, when 5 sub
objectives of the participant's own choosing have been passed, the whole folder is passed. Please note! This
setting applies only to non-compulsory sub objectives. If any compulsory sub objectives have been added to
the folder, they must also be passed, along with the specified number of non-compulsory sub objectives.
Only then can a participant receive a pass in relation to the folder.
Settings: Specify whether achieving a pass in the folder is Compulsory in order for a participant to pass the
whole event (or the folder in which the current folder is placed into).
Auto create
Page 90/198
Clicking on Auto create gives you a simple way to create the event’s Objectives based on material published in the
event. You tick the box beside a page that will be one part of the event’s Objectives. This tool relies on there being
material already published in the event.
Overview
On the Overview page for Objectives are shown the event’s sub-objectives and folders. The name and type of each
sub-objectives is shown in the list. You can change the order of sub-objectives and folders using the arrows. Click on
the i symbol to get more information about a sub-objective, click on the pen symbol to edit it and on the trash can to
remove a sub-objective.
If you tick the Show extra information box, more information about each sub-objective is displayed.
If you tick the Advanced mode box, you gain access to the extra functions.
Passing for the event
Choose if the event will feature Automatic passing, Passing by trainers or None.
Automatic means that participants pass the event as soon as they have completed all the compulsory subobjectives.
Passing by trainers means that a user who has the role of Trainer or Edit objectives rightsmust manually
award a pass. If you choose this, you can also choose to use Grades and Revision.
Use grades: If you want trainers to be able to assign grades to a participant's performance in an event,
choose this.
Use revision: Choose this to let trainers assign the status of Revision required to the event.
None: this means that the event as a whole does not use "pass".
Objective documents
Upload documents which act as Objective documents for the event. Click on New objective document to upload a
new document. Click on the trash can to remove a document. Individual Objective documents can also be uploaded
to each sub-objective.
Settings
Page 91/198
Under Settings you can select a number of options which affect how the function is presented and who will be
informed when someone achieves a pass:
Hide all weights (from both trainers and participants): Each sub-objective can be given a weight which
determines how much the sub-objective contributes to passing the whole event. This information is presented
visually in the form of a progress bar. If you tick Hide all weights, you disable the weight function in the
event.
Use history and comment function for sub-objectives makes it possible for users who have the role of
Trainer or Pass function rights and participants to add comments about each sub-objective and also about
passing the whole event. Links to any comments will be shown next to each sub-objective and you can also
post new comments from there. The function also shows information about how the sub-objective status has
changed, e.g. when a pass was awarded and by whom.
Send e-mail message to participants after being passing the whole event - tick this box if you want
participants to be notified automatically by e-mail when they receive a pass in the event.
Grade scale to be used in the event: This lets you indicate what type of grade scale will be used in the event. If
you do not select one, all available grade scales will be shown in the same dropdown menu in the view where
one assigns grades.
Use time elapsed for Sub objective: Check this option if you want to be able to add together how long it has
taken for a participant to achieve a pass in the current objective. This could be interesting if for example, one
has had a number of external lessons to achieve an objective. Note that only users with the role of Trainer or
Pass function rights can enter an elapsed time.
Use Progress alerts for Sub objectives*: If the additional service, Progress reports* has been activated for
your organisation, you can then activate Progress alerts for sub objectives. An extra field is then shown in
Progress tool > Pass function and teachers can use this to indicate that they believe a participant/student to be
at risk of failing to achieve a sub objective. Participants who have received progress alerts will be shown in the
progress report.
Send e-mail message to the following email addresses: If there are particular people who should be notified
whenever a participant passes an event (e.g. yourself), insert their e-mail addresses in the blank field. Multiple
e-mail addresses should be separated by commas. You can choose for an e-mail to be sent:
When a participant has passed
When all participants in a group have passed
When all participants in the event have passed
In the Send to field, enter the recipients' email addresses.
Project group responsible(s) for the actual group and/or individual: Select this if you want the message to
be sent to trainers/project group managers designated as responsible for project groups, according to the above
settings.
Page 92/198
Click Save to save your settings.
*Additional service.
Page 93/198
Working with folders
Folders are useful for organising and grouping together different sub objectives. When a set number of sub
objectives in a folder have been passed, the participant can have a pass awarded for that whole folder. NB: A pass
cannot be awarded for an empty folder. This prevents everyone accidentally being awarded a pass in an event when
you are working with the sub objective structure in the event.
Create new folder
Click New Folder on the overview page to create an objectives folder. You can then configure the settings:
Name and description: Specify name and description of the folder.
Placement: Place the folder within the hierarchy. (Shown in the overview of Objectives). If you have not yet
created any folders, you can only choose Top level.
Advanced mode
Passing: Here you determine how many of the non-compulsory sub objectives contained in the folder must be
passed in order to achieve a pass in the folder as a whole. For example, if you put 10 non-compulsory sub
objectives in the folder and specify that 5 must be passed, participants can freely choose 5 sub objectives from
amongst those 10 and by passing them, pass the whole folder. However, if you then add any compulsory sub
objectives to the folder, they must be passed along with the 5 non-compulsory sub objectives.
Settings: Specify if passing the folder is Compulsory for passing the event (or the folder you have placed this
folder in).
Objective document: You can upload one or more objective documents that are added to the folder.
Award group membership: Here you can create links to the event's project groups. You can select one or
more groups from the list - any participants who pass the folder become members of the specified group(s).
NB. If you select more than one group, participants are randomly assigned to one of the selected groups when
they pass..
Change sub objective order
To change the order in which sub objectives appear in a folder:
1. Click the folder name. You come to Edit map.
2. Under the Sub objectives heading, use the arrows to move the sub objectives up and down within the
hierarchy.
Page 94/198
Create content with the content editor
The Content editor allows you to create and edit pages that then form the material published in an event
under Contents. In the menu on the left you will see the Toolbox. Here you will see the content editor (see red arrow
in the image below).
What type of content can I create?
The pages you create with the content editor can contain text, images, audio and video files - all sorts of web based
material. The pages can also contain tests, surveys and assignments which you can learn more about by clicking the
respective links to their help pages.
To start creating material, click Add... which takes you to the next step where you decide what basic type of material
you wish to create:
Page 95/198
As well as creating material from scratch, you can import learning materials or link to external resources. You can
also copy something from another event (or the same event) and deploy (or edit and deploy) it in your current event.
Page 96/198
Add content
Under the event's Content you can add new pages using the Content editor. To start creating new content, click the
content editor in the Toolbox which can be found towards the bottom on the left hand side of the page. Then click
the Add... link marked below with the yellow arrow. You can also use mouse right click in the page hierarchy and
choose Add... to create a new object there where you clicked. You then choose whether to place the new item before
or after the one you clicked on.
What type of content do you wish to add?
Med produktionsverktyget kan du skapa olika typer av innehåll. När du har klickat på Lägg till kan du välja mellan
att skapa nedanstående innehållstyper.
Page: A page that can be filled with text along with media such as images and video
Folder: Folders are used to organise material in the event, creating a structure.
Test: One or more pages containing questions for which marks are awarded. A test can be anything from a
simple self-test to advanced examinations.
Survey: One or more pages containing questions for which marks are not awarded.
Assignment: A way to collect and assess individual or group assignments.
Educational plan: Create an educational plan for your work area.
Link: Create a link to an external webpage.
File archive: With this type of page, a file archive is created where participants can access files you upload.
Import: Import SCORM objects and HTML pages.
Copy: Reuse a page from this or another event.
Page 97/198
Click on one of the content types to learn more about what you can do with it and how it works.
Page 98/198
Page
This lets you create a web page. You will see the following tabs: Preview, Edit, Properties, Access, Versions and
Connected files.
Preview
Clicking this tab lets you see how the page will look when published. If you have uploaded and incorporated a video
using Edit, it may take a little time before you can see the video in Preview. This is because a recently uploaded
video must first be converted to a compressed format by the system. If you wish to print out the page, you can use
the Print button up on the right of the page.
Edit
Under this tab you will find the tools to fill your page with content (see separate help text about the Text editor). The
page’s name is given as the page title by default but you can change the page title to something else if you wish.
Create notification
If you would like to notify members about the new content, you can do so when publishing. Click Create
notification in notifications, mark the checkbox Create notification when publishing and publish. Only the members
in the event who have access to the content will be notified.
Properties
Write the name of your page here, as it will be seen in the event’s menu.
Style: Here you can specify whether or not the page will use the course's standard appearance (learn more
here: Style).
Metadata: Write a description of the page plus keywords.
Navigation and Orientation: This lets you customise how the menu and contents are displayed.
Navigation area: The event's menu.
Orientation area: The content's menu.
Maximize content: When Maximize content is set to On the content on the page expands to fill the
Page 99/198
browser window's width and the menu is hidden.
Fixed height: If you want the page to have a fixed height, insert a number of pixels in this field. This can
be required in cases where for example a page contains a Flash object that occupies 100% height.
SCORM settings: These settings are available to advanced users. If you have imported a SCORM package, the
SCORM version in which the package was created is displayed here. You can edit the version if for some
reason it is wrong. If you write your own SCORM code, you can specify the SCORM version yourself. These
settings affect what version of the SCORM RTE is made available.
Learn more about Properties here: The top folder: Contents.
Privileges
Any other users with trainer privileges in the event can edit pages in the event. Under this tab, you can also permit
participants, selected by group, to edit the page you are working on. Do this by choosing one or more groups that
have been created using the Administration tool or Project groups tool within the event. Chosen participants will
only have access to the Edit tab.
Language filter
If the additional service, Open pages is activated for the event, you can choose to activate the language filter for the
pages. The filter is then activated for the system's open pages where the user selects their preferred language by
clicking on a flag. You can choose between:
Language independent: The page is displayed regardless of what language a user has selected.
Swedish: Only display to users whose chosen language is Swedish: The page is only shown to users who have
selected Swedish.
English: Only display to users whose chosen language is English: The page is only shown to users who have
selected English.
Please note: If the page is in a folder, the folder's language filter settings are inherited.
Locked properties
If you have Event administrator rights for the event you are editing, when you choose the Properties tab on a Folder,
you have access to the following options:
Lock "Name": Choose this if you wish to prevent users with the role of Trainer or Content creation rights from
changing the actual folder's name.
Lock "Publish in the system's open pages": Choose this if you wish to prevent users with the role of Trainer or
Page 100/198
Content creation rights from changing the actual folder's publication settings. The Publish in the system's open
pages option exists for all kinds of pages (not just folders) but is only shown in events in which the Open
pages function has been activated as an additional service.
Publishing
You can uncheck the Include when publishing box if you do not want the changes you make to be visible to
participants.
Access
Under this tab you can decide who will have access to the page you are working on and under what time period. If
no special choices are made, all participants will be permitted access for as long as they have access to the event, by
default.
Visibility
Choose whether participants will be able to see the page in the left hand menu’s page structure (under Contents). If
you choose to hide the page in the menu, it will only be accessible to participants via a link from another page.
Access
Control user access to the page in the following ways:
Time limited: Choose whether access to the page will only be enabled between certain dates and times.
Objective completion required: Choose whether a user must have completed an objective (as defined under
Objectives and progress) before they can get access to the page.
Group membership required: Select this option if you only want certain groups to have access to the
page. Next select the desired group(s) in the list under the option. If no group is selected, the page is shown to
everyone with access to the event.
Please note that a selection means that if you yourself do not belong to any of the groups you select, you will
only be able to see the page in the content editor. You can select more than one group by holding down the
Ctrl key when clicking with the mouse button.
To see more information about groups, you can select one or more groups and click the i symbol.
Page 101/198
Versions
Under this tab you can view and revert to an earlier, saved version of the page you are working on. Versions are
listed in a drop down menu with the time at which they were saved plus who saved them. To return to a previously
saved version and edit it, select the desired version and click Use this.
Connected files
This tab is helpful for advanced users. It lists all the files used by the page, e.g. sound, video, flash or html files.
With each file you can view information on Path, Last changed and references. You can click a file's path to get
more information about the file, change the filepath, download the file or upload a new, replacement file or break the
connection between the page and the file. For video and audio files Allow downloading from published page is
normally shown as an option. If this option is selected, participants can download the file from the page in which it is
published. An organisation can choose to remove the option of downloading media files. Contact Ping Pong AB for
more information. You can also connect other files to the pahe by clicking the Add button. In the Resource dialogue
you can browse through files that have already been uploaded to PING PONG or upload new files.
Page 102/198
Folder
Users who have the role of Trainer or Edit content rights can, using this tool, create folders, allowing you to group
pages together and so providing a hierarchical page structure for the event. When you work with folders, the
following tabs are visible: Overview, Properties, Access and Versions.
Overview
This shows a list of all pages and folders that are in the folder you selected. The list shows you the names and types
of objects in the folder and their settings (e.g. if access is limited or if they are unpublished) and when they were last
published.
Key to symbols
Under the Status column:
page or folder contains changes not yet published.
page or folder has limited access.
page or folder is published on the event's open pages.
page or folder will not be included when publishing.
a group can edit the page or folder.
the page or folder is new and not yet published.
Go to a folder/page
Page 103/198
To go directly to a folder or page, click its name in the list. To find out more about folder or page settings, click one
of the symbold in the table. The object's settings relating to that symbol will then be opened. So if for example, you
click the limited access symbol, you will be taken to the object's access tab.
Add content
To add a page or folder to your content, click the Add... link at the top of the page.
Publish and delete content
Publish and Delete buttons are situated above the table. They are greyed out by default until you select one or more
pages or folders using the checkboxes to the left of each object in the list. This activates the two buttons allowing
you to publish and/or delete the selected objects. You can also use the Publish everything link at the top of the page
to publish all content in one go.
Move content
You can change the order of pages and folders by using the arrows on the far right of each object in the list.
1. Select the page/folder you wish to move by clicking on the arrows to the right of it.
2. Click the arrows on the destination row where you want the selected object to be moved to.
The page/folder already on the destination row will automatically move down one row.
Properties
Decide the name of your folder here, as it will be seen in the event’s menu.
Style: Here you can specify whether or not the page will use the course's standard appearance (learn more
here: Style).
Metadata: Write a description of the page plus keywords here.
Navigation and Orientation: This lets you customise how the menu and contents are displayed.
Navigation area: The event's menu.
Page 104/198
Orientation area: The content's menu.
Maximize content: When Maximize content is set to On the content on the page expands to fill the
browser window's width and the menu is hidden.
Learn more about Properties here: The top folder: Contents.
Folder display
Choose whether participants will see a list of the folder's contents when they click the folder or if they will see the
first page in the folder. If you choose Display the folder's contents you can then choose how many levels within the
folder's hierarchy of contents should be displayed.
Language filter
If the additional service, Open pages is activated for the event, you can choose to activate the language filter for the
pages. The filter is then activated for the system's open pages where the user selects their preferred language by
clicking on a flag. You can choose between:
Language independent: The page is displayed regardless of what language a user has selected.
Swedish: Only display to users whose chosen language is Swedish: The page is only shown to users who have
selected Swedish.
English: Only display to users whose chosen language is English: The page is only shown to users who have
selected English.
Please note: If the page is in a folder, the folder's language filter settings are inherited.
Lock properties
If you have Event administrator rights for an event, when you are editing a folder in it, you have access to the
following choices:
Lock property: "Name": Select this if you want to prevent users with the role of Trainer or Edit content rights
from changing the actual folder's name.
Lock "Publish in the system's open pages": Choose this if you wish to prevent users with the role of Trainer or
Content creation rights from changing the actual folder's publication settings. The Publish in the system's open
pages option exists for all kinds of pages (not just folders) but is only shown in events in which the Open
pages function has been activated as an additional service.
Lock content structure in this folder: Select this if you wish to prevent users with the role of Trainer or Edit
content rights from adding, removing or changing the position of pages in the actual folder.
Page 105/198
Publishing
You can uncheck the Include when publishing box if you do not want changes to the folder and its contents to be
visible to participants.
Save
Don't forget to Save before you navigate away from this page or click another tab. If you wish, you can also click
Save without publishing so that your changes are saved without becoming visible to participants. Otherwise click
Save and publish to display your changes straight away. The publish command only applies to the folder you have
been working on.
Access
Under this tab you can decide who will have access to the folder you are working on and under what time period. If
no special choices are made, all participants will be permitted access for as long as they have access to the event, by
default.
Visibility
Choose whether participants will be able to see the folder in the left hand menu’s page structure (under Contents). If
you choose to hide the folder in the menu, it will only be accessible to participants via a link from another page.
Otherwise participants will be unable to view the folder and its contents.
Access
Control user access to the folder in the following ways:
Time limited: Choose whether access to the folder will only be enabled between certain dates and times.
Objective completion required: Choose whether a user must have completed an objective (as defined under
Objectives and progress) before they can get access to the folder.
Group membership required: Select this option if you only want certain groups to have access to the folder.
Next select the desired group(s) in the list under the option. If no group is selected, the folder is shown to
everyone with access to the event.
Please note that a selection means that if you yourself do not belong to any of the groups you select, you will
only be able to see the folder in the content editor. You can select more than one group by holding down the
Page 106/198
Ctrl key when clicking with the mouse button.
To see more information about groups, you can select one or more groups and click the i symbol.
Versions
Under this tab you can view an earlier, published version of the folder plus its contents. Versions are listed with the
time at which they were published plus who published them.
Page 107/198
Create test
If you have the role of Trainer or Content producer rights, you can add new tests to the event's Content. Here you
can create different types of test such as self-study tests formal tests. You can also incorporate different types of
questions in your tests. So a test may consist of questions where participants must fill in gaps, put alternatives into
the correct sequence or create pairs from the alternatives offered.
You can choose between the following types of test:
Self-study tests that participants can repeat several times.
Formal tests that may only be submitted once.
Test with randomly selected questions can be used to present variations of the test to all participants or to
present different questions to the same participants when the test is repeated.
Test with hints that make it easier to answer the questions.
When you create a test, you must first choose between anonymous or non-anonymous marking:
Anonymous: This option can allow greater objectivity in assessment as the participant's identity is hidden from the
person marking the test.
Non-anonymous: The participant's identity is visible during the marking phase.
You must then give the test a name that will be visible in the menus. After that, you gain access to the following tabs
enabling you to create and edit your test:
Preview
Edit
Properties
Access
Settings
Preview
Here you can see how your test will appear to participants, except that you will be able to see which is the right
answer or alternative. You cannot answer the questions in this view but you can print out the test using the
Print button in the upper right of the page.
Page 108/198
Edit
Here you create the test's questions and add any other text you wish to add to the test pages. Instead of creating new
questions from scratch, you can pull out questions used in previous tests that are stored in the question bank. You
can divide the test into different Blocks that separate parts of the test and allow you to use random questions. In
editing mode you can create the following types of questions:
You can create the following types of question:
Multiple choice
Fill in the blanks
Place in correct order
Matrix
Free writing
Matching pairs
Clickable image
To learn more about creating questions, see Test questions. On the Edit test page we look at each question type and
explain how to edit a test.
Create notification
If you would like to notify members about the new content, you can do so when publishing. Click Create
notification, mark the checkbox Create notification when publishing and publish. Only the members in the event
who have access to the content will be notified.
Properties
Page 109/198
Under this tab you can give the test a new name that will be displayed in event menus. You can also configure the
following:
Metadata: Enter a description and keywords.
Navigation and Orientation: Set how the menu and contents are displayed.
Privileges: Here you can give participants editing rights over the test. Bear in mind that if a participant is given the
right to edit a test, that participant has access to all test questions in the event plus all test questions shared with the
event group to which the event belongs via the Fetch questions function.
Publishing: You can uncheck the Include when publishing box if you want to delay making your new test or any
changes made to it visible to participants.
Save: Do not forget to save the test before you leave the page. You can click Save without publishing to do just that.
Alternatively, you can click Save and publish which makes your newly created/edited test immediately accessible to
event participants.
Access
Page 110/198
Here you can control user access to your test.
Time limited: Choose whether access to the test will only be enabled between certain dates and times. This choice
produces a Start button on the first page of the test. Once a respondent has clicked the Start button, the answers will
be automatically submitted when the time limit is reached. Before that, remaining time for test completion is shown
in a field at the top of the page while a user does a test. If you only indicate a date in the Start time field, PING
PONG defaults to 00:00 on the chosen date. If you only indicate a date in the End time field, PING PONG will
automatically set the end time to 23:59 of the chosen date.
Objective completion required (Objectives & Progress): Choose whether a user must have completed an
objective (as defined under Objectives and progress) before they can get access to the test.
Group membership required: Select this option if you only want certain groups to have access to the test. Next
select the desired group(s) in the list under the option. If no group is selected, the test is shown to everyone with
access to the event.
Please note that a selection means that if you yourself do not belong to any of the groups you select, you will only be
able to see the test in the content editor. You can select more than one group by holding down the Ctrl key when
clicking with the mouse button.
Settings
Here you can configure some important basic settings for your test including what type of test it should be.
Navigating between test pages
Here you determine how users navigate through the test.
Sequential browsing between pages (with 1 question per page): This choice creates a test according to the
following rules:
Only one question is displayed per page.
The respondent cannot go backwards to a previous question - only forward to the next.
When the respondent clicks Submit page the question/page is immediately marked and score,
comments, status or whatever the test creator has selected to display after submission is shown
directly.
Page 111/198
When the question is submitted, the respondent can go to the next question by clicking Next page.
When the test is complete, all results are displayed along with score and percentage (as long as the
test creator has not chosen to hide these).
Correct answer required to continue: Select this if you want to require that the respondent give the
correct answer to a question before being allowed to move forward to the next question. If the
respondent fails to answer the question correctly, the same question is displayed again and again until
they get it right.
Free browsing between pages: This is the default test navigation setting. It means that the respondent can
move backwards and forwards between the test’s pages.
Page breaks
Decide if the page's title shall be displayed on each page, the total number of questions you want on each page and
decide if each new block should begin on a new page.
Extra functions
Start button to display the test: Normally, the first page of the test is displayed as soon as the user clicks on the
name of the test in the menu on the left. However, you may wish to prevent participants seeing the questions
until they press the Start test button. In time limited tests, the Start test button is obligatory.
Time limit: This allows you to set how long participants can work on the test before submitting their answers.
Remaining time is shown in a field at the top of the page.
The test locks other pages: This prevents participants from viewing other content in the event whilst doing the
test. This is an additional service.
Allow submission no later than: Click the calendar symbol to choose a time and date. After the chosen date
and time, participants will no longer be able to submit test answers.
This choice produces a Start button on the first page of the test. Once a respondent has clicked
the Start button, the answers will be automatically submitted when the time limit is reached.
After submission, the following is shown to the participant
Page 112/198
Show questions: Check this box if you want participants to see the questions after they have submitted
answers.
Reveal correct answers: After submission, participants can see how they should have answered.
Only show the participant's answers: After submission, participants only see the choices they made - no
others.
Show marks received: Marks received are shown after each question.
Show comments: Any comments added by the test creator to the different answer alternatives will be
shown after submission.
Delay showing results until: Click the calendar symbol to choose a time and date. Participants can neither see
their own or the average results until that time.
Use "Display current result": This option creates a small result summary next to each multiple choice or
matrix question. When participants have submitted their test answers, they can see how many others have
answered and how the answers are divided between the different answer alternatives. The summary is updated
every time someone goes into the test page. If more users have submitted answers, the result summaries are
updated.
Show each participant their scores (for questions and total result)
If you wish to hide all marks and results from participants, uncheck this box. Scores are still calculated and stored in
PING PONG so if you change your mind later on you can change this setting.
Multiple attempts
Number of permitted attempts: Set the number of times participants may submit test answers.
Keep previous answers when a new attempt is begun: When participants click New attempt, they will see
their previously submitted answers plus any comments made by trainer/test marker in relation to those
answers.
New attempts forbidden after a pass result: This prevents participants from doing the test once they have
passed it. This choice requires a pass mark to be set in Objectives and progress.
Minimum time between attempts: Use this to force participants to wait before trying the test again.
Page 113/198
Assessment
Here you can insert messages according to the results achieved. For example, participants who gain a mark of
0-50%, could be given this message: “You need to redo units 1-3 in order to reach the level required to qualify for
Workshop 8" and participants who achieve 51-100% could be told, "Congratulations, you have passed this test!".
Page 114/198
Survey
Users with the role of Trainer or Edit content rights can add new surveys to the event's Contents by clicking on
Content Editor > Add > Survey.
You can choose to create surveys to which users respond anonymously. Users with the role of Trainer or Survey
results rightscan see how many users have responded to the survey but cannot see how any individual participant has
answered. It is a useful way to collect opinions or views. If the survey is linked to a sub objective with automatic
passing on submission (configured in Objectives and Progress), users with the role of Trainer or Pass function rights
can also see who has submitted survey answers by going to Progress > Miscellaneous > Passing where you can see
who has passed a sub objective.
When you create a survey, the first task is to give the survey a name which will be visible in the event’s menus. The
following tabs appear when you use the Survey tool: Preview, Edit, Properties, Access and Preferences.
Preview
This lets you see what the survey will look like from a participant's perspective. You cannot answer questions or use
the Submit function in Preview. If you wish to print out the survey, you can use the Print button up on the right of the
page.
Edit
Create all the survey’s questions and compose any related text under this tab. You may also use existing questions
from the Question Bank. The survey can be divided into Sections. This lets you:
divide the survey into different parts.
randomize the questions presented to participants
If you don't need to use Sections, you can skip this step. Your survey will form a single Section. Sections are
described in more detail below.
At the top of the view you can see whether the survey you are editing is anonymous or not.
Text
Page 115/198
Create headings, texts and insert media that you want to place on the page(s) in addition to the actual questions. They
might include instructions or guidance to users as they do the survey. For more information, see the separate help
text about the Text editor.
Questions
You can create the following types of question:
Multiple choice
Fill in the blanks
Place in correct order
Matrix
Free writing
Matching pairs
Clickable image
Multiple choice
This option lets you offer several possible answers to a question. The participant must then choose between those
alternative answers. On the Choose question type page, you can choose a template to simplify this task. These
templates offer various presets which can later be changed. If you choose Multiple choice (no template) work as
follows:
1. Write the question and, if you wish, format the text using the Text editor which is activated as soon as you
click on the question field.
2. Fill in the first two answer alternatives in the fields, Alternative text 1 and 2. Click the Edit symbol if you wish
to apply formatting to these answer texts. Add comments for each alternative, if desired. These can be
displayed once participants have submitted their answers. Remember that all the answer alternatives for the
question must be unique, otherwise the Progress tool will not be able to display answer statistics correctly.
3. Add further alternatives by clicking Alternative (beside the + symbol).
4. Select Show all comments after submission, if you want all the answer alternatives' comments to be shown and
not just the ones corresponding the the alternatives chosen by the respondent.
5. Decide how many alternatives should be selected (maximum and/or minimum).
6. Decide if the alternative answers should be presented in random order or in the order you wrote them in.
7. Save the question.
Fill in the blanks
Page 116/198
This option lets you create a question with empty text fields that participants answer by filling in. Although this type
of question is usually used in tests, it can also be incorporated into surveys.
1. Write an introduction in the upper text field, Question setting. Often this will be an instruction such as
"Complete the text below by filling in the blanks".
2. Insert your desired sentence(s) in the Text field. Create spaces in the text for participants to fill in using square
brackets ([]) anywhere in the text.
3. Save the question.
Place in correct order
This option lets you create a question asking participants to place words in a certain order.
1. Insert the question in the Question setting field. With this type of question, this field usually contains the
question text plus a description of how the question should be answered, e.g. "Which newspaper do you prefer
to read? Place the following newspapers in order of preference from left to right, starting with your favourite."
2. Fill in the first two answer alternatives in Alternative 1 and 2. Click the Edit symbol if you want to format the
answer texts. Insert comments if desired.
3. Add as many alternatives as you require.
4. If you check Fixed placement it means that particular answer alternative cannot be moved around by
participants - that might not be so useful in a survey.
5. Save the question.
Matrix
Matrix questions can be used in many ways. For example, you could create several questions which share the same
set of alternative answers like in the example below:
Page 117/198
On the Choose question type page, you can choose a template to simplify the task of creating a Matrix question.
These templates represent common forms of matrix type question and allow for some customisation. For ultimate
flexibility, click Multiple choice (without specifying a template) and proceed as follows:
1. Insert the question in the Question setting field.
2. Insert a heading for each column - add more columns by clicking Column (beside the green + sign). In the
above example, the column headings would be "Very poor" in Column 1, "Poor" in Column 2, "Satisfactory"
in Column 3, etc.
3. Fill in the first two rows in the Alternative text 1 and 2 fields ("Your teacher" and "Course materials" in the
above example). Click the Edit symbol to add formatting to the texts. (If you return to Text mode the HTML
code of the alternative text is displayed. The alternative text is not displayed in Preview or the Published
page). If you wish, you may also insert a suitable comment in the Comment after submission field.
4. Decide how many alternatives must be filled in (max or min total).
5. Choose whether or not the rows should be displayed in random order.
6. Save the question.
Free writing
This option lets you create more open ended questions in which participants write their own answer rather than
choosing from alternatives.
1. Insert the question in the Question setting field.
2. Specify the number of columns and rows to create a suitable sized text field for the participants to write in.
This does not affect how much participants can write in the resulting text field - a scroll bar will appear
automatically if a participant's answer exceeds the text field's size. However, the size of the text field can give
participants a hint as to how much they are expected to write.
3. Under Input check, decide how you want participants to be able to style their answers. Choose between Plain
text, Computer code (the simplest possible text input) or Formatted text (the latter allows for headings in bold
type, etc.).
4. If desired, enter an Initial text which gives participants a starting point for their answer.
5. Save the question.
Matching pairs
This option lets you create questions in which the participant pair up texts from two lists that PING PONG has
presented in random order. Even if this type of question lends itself to tests, it can be incorporated into surveys.
When designing a question of this type, remember that surveys by their very nature do not have "correct" and
"incorrect" answers. Therefore, you might consider giving lots of alternatives, bearing in mind that respondents will
not be able to match alternatives within columns - they are forced to match words on the left with words on the right.
1. Insert the question in the Question setting field.
Page 118/198
2. Fill in pairs of words in Word 1 and Word 2 for Alternative 1 and then word pair 2 in the two fields for
Alternative 2. Please note: this question type is designed to match two words together. The text fields are only
large enough for relatively short textual alternatives. To ensure that the whole text fits, save the question and
view it in the survey's preview mode.
3. Click Alternative next to the green + sign to add more matching pairs.
4. Save the question.
Clickable image
This option lets you create questions in the form of an image. Participants then click on the part of the image that
they think answers the question.
1. Insert the question in the Question setting field.
2. Upload the image you want to use. This takes you to the Resource dialogue where you can use an existing
image or upload a new one (see Resource dialogue).
3. Under Alternative, give the coordinates of a rectangular area of the image that will constitute a possible
answer. If you are unsure about the precise coordinates, you can test various X and Y (Width and Height)
coordinates and see the result on the page before committing yourself.
4. If you wish to add more areas to the image that will give a possible answer, click Alternative next to the green
+ sign and add coordinates for another rectangular area.
Note! Because there are no "correct" answers in a survey, the specified image area does not play any role in
the context of a survey.. Respondents can click where they like in the image and the answer is shown in the
Progress tool regardless of whether or not the creator has specified an image area. If you still wish to use more
answer alternatives, bear in mind that respondents can only answer with one click per image.
5. Save the question.
Further question settings
All types of question include the following:
1. Metadata. This allows you to:
The name of the question. This will be seen in the Progress tool and in reports. If you do not give the
question a special name, the question text will be used by default.
Categories into which the question falls. If you ever wish to reuse, randomize or fetch a group of
questions, this will be much easier if you add your newly created questions to suitable Categories
directly. You can create a new category by writing one in the text field. By adding the same category
name to several questions, you can create groups of questions which may be useful for organising
questions or creating surveys consisting of random questions from different categories.
2. JavaScript.
If you are familiar with JavaScript, you may insert a script for the question here.
3. Other settings.
Page 119/198
Always include this question when other questions are randomized.
Fix the question in this position even if the surrounding content is in random order.
Share question: The question is always available to users who have the role of Trainer or Edit content
rights in the event and can be used by them in other events in which they have trainer/content producer
rights. However, if you want to share your question with other trainers in your organisation who are not
part of this event, and allow them to use the question in other events, you should check this box. In the
Question bank you can further specify which other events can use questions from this event.
Enable comment on question. Checking this box enables a text field in the published question in which
participants can insert comments on the question.
Functions, located to the upper right of each question. These allow you to edit, delete, move up or move
down the question.
Fetch questions
This option lets you retrieve previously created questions created in this event, in other events in which you have the
role of Trainer or Edit content rights and shared questions in your organisation. You select questions via the
Resource dialogue which you can learn more about in a separate help page. When you have selected one or more
questions you wish to fetch, you can choose between Insert reference to chosen questions or Insert copy of chosen
questions. The former choice means that the same original question will be inserted into the test. So if anyone
changes that question, the changes will be seen in your current survey (which may or may not be a good thing,
depending on the change being made). If you choose to insert a copy of the question, you will be able to edit your
copy without affecting any other survey in which the original question is being used. If you choose Insert reference
to chosen question, you cannot insert that actual question into a survey more than once. So, if you do want to use the
same question more than once in a survey, choose Insert copy of chosen question.
Section
Sections are used to group questions within a survey or when you want to randomize questions in the survey. How to
create a new section:
1. Towards the bottom of the page, next to the + sign, click Section. Note that the section you are working in will
have its own + Section commands, enabling you to create a section within the current section. Another row of
Add (+) commands nearest to the bottom of the page enables you to create a new, separate section outside the
current one.
2. Insert a name for the section. This will not be seen by participants, only the survey authors.
3. Decide if the section’s questions will be displayed in random order and also how many questions from the
section you want to display in the survey.
4. Advanced settings lets you configure the survey in more detail, according to your own ideas and goals.
5. Save the section.
If you later want to edit these section settings, do by clicking Functions (in the top right hand corner of the section),
then Edit. Under Functions you can also delete, move up or move down the section as well as make additions to it.
How to create a survey with questions selected at random
Page 120/198
Click Add... > Survey to create a new survey.
Create a new section or use the one that is automatically created when you create a survey.
Under Functions to the right of the section’s name, click Edit.
Check the box next to Randomize the order of the content.
Decide if you want all of the section’s questions to appear in the survey or if you only want, e.g. 10 questions.
Save the section’s settings.
7. Create questions for this section using Add (+): Question. Following on from the above example, if you
configured the section to display 10 questions and only create 10 questions, all those questions will be
displayed to participants (although in random order). The more questions you create, the more variation there
will be from one participant’s survey to another as the section has a bigger pool of questions to draw from.
8. Save the whole survey and publish it to make it available to participants.
1.
2.
3.
4.
5.
6.
Category section
This feature enables you to present questions from categories in random order for each participant. Categories are a
way to group questions together. Questions can be individually assigned to categories under Metadata when they are
being created/edited.
1. Add (+): Category section.
2. Insert a name for the section.
3. Choose the event containing the category you are searching for.
4. Choose category by inserting the category’s name or click an arrow and choose category.
5. Decide if the section’s questions will be displayed in random order and also how many questions from the
section you want to display in the test.
6. Advanced settings lets you configure the survey in more detail, according to your ideas and goals.
7. Save the section.
Move question or block
Using the Click and place method, you can move a question or whole block to another position within the block or
survey. On the left of every moveable object's Function menu, there is a "Click and place" area in which an icon
appears when the mouse pointer is placed over it. To move an object, click on this Click and place icon. The icon
now remains visible when the mouse pointer is moved away, showing you that the object is selected and ready to be
moved. Now move your mouse pointer to the Click and place area beside an object that occupies the destination
position where you want your selected object to move to. Click there and your selected object will move, according
to the following rules:
Normally, the object you first selected will be moved directly above the object you selected as the destination.
If the destination object is immediately above or below the selected object, the two swap places.
If the destination object is a block, two buttons appear allowing you to put your selected object above or
within the block. If you choose the latter, your selected object will be placed at the lowest position inside the
Page 121/198
block.
More information about moving questions and blocks:
A question must always be in a block, so if you move a question to the block that is at the top of the structure,
it will be placed at the lowest position in that block.
A block cannot be moved inside itself.
If you select an object by clicking on the "Click and place" area next to it and then change your mind, click
again on that object's "Click and place" area or click anywhere on the page apart from on another "Click and
place" area. The object will be deselected and you can choose another.
If you open the Edit tool (WYSIWYG)in the test/survey, the Click and Place method is deactivated until the
tool is closed.
Properties
Edit the name of your survey here, as it will be seen in the event’s menu.
Metadata: Write a description of the survey plus keywords here.
Navigation and Orientation: This lets you customise how the menu and contents are displayed.
Navigation area: The event's menu.
Orientation area: The content's menu.
Maximize content: When Maximize content is set to On the content on the page expands to fill the
browser window's width and the menu is hidden.
Learn more about Properties here: The Top folder's contents.
Privileges
Any other users who have the role of Trainer or Edit content rights in the event can edit the survey. Under this tab,
you can also permit participants, selected by group, to edit the survey you are working on. Do this by choosing one
or more groups that have been created using the Administration tool or Project groups tools within the event. Chosen
participants will only have access to the Edit tab. Bear in mind that if a participant is given the right to edit a survey,
that participant has access to all survey questions in the event plus all survey questions shared with the event group
to which the event belongs via the Fetch questions function.
Publishing
You can uncheck the Include when publishing box if you want to delay making your new survey or any changes
made to it visible to participants.
Save
Don't forget to Save before you navigate away from this page or click another tab. If you wish, you can also click
Save without publishing so that your changes are saved without becoming visible to participants. Otherwise click
Page 122/198
Save and publish to display your changes straight away. The publish command only applies to the survey you have
been working on.
Access
Under this tab you can decide who will have access to the survey you are working on and under what time period. If
no special choices are made, all participants will be permitted access for as long as they have access to the event, by
default.
Visibility
Choose whether participants will be able to see the survey in the left hand menu’s page structure (under Contents). If
you choose to hide the survey in the menu, it will only be accessible to participants via a link from another page.
Access
Control user access to the page in the following ways:
Time limited: Choose whether access to the survey will only be enabled between certain dates and times.
Objective completion required: Choose whether a user must have completed an objective (as defined under
Objectives and progress) before they can get access to the survey.
Group membership required: Select this option if you only want certain groups to have access to the survey.
Next select the desired group(s) in the list under the option. If no group is selected, the survey is shown to
everyone with access to the event.
Please note that a selection means that if you yourself do not belong to any of the groups you select, you will
only be able to see the survey in the content editor. You can select more than one group by holding down the
Ctrl key when clicking with the mouse button.
To see more information about groups, you can select one or more groups and click the i symbol.
Preferences
Under the Preferences tab you can configure important and fundamental settings for your survey.
Navigation
Here you can determine how users will navigate between pages in the survey.
Sequential browsing between pages (with 1 question per page): Choosing this makes the survey function in
the following way:
Page 123/198
only one question displayed per page.
the respondent can only proceed to the next question/page and not backwards in the survey.
any comments attached to a question are shown as soon as the user clicks Submit page.
When a question is answered, the user clicks Next page to move forward.
Once the whole survey has been completed, all questions and any comments are displayed, subject to
what was specified by the trainers responsible.
Free browsing between pages: This is the default setting for surveys and it means that users can go backward
and forwards through the survey.
Page breaks
Set the total number of questions you want on each page and decide if each new visible section should begin on a
new page. Sections are described in more detail above.
Extra functions
If you wish to specify a deadline for submission, you can insert a date and time under Allow submission no later
than. You can also close the survey in Progress > Survey results. When the deadline has passed, Deadline for
submission has passed! is shown to participants who attempt to respond to the survey.
After submission, the following will be displayed to the
participant
Show questions: Check this box if you want participants to see the questions after they have submitted
answers.
Only show the participant's answers: After submission, participants only see the choices they made - no
others.
Show comments: Any comments added by the question creators to the different answer alternatives will
be shown after submission.
Use "Display current result": This option creates a small result summary next to each multiple choice or
matrix question. When participants have submitted their answers, they can see how many others have
answered and how the answers are divided between the different answer alternatives. The summary is updated
every time someone goes into the page. If more users have submitted answers, the result summaries are
updated. To preserve user anonymity, at least 3 (or another number as determined by the organisation) users
must have submitted their answers before a summary is displayed.
Answers to multiple choice and matrix questions compared with [ ]: Using this setting you choose if you want
to compare answers from two surveys that contain identical multiple choice or matrix type questions. This can
be useful for example if you wish to compare participants' knowledge or opinions before and after their
studies. An arrow under the respective question shows participants that you have activated this option. As a
trainer, you can compare results using the Statistics tool.
Page 124/198
Only 1 attempt
Anonymous surveys cam only be submitted once. To allow multiple submissions of a survey, you must create a nonanonymous survey.
Additional information about Surveys
The Question Bank can be found under Tools to the left. The Question Bank contains all questions created within the
event. Each question can be edited, previewed and (if they are not being used in a test or survey) deleted from
within the Question Bank.
PING PONG’s Progress tool is available under the Toolbox menu in the event and there users who have the role of
Trainer or Survey results rights can see survey answers. To protect participants' anonymity, survey answers are not
available to trainers until at least 3 participants have submitted answers.
Deadline for submission has passed
Users who have the role of Trainer or Edit content rights in the event can Close a survey for submission:
1. Go to the Content editor and select a survey to edit.
2. Under Preferences > Extra functions you can specify a date and time under Allow submission no later than.
Remember to then Publish the survey to implement any change.
The text, Sorry, the deadline for submission has passed plus information on the time and date of the deadline, e.g.
Deadline for submission: 2008-10-16 11:37 is displayed to any participant who visits a survey that is closed.
Page 125/198
Non-anonymous survey
Users with the role of Trainer or Edit content rights can add new surveys to the event's Contents.
Using the Non-anonymous survey tool you can create forms to which users respond with their opinions or
requests. Non-anonymous surveys differ from Surveys in that users with the role of Trainer or Survey results rights
can examine an individual participant’s answers to questions using PING PONG’s Progress tool which is available
under the Toolbox menu in the event. Trainers can also see how a group responded, e.g. how many participants in a
group requested a particular service.
When you create a non-anonymous survey, the first task is to give it a name which will be visible in the event’s
menus. The following tabs appear when you use the Non-anonymous survey tool: Preview, Edit, Properties, Access
and Preferences.
Preview
This lets you see what the survey will look like from a participant's perspective. You cannot answer questions or use
the Submit function in Preview. If you wish, you can print out the test using the Print button on the right of the page.
Edit
Create all the survey’s questions and compose any related text under this tab. You may also use existing questions
from the Question Bank. The survey can be divided into Sections. This lets you:
divide the survey into different parts.
randomize the questions presented to participants
If you don't need to use Sections, you can skip this step. Your survey will form a single Section. Sections are
described in more detail below.
At the top of the view you can see whether the survey you are editing is anonymous or not.
Text
Page 126/198
Create headings, texts and insert media that you want to place on the page(s) in addition to the actual questions. They
might include instructions or guidance to users as they do the survey. For more information, see the separate help
text about the Text editor.
Questions
You can create the following types of question:
Multiple choice
Fill in the blanks
Place in correct order
Matrix
Free writing
Matching pairs
Clickable image
Multiple choice
This option lets you offer several possible answers to a question. The participant must then choose between those
alternative answers. On the Choose question type page, you can choose a template to simplify this task. These
templates offer various presets which can later be changed. If you choose Multiple choice (no template) work as
follows:
1. Write the question and, if you wish, format the text using the Text editor which is activated as soon as you
click on the question field.
2. Fill in the first two answer alternatives in the fields, Alternative text 1 and 2. Click the Edit symbol if you wish
to apply formatting to these answer texts. Add comments for each alternative, if desired. These can be
displayed once participants have submitted their answers.Remmember that all the answer alternatives for the
question must be unique, otherwise the Progress tool will not be able to display answer statistics correctly.
3. Add further alternatives by clicking Alternative (beside the + symbol).
4. Select Show all comments after submission, if you want all the answer alternatives' comments to be shown
and not just the ones corresponding the the alternatives chosen by the respondent.
5. Decide how many alternatives should be selected (maximum and/or minimum).
6. Decide if the alternative answers should be presented in random order or in the order you wrote them in.
7. Save the question.
Fill in the blanks
Page 127/198
This option lets you create a question with empty text fields that participants answer by filling in. Although this type
of question is usually used in tests, it can also be incorporated into surveys.
1. Write an introduction in the upper text field, Question setting. Often this will be an instruction such as
"Complete the text below by filling in the blanks".
2. Insert your desired sentence(s) in the Text field. Create spaces in the text for participants to fill in using square
brackets ([]) anywhere in the text.
3. Save the question.
Place in correct order
This option lets you create a question asking participants to place words in a certain order.
1. Insert the question in the Question setting field. With this type of question, this field usually contains the
question text plus a description of how the question should be answered, e.g. "Which newspaper do you prefer
to read? Place the following newspapers in order of preference from left to right, starting with your favourite."
2. Fill in the first two answer alternatives in Alternative 1 and 2. Put them in the correct order using the arrow
buttons to the right. Click the Edit symbol if you want to format the answer texts. Insert comments if desired.
3. Add as many alternatives as you require.
4. If you check Fixed placement it means that particular answer alternative cannot be moved around by
participants - that might not be so useful in a survey.
5. Save the question.
Matrix
Matrix questions can be used in many ways. On the Choose question type page, you can choose a template to
simplify the task of creating a Matrix question. These templates represent common forms of matrix type question
and allow for some customisation. For ultimate flexibility, click Multiple choice (without specifying a template) and
proceed as follows:
1. Insert the question in the Question setting field.
2. Insert a heading for each column - add more columns by clicking Column (beside the green + sign). For
example, the column headings would be "Yes" in Column 1, "No" in Column 2, etc.
3. Fill in the first two rows in the Alternative text 1 and 2 fields. Click the Edit symbol to add formatting to the
texts. (If you return to Text mode the HTML code of the alternative text is displayed. The alternative text is not
displayed in Preview or the Published page). If you wish, you may also insert a suitable comment in the
Comment after submission field.
4. Save the question.
Page 128/198
Free writing
This option lets you create more open ended questions in which participants write their own answer rather than
choosing from alternatives.
1. Insert the question in the Question setting field.
2. Specify the number of columns and rows to create a suitable sized text field for the participants to write in.
This does not affect how much participants can write in the resulting text field - a scroll bar will appear
automatically if a participant's answer exceeds the text field's size. However, the size of the text field can give
participants a hint as to how much they are expected to write.
3. Under Input check, decide how you want participants to be able to style their answers. Choose between Plain
text, Computer code (the simplest possible text input) or Formatted text (the latter allows for headings in bold
type, etc.).
4. If desired, enter an Initial text which gives participants a starting point for their answer.
5. Save the question.
Matching pairs
This option lets you create questions in which the participant pair up texts from two lists that PING PONG has
presented in random order. Even if this type of question lends itself to tests, it can be incorporated into surveys.
1. Insert the question in the Question setting field.
2. Fill in pairs of words in Word 1 and Word 2 for Alternative 1 and then word pair 2 in the two fields for
Alternative 2. Please note: this question type is designed to match two words together. The text fields are only
large enough for relatively short textual alternatives. To ensure that the whole text fits, save the question and
view it in the survey's preview mode.
3. Click Alternative next to the green + sign to add more matching pairs.
4. Save the question.
Clickable image
This option lets you create questions in the form of an image. Participants then click on the part of the image that
they think answers the question.
1. Insert the question in the Question setting field.
2. Upload the image you want to use. This takes you to the Resource dialogue where you can use an existing
image or upload a new one (see Resource dialogue).
3. Under Alternative, give the coordinates of a rectangular area of the image that will constitute a possible
answer. If you are unsure about the precise coordinates, you can test various X and Y (Width and Height)
coordinates and see the result on the page before committing yourself.
4. If you wish to add more areas to the image that will give a possible answer, click Alternative next to the green
Page 129/198
+ sign and add coordinates for another rectangular area.
Note! Because there are no "correct" answers in a survey, the specified image area does not play any role in
the context of a survey.. Respondents can click where they like in the image and the answer is shown in the
Progress tool regardless of whether or not the creator has specified an image area. If you still wish to use more
answer alternatives, bear in mind that respondents can only answer with one click per image.
5. Save the question.
Further question settings
All types of question include the following:
1. Metadata. This allows you to:
The name of the question. This will be seen in the Progress tool and in reports. If you do not give the
question a special name, the question text will be used by default.
A Description.
Categories into which the question falls. If you ever wish to reuse, randomize or fetch a group of
questions, this will be much easier if you add your newly created questions to suitable Categories
directly. Each question is automatically placed in a category formed by the survey in which it was
created. You can create a new category by writing one in the text field. By adding the same category
name to several questions, you can create groups of questions which may be useful for organising
questions or creating surveys consisting of random questions from different categories.
2. JavaScript.
If you are familiar with JavaScript, you may insert a script for the question here.
3. Other settings.
Always include this question when other questions are randomized.
Fix the question in this position even if the surrounding content is in random order.
Share question: The question is always available to users who have the role of Trainer or Edit content
rights in the event and can be used by them in other events in which they have trainer/content producer
rights. However, if you want to share your question with other trainer/content producers in your
organisation who are not part of this event, and allow them to use the question in other events, you
should check this box. In the Question bank you can further specify which other events can use
questions from this event.
Enable comment on question. Checking this box enables a text field in the published question in which
participants can insert comments on the question.
Functions, located to the upper right of each question. These allow you to edit, delete, move up or move
down the question.
Fetch questions
This option lets you retrieve previously created questions created in this event, in other events in which you have the
role of Trainer or Edit content rights and shared questions in your organisation. You select questions via the
Resource dialogue which you can learn more about in a separate help page.
Page 130/198
Section
Sections are used to group questions within a survey or when you want to randomize questions in the survey. How to
create a new section:
1. Towards the bottom of the page, next to the + sign, click Section. Note that the section you are working in will
have its own + Section commands, enabling you to create a section within the current section. Another row of
Add (+) commands nearest to the bottom of the page enables you to create a new, separate section outside the
current one.
2. Insert a name for the section. This will not be seen by participants, only the survey authors.
3. Decide if the section’s questions will be displayed in random order and also how many questions from the
section you want to display in the survey.
4. Advanced settings lets you configure the survey in more detail, according to your own ideas and goals.
5. Save the section.
If you later want to edit these section settings, do by clicking Functions (in the top right hand corner of the section),
then Edit. Under Functions you can also delete, move up or move down the section as well as make additions to it.
How to create a survey with questions selected at random
1. Click Add... > Survey to create a new survey.
2. Create a new section or use the one that is automatically created when you create a survey.
3. Under Functions to the right of the section’s name, click Edit.
4. Check the box next to Randomize the order of the content.
5. Decide if you want all of the section’s questions to appear in the survey or if you only want, e.g. 10 questions.
6. Save the section’s settings.
7. Create questions for this section using Add (+): Question. Following on from the above example, if you
configured the section to display 10 questions and only create 10 questions, all those questions will be
displayed to participants (although in random order). The more questions you create, the more variation there
will be from one participant’s survey to another as the section has a bigger pool of questions to draw from.
8. Save the whole survey and publish it to make it available to participants.
Category section
This feature enables you to present questions from categories in random order for each participant. Categories are a
way to group questions together. Questions can be individually assigned to categories under Metadata when they are
being created/edited.
1.
2.
3.
4.
5.
Add (+): Category section.
Insert a name for the section.
Choose the event containing the category you are searching for.
Choose category by inserting the category’s name or click an arrow and choose category.
Decide if the section’s questions will be displayed in random order and also how many questions from the
Page 131/198
section you want to display in the test.
6. Advanced settings lets you configure the survey in more detail, according to your ideas and goals.
7. Save the section.
Move question or block
Using the Click and place method, you can move a question or whole block to another position within the block or
survey. On the left of every moveable object's Function menu, there is a "Click and place" area in which an icon
appears when the mouse pointer is placed over it. To move an object, click on this Click and place icon. The icon
now remains visible when the mouse pointer is moved away, showing you that the object is selected and ready to be
moved. Now move your mouse pointer to the Click and place area beside an object that occupies the destination
position where you want your selected object to move to. Click there and your selected object will move, according
to the following rules:
Normally, the object you first selected will be moved directly above the object you selected as the destination.
If the destination object is immediately above or below the selected object, the two swap places.
If the destination object is a block, two buttons appear allowing you to put your selected object above or
within the block. If you choose the latter, your selected object will be placed at the lowest position inside the
block.
More information about moving questions and blocks:
A question must always be in a block, so if you move a question to the block that is at the top of the structure,
it will be placed at the lowest position in that block.
A block cannot be moved inside itself.
If you select an object by clicking on the "Click and place" area next to it and then change your mind, click
again on that object's "Click and place" area or click anywhere on the page apart from on another "Click and
place" area. The object will be deselected and you can choose another.
If you open the Edit tool (WYSIWYG)in the test/survey, the Click and Place method is deactivated until the
tool is closed.
Properties
Edit the name of your survey here, as it will be seen in the event’s menu.
Metadata: Write a description of the survey plus keywords here which can then be accessed via Search.
Navigation and Orientation: This lets you customise how the menu and contents are displayed.
Navigation area: The event's menu.
Orientation area: The content's menu.
Maximise content: When Maximize content is set to On the content on the page expands to fill the
Page 132/198
browser window's width and the menu is hidden.
Learn more about Properties here: The top folder: Contents.
Privileges
Any other users who have the role of Trainer or Edit content rights in the event can edit the survey. Under this tab,
you can also permit participants, selected by group, to edit the survey you are working on. Do this by choosing one
or more groups that have been created using the Administration tool or Project groups tools within the event. Chosen
participants will only have access to the Edit tab. Bear in mind that if a participant is given the right to edit a survey,
that participant has access to all survey questions in the event plus all survey questions shared with the event group
to which the event belongs via the Fetch questions function.
Publishing
You can uncheck the Include when publishing box if you want to delay making your new survey or any changes
made to it visible to participants.
Save
Don't forget to Save before you navigate away from this page or click another tab. If you wish, you can also click
Save without publishing so that your changes are saved without becoming visible to participants. Otherwise click
Save and publish to display your changes straight away. The publish command only applies to the survey you have
been working on.
Access
Under this tab you can decide who will have access to the survey you are working on and under what time period. If
no special choices are made, all participants will be permitted access for as long as they have access to the event, by
default.
Visibility
Choose whether participants will be able to see the survey in the left hand menu’s page structure (under Contents). If
you choose to hide the survey in the menu, it will only be accessible to participants via a link from another page.
Access
Control user access to the page in the following ways:
Time limited: Choose whether access to the survey will only be enabled between certain dates and times.
Objective completion required: Choose whether a user must have completed an objective (as defined under
Page 133/198
Objectives and progress) before they can get access to the survey.
Group membership required: Select this option if you only want certain groups to have access to the survey.
Next select the desired group(s) in the list under the option. If no group is selected, the survey is shown to
everyone with access to the event.
Please note that a selection means that if you yourself do not belong to any of the groups you select, you will
only be able to see the survey in the content editor. You can select more than one group by holding down the
Ctrl key when clicking with the mouse button.
To see more information about groups, you can select one or more groups and click the i symbol.
Any user denied access to a page will get information about this when trying to access the page.
Preferences
Under the Preferences tab you can configure important and fundamental settings for your survey.
Navigation
Here you can determine how users will navigate between pages in the survey.
Sequential browsing between pages (with 1 question per page): Choosing this makes the survey function in
the following way:
only one question displayed per page.
the respondent can only proceed to the next question/page and not backwards in the survey.
any comments attached to a question are shown as soon as the user clicks Submit page.
When a question is answered, the user clicks Next page to move forward.
Once the whole survey has been completed, all questions and any comments are displayed, subject to
what was specified by the trainers responsible.
Free browsing between pages: This is the default setting for surveys and it means that users can go backward
and forwards through the survey.
Page breaks
Set the total number of questions you want on each page and decide if each new visible section should begin on a
new page. Sections are described in more detail above.
After submission, the following will be displayed to the
participant
Show questions: Check this box if you want participants to see the questions after they have submitted
Page 134/198
answers.
Only show the participant's answers: After submission, participants only see the choices they made - no
others.
Show comments: Any comments added by the question creators to the different answer alternatives will
be shown after submission.
Use "Display current result": This option creates a small result summary next to each multiple choice or
matrix question. When participants have submitted their answers, they can see how many others have
answered and how the answers are divided between the different answer alternatives. The summary is updated
every time someone goes into the page. If more users have submitted answers, the result summaries are
updated.
Multiple attempts
Total permitted attempts: Choose how many times each user will be allowed to submit their questionnaires.
Keep previous replies when doing a new attempt.If you check this box, each respondent's answers will
be saved and can be edited by the user upon clicking New attempt.
Minimum time between visits. Insert a time here if you want a certain amount of time to lapse in between
attempts.
Additional information about Surveys
The Question Bank can be found under Tools to the left. The Question Bank contains all questions created within the
event. Each question’s settings can be edited, previewed and (if they are not being used in a test or survey) deleted
from within the Question Bank.
PING PONG’s Progress tool is available under the Toolbox menu in the event and there users who have the role of
Trainer or Survey results rights can see answers submitted by individuals and analyse the answers according to
groups of participants.
Deadline for submission has been missed!
Users who have the role of Trainer or Edit content rights in the event can Close a survey for submission:
1. Go to the Content editor and select a survey to edit.
2. Under Preferences > Extra functions you can specify a date and time under Allow submission no later than.
Remember to then Publish the survey to implement any change.
Page 135/198
The text, Sorry, the deadline for submission has passed plus information on the time and date of the deadline, e.g.
Deadline for submission: 2008-10-16 11:37 is displayed to any participant who visits a survey that is closed.
Page 136/198
Assignment
Users who have the role of Trainer or Edit content rights can add new assignments to the events Content.
Here you create a page containing information for event participants about assignments and from which they can
actually submit assignments.
When you create an assignment, you must first choose whether or not the assignment will be marked anonymously:
Anonymous: Choosing this can make it easier for those marking submitted assignments to be more objective
in their assessments because during the marking phase, the identity of the user who submitted the assignment
is hidden. More information about this can be found further down in this help text under Anonymous marking.
Non-anonymous: Choosing this allows those marking submitted assignments to see who submitted the
assignments they are marking.
Group submission: Choosing this allows project groups to submit an assignment as a group. Group
assignments cannot be marked anonymously.
Next you can give the assignment a name that will be displayed in the event's menus.
The following tabs appear when you use the Assignment tool: Preview, Edit, Properties, Access, Versions and Group
submission.
Preview
This tab lets you see how the assignment page will appear when it is published. The assignment submission function
is situated at the bottom of the page. If you wish to print out the assignment, you can use the Print button up on the
right of the page.
Edit
Page 137/198
This tab lets you fill the assignment page with various types of content. For more information, see the separate help
text about the Text editor.At the top of the view is shown whether the assignment you are editing is anonymous or
not.The following settings need to be made:
Introductory text: In the Introductory text field you can describe the assignment and maybe give instructions
about how to upload/submit a file to complete the assignment.
Preferences:
Deadline for submission: Insert a Deadline if required. If no deadline is inserted, participants will be
free to submit an assignment until a user who has the role of Trainer or Assignment assessment rights
designates them as having passed the assignment.
Sista tidpunkt för komplettering: För att undvika långdragna kompletteringsprocesser kan läraren
ange en slutlig tidpunkt/deadline för komplettering av uppgiften. Detta val ger deltagaren möjlighet att
lämna in flera nya filer när statusen för uppgiften är satt till Kompletteras. Om man inte fyller i någon
tidpunkt här och ändå, vid rättning av uppgiften, sätter status Kompletteras kan deltagaren bara lämna in
en (1) ny fil. Därefter stängs uppgiften för inlämning.
Maximum marks: Insert Maximum marks for the assignment using whole or decimal figures. Participants can
see their marks when the assignment status is set to Completed or Not passed (marks are set in Progress tool >
Contents > Assignment). If you do not assign any marks for the assignment, or set the marks to 0, no
information on marks will be displayed in any view in Ping Pong.
Marking guide: Type in a Marking guide if required, to guide other trainers who may be awarding marks for
submitted assignments. This is never visible to participants.
Allowed file types: Enter a list of Allowed file types if you wish to prevent participants from submitting other
types of file.
Choose when result is displayed: Here you can choose if you want the result to be displayed directly after
marking, when you choose (i.e. the person marking the assignment clicks a button to make the result known)
or after a specific time.
Don't forget to Save before you navigate away from this page or click another tab. Users who have the role of
Trainer or Publishing rights can also click the Save and publish button which publishes the page you are working on.
Plagiarism control
If your organisation uses the services of a plagiarism control service and the event is in an event group for
which plagiarism control has been activated, Plagiarism control will also appear as a choice here. By activating it, all
submitted assignments are sent to the plagiarism control service which will try to detect if the assignment has been
plagiarised.
At the time of writing, we work in cooperation with the following service providers:
Page 138/198
Urkund: http://www.urkund.com/
Turnitin: http://turnitin.com/
Please note that plagiarism control services may restrict the range of permitted file formats. Find out more about any
file type restrictions on the respective plagiarism control service's website. If restrictions are in place, it is a good
idea to advise users on what file formats are permitted when creating or editing the assignment before publishing it.
If an assignment is marked anonymously, any plagiarism control is also anonymous.
Send notification
If you would like to notify members about the new content, you can do so when publishing. Click Create
notification, mark the checkbox Create notification when publishing and publish. Only the members in the event
who have access to the content will be notified.
Properties
Write or change the name of the assignment here as you wish it to be displayed in the event’s menus.
Metadata: Write a description of the assignment plus keywords here.
Navigation and Orientation: This lets you customise how the menu and contents are displayed.
Navigation area: The event's menu.
Orientation area: The content's menu.
Maximize content: When Maximize content is set to On the content on the page expands to fill the
browser window's width and the menu is hidden.
Learn more about Properties here: The top folder: Contents.
Privileges
Any other users who have the role of Trainer or Edit content rights in the event can edit the assignment. Under this
tab, you can also permit participants, selected by group, to edit the assignment you are working on. Do this by
choosing one or more groups that have been created using the Administration tool or Project groups tool within the
event. Chosen participants will only have access to the Edit tab.
Publishing
Page 139/198
You can uncheck the Include when publishing box if you do not want the changes you make to be visible to
participants.
Access
Under this tab you can decide who will have access to the assignment page when it is published. If no special
choices are made, all participants will be permitted access for as long as they have access to the event, by default.
Visibility
Choose whether participants will be able to see the assignment page in the left hand menu’s page structure (under
Contents). If you choose to hide the assignment in the menu, it will only be accessible to participants via a link from
another page.
Access
Control user access to the assignment page in the following ways:
Time limited: Choose whether access to the assignment page will only be enabled between certain dates and
times.
Objective completion required: Choose whether a user must have completed an objective (as defined under
Objectives and progress) before they can get access to the assignment page.
Group membership required: Select this option if you only want certain groups to have access to the
assignment. Next select the desired group(s) in the list under the option. If no group is selected, the assignment
is shown to everyone with access to the event.
Please note that a selection means that if you yourself do not belong to any of the groups you select, you will
only be able to see the assignment in the content editor. You can select more than one group by holding down
the Ctrl key when clicking with the mouse button.
To see more information about groups, you can select one or more groups and click the i symbol.
Versions
Under this tab you can view and revert to an earlier, saved version of the assignment page you are working on.
Versions are listed in a drop down menu with the time at which they were saved plus who saved them. To return to a
previously saved version and edit it, select the desired version and click Use this.
Page 140/198
Group submission
If Project groups have been created in the event, this tab lets you enable one or more of those groups to collaborate
in submitting an assignment. You need to choose which group(s) can view the assignment and which groups can
submit the assignment together. Any individual group member can submit files but all group members will be part of
the subsequent communication with a trainer. Similarly, if the group assignment is linked to a sub objective, all
group members achieve that objective once the assignment is passed. Please note that anonymous marking cannot be
used in conjunction with group assignments.
Anonymous marking
As a content producer, you can set up anonymous marking in your assignments. Anonymous marking means that the
person viewing and marking submitted assignments cannot see who has submitted the assignments. They simply see
something like "Anonymous person 22", instead of a real name. When viewing the assignment, users see "Your
identity is hidden when the assignment is marked" on the assignment page.
Users with the role of Trainer or Assignment marking rights can choose when to de-anonymize the assignment usually when all participants have submitted it. When a trainer/assignment marker de-anonymizes a test, the number
of users who have not submitted answers is shown.
If an assignment has been anonymized, all submitted answers must be marked before it can be de-anonymized. In
other words, you cannot de-anonymize the assignment as long as there are submissions with the status of Unmarked
or Being marked.
Once the assignment has been de-anonymized, the respondent's real name and previously anonymous ID number is
displayed.
Once an assignment has been de-anonymized, any users viewing the assignment in the event will see The
anonymous marking phase has ended and your identity is no longer hidden. Furthermore, a comment is added to the
list of Uploaded files giving information about when the assignment was de-anonymized, who de-anonymized it and
the current status of the assignment (e.g. Being marked).
If the assignment is linked to a sub objective (in the Objectives and Progress function) the pass function is applied
when the assignment is de-anonymized.
Page 141/198
Link
Users with the role of Trainer or Edit content rights can add new links to the event's Contents.
Using the Link tool you can place an external link in the page structure. The page it links to will be displayed in the
main window to the right of the menu. The following tabs appear when you use the Link tool: Properties, Access and
Versions.
Properties
Write the name that you want to appear in the menu and insert the web address you want to link to. You can also
write a description.
Select Open in new window if you wish to prevent the link replacing the contents of the PING PONG window.
Activating this causes the linked page to open in a new, separate window instead.
Publishing
You can uncheck the Include when publishing box if you do not want the link (or changes made to the link) to be
visible to participants.
Save
Don't forget to Save before you navigate away from this page or click another tab. If you wish, you can also click
Save without publishing so that your link is saved without becoming visible to participants. Otherwise click Save and
publish to display your link straight away. The publish command only applies to the link you have been working on.
Send notification
If you would like to notify members about the new content, you can do so when publishing. Click Create
notification, mark the checkbox Create notification when publishing and publish. Only the members in the event
who have access to the content will be notified.
Page 142/198
Access
Under this tab you can decide who will have access to the link once it is published. If no special choices are made,
all participants will be permitted access for as long as they have access to the event, by default.
Visibility
Choose whether participants will be able to see the link in the left hand menu’s page structure (under Contents). If
you choose to hide the link in the menu, it will only be accessible to participants via a link from another page.
Access
Control user access to the link in the following ways:
Time limited: Choose whether access to the link will only be enabled between certain dates and times.
Objective completion required: Choose whether a user must have completed an objective (as defined under
Objectives and progress) before they can get access to the link.
Group membership required: Select this option if you only want certain groups to have access to the link.
Next select the desired group(s) in the list under the option. If no group is selected, the link is shown to
everyone with access to the event.
Please note that a selection means that if you yourself do not belong to any of the groups you select, you will
only be able to see the link in the content editor. You can select more than one group by holding down the Ctrl
key when clicking with the mouse button.
To see more information about groups, you can select one or more groups and click the i symbol.
Versions
Under this tab you can view and revert to an earlier, published version of the link. Versions are listed with the time at
which they were saved plus who saved them. You can also select a previous version to work on.
Page 143/198
File archive
Users who have the role of Trainer or Edit content rights can add new file archives to the event's Contents.
The File archive function lets you create a page in which you can insert documents that are then accessible to your
participants. There are two tabs in File archive: Properties and Access.
Properties
Name
Write the name of the file that will be displayed in the menus.
Description
In the description field you can give a description of the file archive. This description is shown at the top of the file
archive page when it is published. The description will also be searchable through PING PONG's search function.
Files
Insert files into the page by clicking the Add file button. The Resource dialogue appears, allowing you to search for
files in the Event's resources, My documents, Recently used objects and My events. You can also upload files from
your own computer using the Select file button. Once you have chosen one or more files, click Insert.
Please note that files will be displayed in alphabetical order when published!
Publishing
You can uncheck the Include when publishing option if you want to delay making the page available to participants
until the page is finalized.
Save
Page 144/198
Don't forget to Save before you navigate away from this page or click another tab. If you wish, you can also click
Save without publishing so that your changes are saved without becoming visible to participants. Otherwise click
Save and publish to display your changes straight away. The publish command only applies to the file archive you
have been working on.
Send notification
If you would like to notify members about the new content, you can do so when publishing. Click Create
notification, mark the checkbox Create notification when publishing and publish. Only the members in the event
who have access to the content will be notified.
Access
Under this tab you determine who will have access to the File archive page once it is published. By default, the File
archive is available to all participants all of the time.
Visibility
Choose whether the page will be visible in the page structure on the left menu in the event. If not you will need to
create a link from another page if you want to allow participants to get to your File archive.
Access
Here you can set limits to participants' access to the File archive:
Time limited: Choose whether access to the archive will only be enabled between certain dates and times.
Objective completion required: Choose whether a user must have completed an objective (as defined under
Objectives and progress) before they can get access to the archive.
Group membership required: Select this option if you only want certain groups to have access to the page.
Next select the desired group(s) in the list under the option. If no group is selected, the page is shown to
everyone with access to the event.
Please note that a selection means that if you yourself do not belong to any of the groups you select, you will
only be able to see the page in the content editor. You can select more than one group by holding down the
Ctrl key when clicking with the mouse button.
To see more information about groups, you can select one or more groups and click the i symbol.
Page 145/198
Page 146/198
Import
Users who have the role of Trainer or Edit content rights can add new pages to the event's Contents via the Import
function.
The Import tool lets you upload files that are turned into pages which in many cases can be displayed in the same
way as pages created using the Content editor. HTML files (individual files or grouped and compressed into Zip
archives) and SCORM objects are the main types of file that users can import with this tool.
How to Import:
Click Browse to find the file you want to import.
Once the file has been uploaded (allow extra time for this if the file is very large) choices relevant to different types
of file are presented.
For example, if you have uploaded an image file, you can click Page with image to create a page with the containing
image.
If you upload a Zip archive containing SCORM objects, click Scorm package. If PING PONG detects any problems
with the SCORM package you will be given a list of warnings or faults. However, you can usually click Close and
view the imported file.
If you upload a Zip archive containing HTML files, click Create page. Then choose a name for the page and the start
file for the page. Click Save once you have finished.
Page 147/198
Copy
The Copy tool enables you to copy a page or folder from the event, or from another event in which you have the role
of Trainer or Edit content rights via the Resource dialogue. Copies can also be made using the right click options in
the page structure on the left.
Copying pages/events that have particular Access settings
When copying pages that require the achievement of sub objectives and/or group membership, the following rules
apply:
1. If you copy a page/test/folder etc. and redeploy it WITHIN an event, BOTH types of access requirements
remain the same.
2. If you copy FROM one event TO another, the sub objective requirement is dropped (because the other event
may not allow participants to achieve the previously required sub objective). Furthermore, the only group
membership requirements that are maintained are those that relate to system-wide standard groups (i.e.
Trainers and participants via course occurrence).
3. If you copy a whole event, all sub objectives are maintained (provided you have not actively chosen not to
copy them) but the only group membership requirements that are maintained are those that relate to systemwide standard groups (i.e. Trainers and participants via course occurrence).
Copying pages containing internal links to Document
If you are in Event B and you copy a page from Event A that contains an internal link to a page in Event A's
Document function, the link is changed to refer to a duplicate of the desired file that can be accessed via the new
page's Connected files.
Page 148/198
Educational plan
An educational plan is a plan that a teacher creates in preparation for a new work area/course/project. The plan
brings together the relevant abilities, core content and learning goals. The teacher describes how the work area will
be taught and how students will be assessed. The educational plan can thereby support teachers, students and even
parents/guardians as they engage in the work area outlined in the educational plan.
Overview
Here you can see an overview of all the educational plans currently shared within your organisation. The list shows
only currently active plans by default but you can check the box next to Also include archived plans in the listing to
do just that.
Using the filter function above the list, you can sort the plans by things like syllabus, plan creator, archived, etc.
Make your choice and click the Filter button to narrow down the list to your chosen criteria.
Under Functions you can click:
Edit: Change any of the settings you configured (displayed only if you created the plan or have the role of trainer in
one of the events in which it is used).
Copy: Create a copy of an existing plan and put it into an event in which you are a trainer.
Archive: Archive a plan that is no longer in use (displayed only if you created the plan or have the role of trainer in
one of the events in which it is used).
Create a new educational plan
Page 149/198
Above the list, click Create new educational plan. You are then taken to a page that guides you through creating your
new plan via a series of stages that are shown along the top of the page:
You can navigate between the stages by clicking directly on them or by clicking Next and Previous at the bottom of
each page. Please note that you can move freely between the different stages and are not confined to doing them
strictly in order. Any changes you make remain as long as you do not exit the edit mode. When you are ready, click
Save on the bottom right. To return to the educational plan and carry on editing it, search for it in the list and click
Edit in the functions column.
At present, the following stages are available when you are creating an educational plan:
Settings
This is where you configure basic settings for your educational plan. You give a name to the plan and a description.
You can also select one or more syllabuses to connect your plan to. Finally, check or uncheck the box to decide
whether the plan will be made public or not. If you make the plan public, other teachers can view and copy the plan.
Otherwise, only you can access the plan in the list.
Page 150/198
Targeted areas
This displays the abilities and core content from the syllabuses you have chosen. If you chose multiple syllabuses,
scroll down to see them. Check the boxes beside each element you wish to incorporate in your work area - they will
then appear in your educational plan:
Page 151/198
Learning objectives
Here you can clarify the abilities and core content from the curriculum by describing them in concrete form. When
describing a learning objective, you start from one or more abilities and items in the core content from the
curriculum and link them to the work area. The learning objective is what the students and their parents/guardians
will see in their version of the educational plan.
Start by clicking Add a new learning objective and a box with abilities, core content and a text field opens. Check
one or more abilities and items from the core content. You then formulate the learning objective. Link the objective
to the educational plan's work area. Save the learning objective by clicking Open/close.
You can always come back and edit a learning objective. Do this using the Open/close button. You can also Remove
a learning objective by clicking that button.
Page 152/198
Teaching content
In this stage you describe how you will do within the work area. Using internal links you can link content (e.g. tests,
documents or noticeboard messages) to your teaching as outlined in the educational plan. Do this by clicking the
internal link icon ( ). In the resource dialogue that opens, choose what content you want to link to. The internal
links will be visible to students in the published event. In this way it becomes easier to find the content that is
relevant to the current work area.
If you have linked content to an educational plan that you have chosen to share with other teachers, they also gain
access to the linked content.
Basis of assessment
Här beskriver du vilka delar i undervisningen som kommer att ligga till grund för din bedömning av eleverna i
arbetsområdet. Det går också att koppla innehåll till bedömningen. Det gör du på samma sätt som när du kopplar
innehåll till din undervisning. Här väljer du även om du vill koppla en delmatris till planeringsdokumentet. Du kan
välja en befintlig eller skapa en ny delmatris direkt från denna vy.
Om du vill kan du enkelt gå tillbaka till föregående steg, till exempel för att se vilka lärandemål du har skapat. Du
kan navigera dig mellan stegen genom att klicka på dem, eller genom knapparna Nästa och Föregående som du
hittar längst ner på sidan.
Page 153/198
Send notification
If you would like to notify members about the new content, you can do so when publishing. Click Create
notification, mark the checkbox Create notification when publishing and publish. Only the members in the event
who have access to the content will be notified.
Page 154/198
Content overview
Upon entering the Content Editor the top folder, Contents is automatically selected. The following tabs are available
for this folder: Overview, Properties and Versions.
Overview
Under the Overview tab you can view a table containing all pages and folders placed within the main content folder.
The table includes page names, types and settings along with the date when the page was last published.
The status column lets you see the status of the page or folder. An explanation of the symbols used is provided above
the content table on the overview page - see also below:
Key to symbols
Under the Status/Settings column:
page or folder contains changes not yet published.
page or folder has limited access.
page or folder is published on the event's open pages.
page or folder will not be included when publishing.
a group can edit the page or folder.
the page or folder is new and not yet published.
Page 155/198
Go to a folder/page
To go directly to a folder or page, click its name in the list. To find out more about folder or page settings, click one
of the symbold in the table. The object's settings relating to that symbol will then be opened. So if for example, you
click the limited access symbol, you will be taken to the object's access tab.
Add, publish or delete content
Add content to your event by clicking Add... at the top of the page. The Publish and Remove buttons above the table are
grayed out until you select items from the content using the checkboxes in the table. Once you select an item, the
buttons can be used. You can also use Publish the whole event command at the top of the table to publish everything in one
go.
Move content
You can change the order of pages and folders by using the arrows on the far right of each object in the list.
1. Select the page/folder you wish to move by clicking on the arrows to the right of it.
2. Click the arrows on the destination row where you want the selected object to be moved to.
The page/folder already on the destination row will automatically move down one row.
Properties
Appearance and metadata
Under Appearance you can choose whether to use the course's default style or attach your own CSS files to the
content pages. Choose Off if you wish to control page appearance yourself.
Under Metadata you can add a description and keywords.
Page 156/198
Navigation and orientation
Under Navigation and orientation you can customise settings relating to menu navigation. Navigation area is the
whole event menu - see first image below. The second image shows the orientation area marked in yellow.
You can choose to show or hide the navigation and orientation areas by clicking On or Off. You can also choose to
maximise the content, causing the content to be shown in the whole window.
You can set the width of the orientation area - which indirectly affects the width of the navigation area. Set width in
pixels or percent.
By checking the option, Show navigation arrows you allow participants to navigate back and forth between pages
using Previous and Next buttons.
Page 157/198
Folder display
Choose whether participants will see a contents list when they click on a folder or if the first page in the folder
should be displayed instead. If you choose the contents list option, you can also choose how deep the list should be
(where folders contain subfolders which contain further subfolders).
Versions
All saved versions of the top level folder, i.e. all of the event’s material, can be viewed here. The name of the user
who saved the version, plus the date and time when it was saved is also displayed.
Page 158/198
Page structure
When you enter the Content Editor, folders and pages already created in the event are shown on the left. You can
click and drag pages/folders to change their position in the page structure. Below the page structure there is an Add...
link which you can click to create new content in the event.
Pages/folders may be marked with one of the symbols below. The background to each icon may differ in appearance
depending on the type of page you are working in, but in every case, the symbols mean the following:
The asterisk symbol in the top level folder, Contents, means that part of the content has been changed but
not published.
The pen symbol means the page has been changed but not published.
The plus symbol means the page is new and has not yet been published.
The minus symbol means the page will not be included when you click Publish.
Right click functions in the page structure
Using your mouse, you can right click a folder/page in the page structure on the left to:
Add… New content will be placed where you click. If you right click a page, you will be asked to choose
whether to place the new object before or after that page. If you right click a folder, the new object can be
placed at the bottom of the folder, before the folder or after the folder.
Export Exports the folder/page as a SCORM object (compressed as a Zip file).
Import SCORM objects and HTML pages can be imported and placed in PING PONG. Further editing is
also possible using the Content Editor.
Publish The page/folder plus any included pages and objects will be published and therefore made
available to participants.
Delete The page/folder plus any included pages and objects will be sent to the Recycle Bin.
Cut Removes the page/folder plus any included pages and objects and saves it all in working memory so it
can be pasted elsewhere.
Page 159/198
Copy Copies the page/folder plus any included pages and objects and saves it all in working memory so it
can be pasted elsewhere.
Paste If there are any objects in working memory from a previous Cut/Copy command, they will be pasted
into the position at which you select Paste.
Move up/down Move a folder/page in the page structure. You can also drag and drop a folder/page
using the left mouse button.
Page 160/198
Frequently asked questions - Content editor
Paste text from Word
Many users create material in Microsoft Word and then copy and paste it to PING PONG's Content editor.
Sometimes this can lead to unexpected results because different web browsers have different ways of interpreting the
extra code that is included when pasting text from Word. The page you have created may look perfectly alright when
displayed in Internet Explorer (for example) but may be displayed differently in another browser (e.g. Firefox).
Depending on the browser you are using, you may not spot the problem yourself when using the Content editor. To
avoid this problem, we recommend that users either compose material directly in PING PONG's editing tool or that
they use the Paste as text command (which removes all formatting). Always test your pages in different web
browsers to ensure that they display correctly.
HTML view for pages that have never been edited in PING PONG
version 7
All pages created in PING PONG v.6 that have never been subsequently edited in PING PONG's new editing tool
(the WYSIWYG tool) will be opened in HTML view when you click Edit. This is a safety measure to prevent the
tool from automatically changing (and thereby breaking) advanced code that the tool cannot handle or code it
interprets as faulty. Users must therefore actively choose to use the WYSIWYG interface.
If the page displays correctly using the Editing tool, it should be ok to save it (remember to test the page in any web
browsers and systems your users may be using). Henceforth the page will open in the Editing tool's WYSIWYG
view by default. If the page does not display correctly, do not save it; continue to work in HTML mode instead.
Whenever a page contains advanced code, it should always be fully tested in different browsers before being saved.
If having saved a page in the Editing tool you then realise that the tool has changed the page in undesired ways, you
can revert to a previous version using the Versions tab.
How do I export parts of an event's content?
PING PONG content can be exported to SCORM in the following way:
Go to the Content editor via the event from which you wish to export material.
In the left hand navigation, right click the folder or page you wish to export.
Choose Export in the menu displayed.
Choose which version of SCORM you wish to export to.
Deselect any parts you do not wish to include in the export operation.
Click Next. You are given an alert message if any of the pages/objects cannot be exported to SCORM. Click
Next again if you receive any such message.
The resulting file can now be saved on your own computer.
Page 161/198
How can participants collaborate on documents (e.g. Word
documents or web pages created in PING PONG)?
Participants (students, coworkers, etc.) can share all sorts of files (including Word documents) using the Project
group Document function. It is not possible to edit files simultaneously using this function. Instead, users must
download them, edit them, save them then upload them.
An alternative way of collaborating on web pages is to give participants permission to edit pages using PING
PONG's Content editor. Here is how to do it:
Go to a page or folder that participants will be given the right to edit.
Click the Properties tab.
Under Rights select the desired project group(s) or "Participants" who shall be granted permission to edit the
page/folder.
Click Save and Publish!
Bear in mind that if you extend editing permission to participants, they will have access to all the files in the
Resource bank.
Embedded media and HTTPS
Internet Explorer displays an error message when media from a non-https page is embedded in a https page. By
pointing to a https redirect which in turn points to the media you wish to embed (e.g. a YouTube film) you can avoid
the error message. Simply insert "/servlets/redirect/" in front of the link to the embedded media as follows:
/servlets/redirect/http://www.youtube.com/v/8tmh2yUwhIA.
Page 162/198
Tools
You can find Tools in the menu on the left in the Content editor. This gives you access to the following tools,
depending on your access rights.
Publishing - here you can read more about how you make newly created or edited pages visible to
participants.
Recycle bin - here you can read more about how you can remove objects and look at deleted pages and
folders.
Style - here you can read more about choosing different style sheets.
Page 163/198
Publishing
When you create or make changes to pages, you must use the Publish command for your work to be seen by the
event’s participants. There are two ways to do this. Users who have the role of Trainer or Publish rights can publish
by right clicking the top folder, Content in the page structure and choose Publish - that will cause everything in the
top level folder to be published at once. Alternatively, you can go to Tools and use the Publishing page.
If you have the role of Trainer or Edit content rights (as well as Publish rights) and just want to publish an individual
page or a folder and its contents, right click that item and choose the Publish option. This means that other pages to
which you have made changes remain unpublished. As a trainer/content producer you can also use the Properties tab
and deselect the Include when publishing box. This will prevent that item being published even when the Publish
command is used for the whole Contents.
The Publishing page under Tools shows previous published versions.
Only one Publish command can be executed at a time. If anyone else (including you via a separate browser window)
has clicks Publish while another Publish command is still being executed by PING PONG, a message will appear
saying: Somebody else (possibly you?) is publishing the event at the moment. Please wait until that publishing is
finished and then try again.
It is not possible to publish tests or surveys before any content has been added to them.
When you publish pages containing video, the video file is compressed by PING PONG. It can take a few minutes
before you can view the video, so a still image is shown in its place until the video is ready to be shown.
Page 164/198
Recycle Bin
Users who have the role of Trainer or Edit content rights can remove an object by right clicking it in the page
structure and selecting Delete. The Recycle Bin contains all deleted pages/folders. Deleted objects can be sorted by
date, creator, etc.
The Recycle Bin actually functions as an archive so you can find and restore deleted items. To restore any items that
you previously deleted, simply check the box beside each item and then click Restore selected. When you restore an
item, the system tries to put it back to its previous position. If the folder structure and files have changed, making
this very difficult, the item will be put at the bottom of the folder in which it was situated before it was deleted.
Empty the recycle bin
To remove pages you can select them and click the Delete selected pages button. When you do this, bear in mind
that:
It is not possible to restore pages that have been deleted from the recycle bin.
It is not possible to delete published pages.
If the page has Connected files these files are disconnected when the pages is deleted from the recycle bin. As
long as the page is still in the recycle bin, the connections are maintained. The disconnected files can be
deleted from the Resource bank files view by using the Delete unused files function.
References to questions in Tests and Surveys are removed when pages of these type are put into the recycle
bin. They are automatically restored if the page is restored from the recycle bin. The questions themselves are
not deleted. Unused questions can be deleted in Resource bank > Test/Survey questions.
Page 165/198
Style
Here, users who have the role of Trainer or Edit style rights can choose between two different style sheets or create
your own style sheet. The style sheet determines the appearance of text under Contents when pages are published.
The Preview field allows you to see how your text will look using your selected style.
The default style ("System style") is adapted to your organisation's standard style. In many cases, this will in fact be
PING PONG's basic style, "Golden Delicious". Organisations that have adapted PING PONG's standard style to fit
their own graphic profile will have a different System style as a result of those adaptations.
"Simple" style results in black titles and text on a white background.
Variants
Under Variants you can make further adjustments to the selected style:
Narrow. Check this box to reduce the page width.
No width restriction. Check this box to allow page width to vary according to each user's browser window
size.
Serif font. Check this box to change the font used to a Serif font. This type of font is slightly more elaborate
and is often used in printed texts such as newspapers whilst Sans serif (i.e. "without serif") fonts are simpler
and more common on web pages as they are considered more readable on a computer monitor. The image
below illustrates the difference between Serif and Sans serif fonts:
Font for Arabic (and other small characters). Check this box if your event contains text written in Japanese,
Arabic, or Chinese. The characters will become slightly bigger and therefore more readable.
Own style
If you are familiar with CSS you may wish to click Own style and then enter or paste CSS code into the left hand
field. This will then govern the appearance of the pages in the event.
To implement the style sheet created under Own style you must publish the whole event after you have saved your
style.
Page 166/198
Resource Bank
The Resource Bank stores all resources used, created or uploaded to an event. This includes files and questions used
in the event's tests and surveys. The Resource Bank is divided into three parts: Files, Test questions and Survey
questions.
Users who have the role of Trainer or Edit content rights can work with the Resource Bank. Participants who have
been given the right to edit pages can also access files used in the event via the Resource Bank.
Files
This contains all files uploaded to an event. They could be image, video, flash or sound files. Most of the files are
used on one or more pages in an event but some might be there because they have been uploaded directly to Files for
possible future use.
Test questions
This contains all test questions used in an event. Usually, the questions found here have been created in, or imported
into the event. They can also have been fetched from other events using the Fetch questions function or via Category
section. Test questions have a correct answer and can have a score assigned to them.
Survey questions
This contains all survey questions (both anonymous and non-anonymous) used in the event. Usually, the questions
found here have been created in, or imported into the event. They can also have been fetched from other events using
the Fetch questions function or via Category section. Test questions have neither a correct answer nor a score
assigned to them.
Page 167/198
Files
In the Resource bank’s Files section are listed all files that have been uploaded under Contents in the event. They
could be image, video, flash or sound files. Most of the files are used on one or more pages in an event but some
might be there because they have been uploaded directly to Files for possible future use.
Users who have the role of Trainer or Edit content rights can work with the Resource Bank's File section.
The list of files can be filtered by Path or sorted by clicking one of the other headings.
Files can appear in the file list in the following ways:
1. Uploaded directly from within the File section.
2. Uploaded to a page that is directly connected to Connected files.
3. Uploaded via the resource dialogue that is accessed via the Edit Content tool.
4. Imported along with a page import.
5. Imported along with a page/folder copied from another event.
6. When you link to a file in Documents.
Basically, everything used in the event is contained here with the exception of the actual HTML pages.
For each file in the list, you can see the following:
1. Path: The path contains the file's name plus the folders in which the file is placed. All files uploaded to a page
in the contents (including tests and surveys) will be automatically placed into the Uploaded Resources folder.
If you upload a file from within the Files section of the Resource Bank you will be asked to choose where you
wish to put the file. You can click each file's Path and get more information about the file as well as seeing if
and how the file can be edited:
1. Path: Click the file's path to edit it.
2. Type: If the filetype is viewable as text (e.g. html, xml, css, javascript, csv) it can be edited directly here.
Please note that formatted text, such as Word or RTF files cannot be edited here.
3. Created: This shows the date and time when the file was uploaded.
4. Size: The file's size.
5. Width x height, Length: The information shown here depends on the file type. Width x height is shown
for anthing that takes up space on a page, e.g. images and videos. Length is shown in relation to video
and sound files.
6. Download: Click this if you want to download a file to work on it on your computer.
7. For video and audio files Allow downloading from published page is normally shown as an option. If
this option is selected, participants can download the file from the page in which it is published. An
organisation can choose to remove the option of downloading media files. Contact Ping Pong AB for
more information.
Page 168/198
8. Replace file: Click this button to replace the existing file with a new one. This is useful if you have a
new version of a video or image. Both individual files and whole zip archives that coincide with the
existing files may be replaced. The new files become available to users when the page(s) containing
them are next published. Note that if you, for instance, have replaced an image and the new image has
different dimensions than the original, you have to modify the HTML code for the image to be displayed
correctly.
9. Close: Click the Close button to close the information field relating to the file.
2. Last changed: Date and time when the file was last changed.
3. Size: The file's size.
4. References: A figure is displayed showing how many pages the file is used on or is connected to. Click the
figure to see which pages the file is connected to.
As well as the above, you can also perform the following actions when viewing Files in the Resource bank:
Upload: You can upload individual files or zip archives containing several files. When you upload zip
archives, you are asked if you want the archive to be unpacked or if you want to keep it as a single zip archive.
Remove unused files: Take away unused files by clicking this button.
Edit text files: As mentioned above, if the filetype is viewable as text (e.g. html, xml, css, javascript, csv) it
can be edited directly here.
The system's css-fil (/base.css) is not displayed in this list because it is managed by the system itself.
Extended information about the File display
Information on video and audio files
To facilitate ease of access to video and audio files uploaded to PING PONG, the system automatically converts
different media file formats to Flash video. This has two advantages for users. Firstly, it makes the files smaller and
therefore quicker to download (original video or music files are often extremely large). Secondly, many media
formats that require special browser plugins to be viewed in a webpage whereas most users will already be able to
view Flash content. All that is required is an updated version of Flash.
If, as a content creator, you want full control over the video quality, you can upload the video as a .f4v file. This
filetype is not compressed or converted in any way by the system.
If, as a content creator, you want full control over the audio quality, you can upload it mp3 format. This filetype is
not compressed or converted in any way by the system.
Page 169/198
The original video file is essentially handled in the same way as all other files as regards publishing and/or export.
When you come to publish a page containing a video or audio file, the system will begin the conversion process
when you click Publish. (with the exception of .f4v and .mp3 files). This process can take some minutes, and while
conversion is taking place, a notification of this is displayed in place of the video file.
Please note that files that were uploaded to PING PONG before version 7.7 will be converted when someone logs in
and views the actual film. The conversion process can take some minutes so while this is being done, the user will
see a still image and the message, "The video is being converted".
The system does not accept wmv3 files.
Deploying RealMedia files in PING PONG
RealMedia files (.rm) can contain both sound and video. However, PING PONG treats *.rm files as sound files
because this is how they have been mostly deployed in PING PONG up until now. To avoid possible problems, we
recommend that when using RealMedia audio files, you use the *.ra (RealAudio) file extension. If you want to use
RealMedia video files, we recommend using the *.rv (RealVideo) file extension.
Listing an object's connected files
Each object in the Contents (e.g. page, test, survey, assignment) has a list showing which of the event's files it uses
but only pages have a Connected files function that displays this. Tests, surveys and assignments have no underlying
file path but the files they use are shown in the normal File list.
The list shown in Connected files for Pages functions in the same way as Files in the Resource bank (i.e. you can
view and do all the things mentioned above).
Files can be connected to an object in the following ways:
1. Choose a resource via the resource dialogue immediately upon uploading an image, sound, video or flash file
2. Upload a file in the Connected files function
3. In the Connected files display, choose one or more files from the Resource dialogue (as needed, when copying
from another event or Documents, the file is also placed in the file structure)
4. In HTML-code, use an existing file. When you edit or preview the page, the system will automatically add the
file to Connected files.
Regarding connected files
Page 170/198
You cannot remove files that are in use until you gone into the pages to remove all references to them.
Note that all file names and paths are case sensitive., so "Image.jpg" is not treated the same as "image.jpg" or
"Image.JPG".
Published material
Each published event has its own catalogue in the system (hereafter called the "course root") according to the
following convention: /pp/courses/course#####/content. When you use the Publish command. all connected files are
placed in the catalogue. Note that this does not apply to "invisible" files e.g. latex-images, flash-video or tinymcejavascript. Note! The catalogue's position in the filesystem could be changed in future versions of PING PONG, so it
is recommended that you use relative filepaths to files when you produce material.
Page 171/198
Test questions
The Resource bank's section for Test questions lists all questions used in the event. Usually the questions are either
created in the event or imported to it but they can also be deployed in the event using the Fetch questions function or
Category section. Test questions always have a correct answer defined and can be given a score.
Users who have the role of Trainer or Edit content rights can work with the Resource Bank's Test question section.
The questions are listed at the bottom of the page and you can search through them with the help of filters such as:
Question type: Questions are sorted according to your chosen question type, e.g. Multiple choice, Fill in the
blanks, Clickable image, etc.
Category: Only questions in the chosen category are displayed.
Used in: Questions used in a chosen test are displayed.
Rights: Choose here whether you wish to search among questions created in the current event or if you prefer
to expand/limit the scope of your search to questions used in the current event but which were originally
created in other events.
You can combine the different filters to narrow down your search.
Questions are created in the Content editor:
By clicking Add… Test then clicking Create question.
Using Excel import directly in the question bank.
Directly in the Question bank under the Create tab.
By copying existing questions.
Test questions have 4 tabs: Edit, Create, Import/Export and Rights. Read more about each of these below.
Edit
For each question you can see the following:
1. Name. If no name has been inserted under Metadata, the question itself acts as the name. Clicking the name
produces a preview of the question. If the question lacks text (e.g. if it is purely an image) and has no name,
you will see No name given.
Page 172/198
2. Type, e.g. Multiple choice, Fill in the blanks, clickable image, etc.
3. Id. Each question has a unique Id number, making it easier to identify a particular question when there are
multiple versions or copies of that question.
4. Category. If the question has not been placed in any category, nothing is displayed here. You can add/edit the
category under Metadata. You can also check the boxes beside several questions at once and use the Add to
category button. Create a new category by writing the name in the field or search for an existing category in
which to place the questions.
5. Last changed gives the date and time when the question was last edited.
6. Functions.
Preview. Allows you to see how the published question will look and also the correct answer(s)
1.
Edit. Click this symbol to edit the question. You will be shown whether the question is currently
2.
being used in any tests (which would thereby be affected by changes to the question). To see which tests
are using the question, click Display all.
Important: If a question is currently being used in another test, consider carefully the consequences of
editing that question, especially if it concerns editing the answer to the question. This would affect
participants who have already submitted answers to the question as their answers could not be compared
to those submitted after the question has been changed. Participants who wish to review previously
submitted answers will be greeted with the message "The test has changed since you last submitted it.
The version displayed here is not the most recently published one" at the top of the page. Remember as
well that questions that are Shared (see below) can be used in other tests and edited by other
trainers/innehållsproducenter which may in turn affect a number of tests including your own.
Finally, don't forget to Save any changes you make.
3.
Delete can be used to remove a question, providing it is not currently being used in any test or
survey. Questions that only form part of a test that is in the recycle bin are counted as unused and can be
deleted.
A question is always linked to:
The event in which it was created. When an event is copied, its questions are copied too.
The test in which it was created.
The categories it has been placed into. (This can be done when one edits the question).
Create
Under the Create tab you can create new questions. New questions created directly in the question bank are usually
not linked to or used in any test. An exception is when the new question is placed in a category that is used in a test.
In this case, the test must be re-published so that the newly created question can be included.
Questions created here can be used in tests using the Fetch question or Category section functions.
Page 173/198
Import/Export
Import questions
The Import tool lets you upload questions created using a special PING PONG Excel template in which you fill in
the category, name of the question, question text, answer alternatives, etc. in a specific format. See
Guide_Import_Questions.xls. Use the Excel template to create your questions and then upload the saved file to the
Question Bank.
Note! Please bear in mind that at present, not all of the possible types of question you can compose in PING PONG
can be handled in this way.
The import function can handle up to a maximum of 100 questions per import.
Copy questions
Click the Copy question if you want to copy questions from the event you are in or from other events you have
access to. Choose in the Resource dialogue by selecting the desired questions and clicking Attach copies of selected
questions.
If you want to gather the copied questions into a new category, create a new one by inserting a name into the field
under the Choose category in which to place the selected questions heading. Alternatively, simply select an existing
category using the arrow button. The original questions will remain in their original categories.
Export questions
You can also Export questions from the event to Excel by clicking Export to Excel. Alternatively, you can use the
Export to HTML button. The latter is mostly used for getting an overview of questions used in an event. The Excel
export command is more powerful in that it lets you edit the questions and then import them back into PING PONG.
Questions displayed using the search functions in the lower part of the page and which are either Multiple or single
choice, Free writing or Fill in the blanks will be exported. These are the only question types currently supported by
the export/import function. Note as well that any files that might be attached to the questions, e.g. images or videos,
will not be exported.
Rights
Page 174/198
Under the Rights tab, you can decide to share questions created in this event with other events. Choose one of your
organisation’s Event groups to allow all the events in that group to have access to the questions. With each
individual question, you have the option not to share that question - be it for legal, financial or other reasons.
Page 175/198
Survey questions
The Resource bank's section for Survey questions lists allsurvey questions (both anonymous and non-anonymous)
used in the event. Usually the questions are either createdin the event or imported to it but they can also be deployed
in theevent using the Fetch questions function or Category section. Survey questions never have a correct answer
defined and cannot be given a score.
Users who have the role of Trainer or Edit content rights can work with the Resource Bank's Survey
questions section.
The questions are listed at the bottom of the page and you can search through them with the help of filters such as
Question type, Category, Used in and Rights.
Questions are created in the Content editor:
By clicking Add… Test then clicking Create question.
Using Excel import directly in the question bank.
Directly in the Question bank under the Create tab.
By copying existing questions.
Survey questions have 4 tabs: Edit, Create, Import/Export and Rights. Read more about each of these below.
Edit
For each question you can see the following:
1. Name. If no name has been inserted under Metadata, the question itself acts as the name. Clicking the name
produces a preview of the question. If the question lacks text (e.g. if it is purely an image) and has no name,
you will see No name given.
2. Type, e.g. Multiple choice, Fill in the blanks, clickable image, etc.
3. Id. Each question has a unique Id number, making it easier to identify a particular question when there are
multiple versions or copies of that question.
4. Category. If the question has not been placed in any category, nothing is displayed here. You can add/edit the
category under Metadata. You can also check the boxes beside several questions at once and use the Add to
category button. Create a new category by writing the name in the field or search for an existing category in
which to place the questions.
5. Last changed gives the date and time when the question was last edited.
Page 176/198
6. Functions.
1.
2.
Preview. Allows you to see how the published question will look.
Edit. Click this symbol to edit the question. You will be shown whether the question is currently
being used in any surveys (which would thereby be affected by changes to the question). To see which
surveys are using the question, click Display all.
Important: If a question is currently being used in another survey, consider carefully the consequences
of editing that question, especially if it concerns editing the answer to the question. This would affect
participants who have already submitted answers to the question as their answers could not be compared
to those submitted after the question has been changed. Participants who wish to review previously
submitted answers will be greeted with the message "The survey has changed since you last submitted
it. The version displayed here is not the most recently published one" at the top of the page. Remember
as well that questions that are Shared (see below) can be used in other surveys and edited by other
trainers/innehållsproducenter which may in turn affect a number of surveys, including your own.
Finally, don't forget to Save any changes you make.
3.
Delete can be used to remove a question, providing it is not currently being used in any other survey.
Questions that are only used in surveys that have been sent to the recycle bin are treated as unused and
can therefore be deleted.
A question is always linked to:
The event in which it was created. When an event is copied, its questions are copied too.
The survey in which it was created (if it was not created directly in the question bank.
The categories it has been placed into.
Create
Under the Create tab you can create new questions. New questions created directly in the question bank are usually
not linked to or used in any survey. An exception is when the new question is placed in a category that is used in a
survey. In this case, the survey must be re-published so that the newly created question can be included.
Questions created here can be used in surveys using the Fetch question or Category section functions.
Import/Export
Import questions
Page 177/198
The Import tool lets you upload questions created using a special PING PONG Excel template in which you fill in
the category, name of the question, question text, answer alternatives, etc. in a specific format. See
Guide_Import_Questions.xls. Use the Excel template to create your questions and then upload the saved file to the
Question Bank.
Note! Please bear in mind that at present, not all of the possible types of question you can compose in PING PONG
can be handled in this way.
The import function can handle up to a maximum of 100 questions per import.
Copy questions
Click the Copy question if you want to copy questions from the event you are in or from other events you have
access to. Choose in the Resource dialogue by selecting the desired questions and clicking Attach copies of selected
questions.
If you want to gather the copied questions into a new category, create a new one by inserting a name into the field
under the Choose category in which to place the selected questions heading. Alternatively, simply select an existing
category using the arrow button. The original questions will remain in their original categories.
Export questions
You can also Export questions from the event to Excel by clicking Export to Excel. Alternatively, you can use the
Export to HTML button. The latter is mostly used for getting an overview of questions used in an event. The Excel
export command is more powerful in that it lets you edit the questions and then import them back into PING PONG.
Questions displayed using the search functions in the lower part of the page and which are either Multiple or single
choice, Free writing or Fill in the blanks will be exported. These are the only question types currently supported by
the export/import function. Note as well that any files that might be attached to the questions, e.g. images or videos,
will not be exported.
Rights
Under the Rights tab, you can decide to share questions created in this event with other events. Choose one of your
organisation’s Event groupstoallow all the events in that group to have access to the questions. With each individual
question, you have the option not to share that question, be it for legal, financial or other reasons.
Page 178/198
Text editor
The Text editor (PING PONG's WYSIWYG text editor) is a tool which appears in different parts of the system
where you compose or paste text. It enables you to format your text and add images and other media, create tables
and add links. The appearance and functionality of the text editor varies according to where you are in the system but
basically consists of two parts - a main menu and toolbar.
Main menu
The main menu consists of six different submenus: Edit, Redigera, Infoga, View, Format, Table and Tools. These
roll down when you click on them revealing icons and names of the different functions plus some keyboard
shortcuts.
Edit
Undo and Redo: Undo or redo the most recent action.
Cut, Copy and Paste: These commands let you cut out, copy and move existing text and images.
Paste as text - use this mode to remove any formatting from text you wish to paste and paste it as plain text
instead.. When plain text mode is on, a small tick is displayed to the left of this menu option.
Select all: Select all content.
Find and replace: Find a piece of text and choose if you want to replace it with something else (for example,
replacing a particular word with another).
Insert
Insert/edit media: Use this function to embed videos and other active content from external sources, e.g.
YouTube or Vimeo. You can paste the video's URL in the Source field or switch to the Embed tab and paste
the embed code there. In edit mode, a placeholder is shown where the film is put on the page. To adjust the
size of the video clip, click on the placeholder and drag it from the corners. You can view the video in preview
and published modes
Insert/edit link: Create and edit links to external websites and resources by pasting the URL (web address) in
the Link field. If you have not already selected text from the content, fill in Text to display which is what users
will click to visit the link. In the dropdown list for Target you can choose how the link should be opened. By
default, links open in a new window.
Insert/edit image: This enables you to embed an image from an external website. Enter the web address of the
Page 179/198
image in the Source field and then add a description and if you wish, change the display size of the image.
Anchor (Bookmark): This lets you create a link to another part of the current page, which can be especially
useful with longer pages that are divided up into several sections. Place the marker to the left of the text you
want to link to (the actual bookmark) and select Anchor in the insert menu. Give the bookmark a name and
then click Insert. Select the text you want to link from and click the Link icon . In the Bookmark dropdown
list you select the name of the anchor you want to link to and then choose Current frame in
the Target dropdown list and finally click Ok. Note! Links to anchors do not currently work in Firefox.
If you want to link to a bookmark on another page, create an internal link to the page in question, then select the
link and click the Link icon. In the URL field add the "#anchors name" after the link to the page,
e.g."pplink://content/11575448#Ankare". Click Update. Avoid hyphens and non-Latin characters in the
bookmark name.
Special character: Click here to insert various special characters and symbols.
Horizontal line: Insert a horizontal line across the page
Insert image from resource bank: Insert an image by uploading a file from a computer/network or using one
that has previously been uploaded to PING PONG. Note! PING PONG automatically rotates and resizes
images that are too big and/or on the wrong scale.
Insert video from resource bank: Insert a video file by uploading a file from a computer/network or using
one that has previously been uploaded to PING PONG. You can learn more about videos on this page: Files.
Insert audio from resource bank: Insert an audio file by uploading a file from a computer/network or using
one that has previously been uploaded to PING PONG. You can learn more about audio files on this
page: Files.
Insert/edit internal link: Select a text or image to make it link to another location in PING PONG. You can
link to a different page, to the event's Documents page or to one of the communication functions such as the
Message board.
Insert/edit link to attached file: Insert a file directly on the page by uploading one from your
computer/network or using a file previously uploaded to PING PONG to the event's document archive or from
another event.
View
Show blocks: Display the different paragraphs and formats used in the document, grouped together into
blocks contained in dashed boxes. These boxes are only visible in editing mode and never on the published
page.
Visual aids: Switching this on reveals hidden characters such as table lines and anchor symbols. These are
only visible in editing mode and never on the published page.
Full screen: Open the editing tool in full screen mode.
Format
Page 180/198
This lets you choose different ways to format your text including bold, italics, underline, strikethrough, superscript
and subscript. You can also select text and return it to plain text by using Clear formatting.
Table
Create a table by clicking Insert table and choosing dimensions. When the cursor/pointer is in a table, the Table
properties option is activated. Clicking this option lets you change the table size, distance between cells and distance
between cell boundaries and their contents. You can also specify table boundary properties, whether the top row
shall work as title fields and the table's placement on the page. You can also make changes that apply at cell, row and
column level. To delete a table click on a cell and select Delete table. You can also find shortcuts to many of the
table functions by right clicking the editing window.
Tools
Source: View and edit the page's HTML code. This allows users with knowledge of HTML to further
customise the appearance and functionality of pages beyond what is possible using the standard functions.
Spelling: Click this button to see all words that PING PONG detects as spelled incorrectly. Click one word at
a time to get suggestions for correcting each word's spelling.
Toolbar
The toolbar contains a selection of the most commonly used editing functions. If you hover your mouse pointer over
a button, you can see a description of that function.
Page 181/198
Format styles
A list of predifined styles is provided such as different levels of heading and Normal for body text.
The Address format is for highlighting text as signifying an address, with the text being italicised.
Preformatted text will look the same in the web browser and in the code. This text also gets a different font so
it is easier to distinguish it from normal body text.
Text colours and background colours
You can change text colour or add a coloured background to text. Click on the little arrows to the right of each
repective icon and a palette is displayed offering a range of colours to choose from.
Text alignment
Choose between left/right aligned, centered or justified.
Lists and indent
Bullet list. Click the little arrow to the right of the icon to choose different types of bullet.
Number list. Click the little arrow to the right of the icon to choose different options for a numbered list.
Reduce indent. Move a paragraph a step towards the left margin or remove a list level.
Page 182/198
Increase indent. Move a paragraph a step towards the centre or create a new list level.
Create links
Insert/edit link: Create and edit links to external websites and resources by pasting the URL (web address)
in the Link field. If you have not already selected text from the content, fill in Text to display which is what
users will click to visit the link. In the dropdown list for Target you can choose how the link should be opened.
By default, links open in a new window.
Insert/edit internal link: Select a text or image to make it link to another location in PING PONG. You
can link to a different page, to the event's Documents page or to one of the communication functions such as the
Message board.
Insert/edit link to attached file: Insert a file directly on the page to a file uploaded from your
computer/network.
Insert files and media
Insert image from resource bank: Insert an image by uploading a file from a computer/network or using
one that has previously been uploaded to PING PONG. Note! PING PONG automatically rotates and resizes
images that are too big and/or on the wrong scale.
Add/delete caption: Select an image and then click this to add a caption under the selected image.
Insert video from resource bank: Insert a video file by uploading a file from a computer/network or using
one that has previously been uploaded to PING PONG. You can learn more about videos on this page: Files.
Insert audio from resource bank: Insert an audio file by uploading a file from a computer/network or using
one that has previously been uploaded to PING PONG. You can learn more about audio files on this page: Files.
HTML mode
View and edit the page's HTML code. This allows users with knowledge of HTML to further customise the
appearance and functionality of pages beyond what is possible using the standard functions.
Page 183/198
Resource dialogue
Access to the Resource dialogue is given to users who have the role of Trainer or Edit content rights
plus Participants who have been given the right to edit at least one content page in the event. Whenever you insert
an image, sound, video or Flash file on a page, fetch a question or copy a page or folder, you will encounter the
Resource dialogue. With this tool you can upload new objects or select previously uploaded objects and place them
on the page you are currently working on. Everything that is uploaded through the Resource dialogue is saved in
PING PONG's database and can be reused later, for example when you use the Files, Test questions and Survey
questions tools in the Resource bank.
Page 184/198
Depending on where you are working when the Resource dialogue is opened, you will get some or all of the
following choices:
Upload a new object from your computer/network, e.g. an image, sound, video or Flash file. If your
organisation is using an integrated cloud service, e.g. Box, you are able to choose files from the service here.
Event’s resources: all objects that have been previously uploaded are stored here, and can be used and reused
regardless of whether they have been inserted into any pages.You can upload objects to Event's resources
without using them on the page you are working on, if desired. These objects are available to users who have
the role of Trainer or Edit content rights plus Participants who have been given the right to edit at least one
content page in the event.
Shared resources (only applicable to questions): questions that have been created in other events and that
are shared so you can use them if you have the role of Trainer or Edit content rights. Shared resources in the
form of test or survey questions are also available to participants who have been given the right to edit at least
one test in the event.
My documents: images that have been uploaded to My documents under Document.
Recently used resources: this allows you to quickly retrieve objects recently used.
My events: objects that have been uploaded in other events in which you have the role of Trainer or Edit
content rights or are a Participant who has been given the right to edit at least one content page in the event.
These objects can be used in the event you are currently working on.
Display Resources are sometimes displayed in alphabetical order and sometimes in the order in which they occur in
the content. The latter method is used as often as possible as it can be useful for content creators. If you were to
browse Images in the event > Page structure you would see images in the order in which they occur in the event, to
make your search easier. However, if you are viewing resources such as Images in My documents those images will
be displayed in alphabetical order by default.
Page 185/198
Insert/use an object
1. Choose one of the sources above. The contents are displayed in the left hand column.
2. Select an object you want to use. In certain cases, a preview will be shown to the right.
3. Click Insert to use the object or double click the object’s name. This takes you out of the Resource dialogue
and back to the page you were editing. The chosen object will have been inserted.
Search by object
When you use the search field, you can search in the current source you are browsing. For example, if you open the
resource dialogue in one of your events, you will search among your available events in that event. As soon as you
insert some letters in the field, the search starts. A tip is to search for “.jpg" to find all jpg files at once.
Access to the object
Everything that is uploaded to an event can be accessed by anyone with the role of Trainer or Edit content rights in
that event and can be reused in other events to which you have trainer/content producer access. If you have awarded
a participant permission to edit pages/folders/objects (specified under the Properties tab on the respective
page/folder) that participant can also access all files linked to the event via the resource dialogue.
If you want to extend editing rights for pages/folders/objects to participants, you can do so under their respective
Properties tabs. Participants can edit page contents but not their Properties.
As a trainer/content producer, you can access all material in all events in which you have trainer/content producer
rights and cipy them between events.
Questions can be shared out and accessed by multiple trainers in your event. You decide under Miscellaneous
settings when you edit the question. In Resource bank's Test questions and Survey questions under the Rights tab,
you decide in which other events you can use questions from your events.
Page 186/198
Object locked for editing
Other users may be temporarily locked out of editing an item in the event content if you make changes such as under
Edit, Properties and Versions. This happens automatically to prevent any confusion as to which version of a page or
folder applies to the event. When you move away from the page or log out, the file is unlocked.
If another content creator wants to edit a page that you have already started working on, that user will see the
following information up in the right hand side: Locked by First name, Last name, date and time. You also receive a
warning when you try opening a locked file. You can view the page but not change anything. It is not possible to
Publish a file that someone else has locked.
Unlock
Pages that have been locked can also be unlocked in order to edit and save changes. When this is done, it is
important to communicate with whoever locked the page so that you can decide between you whose changes should
be saved.
Page 187/198
Moving objects in the contents menu
As you work in the Content editor, you will sometimes want to move objects around in the Contents menu. To do
this, simply right click the object and select Move up/down. You can also drag and drop objects using your mouse.
Below are instructions on how to use the drag and drop method.
Dragging
All pages (or equivalents) and folders (apart from "Contents") can be dragged to new positions.
If you drag an object to a position directly above a folder, that folder expands to display its contents in case
you want to place the object you are dragging in a particular position in that folder. This saves you having to
open the folder first.
Dropping
You can drop an object anywhere in the Contents thread except on to itself or on the folder that the object is
already situated in. If the target position is not allowed in PING PONG, a red cross appears, indicating this.
Using the “shift" key for precise positioning
When you drop an object onto another page/test etc., PING PONG will place it before that target. If the target
position is a folder, PING PONG will place it last in the folder contents.
If you wish to place an object directly above a folder (or page or test), hold down the “shift" key whilst
dropping the object.
Working around one limitation
If you want to move an object within a folder to the bottom position in that folder, you need to perform an extra
action because PING PONG always wants to place the object you drag and drop directly above the target object:
1. Drop the object onto the lowest object in the folder (with or without holding down the “shift" key)
2. Now drag and drop the lowest object in the folder above the second lowest object (so they swap positions).
Alternatively, right click either object and use the Move up or Move down function.
Page 188/198
Parameterized questions
Users with the role of Trainer or Edit content rights and who have a little programming knowledge can create
dynamic tests in Ping Pong, for example maths tests in which participants are presented with questions using
randomly generated numbers.
JavaScript/ECMAScript can be used to program parameters and the correction of tests. This is done in the following
way:
1. Create a new Single choice, Multiple choice or Fill in the blanks test. These are the only type of test in which
Javascript can be used.
2. Tick the box next to Parameterize with JavaScript. A text area entitled, JavaScript is then displayed.
3. Declare the variables that will be used in the test. Use common JavaScript, for example:
var x = Math.random() * 10;
var answer = x * 2;
var incorrect = x * 3;
4. Use the notation ${x} in the question text or in the possible answers where you want to set the value of the x
variable. If we take the above variables, a multiple choice question could look like this:
If x is ${x}. What is 2x?
(1, correct answer) 2x = ${answer}
(2) 2x = ${incorrect}
5. Save the test. When the participant does the test, the script is executed and the value of the variables
substituted according to what you have written.
Formatting numbers
According to the specification JavaScript does not distinguish between integer values and floating-point values. All
numbers are represented as floating-point values. This means, for example, that if we define a variable as var x = 10 /
2, then ${x} the user will be presented with 5.0. This can be solved by defining the desired precision in the script
using the following function:
function truncat(number, decimalPlaces);
In the above example, answer can be truncated according to var answer = truncate(2*x, 0) so as to avoid decimals.
Page 189/198
Programmatic correction of Fill in the blanks tests
If the answers in a FIll in the blanks test depend on each other, the function isCorrect can be defined as below:
function isCorrect(answers) { ... }
This function takes an argument in the form of an array of string-values containing the answers that the user enters.
If the answers are correct, “true" is returned. The gaps should be left blank if this function is used. Here is an
example:
Kalle prefers apples. Kalle has [] apple and [] pear.
A possible script relating to the above text:
function isCorrect(answers) {
var apples = parseInt(answers[0]);
var pears = parseInt(answers[1]);
return apples > pears;
}
Two predefined (server-side) objects for creating random numbers are available via JavaScript:
PP.random
PP.randomPerPersonAndTest
The objects represent each series of random numbers that are generated.
Here are examples of method calls (PP.randomPerPersonAndTest has the same functionality in this respect):
var n = PP.random.nextInt(); // Generates an integer within a range of 2^32 (-2147483648 till 2147483647)
var o = PP.random.nextInt(100); // Generates a number from 0 - 99
var p = PP.random.nextDouble(); // Generates a decimal number (from 0.0 and less than 1.0)
Series generated by PP.randomPerPersonAndTest are unique for each combination of user and test. This can be
used, for example to give users different combinations of questions in the same test whilst allowing each user to see
their same unique combination of questions again when they retry their test. If both an active test and person are not
available for initialising the series (e.g. when editing questions) the same seed is used as in a normal PP.random.
This is practical when creating a question (otherwise you would only get the same random number again and again
when using "Evaluate JavaScript" in the question editor).
About JavaScript in PING PONG
Page 190/198
The JavaScript that is used functions in the same way as in common web browsers. Note that scripts are executed in
a virtual machine on the server side so no browser-specific objects or functions are available. For more information
about programming in JavaScript, you can use a common reference source such as http://www.mozilla.org/js/.
Page 191/198
SCORM
SCORM is a collection of technical specifications that can be used to construct e-learning software. It is the de facto
standard in the world of e-learning, allowing compatibility between different e-learning systems. PING PONG is
SCORM compliant which gives content producers (users with the role of Trainer or Edit content rights)a huge
amount of flexibility. You can create content externally using any of the wide range of SCORM compliant tools
available and then import it to PING PONG. You can also use PING PONG to create SCORM content and export
that content to other SCORM compliant systems. Read below for a more detailed description of what SCORM is.
Overview
What is SCORM?
SCORM is a common and widely used set of software specifications that can enable interoperability and
compatibility between different Learning Management Systems (LMS). Specifically, SCORM specifies how online
learning material (e.g. a test question) should communicate with an LMS (e.g. PING PONG). SCORM is not an
educational standard and does not concern itself with the the form or content of e-learning material you produce; it is
about the technology underpinning the e-learning material you create.
A comparison
If you purchase a DVD, you know that it will play in any DVD player, regardless of the brand. This is because
DVDs conform to a common standard. This enables manufacturers such as Sony and Toshiba to produce DVD
players that can play any DVD film. Without the commonly agreed format, both film distributers and consumers
would have a big problem because you couldn't guarantee that a DVD that played in one type of DVD player would
work in another. Just as the DVD standard makes it possible for us to play a DVD film in any player without having
to think about the underlying technology, SCORM allows e-learning material to be used in a variety of Learning
Management Systems.
What does SCORM stand for?
SCORM is an abbreviation of “Shareable Content Object Reference Model".
"Shareable Content Object" refers to units of online learning material that can be shared amongst different systems.
SCORM defines how to create "sharable content objects" (SCOs) that can be reused in different systems and
contexts.
Page 192/198
"Reference Model" reflects the fact that SCORM is not actually a standard. SCORM was not created from from the
ground up. Instead, SCORM has been built upon a range of pre-existing solutions to different problems, showing
developers how to unite those solutions to deliver effective and interoperable software.
Who is behind SCORM?
SCORM is produced by the Advanced Distributed Learning (ADL) Initiative, which is sponsored by the Office of
the United States Secretary of Defense. Just as the US Department of Defense created the technology behind the
Internet and GPS and then handed it over to industry, ADL is currently in the process of handing SCORM over to a
new organisation called The International Federation for Learning, Education, and Training Systems Interoperability
(LETSI).
Useful links for more information
ADL: http://www.adlnet.gov/
LETSI: https://letsi.org/
Wikipedia: http://en.wikipedia.org/wiki/Scorm
SCORM in PING PONG
PING PONG works continually to support the very latest version of SCORM. Today, PING PONG supports
SCORM 2004 and SCORM 1.2. At the moment, PING PONG does not support the following imported SCORM
material: Sequencing and Navigation in SCORM 2004 plus Metadata in SCORM 1.2 and SCORM 2004 are not
currently supported.
SCORM support can be seen in the following parts of the PING PONG system:
Import and Export of content via the Content editor.
Objectives & Progress if one or more objectives are linked to SCORM objects.
Progress tool if one or more objectives are linked to SCORM objects.
Below you can read more about how SCORM and these PING PONG functions work together.
Content Editor
Page 193/198
You can import and export SCORM material when using the Content editor within events.
Import
You can import SCORM compliant material to PING PONG using the Import function. The material must be
imported as a SCORM package which is a compressed ZIP file containing the XML file which describes the
contents of the package and how it shall be used plus the actual content itself in the form of a SCORM object. To
import SCORM compliant material to a PING PONG event, go to the Content Editor and select Add... > Import.
Do the following:
1. Click Choose file to locate the file (or zip archive) that you want to import.
2. When you have selected your file and the page has reloaded (which may take a while if the file is large),
relevant options for your file are displayed. If you upload a zip that contains SCORM objects, click SCORM
package. If PING PONG reacts to anything in the SCORM package, you will see a list of warnings/errors but
usually you will be taken to a list of the event contents with your SCORM package displayed where you
placed it.
More detailed information can be found here: Import.
Update SCORM package
Resource bank > SCORM package lists all the event's SCORM packages and by clicking a package, you can see
detailed detailed information about it. The detailed view lets you make changes and updates to the package. PING
PONG matches the content using the objekt's id and an overview shows what will be replaced.
Do the following:
1. Go to Resource bank > SCORM package and click Details by the name of the SCORM package you want to
update.
2. At the bottom of the page, under Update SCORM package, click Choose file.
3. Search for and select the SCORM package you want to import.
4. When you have selected your file and the page has reloaded (which may take a while if the file is large), a list
appears of pages that will be added, deleted and/or updated. Check that the list looks ok and then click
Continue (or Cancel if something is wrong).
5. When the upload is complete, Package updated! is displayed and you are taken to the overview page SCORM
package.
Editing SCORM packages
Page 194/198
Imported SCORM packages cannot normally be edited in PING PONG. This applies to all SCORM packages
imported to PING PONG as of PING PONG version 13.11. All packages that were in PING PONG before this
version can be edited in exactly the same way as SCORM objects that have been created in PING PONG.
Copy SCORM object
It is not possible to copy individual SCORM objects or packages so the way to do it is to reupload the
object/package again. When an administrator via the Administration tool, uses the Copy event function, copies are
made of the original SCORM packages found in the original event.
Download SCORM package
Download the SCORM packages using Resourse bank > SCORM package > Detailed view. You can then import it
again to the same or another event, as you wish. This is normally done in the Content editor.
Export content from PING PONG
Much of the material created in PING PONG can be exported as SCORM objects, e.g. to use in other PING PONG
events on the same or in a different PING PONG server or in other systems. When exporting pages, folders or
complete content strcutures from an event in PING PONG, you can choose whether you want to include settings
made under Preferences and Access. However, these settings can only be used in another PING PONG event.
To export content from a PING PONG event, gör så här:
1. Go to the Content Editor i den aktivitet du vill exportera material från and select the page or folder you wish to
export.
2. Right click the selected object.
3. Choose Export from the list of options.
4. Choose which version of SCORM you wish to export to. You can choose between 2004 and 1.2.
5. Unmark those parts you do non want to include in the export.
6. Click Next. (Information appears if you have chosen a tye of file that SCORM cannot handle. Click Next
again if you received any form of message.
7. Now the file is saved on your computer and you can choose where it shall be saved
Page 195/198
Limits to exports
There are certain limitations owing to the fact that PING PONG offers a wider range of settings and functions than
SCORM currently supports. This applies to the following types of page: Test, Survey and Assignment. The Export
operation produces a SCORM file that can be imported back into other PING PONG events, but we cannot
guarantee that the same material will function correctly if exported to other Learning Management Systems. Note
also that internal links within PING PONG will not work in exported material and that the page types File archive
and Planning document not yet support SCORM.
Objectives
When a SCORM object is linked to a sub objective, a report is sent to PING PONG when a participant achieves a
pass in that SCORM object, which in turn leads to a pass in the sub objective in PING PONG. This process depends
on the SCORM object reporting to PING PONG that it is complete/passed.
Progress
Contents
SCORM objects are listed under the Type heading as "SCO". Results are presented as percentages as reported by the
SCORM objects. The results could be pages visited or test results, as specified by the SCORM object. If you click on
a page's name, a list of users who have visited the page is shown in the lower part of the window plus information on
the total number of visitors and Total time a user has spent visiting a page. Unlike other normal PING PONG pages,
SCORM objects may not always give information to PING PONG about how long a user has spent viewing a page this depends on how the SCORM object was originally configured. If the SCORM object has not reported any
information on visit duration to PING PONG, as dash (-) is shown under the Total time heading.
Report card
Report card lets you export the status of SCORM objects in an event. The SCORM objects determine what is
reported to PING PONG and therefore what PING PONG can display in the report it generates.
Page 196/198
How can I create SCORM-compliant content?
As well as being able to create SCORM compliant material directly in PING PONG, you can also use a range of
external tools for creating SCORM compliant material. Here are just a few:
Adobe Captivate: With Adobe Captivate you can create software demonstrations, simulations, tests and much
more which can then be made SCORM compliant and deploy in a LMS like PING PONG. For more
information, go to: http://www.adobe.com/products/captivate/
Articulate: With Articulate you can transform ordinary PowerPoint presentations into SCORM objects that
can be used in a LMS like PING PONG. For more information, go to: http://www.articulate.com/
Page 197/198
My students
The My students function enables a teacher to find out specific information concerning one of their students. When
you search for and select a student, a list is displayed of all the functions that have been activated for that student.
They can include:
Portfolio: Click Portfolio to see the student's portfolio data. This can include documents from all the events in
which Portfolio has been activated and also from the student's My documents. You must have the role of
Trainer or the Portfolio editing right in at least one event in which the student has a portfolio in order to be
able to see the student's portfolio documents.
ILP (additional service): If the selected student has an active ILP you and you have sufficient rights, you can
click the ILP link to view it. Please note: you must have already logged into the ILP function during the
current Ping Pong session in order to be able to see the ILP directly.
Timetable: If you have Timetable editor rights for the student, you will see a Timetable link and you can click
it to see the student's timetable.
Logbooks: If the student has any logbooks in any event in which you have the role of Trainer or Logbook
management rights, they are listed along with the events. Click on a logbook to view entries in it.
Attendance (additional service): You can manage a student's Attendance record here.
Documentation log book: Here you can see the student's documentation log book. Contact Ping Pong AB to
activate the viewing of the log book for mentor and headteacher.
*Additional service.