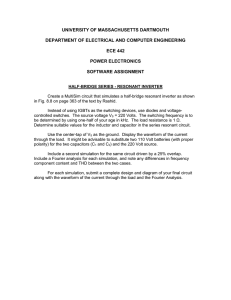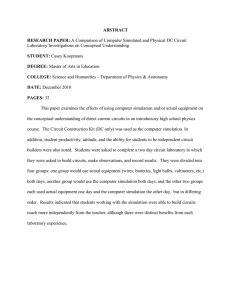TINA-TI
advertisement

TINA-TI Analog circuit simulation made easy! Thomas Kuehl – Senior Applications Engineer HPA Linear Products Welcome to the Texas Instruments TINA-TI session. TINA-TI is easy to use circuit simulation software provided to you by Texas Instruments and DesignSoft™. In the session you’ll learn how to create a circuit in TINA-TI and run PSpice based simulations on it. Powerful analysis capabilities are provided that will allow you to better understand your circuit’s performance before the circuit is ever built and tested on the bench. So sit back and see how easy circuit simulation can be with TINA-TI. 1 TINA-TI is a powerful Analog and SMPS circuit simulation tool Screenshot of TINATM output graphics Texas Instruments teamed up with DesignSoft™ to provide our customers TINA-TI, a powerful circuit simulation tool well suited for simulating your analog and switch-mode power supply (SMPS) circuits. The tool may be employed to help you design and perfect your circuit ideas, or for troubleshooting circuits that don’t quite work as well as you would like. Texas Instruments selected the TINA simulation software over other SPICE based simulators for its combination of powerful analysis capabilities, simple and intuitive graphics based interface, and ease of use; which allows you be to up and running in minimal time. If you have familiarity with another Spice simulator, adapting to TINA-TI should require a minimum of effort. DesignSoft™ was founded in 1992 with a mission to develop high-tech engineering and educational software including electronics, physics, architectural design, multimedia and 3D-graphics. Please see their website for more information about the company and their products: http://www.designsoftware.com/ Although TINA-TI is a feature-reduced version of DesignSoft’s more powerful, for purchase, simulation products, it easily handles surprisingly complex circuits. 2 TINA-TI schematic editor First row: Operations associated with files, types of analysis, test & measurement options, and help Second row: File operations, text, hide and wiring feature selection, etc. Third & fourth rows: Third row buttons select component type Forth row tabs select component group Circuit Space TINA-TI may be downloaded from the TINA-TI webpage. Simply access the www.ti.com site and enter “TINA-TI” in the name search. This will bring up a listing of TINA references. Selecting the first listing will take you to the TINA-TI webpage. Contained within the page are several click-on points that initiate the program download. Just follow the easy instruction from there! Once you have TINA-TI loaded, select the program or click on the TINA-TI icon - if installed. The first screen will appear as shown in the accompanying slide. This is the schematic editor screen. The empty space on the sheet is where you will build your circuit. Above that space and below the Schematic Editor title is a line of operational selections; such as file operations, analytical operations, test and measurement equipment selection, etc. And just below that is a row of radio buttons associated with file and TINA-TI tasks. The next lower row of radio buttons allows you to select a particular component within a component group. The tabs below the buttons allow you to select the component group such as basic passive components, semiconductors and even sophisticated device macromodels (simulation models). All of these components will be available when create your circuit schematic. 3 Constructing a circuit in TINA-TI an Active Filter example Let’s simulate a circuit from the OPA363/364 datasheet 3-Pole, 20kHz, Sallen-Key Low-pass Filter The easiest way to demonstrate TINA-TI is to construct a circuit and then run some simulations. A 3-pole, 20kHz, Sallen-Key low-pass filter included as Figure 12 in the OPA363/364 datasheet will be used for the demonstration. The circuit schematic shown is missing a few essential components such as power supplies, an input source, and a load. They will be added to the TINA-TI schematic. 4 Constructing a circuit in TINA-TI selecting an operational amplifier 2. Select op amp symbol – list opens 1. Select Spice Macros 3. Scroll list and select op amp - click OK 4. Click on symbol and position in workspace Since a TI OPA363 CMOS op-amp is used in the low-pass filter it will be selected for the simulation. The OPA363 macromodel is readily obtained by clicking on the Spice Macros tab. When the list of op-amp models appears scroll down and click on the highlighted OPA363. Then click on “ok.” The opamp symbol now appears in the circuit space. Move the mouse until the symbol is in the desired location. It is locked into position on the circuit workspace by a click of the left mouse button. Here are the step details: 1.Click on and select the Spice Macros tab. 2.Click on the op-amp symbol. 3.The op-amp list opens. Select OPA363. 4.U1, the OPA363 symbol appears. Drag symbol into position. 5.A collection of simulation models may be selected accessing the tab insert > macro… within TINA-TI there is a file MACROLIB containing the collection. Other simulation models, some other than those provided within TINA-TI, for operational-amplifiers, instrumentation amplifiers, current-shunt monitors and other TI analog circuits may be available on-line at www.ti.com/. Do a part number search on the particular model of interest. 5 Constructing a circuit in TINA-TI adding passive components 1. Select Basic tab for R, C, L, etc. 2. Select desired component symbol 3. Drag component into place and left click to lock position 4. Double click on component to view parameter table 5. Type over the 1kΩ value and insert the new R value, 1.8kΩ. Change other parameters as needed 6. Once the parameter setting are entered click OK Components are selected by clicking on the third row component labels; Basic, Switches, Meters, etc. Within these tabs are a variety of passive components, sources, meters, relays, semiconductors and the previously mentioned circuit macromodels. Selection is as simple as clicking on the schematic symbol for a particular component and dragging it into position. A left mouse button click locks it into place. A resistor is selected from the “Basic” tab and positioned by the op-amp symbol. TINA-TI assigns and designates this resistor as “R1.” The initial value is 1kΩ, but can be changed as needed. A double click with the left mouse button on the R1 symbol produces the associated component table. The resistor value and other characteristics may be altered by selecting the individual parameter boxes and changes the values using a keyboard entry. Once finished setting the parameters click ‘ok” to close the table. Similar parameter tables are available for passive components, sources, semiconductors, etc. Here are the steps for adding a component: 1. Select the “Basic” tab for passive components. 2 .Click on the desired passive component, source, jumper, generator, ground, etc. 3. Drag the selection into place. Click to set in position. 4. Double click on the selected component. An information table appears. 5. Type over the existing value and enter the new value and set other parameters as needed. 6. Once parameters are all entered, click OK. 6 Constructing a circuit in TINA-TI adding passive components Add other resistors and set their value 1. Select the capacitor symbol to add capacitors. 2. Double click the capacitor to view the parameters 3. Type over the 1uF value and enter the new capacitor value The remaining resistors, capacitors and any passive components are added to the circuit in the same manner as the first resistor. Resistors R2 and R3 are added and their values changed from the nominal 1kΩ, to 19.5kΩ and 150k, respectively. Next a capacitor is selected for entry into the filter circuit. Capacitors are included under the Basic tab, like the resistors. The capacitor symbol is selected from the component row. Drag a capacitor into the desired location. Double-clicking on the capacitor symbol opens its parameter table. The nominal capacitor value is 1uF, and this is easily changed to the desired value by typing over the current value. Other parameters related to the capacitor may be changed as needed. 7 Constructing a circuit in TINA-TI adding passive components Use rotate and mirror functions, or right click to arrange components Complete component placement and ready the circuit for wiring Or double right click to access menu The components can be arranged by left clicking on the symbol, holding the click, and then positioning the component as desired. Symbol orientation can be accomplished by accessing the rotation buttons, or mirror radio buttons shown in the second row. Double right clicking on a component symbol opens a menu that includes the rotate and mirror functions. Clicking one of these functions will accomplish the operation selected from the list. 8 Constructing a circuit in TINA-TI adding sources and wiring Also activates wiring function Supplies and signal sources selected from Basic or Sources tabs Note! U2 symbol mirrored and rotated End wire Begin wire Meter listed in Meters tab Wire – place pointer on component End node (small red “x”) and click to start wire. Unclick at desired end node. Common connection symbol in Basic tab - Add label Once all components and sources are in position they then can be wired as together. Each component has node connections where circuit connections are made. TINA-TI displays these node connections with a small red x. The x appears more like two small lines at the component connection node. Wiring components together is easily done by placing the mouse pointer over a starting node connection point, and then depressing and holding the left mouse button down. As the mouse is moved along the circuit space grid a wire will be drawn along the path. Then the mouse button is released when the wire reaches the intended end node connection point. The wiring function also may be accessed from the “Insert” function, or the radio button that appears as a small pencil. These work in conjunction with the mouse operations. Voltage, current and signal sources are available from both the Basic and Sources tabs. Like passive components their attributes are set by double left clicking on their symbol, that is once they have been added to the schematic work space. A convenient common connection terminal is available in the Basic tab. It appears like a sideways letter “T.” Selecting and then double clicking on the symbol brings up a parameter box where a name such as V+, input, etc, can be placed. All circuit points using like named connection terminals are wired together. This reduces schematic clutter. Here is a summary of these operations: 1. Arrange the components by clicking on the symbol and dragging them into position. 2. Start wiring components together by placing the pointer over the end node (small red “x”). 3. Click on the end node and a wire is drawn as the mouse is moved. 4. Release the mouse button to end a wire at a selected endpoint node. 5. Wiring function may be activated using “Insert” > wire, or the radio button pencil symbol. 9 Constructing a circuit in TINA-TI sources and generators Click on the Signal box, then click on the 3 adjacent dots that appear The Signal Editor appears Double click on generator VG1 The parameter table appears Double click DC Sources to set up parameters Select signal type Set the Amplitude, Frequency, Phase, etc. Setting up DC sources and AC signal generators uses similar procedures to those for the passive components. Simply double click on the DC sources and a parameter table will appear. Enter the name label, voltage or current level, internal resistance, and whatever else is applicable and needed. Double clicking on an AC signal opens a parameter menu that defaults to a unit step generator. This may be easily changed to another type of generator. A single click on the box containing “unit step” brings up a small, adjacent box having 3 dots. A click on the 3 dots box and the Signal Editor window appears. The Signal Editor allows you to select from a variety of different AC signals such as a single pulse, unity step function, sine and cosine waves, square and triangle waves, and a piecewise linear waveform. Each waveform type allows you to set the time, amplitude, frequency, phase, rise time, etc.; whatever is applicable. 10 The OPA363 low-pass filter ready for simulation Adding text The low-pass filter circuit entry has been completed. Text boxes may be added to the schematic as needed. Click on the menu bar letter T to bring up a text box. The text box allows you to select font size, color, etc. 11 TINA-TI circuits as embedded objects Simulations may be initiated from PowerPoint® Tina-TI OPA363 low-pass filter simulation circuit Tina-TI OP2.TSC A double click on the TINA-TI symbol opens the simulation circuit C2 220p +V R1 1.8k R2 19.5k U2 OPA363 R3 150k EN + + + C1 3.3n C3 47p + VG1 - + - VM1 VS1 2.5 +V V1 5 C4 100n The procedure for creating the embedded object is provided in the appendix There are times when having the capability to perform real-time simulations is helpful. An example of this is when making an engineering presentation before colleagues or customers. TINA-TI circuits may be handled as an embedded object within a program such as Microsoft's PowerPoint®. Once the TINA-TI object is embedded within the PowerPoint® slide, it may be accessed by a double click on the assigned TINA-TI icon. TINA-TI is activated, the selected circuit loads, and simulations may be performed in real time. The OPA363 low-pass filter simulation file may be accessed from this slide by double-clicking on the TINA-TI icon. 12 Performing Analysis with TINA-TI Electrical Rules Check (ERC) Select: Analysis > ERC Note: performing any Analysis will automatically start an ERC ERC Report This wire intentionally incomplete Click on error line and the error is highlighted in the schematic When the circuit schematic entry has been complete the circuit may be ready for simulation. The first listing under the Analysis function is an Electrical Rules Check (ERC). Selecting this feature will run a test on the circuit and make a determination if everything is satisfactory to perform simulations. If no electrical problems are identified a window will appear indicating that was the finding of the ERC. If the ERC fails the window will list the problems found. When a wiring error is listed in the window, clicking on the error line will cause the circuit error to be highlighted in the schematic. The error window will also list other types of circuit errors. TINA-TI will automatically perform an ERC right before the start of performing any other type of circuit analysis. It will be transparent to the user if no errors are encountered. 13 DC Analysis Select: Analysis > DC Analysis > Calculate nodal voltages node 4 highlighted in table Probe point: node 4 The analysis process is started by selecting Analysis from the function tabs. A list of different types of analyses such as AC, DC, transient, noise, and Fourier are listed. Clicking on any one of these analyses will provide additional selections. Upon selecting a particular analysis, another window appears displaying settings selections associated with that analysis. Initially nominal settings are provided, but these may be set as needed for the desired output. Once all of the selections are made simply click “OK” and the analysis is underway. Often the first analysis performed on a circuit is a DC analysis. This provides a “reality check” so that normal DC operating conditions can be verified. TINA-TI’s DC Analysis can be set to calculate nodal voltages, provide a table of DC voltage and current results, provide a DC sweep of the circuit, or perform a temperature analysis. The temperature analysis works in combination with the Analysis > Mode > temperature stepping selections. Here’s a brief rundown of the steps required for TINA-TI to calculate the node voltages: 1.Click on Analysis 2.Highlight and click on DC Analysis 3.Click on Table of DC results 4.The Voltages/Currents table appears. 5.The mouse pointer may be used like a meter probe to probe the circuit nodes. 6.A probed node’s measured value is shown in red, in the table. 14 AC Analysis AC transfer characteristic – Gain/phase vs. frequency Select: Analysis > AC Analysis > AC Transfer Characteristics Enter start & end frequencies Select sweep type and plot diagrams A common AC analysis for an analog circuit involves obtaining the gain, and often both the phase, vs. frequency responses. Since the circuit being evaluated in the example is a filter it is important to understand if the response corresponds with what is expected for the particular filter type. The example filter is supposed to have a Butterworth response, with a 20kHz cutoff frequency, and a -60dB/dec gain roll off. Performing the gain/phase vs. frequency analysis is easy and straightforward with TINA-TI. Simply select: Analysis > AC Analysis > AC Transfer Characteristics from the Analysis tab. An AC Transfer Characteristic box opens where the frequency sweep Start and Stop, Sweep Type – linear or log, and the type of Diagrams are selected. Once the OK button is activated TINA-TI starts the analysis. 15 AC Analysis AC transfer characteristic – Gain/phase vs. frequency Gain-Phase, Bode plot for OPA363 filter Text entry Double click on an axis to arrange the scale Set Axis box appears Enter axis limits and other settings The selected diagrams, gain and phase vs. frequency in this case, are plotted. TINA-TI will automatically set the diagram scales. These may or may not suite the users needs. Double clicking on a scale opens a Set Axis box. The axis parameters may be set as desired. The radio button icons along the top of diagram box provide a number of functions that may be applied to the plots. Labeling, markers, magnification and other features may be applied as needed. Also found there is a powerful post processing capability that will be presented later. 16 Transient Analysis time domain analysis Select: Analysis > Transient Enter display Start and End times Select integration method and order VG1 set for 1V unit step Start at 20us Transient Analysis performs a time domain analysis of the simulation circuit. It is accomplished in a manner similar to the AC Analysis, except in this case the AC simulation is with respect to time and not frequency. Select Analysis from the top row selections and then Transient from the pull down. A Transient Analysis window opens. TINA-TI will automatically insert display start and end times, but these may not be what the user wants. Simple enter the desired times. The final display will be referenced to these times even though the analysis starts at zero time. TINA-TI uses the Gear integration method as the default. A Trapezoidal method is an alternate. Use TINA-TI’s Help button to obtain more information about the two integration methods and setting the integration order. An important section within the Transient Analysis window allows one to select; calculate operating point, use initial conditions, or zero initial values. Tina-TI sets calculate operating point as the default and is satisfactory for most simulation. However, some digital simulation models won’t begin with this option set. An error message such as “irregular circuit” may be received. Changing the transient analysis to the zero initial conditions option results in a quick starting, smooth simulation. 17 Transient Analysis time domain analysis Step response of the OPA363 3rd-order low-pass filter legend cursors Filter delay at 10kHz The 3rd-order low-pass has been simulated and a transient analysis completed. Tina-TI has returned the time domain diagram which has received a few scale alterations in the example shown. Initially, the input generator waveform (VG1) and the output (VM1) are combined in a single plot. This may be okay for some uses but it is often more convenient to separate the two waveforms. That was separate scaling can be set up. Click on the View option and then Separate curves, to do so. Several icons are shown along the top of the plot diagram. Text and a legend box may be added to the diagram as desired. There are two small graph icons, one with an “a” and the other with a “b.” These are cursor icons that can be used to mark points on a curve. Once the cursor icon is selected clicking on a curve allows you to move the cursor along the curve. The example has cursor “b” set at the rising edge of VG1, and cursor “a’” set to the midpoint of the rising edge of VM1. A cursor position box opens when a cursor is selected and time and amplitude information at the cursor position is displayed. When two cursors are being used the differences between their times and amplitudes are displayed in the box. The 10kHz delay time of 13.8us is listed in the box. 18 Noise Analysis OPA363 + resistor noise Select: Analysis > Noise Analysis OPA363 Noise Analysis R1 1k R2 99k V2 2.5 - U1 OPA363 + EN + + VG1 + - VM1 V1 2.5 Input Noise and Total Noise responses are selected for simulation Noise Analysis is easily accomplished by TINA-TI. It offers output noise, input noise, total noise and signal-to-noise (SNR) simulation capabilities. Noise analysis is accessed by selecting Analysis > Noise Analysis. A Noise Analysis window is presented in which the Start and End frequencies are entered. For the OPA363 example shown in the slide the datasheet frequency range of 10Hz to 100kHz is used. The S/N amplitude is set to the default value of 1. Since TINA-TI develops the circuit transfer function it calculates the output noise spectral density in units of nV/√Hz. Keep in mind that TINA-TI determines the noise contributions from all noise sources in the circuit such as the active components, resistors, etc. The output noise results, which includes the noise gain, is referred back to the input (RTI) providing the input noise spectral density. 19 Noise Analysis a comparison between the datasheet and simulation T 1m Total noise (Vrms) Total noise integrated noise from 10Hz to 100kHz OPA363 RTI datasheet 100u 10u 10 1k Frequency (Hz) 10k 100k OPA363 Total noise simulation 1u OPA363 RTI Noise Spectral Density G = 100V/V Input noise (V/Hz½) T 100 OPA363 RTI simulation 100n 10n 10 100 1k Frequency (Hz) 10k 100k This shows the OPA363 datasheet input voltage spectral noise density versus frequency plot. Next to it is the TINA-TI simulation result which is remarkably close in terms of the amplitudes and 1/f frequency. The OPA363 macromodel includes voltage and current noise generators that closely mimic the behavior of the actual device. Some amplifier macromodels lack the sophistication found with the OPA363 macromodel and will not accurately reproduce the amplifier’s noise behavior on their own. It is best to check if a simulation model includes noise modeling. The modeled parameters are often listed within the simulation model’s Spice syntax. That may be accessed from TINA-TI by double clicking on a simulation model’s schematic symbol. A new window opens and in the lower right corner is a button Enter macro. The Spice syntax will be listed by clicking on this button. 20 Fourier Analysis frequency, amplitude and phase Fourier Sawtooth Wave test circuit R7 2.5k - U1 OPA355 Fourier Series for sawtooth wave + T 3.00 EN - 1 1 2v ⎛ 1 ⎞ ⎜ sin ωo t − sin 2ωo t + sin 3ωo t − sin 4ωo t + ...⎟ π ⎝ 4 3 2 ⎠ 2π Output where = T = period v = V : ωwaveform VG1 o peak T VG2 x(t ) = + VM1 V1 2.5 2.00 + VG3 VG4 VG1 5kHz 1Vp-p phase 0deg VG2 10kHz 500mVp-p phase 180deg VG3 15kHz 333mVp p phase 0 deg VG4 20kHz 250mVp-p phase 180deg Tina TI 7.0 Voltage (V) VG2 R5 10k R4 10k R3 10k + R2 10k + + R1 10k + VG1 First Step: perform a Transient Analysis V3 2.5 R6 10k Input waveforms - 1st four harmonics 1.00 VG3 VG4 VM1 0.00 -1.00 0 Fourier Series for sawtooth wave 2v ⎛ 1 1 1 ⎞ ⎜ sin ωo t − sin 2ωo t + sin 3ωo t − sin 4ωo t + ... ⎟ π ⎝ 2 3 4 ⎠ 2π where : ωo = T = period v = V peak T 250u 500u Time (s) 750u 1m x (t ) = Result from TINA-TI Transient Analysis TINA-TI’s Fourier Analysis function is useful for analyzing the spectral content of a waveform. Information about the frequency, amplitude and phase components can be obtained from the analysis. To illustrate how TINA-TI’s Fourier Analysis function operates a waveform will be built from the original Fourier series. A saw tooth waveform has been selected for this purpose and the first 4 frequency harmonics will be used in the waveform’s formation. Each of the 4 signal sources correspond to one of the terms in the Fourier series. These separate signal sources will be added together using an OPA355 connected as a non-inverting summing amplifier. The net result is an output waveform that includes each of the 4 frequencies, and a summation of their amplitudes relative to their phases. Added into this could be distortion components contributed by the OPA355. The waveform diagram shows each of the 4 input waveforms and the resulting output waveform. Requirements for a near perfect saw tooth would require many more Fourier terms. But it can be seen from the output waveform that only 4 terms produce a reasonable facsimile of a saw tooth waveform. This output waveform will now be analyzed using TINA-TI’s Fourier Analysis capabilities. A fact of life regarding circuit simulators is that they have limited ability to produce precise results when the harmonic levels are low relative to the fundamental frequency. Once the harmonics are roughly -60dB or -70dB below the fundamental level, the accuracy of the results often becomes in question. The distortion levels for many modern day op-amps is tremendously low with numbers as small as 0.0002%. In such cases the simulator’s Fourier analyses capability is quickly exceeded. 21 Fourier Analysis frequency, amplitude and phase T 400.00m Fourier Analysis > Fourier Series Voltage (V) 200.00m 0.00 -200.00m -400.00m 0.00 300.00u Time (s) 600.00u T 200.00m Amplitude [V] 150.00m • Press Calculate • Then Draw 125m 100.00m 62.47m 41.58m 50.00m 15.59m 0.00 Phase [deg] 100.00 90 90 0.00 -90 -100.00 -200.00 0 1 -90 2 3 4 5 6 7 Base frequency 5k[Hz] Running a Fourier Analysis with TINA-TI is easy. But achieving the intended results requires the user to understand all functions associated with the analysis. The best place to start with the Fourier Analysis is the Fourier Series Help information. It is accessed via a radio button on the Fourier Series panel. The Help information explains each of the inputs that are entered on the Fourier Series panel. These inputs include the Sampling start time, Base frequency, number of samples, number of harmonics, format and what the Calculate and Draw functions accomplish. The Fourier Analysis is started by selecting Fourier Analysis > Fourier Series. Pressing Calculate produces the Fourier Coefficient table, where the amplitude and phase of each harmonic is listed. Pressing Draw produces a number of FFT graphics plots. Examples of the FFT output from the OPA355 saw tooth circuit are shown in the slide. The FFT plot displays the amplitude of each harmonic and their respective phase. Since the Number of Harmonics was intentionally limited to 7, the plot shows the spectral response out to the 7th harmonic. 22 DC Analysis - running a DC sweep a window comparator example Select: Analysis > DC Analysis > DC Transfer… Enter start and end sweep voltages Enter input source Sometimes more than just a static DC analysis is required. TINA-TI provides the ability to sweep DC sources and plot the resulting voltage, or the current levels of selected sources. This type of analysis is called DC Transfer Characteristic and is accessed by selecting Analysis > DC Analysis > DC Transfer Characteristic. Once accessed the Input source must be identified. That is Vin in the window comparator example circuit. Even though Vin is an AC voltage generator it may be swept over a DC voltage range. A range of -5V to +5V is selected for the sweep so that the window comparator’s input voltage vs. output state may be evaluated. 23 DC Analysis - running a DC sweep a window comparator example Vertical scale: The output response Horizontal scale: The input source, VIN, is swept from -5V to +5V The DC input sweep of window comparator shows the regions where the output changes from a low state, to a high state, and back again to a low state. The sweep extended from -5V to +5V and shows that the window comparator output is in the high state as the input is swept from -1V to +1V. 24 DC Analysis - Temperature Analysis Select: Analysis > DC Analysis >Temperature Analysis Enter Start and End temperatures INA333 output, G= +60V/V The DC analysis includes a temperature sweep capability that is useful for evaluating temperature sensitive components and their parameters. It is ideal for evaluating temperature sensors such as RTDs, thermistors and passive components that include temperature sensitive coefficients as part of their model description. Also, the simulation model for diodes, transistors and other analog components include temperature sensitive parameters. These temperature sensitivities can alter the electrical performance of the overall circuit. Such effects may be observed by running the DC analysis > temperature analysis sweep. TINA-TI’s simulation temperature range is -100ºC to +500ºC. 25 Post Processing Analysis A math tool applied after an analysis Goal: Find the difference in the two filter gains across frequency Select the Post Processing function icon Sometimes after a simulation has been completed there is a need to derive additional information from TINA-TI’s graphical output. TINA-TI includes a Post Processing Analysis capability that allows mathematical manipulation of the plotted output. Suppose that a decision needs to be made regarding the low-pass filter that precedes and analog-to-digital converter (A/D converter). It will be used as an anti-aliasing filter. The designer is considering a 2nd-order low-pass filter with either a Butterworth maximally flat response, or a 1dB Chebychev response. They want to determine which one provides the most suitable gain vs. frequency response for their application. The two filters are simulated over the identical frequency range and the responses are plotted by TINA-TI. Each filter’s response can be seen in the graph. The designer notes the differences in the amplitude as the frequency approaches 10kHz and wants to determine the difference in their amplitude across frequency. This difference can be determined by using the mathematical operations available in the Post Processing function. The function is accessed by clicking on the icon having 3 cosine waves and a “+” sign. 26 Post Processing Analysis A math tool applied after an analysis Select a filter’s output voltage Select Outputs Select math operator from “Built-in functions” Add using down arrow Enter each voltage in the line editor using the down arrow Name new function then Preview and Create Add math function “ / “ Finding the gain difference using the Post Processing Analysis involves setting up a simple mathematical function involving the two filter output voltages; Vo(But) and Vo(Cheb), for this example. The gain vs. frequency plots for each filter’s output are plotted with the gain in dB units. Therefore, since dB units are derived from log functions obtaining the difference is accomplished using division. The first output voltage, Vo(But), is selected by clicking on the name listed under the Available curves. Once highlighted it will appear in the Line Edit box by clicking on the large down arrow. Next, the mathematical operator, division, is selected from the Built-in functions. The functions are accessed by clicking on the small down arrow just right of the box. For this example, the division sign “/”, is selected. It is entered into the Line Edit box by selecting the large down arrow located next to the Built in functions box. Lastly, the second output voltage Vo(Cheb) needs to be selected and entered into the Line Editor, just as the first. Once the equation is set up select the Preview and Create buttons. The difference curve should then appear in the original graph created by TINA-TI. 27 Post Processing Analysis A math tool applied after an analysis “FilDif” is the difference curve created using TINA-TI’s Post Processing function This plot shows the added difference curve (FilDif) indicating just how the amplitude varies between the two filter over the frequency range. A cursor has been added to the graph such that it passes through 10kHz. Accessing the Legend icon brings up the legend box that provides the filter amplitudes and the difference at that particular frequency. The Post Processing Analysis may be used to perform even more complex functions on graphical results. 28 Test and Measurement using virtual instruments Select: T&M > Oscilloscope (etc.) A circuit measurement point is selected by name Most often the output results from simulations are represented in the form of a table or plot. TINA-TI offers an alternative in the form of virtual instruments that work in conjunction with sources and meters included in the circuit. A virtual oscilloscope presentation may be used to observe the output of an amplifier instead of the usual plot. The T&M virtual instrument selection includes an AC/DC multi-meter, a function generator, an oscilloscope and an X-Y recorder. The virtual function generator may be used in combination with the virtual oscilloscope or analyzer. The virtual instrument capability may be especially useful for presentation purposes where the audience may be more familiar with test instruments and displays. 29 Analysis – Mode temperature and parameter stepping Select: Analysis > Mode Select: Temperature stepping or Parameter stepping A somewhat more advanced feature provided by TINA-TI is the Analysis mode. This feature allows either temperature or parameter stepping to be performed during one of the previously discussed analyses. This enables one to observe how the circuit reacts to discrete temperature changes or component value changes. 30 Analysis – Mode temperature stepping applied to a DC sweep Temperature Stepping is selected VS1 is swept using DC Analysis > DC transfer > Characteristic to derive the output span at stepped temperatures Pt100 RTD Temperature Sweep INA333 IA has negligible drift +3V R5 1k 2 R1 100 R2 100 1 8 R7 1.7k The temperature will be stepped across 5 discrete temperature from -100ºC to +100ºC 3 R4 100 R3 100 Pt RTD Set RTD Relative Temperature to 0ºC _ 4 INA3331 INA333 RG V- RG V+ + Ref 5 Out 6 + - VM1 7 +3V C1 100n C2 100n V1 1.5 V2 1.5 I(RTD) = 750uA Set R1– R3 Absolute Temperature to 27ºC R6 1k Temperature stepping can be thought of as a secondary operation applied to another analysis. The RTD/ instrumentation amplifier circuit shown is to be analyzed to find its output voltage span as the voltage VS1 that biases the bridge is changed. This could be performed at the default 27ºC temperature, or by using Temperature Stepping, at several different temperatures. In this case, the RTD source VS1 will be swept over a voltage range of 1.5V to 4.5V, at 5 discrete temperatures from ranging -100ºC to +100ºC. Doing so the combined effects of bridge bias and temperature may be observed. Selecting Analysis > Mode brings up the Analysis Mode Selection window from which Temperature stepping is chosen. The Start and Stop temperatures are entered, and the Number of cases (temperatures) is entered. Next, the DC Analysis > DC transfer characteristic is set up for 1.5 to 4.5V as discussed in an earlier slide. 31 Analysis – Mode temperature stepping applied to a DC sweep +100ºC +50ºC Vm1 output span with VS1 at 1.5V 0ºC -50ºC Vm1 output span with VS1 at 4.5V -100ºC This output diagram shows the simulation results of INA333 output voltage as a function of the RTD bridge bias voltage VS1 and temperature. The temperature has been stepped in 5 increments from -100ºC, to +100ºC, while the voltage VS1 is swept from 1.5V to 4.5V. It can be seen that the output voltage span increases as VS1 is increased. A span of nearly 2.5V is obtained with VS1 equal to 4.5V. The spans could be further increased by increasing the INA333 gain setting and resetting the reference pin voltage. 32 Parameter stepping a DC and AC stepping example OPA380 transimpedance amplifier R1 is stepped to affecting gain and AC response Selected control object – R1 C2 2p or R1 100k * OPA3801 OPA380 IG1 C1 20p - V2 500m + + + V1 5 - VM1 The Parameter stepping function allows one to step a component through a selected range of values during a simulation. Often this function is applied to passive components such as resistors, capacitors or inductors, but can include specific semiconductor parameters, sources, etc. Any of the different analyses may be performed with the Parameter stepping function engaged. An OPA380 transimpedance amplifier is presented in the slide to illustrate the Parameter stepping feature of Tina. Here the gain setting resistor R1 is established as the control object, and stepped in value to affect the gain. R1 is changed from 10kΩ, 100kΩ to 1MΩ, in 3 logarithmically spaced steps. More than one control object can be established. For example, both the feedback resistor R1, and the feedback capacitor C2, could be stepped through a range of values. This would allow one to observe how the transimpedance gain and bandwidth are affected by these components. 33 Parameter stepping a DC and AC stepping example OPA380 transimpedance amplifier example R1 Log stepped 10kΩ, 100kΩ, 1MΩ T 4.50 Select: AC Analysis > AC transfer characteristic Input current swept, R1 stepped VM1[3]: 1M Ohm T 140 2.50 VM1[1]: 10k Ohm VM1[2]: 100k Ohm 1.50 100 80 60 500.00m 1.00u 2.00u Input current (A) 3.00u Select: DC Analysis > DC transfer characteristic 4.00u VM1[1]: 10k Ohm 40 0 Phase [deg] 0.00 VM1[3]: 1M Ohm VM1[2]: 100k Ohm 120 Gain (dB) VM (V) 3.50 -75 -150 -225 1k Frequency swept, R1 stepped 10k 100k 1M 10M 100M Frequency (Hz) Shown here are the simulated DC and AC transfer characteristics for the OPA380 transimpedance amplifier. R1, the designated control object, was logarithmically stepped from 10kΩ to 1MΩ. The input current has been swept from 0 to 4uA in the DC transfer characteristic plot . It can be seen that the gain is very low when R1 is 10kΩ, and increases much as it steps to 100kΩ and 1MΩ. The AC transfer characteristic plot displays how the amplifier’s gain and phase over frequency is affected by the value of R1. The bandwidth increases and the amplifier gain decreases as R1 decreases in value. 34 Where to find TINA-TI Help Help contents, searches, etc Many of TINA-TI’s component and Analysis Windows provide a Help button Help sheet on subject Select to get Help on this subject TINA-TI has many more features that have not been covered in this presentation. However, as you become more experienced with TINA-TI you’ll want to be able to use all of its features to more design circuits faster, perform more sophisticated simulations, and optimize the output information. Passing the mouse pointer over the radio buttons and viewing the contents of the different subject categories will reveal the many capabilities of TIINA-TI. Should you need assistance with a particular analysis, or in setting the active component parameters, TINA-TI provides Help documentation. Help is accessed by clicking on the ? Help button associated with a particular analysis, active component, window, etc. 35 Where to download TINA-TI http://focus.ti.com/docs/toolsw/folders/print/tina-ti.html or simply go to www.ti.com enter TINA-TI in the keyword search box and select the first choice that appears TINA-TI is available on the web and can be easily obtained via the TI website. 36 TINA-TI - some closing thoughts • Have some idea of what the results should be before settling on the results of a simulation • Always run a DC circuit simulation first • Make sure that the circuit DC operating points are correct before running an AC or Transient analysis • Tina’s Help features are extensive. Don’t forget to consult them when you have a question 37 TINA-TI Appendix Here’s some additional information about TINA-TI you may find helpful. 38 TINA-TI circuits as embedded objects The easy way to embed a TINA-TI file in a PowerPoint® slide Tina-TI OPA363 low-pass filter simulation circuit Tina-TI OP2.TSC A double click on the TINA-TI symbol opens the simulation circuit C2 220p +V R1 1.8k R2 19.5k U2 OPA363 R3 150k EN + + + C1 3.3n C3 47p + VG1 - + - VM1 VS1 2.5 +V V1 5 C4 100n There are times when having the capability to perform real-time simulations is helpful. An example of this is making an engineering presentation before colleagues or customers. TINA-TI circuits may be handled as an embedded object within a program such as Microsoft's PowerPoint®. Once the TINA-TI object is embedded within the PowerPoint® slide, it may be accessed by a double click on the TINA-TI icon. TINA-TI is activated, the selected circuit loads, and simulations may be performed real time. 39 TINA-TI circuits as embedded objects The easy way to embed a TINA-TI file in a PowerPoint® slide Tina-TI OP2.TSC 1. Use Windows Explorer to locate the TINA-TI file you wish to embed 2. Drag, or Copy and Paste the TINA-TI file icon into the slide 3. The file icon will appear in the slide Although a TINA-TI file may be embedded in a PowerPoint® presentation using operations associated with a PowerPoint® Object, there is an easier way to embed the file. Use Windows Explorer to locate the TINA-TI simulation file of interest. Then either drag, or Copy and Paste, the file icon and name into the PowerPoint® slide. A TINA-TI icon bearing file name will appear in the slide. That is it! Clicking on the icon will open the simulation circuit directly from the slide. 40 TINA-TI circuits as embedded objects An alternate way to embed a TINA-TI file in a PowerPoint® slide Provide path to TINA-TI schematic Select Display as icon And Change icon Browse TINA-TI Files for TINA.ICO (icon file) add path Select Insert > Object Add caption Run TINA-TI Here’s another method for setting up a TINA-TI simulation file as an embedded object within PowerPoint®. The necessary steps are performed within the PowerPoint® program. Select Insert and then Object. An Insert Object window opens. A path to the TINA-TI must be provided. Do this by checking off the Create from File circle and selecting Browse. Search through your files until you identify the path PowerPoint® must use to access the specific TINA-TI simulation file. This path must be listed in the provided File box. Check the Display as icon box, and then click on the Change icon box. A Change Icon window opens. Search the installed TINA-TI files until the TINA.ICO file is located. This file contains the TINA icon. Another icon could be used if desired. The file path needs to be established that leads to the selected icon. The caption associated with the icon can be entered in the Caption box provided in the window. In this example the caption “Run Tina-TI was selected. Clicking on the Insert Object window OK button will embed the file in the PowerPoint® slide. From then on, the simulation may be accessed by clicking on the embedded circuit icon. 41 Extracting new TINA-TI macromodels • Go to model webpage on the TI website • Page down to Simulation models, TINA-TI Spice model • Double click on zip • Select open • Right click on the model file model#.tsm (ex. opa211.tsm) • Click on Extract • Select path to Tina folder where you’ll store the macromodel • Click on Extract • Repeat process for the model test circuit file model#.TSC (ex. opa211.TSC) Questions often arise regarding how one goes about downloading a new macromodel from the TI website. This brief, line-by-line procedure should help with that process. 42