How to Create a News Article
advertisement
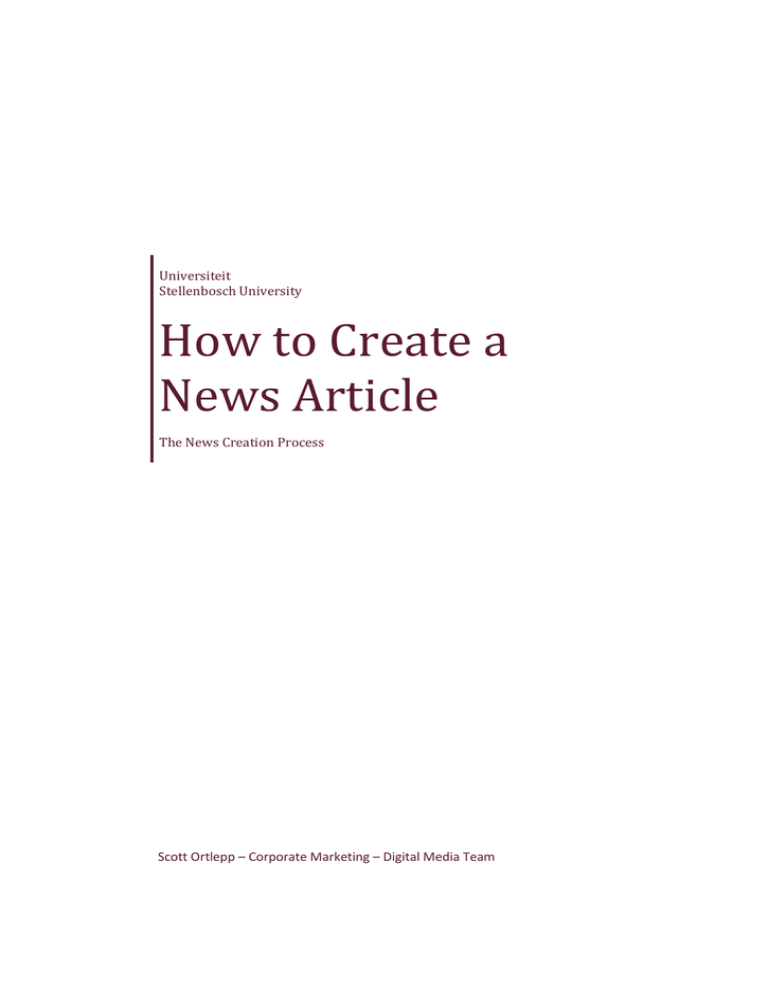
Universiteit Stellenbosch University How to Create a News Article The News Creation Process Scott Ortlepp – Corporate Marketing – Digital Media Team Contents Making sure you have the correct article type ....................................................................................... 2 News Article: ................................................................................................................................... 2 Event Article: ................................................................................................................................... 2 Notice Article: ................................................................................................................................. 2 Making sure your image is the right size ................................................................................................ 3 The image............................................................................................................................................ 3 Size .................................................................................................................................................. 3 Important to remember.................................................................................................................. 3 Signing in ................................................................................................................................................. 4 The sign in process .............................................................................................................................. 4 Creating your News Article ..................................................................................................................... 6 News & Events Page............................................................................................................................ 6 News list .......................................................................................................................................... 7 Side navigation and highlights ........................................................................................................ 7 Filling out the News Article form ........................................................................................................ 8 Navigating to the form .................................................................................................................... 8 Filling out the article ....................................................................................................................... 8 Page information Section................................................................................................................ 9 Saving your article ............................................................................................................................. 16 Saving to edit later ........................................................................................................................ 16 Saving for approval ....................................................................................................................... 19 Approval process............................................................................................................................... 20 Regular users................................................................................................................................. 20 Site owners.................................................................................................................................... 20 Feedback ............................................................................................................................................... 21 1|Page Making sure you have the correct article type When creating an article, keep in mind what the three different article types mean, in terms of where they will appear and the type of function they fulfil. News Article: A News Article is a piece, whether it’s an article or interview, on a newsworthy event or person that has happened already. Example: An interview with the rector on how they think the Diversity Week went, in terms of success of the initiative and what we must take going forward from it. Event Article: An Event Article is a piece to inform your target audience of an upcoming event (lectures, conferences, workshops, performances…) that will be taking place at Stellenbosch University Example: Your faculty will be holding lecture on sustainable energy, hosted by a leading expert in their field, and the technologies that support it. The lecture will be held in two weeks’ time and the faculty would like to encourage the faculty’s students and the public to attend. Notice Article: A Notice Article is a short article that conveys useful information to the staff/students or an advertisement. Example One: A Notice that informing staff/students about applying to do exam invigilation during the end of year exams. 2|Page Making sure your image is the right size For every article that is uploaded onto the Sun site, there must be an image. If you don’t have the right size image or a unique image that you would like to use for your article, don’t worry, there are standard images available that can be used instead of your own image. If you don’t image of you own then skip this section. The image The image used must be of a good quality to ensure that it doesn’t look pixelated when it is displayed on the website. If you don’t have a single image that is of the right shape and size then you can stitch several together to create a collage of smaller images that fit into the correct size Size Width: 940 pixels Height: 310 pixels If the measurements aren’t exactly this size, meaning they are off by a few pixels either way, then the image is still usable and you don’t need to worry about changing it to fit the exact measurements. Important to remember When uploading a News piece, the heading of the article will appear on the left hand side of the image on the News Carousel, this is important to remember when there are peoples face in the image so that they don’t get covered by text. If it is an Event or Notice Article then you don’t have to worry about this. The image below is an example of the News Carousel on the Sun homepage: Article Heading 3|Page Signing in If you want to create an article of any type, you need to make sure that you are first logged in on the Sun site before you attempt to create the article. If you don’t sign in and attempt to create an article then the site will prompt you to sign in first before taking you through to the article creation page. The sign in process At the bottom of any page of the website there will be a footer area with permanent links in it that will help you navigate around the site and a couple of other helpful functions. What we want to use is the sign in link. ‘Sign In’ button Scroll down to the bottom of the page, press ‘Sign In’ and fill out your Stellenbosch user name and password. For Students: Your username will be your Student number given to you and will also be seen on your student card and your password is the one that you yourself have set for your account For Staff: Your username will be the name you use to log into your Inetkey and the first part of your email address excluding the ‘@sun.ac.za’ at the end and your password is the one that you yourself have set for your account 4|Page Now that you are signed in the site will reload the page you are on and you will see in the top right hand corner of the browser frame that you are logged in. Now that you are logged in we can start the article creation process 5|Page Creating your News Article News & Events Page To create a news article go to the ‘News & Events’ link at the bottom of any of the Sun site pages. Once you click on the link you will arrive at the Article list page and the tab will be set, by default, to the news tab as shown below: News Tab 6|Page News list On the News & Events page you will see a list of all the news pieces that are on the Sun site in the main frame of your page. You will see for each article there is a picture, followed by the heading, author of the article and a summary of the article with a link through. *Note: All articles will appear on this list if they have been approved and the article isn’t offensive in any way. Stellenbosch University reserves the right to remove any article it sees as not meeting any of the quality standards. Side navigation and highlights On the right hand side of your page will see that there are a few navigation buttons that will take you to different places, as well as a section named ‘Highlights.’ Grey navigation buttons Create News Article: Archive: The ‘Create News Article’ button will take you through to the form that will let you create an actual news piece that you will be able to submit for approval in the areas that you request The ‘Archive’ button will take you to the old news blogs that Stellenbosch University used before moving over to the SharePoint 2013 sun.ac.za site. This site has all of the news pieces that were generated before sun.ac.za was up and running How to Create a News Article: The ‘How to Create a News Article’ button will bring you to this document that you are currently reading Highlights section The highlights section shows the very important pieces of news for the university. There are only three highlight pieces at a time so these articles are chosen very carefully but the university. The articles that appear in the highlights section are the three most recent highlight articles Note: If you request for your article to be a highlight you will not necessarily have it appear there Keywords The Keywords section will help you find articles that use certain keywords in the Page Information section of the Article from. You can use this function to find certain themes, depending on how thoroughly the article creators have been. 7|Page Filling out the News Article form Navigating to the form Now that you are ready with your image and want to start writing out your article, click on the ‘Create News Article’ button on the right hand side of your screen and you will arrive at a form that looks like the example below: Filling out the article Fill out the title, summary and content of your News Article (both in English and Afrikaans), all three of these fields are compulsory to fill out. If your news piece isn’t long enough to have a summary of it, then just copy and paste the first paragraph of your article into the summary text box. The summary only takes 255 characters in total (characters include letters, numbers, spaces and punctuation marks so the space can get filled out very quickly). The content area works similarly to a word document and there are formatting options at the top of your screen in the toolbar that works the same way as it does in Microsoft Word with a little less functionality Note: If you are unsure how many characters the piece of text you wish to use has, then copy paste it into word and, underneath the ‘Review’ tab, use the ‘Word Count’ function, it will give you a detailed breakdown of the text you have highlighted including the character count with spaces 8|Page Page information Section The Second section of the form requires you to fill out information about your article and also upload a picture. We are going to walk through this process section by section. If you have an image that you would like to upload follow the ‘Uploading your own image’ section if you don’t have an image go straight to the ‘Using a standard image’ section. Uploading your own image Click on the ‘Click here to upload a picture from SharePoint’ link as shown below: Once you have clicked the link you will get to a separate window that looks like the following Click on the ‘Browse’ button next to the ‘Selected Image’ textbox and a new window will open: 9|Page Browse to the ‘Article Images’ folder through the side navigation as shown above. It will be beneath the ‘Stellenbosch University’ and then the ‘Images’ folder. Click on the ‘Article Images’ folder to open it and you should get a screen like the one above. Now click on the ‘Click to add new item’ link as shown below: The window that will open will look like the image below, click on the ‘Choose File’ button and find your image that you want to use and double click on it and the press the ‘OK’ button on the form shown below Now there is a new window that asks you to fill out extra meta data about the image you are uploading, you can skip filling out the information if you want, it is not compulsory, just press save at 10 | P a g e the top or bottom of the form as shown below. If you want to fill out the information though, it will make the image more searchable for search engines such as Google and the built in search engine we have on SharePoint Now you image will be in the ‘Article Images’ folder, just double click on it and you will be taken back to the original form that you got when you first pressed the ‘Click here to upload a picture from SharePoint’ link. Press the ‘OK’ button in the bottom right hand corner as shown below: Now you will be back to the original News Article form and you will have an example of what your image will look like. 11 | P a g e Using a standard image Click on the ‘Click here to upload a picture from SharePoint’ link as shown below: Once you have clicked the link you will get to a separate window that looks like this: Click on the ‘Browse’ button next to the ‘Selected Image’ textbox and a new window will open: 12 | P a g e Browse to the ‘Notices_Stock_Images’ folder through the side navigation as shown above. It will be beneath the ‘Stellenbosch University’ and then the ‘Images’ folder. Click on the ‘Notices_Stock_Images’ folder to open it and you should get a screen like the one above. In this folder there are standard images that you can use for your article, generally we use the Oak Leaf’ image for articles without their own images. Select the image you want by double clicking on it and you will be back to the original form that you got when you first pressed the ‘Click here to upload a picture from SharePoint’ link. Press the ‘OK’ button in the bottom right hand corner as shown below: Now you will be taken back to the original News Article creation form and you will have an example of what your image will look like as shown below: 13 | P a g e Filling out the page information: This is the most important section when creating an article if the information isn’t correct here, it may not get to appear where you intend it to appear. We are going to run through this from top to bottom. First is the published date, this is the date the article is published and it is automatically set to the current date. You can leave this field as is. Next are two check boxes for ‘Is Highlight’ and ‘Staff Only.’ We can leave these as they are. The next field is the enterprise keywords. In this section you can fill out information that is relevant to the article for when people are searching for it. For example, if you were writing an article for the Economic and Management Sciences Faculty you could use the following keywords; ‘economy; budget; accounting’ *note, these words need to be separated by a semi-colon (‘;’) 14 | P a g e The next field is the Featured Site Name. This determines who gets notified of the article once you have created and saved it. In this case we are writing an article we want to appear on the EMS website so we can either type ‘Economic and Management Sciences’ or we can click on the tags on the right of the field to browse through the full list of tags of the university as shown below: Now browse through the tags and double click on all of the desired tags and then press ok when you are happy with your selection The next field is the Visibly Featured field. This works in the same way as the Featured Site tag in terms of filling it out. The reason for this field is to request where the article appears. In this case we want it to appear on Economic and Managements Sciences news area so we will fill that out. Make sure you select the correct term for your piece. If you select Faculties it will not select all the faculties below it, you will have to add each faculty by itself. This is to prevent spamming The Next field is the Author field. This is who wrote the article. You can simply write out their name here. 15 | P a g e The Media Release check box can be ignored. ‘The article is now complete, begin the approval process’ is the last check box and is very important, if you don’t have this checked then your article will not send out the necessary notifications and it will not be approved. Saving your article Saving to edit later Now it is time to check over all the information over to make sure everything is there. If one of the compulsory fields is left out, these are marked by red stars next to their titles, are left out and you press the save button, the article will not be saved, even if you intend to edit the article at a later stage. If you use this method to save, then your article will not appear on your requested carousels as it will not be put into the workflow to be approved, in this way it allows you to save the article and not have anyone else see it before you are ready to take the article . Saving the article and URL Now that you know that all the information on your News Articles form is filled out (if you don’t have any content for certain fields you can put a place holder, like a letter or a standard image, you don’t have to worry about the article being visible on the site) you can press save, in the bottom left hand corner as shown below: Once you press save, you will be taken to a new page with a list of News Articles that you have created in the past. In this instance we only have one. To be able to come back to your News Article 16 | P a g e at a later stage copy the URL displayed at the top of the page, when you try go to this page late, you will be asked to sign in again; this will bring up your specific list of News Articles. The link should look like this: http://sun.ac.za/english/Lists/dualnews/My%20Items%20View.aspx Coming back to the article to edit You have your article saved and you have the URL of your News Article list page and you want to now come back to it to edit it. Open your web browser and copy the URL that you saved into the address bar. A window like the one below should appear, asking you to sign in: 17 | P a g e Now that you are signed in, you will go back to the list of News Articles where you will be able to edit your saved article from earlier. To edit your article, press on the pencil and paper icon next to the article you want to edit, this will take you back to the News Article form so you can complete the information on the page. Once you have finished editing your article, move onto the ‘Saving for approval’ section of this document on page 19. 18 | P a g e Saving for approval Now it is time to check over all the information over to make sure everything is there. If one of the compulsory fields is left out, these are marked by red stars next to their titles, are left out and you press the save button, the article will not be saved. Before we press save, we need to make sure that the ‘The article is now complete, begin the approval process’ checkbox is ticked. If you do not check this checkbox the article will not request permission to appear on your ‘Visibly Featured’ areas. The checkbox is in the bottom right hand corner of your form, check it then press save in the bottom left hand corner and the approval process will be started and the people in charge of the areas you have requested will be sent an email to either approve or reject the article 19 | P a g e Approval process Regular users Your role is now done! You will have to wait until the article is approved before it starts to appear on the website in the requested areas. If it takes a few days and your article has still not been approved, then you should email the person/people in charge of the area(s) that you have requested. Site owners This is where you take the reins, if you are the site owner of one of the areas that you have requested for your article to appear and you don’t know how the approval process works then you can email the Digital Media team directly for assistance. 20 | P a g e Feedback Please let us know if you think that there has been anything left out of this document or something hasn’t been clearly explained and we will assist you in getting your article online and looking good. If your request is already covered in this document and you have not seen it because you haven’t read through the document properly then we will ignore your request or refer you back to this document. 21 | P a g e
