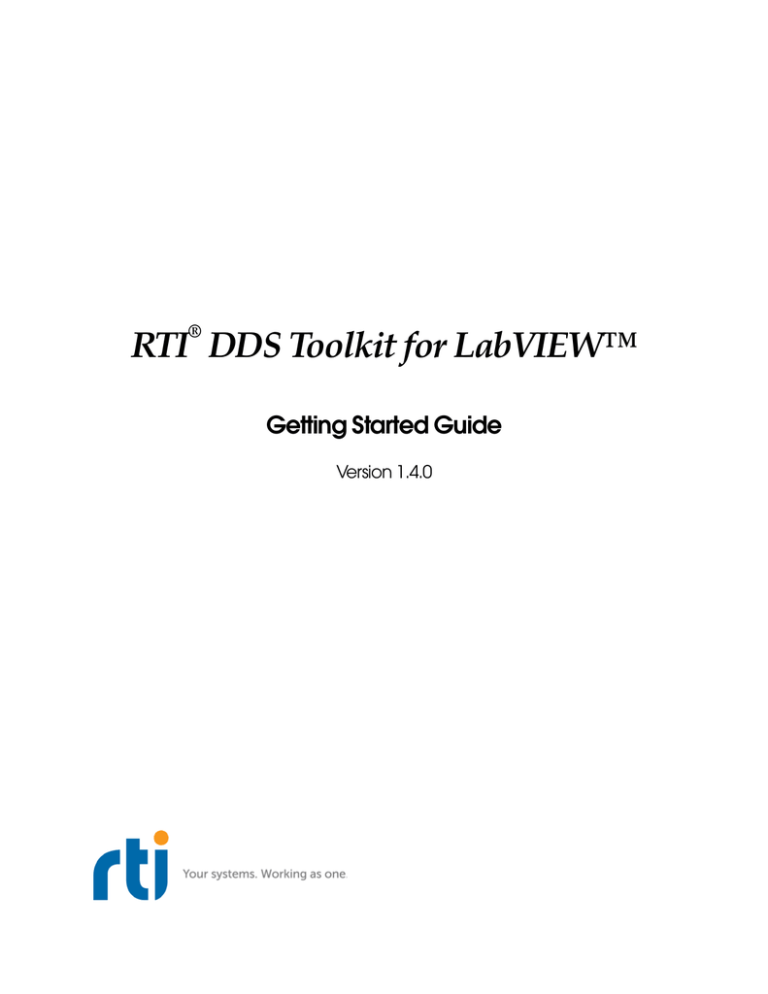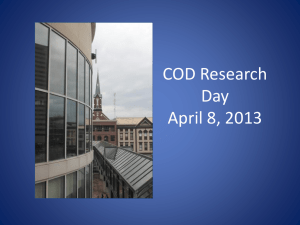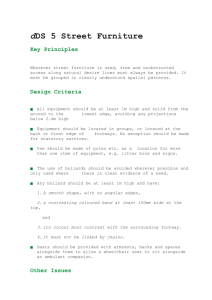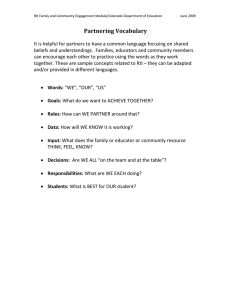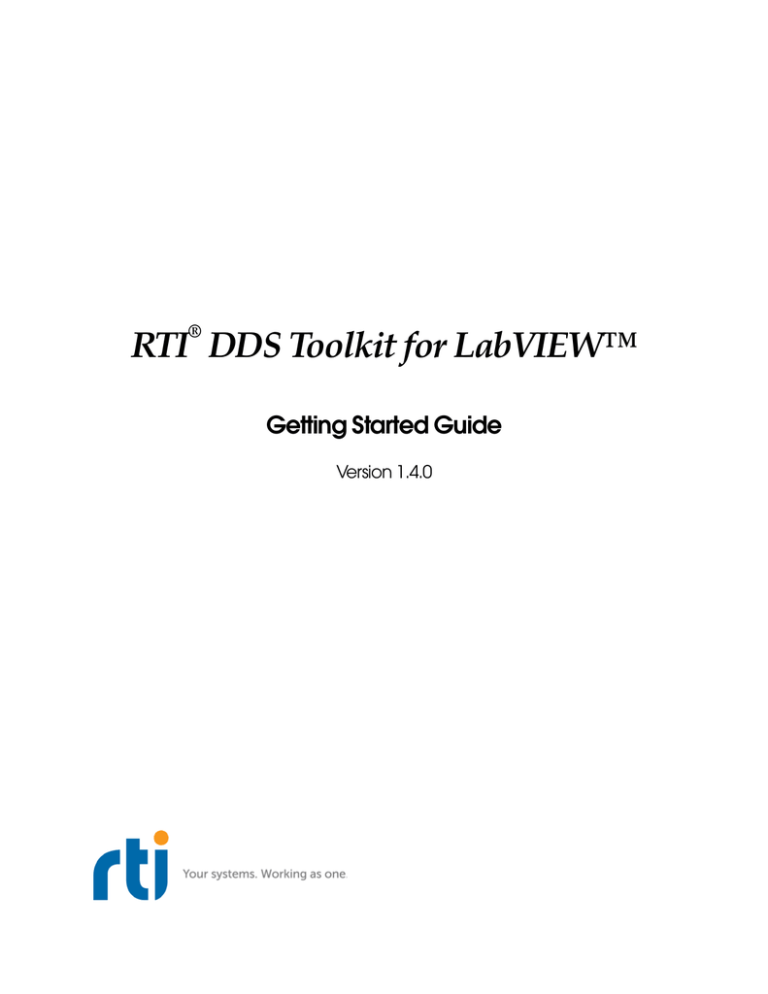
®
RTI DDS Toolkit for LabVIEW™
Getting Started Guide
Version 1.4.0
© 2013-2016 Real-Time Innovations, Inc.
All rights reserved.
Printed in U.S.A. First printing.
May 2016.
Trademarks
Real-Time Innovations, RTI, NDDS, RTI Data Distribution Service, DataBus, Connext, Micro DDS, the RTI
logo, 1RTI and the phrase, “Your Systems. Working as one,” are registered trademarks, trademarks or
service marks of Real-Time Innovations, Inc. All other trademarks belong to their respective owners.
Copy and Use Restrictions
No part of this publication may be reproduced, stored in a retrieval system, or transmitted in any form
(including electronic, mechanical, photocopy, and facsimile) without the prior written permission of RealTime Innovations, Inc. The software described in this document is furnished under and subject to the RTI
software license agreement. The software may be used or copied only under the terms of the license
agreement.
Technical Support
Real-Time Innovations, Inc.
232 E. Java Drive
Sunnyvale, CA 94089
Phone:
(408) 990-7444
Email:
labview@rti.com
Website:
https://support.rti.com/
CONTENTS
1
Installation
1.1 Introduction ........................................................................................................................................... 1-1
1.2 Installing ................................................................................................................................................. 1-1
1.2.1 Installing RTI DDS Toolkit for LabVIEW Support Files on a Target ................................... 1-3
1.3 Verifying Installation ............................................................................................................................ 1-6
1.3.1 LabVIEW Functions Palette ...................................................................................................... 1-7
1.3.2 LabVIEW Controls Palette......................................................................................................... 1-8
1.4 License Management ............................................................................................................................ 1-8
1.4.1 Activating the Add-on License on Windows Systems .......................................................... 1-8
1.4.2 License Management on LabVIEW RT Targets .....................................................................1-11
1.4.2.1 Installing a New License File on NI Linux Targets...............................................1-11
1.5 Upgrading .............................................................................................................................................1-11
1.5.1 Additional Steps when Upgrading from a Release Older than 1.2.0.90 ............................1-11
1.5.2 Additional Steps when Upgrading from a Release Older than 1.3.0.91 ........................... 1-14
1.6 Uninstalling.......................................................................................................................................... 1-15
1.6.1 Uninstalling RTI DDS Toolkit for LabVIEW Support Files from LabVIEW RT Targets. 1-16
1.7 LabVIEW Examples ............................................................................................................................ 1-17
1.8 Product Support .................................................................................................................................. 1-18
2
Communication Models
2.1
2.2
2.3
2.4
3
Publish/Subscribe – A Simple Analogy ............................................................................................ 2-2
The DDS Paradigm ............................................................................................................................... 2-3
Quality of Service (QoS) ....................................................................................................................... 2-4
DDS—Example Application ................................................................................................................ 2-5
A Simple Read/Write Example
3.1
3.2
3.3
3.4
Publishing a String in DDS .................................................................................................................. 3-2
Subscribing to a String in DDS ............................................................................................................ 3-2
What is Happening? ............................................................................................................................. 3-3
Usage Notes ........................................................................................................................................... 3-5
3.4.1 Preventing ‘Application Failed to Start’ Error when Opening Example VIs..................... 3-5
3.4.2 Communicating Unbounded Entities...................................................................................... 3-5
3.4.3 Preventing 'Type Code Incorrect' Error when Working with Arrays.................................. 3-5
3.4.4 Troubleshooting with Ping and Spy......................................................................................... 3-6
iii
4
Tutorial
4.1 Lesson 1—Using DDS to Publish and Subscribe to Simple Data (Numeric) ............................... 4-1
4.1.1 Developing a VI to Publish Simple Data (Numeric) ............................................................. 4-2
4.1.1.1 Create a Writer Object to Publish a Numeric (DBL) .............................................. 4-2
4.1.1.2 Publish a Numeric (DBL)........................................................................................... 4-3
4.1.1.3 Release the Writer Object ........................................................................................... 4-4
4.1.2 Creating a VI to Subscribe to Simple Data (Numeric)........................................................... 4-5
4.1.2.1 Create a Reader Object to Subscribe to a Numeric (DBL)..................................... 4-5
4.1.2.2 Subscribe to a Numeric (DBL)................................................................................... 4-6
4.1.2.3 Release the Reader Object .......................................................................................... 4-7
4.1.3 Testing........................................................................................................................................... 4-8
4.2 Lesson 2—Using Templates to Publish and Subscribe to Complex Data (Clusters) ................... 4-9
4.2.1 Creating a VI to Publish a Cluster .......................................................................................... 4-10
4.2.2 Creating a VI to Subscribe to a Cluster.................................................................................. 4-12
4.2.3 Testing......................................................................................................................................... 4-15
4.3 Lesson 3—Filtering Data .................................................................................................................... 4-15
4.4 Lesson 4—Reading Only New Samples .......................................................................................... 4-18
4.5 Lesson 5—Using Keyed Types (RTI Shapes Demo) ....................................................................... 4-21
4.5.1 Working with Shapes Demo.................................................................................................... 4-21
4.5.2 Publishing a Shape (Square).................................................................................................... 4-22
4.5.3 Subscribing to Shapes .............................................................................................................. 4-24
4.6 Lesson 6—Used Nested and Multiple Keys .................................................................................... 4-27
4.6.1 Adding Multiple Top-Level Fields as Keys .......................................................................... 4-27
4.6.2 Adding Internal Cluster Fields as Keys (Nested Keys)....................................................... 4-28
4.7 Lesson 7—Reading All Samples (Reliable Communication)........................................................ 4-29
4.7.1 Writing and Reading Reliably Using the Default Configuration ...................................... 4-29
4.7.1.1 Writing Reliably ........................................................................................................ 4-29
4.7.1.2 Reading Reliably ....................................................................................................... 4-30
4.7.2 Writing and Reading using Strict Reliability ........................................................................ 4-32
4.7.2.1 Writing in Strictly Reliable Mode ........................................................................... 4-33
4.7.2.2 Reading in Strictly Reliable Mode .......................................................................... 4-34
4.8 Lesson 8—Debugging Your RTI Connext DDS Application......................................................... 4-36
4.8.1 Debugging an Application Using the Administration Panel ............................................. 4-36
4.8.1.1 Logging Messages Manually................................................................................... 4-37
4.8.1.2 Output Provided by RTI Monitor using Distributed Logger ............................. 4-39
4.8.2 Adapting a VI to Use RTI Monitoring Library ..................................................................... 4-39
4.8.2.1 Output Provided by RTI Monitor........................................................................... 4-40
4.9 Lesson 9—Using RTI DDS Toolkit on NI Targets (cRIO-9068 Example)..................................... 4-42
4.10 Reviewing Completed Solutions....................................................................................................... 4-45
5
6
Loading Quality of Service Profiles
Advanced Concepts and Settings
6.1
6.2
6.3
6.4
Default Configuration: DDS Entities Created by Simple Create subVIs ...................................... 6-1
How to Configure Advanced Writer Settings ................................................................................... 6-3
How to Configure Advanced Reader Settings.................................................................................. 6-4
How to Debug an RTI Connext DDS LabVIEW Application ......................................................... 6-5
6.4.1 RTI DDS Toolkit Administration Panel (for Windows Systems only) ................................ 6-6
6.4.1.1 Configuration Section................................................................................................. 6-8
6.4.1.2 DDS State Info.............................................................................................................. 6-9
iv
6.4.1.3 Debugging Table ....................................................................................................... 6-10
6.4.2 Debugging SubVIs on Real-Time Targets and Windows Systems .................................... 6-10
6.4.2.1 Get Configuration Parameters ................................................................................ 6-10
6.4.2.2 Set Configuration Parameters ..................................................................................6-11
6.4.2.3 Get DL Configuration Parameters...........................................................................6-11
6.4.2.4 Configure Distributed Logger..................................................................................6-11
6.4.2.5 DDS State Info............................................................................................................ 6-12
6.4.2.6 Reading Logged Messages ...................................................................................... 6-12
6.4.3 Logging Messages from LabVIEW......................................................................................... 6-13
A
VI Descriptions
A.1 Controls Palette Types ......................................................................................................................... A-1
A.2 Functions Palette .................................................................................................................................. A-2
A.2.1 Writer ........................................................................................................................................... A-2
A.2.2 Reader.......................................................................................................................................... A-4
A.2.3 Complex-Type Templates ......................................................................................................... A-6
A.3 Tools ....................................................................................................................................................... A-6
A.3.1 DDS Debugging SubPalette ..................................................................................................... A-7
B
Creation and Release of DDS Entities
C
Supported Data Types and Corresponding IDL
C.1 Corresponding IDL for Complex Data Types .................................................................................. C-4
C.1.1 Clusters........................................................................................................................................ C-4
C.1.2 Enums.......................................................................................................................................... C-5
D
File Folders Installed within LabVIEW
D.1 File Folders on Windows Systems ..................................................................................................... D-1
D.2 File Folders on NI Linux Targets........................................................................................................ D-2
E
Troubleshooting
E.1
E.2
E.3
E.4
Enabling Debugging Mode..................................................................................................................E-1
Error Codes and Possible Solutions....................................................................................................E-1
Running without an Active Network Interface ................................................................................E-8
Error Installing RTI DDS Toolkit for LabVIEW RT Support ...........................................................E-8
v
Chapter 1
1.1
Installation
Introduction
Developing heterogeneous distributed systems is a complex challenge. Individual subsystems
are often developed by independent teams, third parties, and legacy systems. These complexities can be substantially reduced by leveraging the combined power of RTI® Connext™ DDS
and National Instruments® LabVIEW™.
By using LabVIEW and Connext DDS together, you can develop advanced and unique system
architectures to simplify system integration, data communication, network bandwidth management, and redundancy.
This document will help you install and get started with RTI DDS Toolkit for LabVIEW. The
instructions assume you are already familiar with the basics of using LabVIEW.
1.2
Installing
Note: If you are upgrading RTI DDS Toolkit for LabVIEW, skip to Upgrading (Section 1.5).
To Install RTI DDS Toolkit for LabVIEW:
1. Verify you have a supported version of LabVIEW already installed (see the Release Notes
for supported versions).
2. Login with administrator privileges.
1-1
Installing
3. Install the JKI LabVIEW VI Package Manager (VIPM) if you have not done so already
(available here: http://jki.net/vipm/download). It is typically installed in C:\Program
Files (x86)\JKI\VI Package Manager.
4. Ensure that LabVIEW is not running.
5. Launch the VIPM, then:
a. From the File menu, select Open Package File(s).
b. Locate and open the RTI DDS Toolkit for LabVIEW .vip file provided by RTI, such
as real-time_innovations_lvdds-<version>.vip.
6. Install RTI DDS Toolkit for LabVIEW:
a. Select the LabVIEW version for which you want to
install RTI DDS Toolkit for
LabVIEW.
If you have more than one
version
of
LabVIEW
installed, you will be able
to select a version from a
drop-down list.
b. Select Install.
7. The VIPM will start the installation process and display a window similar to the one
below. Select Continue to proceed.
Note: When running the VIPM for the first time, the VIPM will test the connection to
LabVIEW and display the default port for LabVIEW. Select Test and allow the test to
complete.
1-2
Installing
During this step, the VIPM launches the LabVIEW version selected for the RTI DDS Toolkit for LabVIEW installation. The LabVIEW application will appear in the Windows Task
Bar at the bottom of your screen. You may need to open the LabVIEW application from
the Task Bar and select Launch LabVIEW before the VIPM test times out.
8. If offered, select Finish when the installation is complete.
1.2.1
Installing RTI DDS Toolkit for LabVIEW Support Files on a Target
Notes:
❏ You need administrator privileges to install the toolkit.
❏ Your target will be rebooted as part of the installation process.
To install Real-Time target support for RTI DDS Toolkit for LabVIEW:
RTI DDS Toolkit for LabVIEW support files allow you to deploy VIs using the RTI DDS Toolkit for
LabVIEW into your target. The following instructions assume you have JKI VIPM and LabVIEW
installed.
1. Ensure that LabVIEW is not running.
2. Launch the VIPM as administrator, then:
a. If you downloaded the RTI DDS Toolkit for LabVIEW support files, open them from the
File menu by selecting Open Package File(s). Then locate and open the file provided
by RTI, such as real-time_innovations_lvdds_rt_support-<version>.vip.
b. If you do not have a .vip file, select System in the VIPM drop-down box to select LabVIEW version. Search for RTI DDS and you will see the package called RTI DDS
Toolkit for LabVIEW (RT Support). Double-click on it.
3. Install RTI DDS Toolkit for LabVIEW (RT support) by selecting Install.
a. VIPM will start the installation process. Select Continue to proceed.
b. Once installed, you can close VIPM.
c. Make sure the installation has been done correctly. After the package has been
installed, the Action should be installed and the Status should be No Errors.
Note: If the Status is Error, make sure you run VIPM as administrator.
1-3
Installing
4. Launch NI MAX (Measurement & Automation Explorer).
5. Navigate to Remote Systems and select your target.
6. Go to Software and click on Add/Remove Software to launch the LabVIEW Real-Time
Software Wizard.
7. Login with administration privileges in your target.
8. In the LabVIEW Real-Time Software Wizard, select Custom software installation. A dialog will ask if you are sure you want to install customized software. Click yes.
1-4
Installing
9.
Navigate to the RTI DDS Toolkit for LabVIEW feature, click on the icon to the left of the
name and select Install the feature.
Note: If you are upgrading to a newer release, make sure you select the newest version
from the drop-down list on the right side (Available version(s) on the host).
10. Click Next and verify RTI DDS Toolkit for LabVIEW is selected to be installed.
11. Click Next. The installation will start, then the target will automatically reboot.
After installation, RTI DDS Toolkit for LabVIEW will appear in the installed Software
list of your target.
1-5
Verifying Installation
1.3
Verifying Installation
1. Launch LabVIEW.
2. Select File, New VI.
3. From the Block Diagram’s View
menu, open the Functions Palette.
From this palette, select the down
arrows at the bottom. Select Data
Communication and verify that
you see RTI DDS Toolkit for LabVIEW.
For details, see LabVIEW Functions Palette (Section 1.3.1).
4. From the Front Panel’s View
menu, open the Controls Palette. From
this palette, select the down arrows at the
bottom. Select Addons and verify that
you see RTI DDS Toolkit for LabVIEW.
For details, see LabVIEW Controls Palette (Section 1.3.2).
See also: Appendix D: File Folders Installed
within LabVIEW.
1-6
Verifying Installation
1.3.1
LabVIEW Functions Palette
RTI DDS Toolkit for LabVIEW adds the following to the Data Communication section of the Block
Diagram’s Functions Palette:
❏ RTI DDS Toolkit for LabVIEW
• Writer
• Simple Create Writer
• Advanced Create Writer
• Write
• Release Writer
• Set Writer QoS
• Reader
• Simple Create Reader
• Advanced Create Reader
• Read
• Release Reader
• Set Reader QoS
• Complex-Type Templates
(to publish or subscribe to
complex data)
•
•
•
•
Simple Reader Template
Advanced Reader Template
Simple Writer Template
Advanced Writer Template
• Tools
• DDS Release Unused Entities
• DDS Time to LV Time
• DDS Debugging
• Get Configuration Parameters
• Set Configuration Parameters
• Get DL Configuration
Parameters
•
•
•
•
Configure Distributed Logger
Get DDS State
Read One Logged Message
Log New Message
1-7
License Management
1.3.2
LabVIEW Controls Palette
RTI DDS Toolkit for LabVIEW adds the following to the Addons section of the Front Panel’s Controls Palette:
❏ RTI DDS Toolkit for LabVIEW
• Types
• RTI DDS Advanced Reader Configuration
• RTI DDS Advanced Writer Configuration
• DDS Sample Info
• DDS State Info
1.4
License Management
1.4.1
Activating the Add-on License on Windows Systems
RTI DDS Toolkit for LabVIEW comes with a 30-day license. You can easily obtain a permanent
license; which has a $0 cost for 32-bit LabVIEW users.
To purchase and activate your permanent license follow these steps:
1. Open the Third Party Add-ons dialog. This dialog opens automatically when LabVIEW
opens. You can also open it from LabVIEW by selecting Help, Activate Add-ons....
2. Select RTI DDS Toolkit for LabVIEW, then click on Activate Add-ons.
1-8
License Management
3. If you don't have a licenseID, click on Purchase. A web browser will open this URL:
https://softwarekey.ni.com/solo/products/ProductOption.aspx?ProdOptionID=1443.
4. Click on Order Now! and follow the instructions on the website. You will need to register
and provide some customer information. Then you will receive a License ID and Password, which you will need to activate your license:
1-9
License Management
5. Go back to the Activation Wizard and click on Next>>.
6. Select an activation method:
7. Use the LicenseID and Password from Step 4 to complete the activation process. Follow
the instructions in the wizard.
1-10
Upgrading
1.4.2
License Management on LabVIEW RT Targets
In general, RTI DDS Toolkit for LabVIEW requires a license file to run on a LabVIEW RT target.
Our target licenses are associated to the target's MAC address, so each board requires its own
license. This is why you will need to provide that MAC address as part of the license request
process.
After purchasing the RTI DDS Toolkit for LabVIEW support files for your target, you will receive
an email containing a Product Activation Code. Use this code and your target’s MAC address to
request a license file in this website: www.rti.com/go/labview-license-request.
1.4.2.1
Installing a New License File on NI Linux Targets
After requesting your license as explained above, you will receive a new license file by email.
Copy the license file to the following folder in your NI Linux target:
/home/lvuser/rti/rti_license.dat
You can copy the file using Secured FTP directly to your target. Use any FTP Client that supports sftp protocol such as Filezilla and connect directly to your target’s IP. You will be prompt to
introduce your user name and password.
If an old license file is already installed in the above folder, please replace it with the new one.
1.5
Upgrading
If you have already installed RTI DDS Toolkit for LabVIEW and are upgrading to a newer release:
1. Login with administrator privileges.
2. Ensure that LabVIEW is not running.
3. Launch the VIPM, then:
a. Select File, Open Package File(s)
b. Find and open the latest RTI DDS Toolkit for LabVIEW .vip file
4. Upgrade RTI DDS Toolkit for LabVIEW
a. Select the LabVIEW version for which you want to upgrade RTI DDS Toolkit for LabVIEW.
• If you have more than one version of LabVIEW installed, you will be able to select
the LabVIEW version from the LabVIEW version drop down list.
• The VIPM allows you to view all versions of RTI DDS Toolkit for LabVIEW available
to your system by selecting *Browse All Versions in the lower-left corner.
b. Select Upgrade.
5. The VIPM will start the installation process. Select Continue to proceed.
6. If prompted, select Finish when the installation is complete.
1.5.1
Additional Steps when Upgrading from a Release Older than 1.2.0.90
If you have upgraded from a version previous to 1.2.0.90, you will need to follow these steps to
upgrade your VIs to a newer version. Follow these instructions after upgrading the toolkit.
1-11
Upgrading
1. The VIs that use simple types (which currently call the Create Reader/Writer subVIs) need
no additional changes to work. However, the Create Reader/Writer subVIs have been deprecated; their icons have changed to reflect this:
We strongly recommend that you upgrade the VIs to use the Simple Create Reader/Writer
or Advanced Create Reader/Writer. The old Create Reader/Writer subVIs will be removed in
future releases. See Chapter 6: Advanced Concepts and Settings for details.
2. For each VI using complex types (clusters, enums or arrays)
a. Open the VI. A window searching for a missing DLL will appear.
Starting in version 1.2.0.90, the RTI DDS Toolkit for LabVIEW library name changed
from lvdds.1.0.dll to rtilvdds.dll. Thus, LabVIEW cannot find that library.
b. A file browser will appear. Click Cancel and Ignore All.
c. Your VI will be loaded with a broken arrow.
d. For each Call Library Function node (CLF) in the Block Diagram,
• Open the CLF by double-clicking on it.
• Click on the folder icon to the left of the Library name or path box in the Function
tab.
1-12
Upgrading
• Navigate
to
<LabVIEW
folder>\vi.lib\_RTI
LabVIEW_internal_deps. Select the library rtilvdds.dll.
DDS
Toolkit
for
• The resulting CLF should look like this:
• Click OK.
e. If you are updating a Reader subVI, the data output pin of the Read CLF may look broken. Wire a complex type of the same type as the data output as input of the Read CLF.
After LabVIEW recognizes the type, the error will be correct. Then you should delete
the type in the input and verify that the connected wire is still valid.
See also:
❏ Additional Steps when Upgrading from a Release Older than 1.2.0.90 (Section 1.5.1)
❏ Additional Steps when Upgrading from a Release Older than 1.3.0.91 (Section 1.5.2)
1-13
Upgrading
1.5.2
Additional Steps when Upgrading from a Release Older than 1.3.0.91
If you are upgrading from a version older than 1.3.0.91, you must follow these steps to upgrade
your VIs to the newer version. Follow these instructions after upgrading the toolkit.
❏ If you are using RTI subVIs: In the writer application, delete the “DDS Write Object Reference” indicator seen below.
❏ If you are using the template for Complex Types (or the CLF node directly) follow
these steps (for Readers and Writers applications):
1. Delete the “DDS Write/Read Object Reference” for readers and writers.
2. Modify the Call Library Function Node:
a. Double-click on the node.
b. Select the Parameters tab.
c. Choose “dds object ref”.
d. Change the Type from “Adapt to Type” to ‘Numeric’.
e. Choose the Data Type “Unsigned Pointer-sized Integer”.
1-14
Uninstalling
f. Set the Pass to “Pointer to Value”.
3. Repeat steps 1 and 2 for every Call Library Function Node that calls any of these functions:
•
•
•
•
•
•
1.6
LVDDS_ReaderNode_create_simple
LVDDS_ReaderNode_create_advanced
LVDDS_ReaderNode_read_w_sample_info
LVDDS_WriterNode_create_simple
LVDDS_WriterNode_create_advanced
LVDDS_WriterNode_write
Uninstalling
To uninstall RTI DDS Toolkit for LabVIEW:
1. Login with administrator privileges.
2. Ensure that LabVIEW is not running.
3. Launch the VIPM, then:
a. Scroll down to locate RTI DDS Toolkit for LabVIEW.
b. Double-click on RTI DDS Toolkit for LabVIEW to open the Package Information
screen.
4. Select the LabVIEW version you want to work with from the LabVIEW version dropdown list.
1-15
Uninstalling
Note: The VIPM allows you to
view all versions of RTI DDS
Toolkit for LabVIEW available
to your system by selecting
*Browse All Versions in the
bottom left-hand corner.
5. Select Uninstall.
6. Select Continue.
7. If offered, select Finish when the VIPM finishes uninstalling RTI DDS Toolkit for LabVIEW.
1.6.1
Uninstalling RTI DDS Toolkit for LabVIEW Support Files from LabVIEW RT Targets
To uninstall LabVIEW RT support files for RTI DDS Toolkit for LabVIEW:
1. Make sure no LabVIEW application is using the libraries on the target.
2. Launch NI MAX.
3. Navigate to Remote Systems and select your target.
4. Go to Software and click on Add/Remove Software to launch the LabVIEW Real-Time
Software Wizard.
5. Login with administrator privileges to your target.
6. In the LabVIEW Real-Time Software Wizard, select Custom software installation. A dialog will ask if you are sure you want to install customized software. Click yes.
7. Navigate to the RTI DDS Toolkit for LabVIEW feature, click on the icon to the left of the
name and select Uninstall the feature.
8. Click Next and verify RTI DDS Toolkit for LabVIEW is selected to be uninstalled.
9. Click Next. The uninstallation will start, then the target will automatically reboot.
1-16
LabVIEW Examples
1.7
LabVIEW Examples
RTI DDS Toolkit for LabVIEW includes several examples which are used in later chapters. To
access these examples:
1. Select the LabVIEW Help menu.
2. Select Find Examples…
3. In the Browse tab, select the radio
button to browse according to
Directory Structure:
4. Scroll down and open the RTI DDS
Toolkit for LabVIEW folder
You will find the following examples:
❏ ClusterDemo: Shows how to handle
complex types (such as clusters). It
was created by following the lessons
in Chapter 4: Tutorial:
• Lesson 2—Using Templates to
Publish and Subscribe to Complex Data (Clusters) (Section 4.2)
• Lesson 3—Filtering Data (Section 4.3)
• Lesson 4—Reading Only New Samples (Section 4.4)
❏ cRIOProject: Shows how to use RTI DDS Toolkit for LabVIEW on a cRIO 9068. It is
explained in Lesson 9—Using RTI DDS Toolkit on NI Targets (cRIO-9068 Example) (Section 4.9).
❏ LogMessagesDemo: Shows how to log debugging messages into the internal queue. It
was created by following Logging Messages Manually (Section 4.8.1.1).
❏ MonitoringDemo: Uses a QoS profile that enables RTI Monitoring Library. It was created
by following Adapting a VI to Use RTI Monitoring Library (Section 4.8.2).
❏ NumberDemo: Shows how to read and write a simple type (such as a numeric one). It
was created by following Lesson 1—Using DDS to Publish and Subscribe to Simple Data
(Numeric) (Section 4.1).
❏ ReadAllDemo: Shows how to read all available data by calling the Read function several
times and storing the data in an array without adding already existing samples. It is
explained in Lesson 7—Reading All Samples (Reliable Communication) (Section 4.7).
❏ ShapesDemo: Shows how to publish and subscribe to an already existing DDS application: RTI Shapes Demo. It is explained in Lesson 5—Using Keyed Types (RTI Shapes
Demo) (Section 4.5).
❏ StringsDemo: Shows how to write a string. It is explained in Chapter 3: A Simple Read/
Write Example.
Note: If you see an error after opening one of the examples (such as “This application has failed to
start because its side by side configuration is incorrect”), see Section 3.4.3.
1-17
Product Support
1.8
Product Support
For technical support or questions about RTI DDS Toolkit for LabVIEW, please visit the RTI Community portal (http://community.rti.com).
If you have an RTI support subscription, please contact support@rti.com. If you do not have an
RTI support subscription, you can acquire one by contacting labview@rti.com.
1-18
Chapter 2
Communication Models
This section provides an overview of middleware communication paradigms, including publish-subscribe, along with details of the OMG Data Distribution Service (DDS) standard.
Software applications are becoming increasingly distributed. A node in a distributed system
must access the right data, know where to send it, and deliver it to the right place at the right
time. Simplifying the access to this data would enable a whole new class of distributed applications. The challenge, especially in mission-critical and time-critical networks, is to quickly access
and disseminate information to many nodes.
Three major middleware communication paradigms have emerged to meet this need:
❏ Client/Server
❏ Message passing
❏ Publish/Subscribe
Client/Server is fundamentally a many-to-one design that works well for systems with centralized information, such as databases, transaction processing systems, and central file servers.
However, if multiple nodes generate information, client/server architectures require all the
information be sent to the server for later redistribution to the clients, resulting in inefficient client-to-client communication.
The central server is a potential bottleneck and single-point of failure. It also adds inefficiencies
and unknown delay (and therefore indeterminism) to the system, because the receiving client
does not know when it has a message waiting, so it has to keep polling periodically.
Message Passing architectures work by implementing queues of messages. Processes can create
queues, send messages, and service messages that arrive. Message passing makes it easier to
exchange information between many nodes in the system. However, applications remain coupled. Each message placed in a queue goes to a single consumer and the addition of new consumers impacts the network.
In practice, applications find data indirectly by targeting specific sources (e.g., by process ID,
"channel", or queue name) on specific nodes. So this architecture does not address how applications know the location of a process/channel, what happens if that process/channel does not
exist, etc. The application must determine where to get data, where to send it, and when to perform the transaction. A message-passing architecture provides a model for the transfer of data,
but no model for the data itself.
Publish/Subscribe decouples the producers and consumers of the information. Producer publishes data they have and consumers subscribe to data based on their interests. The publish/
subscribe middleware infrastructure is responsible for delivering each message published to all
interested consumers. Applications remain decoupled because the presence of new consumers
2-1
Publish/Subscribe – A Simple Analogy
does not perturb existing consumers. Existing consumer’s requirements are met, regardless of
how many other consumers subscribe to the same data.
The fundamental communications model implies both discovery (i.e., what data should be sent)
and delivery (i.e., when and where to send the data). This design mirrors time-critical and mission-critical information delivery systems in everyday life (e.g., television, radio, magazines and
newspapers). The publish/subscribe network architecture is excellent at distributing large
quantities of time-critical information quickly, even in the presence of unreliable delivery mechanisms.
The publish/subscribe architecture maps well to high-performance and real-time communication challenges. Finding the right data becomes straightforward; nodes just declare their interest
once and the middleware handles all the details of the network and delivery. Sending the data
quickly is also inherent; publishers send data when the data is available. Publish/subscribe is
highly efficient because the data flows directly from source (publisher) to destination (subscriber) without requiring intermediate servers, brokers, or daemons. Multiple sources and destinations are easily defined within the model, providing inherent redundancy and fault
tolerance.
Data-Centric Publish/Subscribe (DCPS) middleware, such as the OMG Data Distribution Service (DDS), defines a data model on top of the publish/subscribe infrastructure, allowing the
data to be structured. The schema of the data being published is declared by the application and
known to the middleware. Similar to the relational model in databases, each data type (a DDS
Topic) has an associated schema and a set of attributes that identify the ‘key’ for that Topic. Data
published on that Topic is understood by the middleware, allowing advanced capabilities such
as content-based filtering, last value (or history) caching, and applying fine-grained Quality of
Service (QoS) separately for each data-object written to the Topic.
In summary,
❏ Client/server middleware is best for centralized data designs and for systems where the
dominant communication patter is request-reply, such as file servers and transaction systems.
❏ Message passing, with its "send that there" semantics, maps well to systems with clear
and simple data-flow requirements, and requires the application to discover where data
resides.
❏ Publish/subscribe, by providing both discovery and messaging, decouples the producers and consumers effectively. DCPS middleware provides publish/subscribe services to
an application-defined data-model, allowing fine-grained control of QoS, enabling the
infrastructure to do smart-caching of the information and provide content and time filtering at the source and destination. The data-centric architecture provides the best
decoupling between application components and is best suited for time-critical and mission critical distributed applications.
2.1
Publish/Subscribe – A Simple Analogy
The publish/subscribe communications model is analogous to that of a traditional magazine or
newspaper business model. A Topic represents the kind of publication (data or information), for
example “Newspaper” or “Magazine”. If we use the Newspaper as the model, the Key is used to
identify each different news corporation (“New York Times”, “San Francisco Chronicle”, “La
Strada”, “Le Monde”, etc.). The type specifies the format of the information (how it is encoded).
The user data is the contents (text and graphics) of each sample (weekly or daily issues). The
middleware is the distribution service (US Postal Service or a paper delivery service) that deliv-
2-2
The DDS Paradigm
ers the publication from where it is created (a printing house) to the individual subscribers (people's homes). This analogy is illustrated in Figure 2.1.
Note that by subscribing to a publication, subscribers are requesting current and future samples
of that publication, so that as new samples are published, they are delivered without having to
submit another request for data. By specifying a content-filter on the value of the Key (the periodical name in this case) a subscriber may indicate he only wants certain periodicals (e.g., yes to
the “New York Times” and “La Strada”, but no to others). Content filters could also select based
on other attributes in the data (e.g., select the ones written in a specific language, or coming from
a specific region). Time-based filters can be used to request only a subset of the samples (e.g.,
only the Sunday edition).
Figure 2.1
An Example of Publish-Subscribe
Topic = "New York Times"
Topic = "New York Times"
Sample
Publisher
Subscriber
Issue for Feb. 15
Send
Receive
Delivery Service
The publish/subscribe model is analogous to publishing magazines or newspapers. The
Publisher sends samples of a particular Topic to all Subscribers of that Topic.
In this example, Quality of Service (QoS) parameters can be linked to delivery requirements;
only deliver the Sunday edition, the paper must be delivered by 7:00am, the paper must be in
the mailbox or on the porch, or delivered by certified mail with the subscriber signing receipt of
delivery.
QoS parameters specify how, where, and when the data is to be delivered, controlling not only
transport-level delivery properties, but also application-level concepts of fault tolerance, ordering, and reliability.
2.2
The DDS Paradigm
The Object Management Group (OMG) Data Distribution Service (DDS) standard the comprehensive specification available for publish/subscribe data-centric designs. The DDS publish/
subscribe model connects anonymous information producers (publishers) with information
consumers (subscribers). The overall distributed application is composed of processes called
"Participants," each running in a separate address space, and often on different computer or system nodes. A Participant may simultaneously publish and subscribe to typed data-streams identified by a string name, these streams are called Topics in DDS. The model allows publishers and
subscribers to present type-safe interfaces to the application.
DDS defines a communications relationship between publishers and subscribers. The communications are decoupled in space (nodes can be anywhere—same node, a local node, or a geographically remote node), time (delivery may be immediate or controlled), and flow (delivery
may be reliable with a controlled bandwidth). To increase scalability, Topics may contain multiple independent data channels identified by "Keys." This allows system nodes to subscribe too
many, possibly thousands, of similar data streams with a single subscription. When the data
2-3
Quality of Service (QoS)
arrives, the middleware can cache and sort data using the Key and deliver it for efficient processing.
Additionally, DDS is fundamentally designed to work over unreliable transports, such as UDP,
wireless, or disadvantaged networks without the requirement for central servers or special
nodes. Direct, peer-to-peer communications, and support for reliable multicasting, enable a
highly efficient data distribution model.
2.3
Quality of Service (QoS)
Fine-grained control over QoS is a powerful feature of DDS. Each publisher/subscriber pair can
establish independent QoS agreements. Thus, DDS designs can support extremely sophisticated
and flexible data-flow requirements.
QoS parameters control most aspects of the DDS paradigm and the underlying communication
mechanisms. Many QoS parameters are implemented as “contracts” between publishers and
subscribers; publishers offer and subscribers request levels of service. The middleware is
responsible for determining if the offerer can satisfy the subscriber’s request, thereby establishing communication, or indicating an incompatibility error. Ensuring that publish/subscribe
pairs meet the level-of-service contracts guarantees predictable operation. Information about
some common QoS parameters is presented below.
❏ Deadline: Periodic publishers can indicate the speed at which they can publish by offering guaranteed update deadlines. By setting a deadline, a compliant publisher promises
to send a new update on each key at a minimum rate. Subscribers may then request data
at that or any slower rate.
❏ Reliability: Publishers may offer levels of reliability, parameterized by the number of
past issues they can store for the purpose of retrying transmissions. Subscribers may then
request differing levels of reliable delivery, ranging from fast-but-unreliable "best effort"
to highly reliable in-order delivery. This provides per-data stream reliability control.
❏ Strength: The middleware can automatically arbitrate between multiple publishers of
the same data with a parameter called "strength." For each keyed data-object the subscriber receives data only from the strongest active publisher of that key. This provides
automatic failover; if a strong publisher fails, all subscribers immediately receive updates
from the backup (weaker) publishers.
❏ Durability: Publishers can declare "durability," a parameter that determines how long
previously published data is saved. Late-joining subscribers to durable publications can
then be updated with a snapshot containing the most current set of values for each Key.
Other QoS parameters control when the middleware detects nodes that have failed, suggest
latency budgets, set delivery order, attach user data, prioritize messages, set resource utilization
limits, partition the system into namespaces, and more. The DDS QoS facilities offer extensive
flexibility and communications control.
RTI DDS Toolkit for LabVIEW includes a set of predefined QoS profiles. These profiles are embedded in RTI DDS Toolkit for LabVIEW and cannot be modified. You can inherent from them. For
your convenience, you can find an XML file that shows you these profiles in C:/Program Files1/
National Instruments/LabVIEW 20xx/vi.lib/_RTI DDS Toolkit for LabVIEW_internal_deps/
RTI_LABVIEW_CONFIG.documentationONLY.xml (where 20xx depends on your LabVIEW
version). As the filename suggests, this file is for documentation purposes only. This file is not
1. On 64-bit systems, the folder is “Program Files (x86)”
2-4
DDS—Example Application
loaded by the RTI DDS Toolkit for LabVIEW, so updating it will not affect the embedded QoS profiles.
On RTI’s Community Forum (http://community.rti.com), you can find more information about
QoS properties and XML configuration, as well as the XSD schema.
2.4
DDS—Example Application
An air traffic control system provides sufficient details and requirements for as example application. An air traffic control system may monitor and direct all flights over an entire continent. The
data distributed in such a system is in the form of aircraft tracks, which provides positional
information (e.g., course, speed, etc.) about an airplane. Components of an air traffic control system would include radar systems, airplanes and air traffic control centers that provide current
flight status information through real-time displays.
Managing the correct distribution of data in such a system can be complex. Each radar system
can track many different airplanes, and each airplane may be tracked by more than one radar
system. Real-time access to this information is needed for displays at air-traffic control centers so
that air traffic controllers can make informed decisions. Air traffic controllers in the north-east
may only want aircraft track information in their area, so only a subset of data needs to be provide to them. Based on current local conditions (e.g., air traffic, weather, etc.) air traffic controllers may issue flight plan updates to the pilot in order to route around inclement weather and
other airplanes. Though a specific plane does not need flight plans from all other air planes, it
would be useful to have information about planes in the immediate vicinity.
Defining the air traffic control system in terms of publishers, subscribers and QoS parameters
reveals that DDS is a natural fit to address this data distribution problem. Each radar system can
be thought of as a publisher that publishes the "tracks" Topic which describes an airplane's positional information. Each airplane that the radar system is tracking can be thought of as an
"instance" of the track Topic identified by a unique Key attribute (e.g., the Airline name and
flight number). The real-time controller displays subscribe to the tracks Topic and publish "flight
plan" Topic updates back to the specific airplane. QoS parameters can be used to manage and
control deterministic behaviors and fault tolerance capabilities of the system.
2-5
Chapter 3
A Simple Read/Write Example
The best way to learn about RTI DDS Toolkit for LabVIEW is to begin building example applications. The following example VIs provide a quick introduction to the capabilities:
❏ RTI Connext DDS Read String Example.vi
❏ RTI Connext DDS Write String Example.vi
After reading this chapter, we recommend completing the lessons in Chapter 4: Tutorial for a
more in-depth look at the capabilities of RTI DDS Toolkit for LabVIEW.
Note: The instructions for this example assume you are already familiar with LabVIEW.
Before continuing, please make sure you have the following software installed:
❏ LabVIEW (32-bit) for Windows (see the Release Notes for supported versions)
❏ RTI DDS Toolkit for LabVIEW
If you are using a computer that does not have an active network interface, see Appendix A.
We will start with the StringsDemo example VIs. To access the examples:
1. Launch LabVIEW.
2. From the LabVIEW Help menu, select Find Examples…
3. Select the Browse according to: Directory Structure radio button
4. Scroll down and open the RTI DDS Toolkit
for LabVIEW folder
5. Open the StringsDemo folder
Notes:
❏ If you see an error after opening one of the
examples (such as “This application has
failed to start because its side by side configuration is incorrect”), see Section 3.4.4.
❏ If the example VI seems blocked (the stop
button toggles, data does not transfer, etc.), you may have a linking issue in the VI. This
issue is very likely for LabVIEW 2010 users. Section 3.4.1 explains how to resolve this.
3-1
Publishing a String in DDS
3.1
Publishing a String in DDS
1. Open the RTI Connext DDS Write String Example.vi by double-clicking on it in the NI
Example Finder (select Help, Find Examples...).
2. Click the Run
button in the LabVIEW toolbar.
3. From the LabVIEW Front Panel, enter some text (such as Hello DDS) in the Text field
and click the Enter Text
button in the LabVIEW toolbar.
You are now writing (publishing) the string using DDS. Next we will read it from the RTI
Connext DDS Read String Example.vi.
3.2
Subscribing to a String in DDS
1. Open the RTI Connext DDS Read String Example.vi by double-clicking on it in the NI
Example Finder (select Help, Find Examples...).
2. Click on the Run
button in the LabVIEW toolbar.
3-2
What is Happening?
3. Verify that it is reading the same string that is being published from the RTI Connext
DDS Write String Example.vi.
While both VIs are running, verify that if you change the text in the Text control of the RTI Connext DDS Write String Example.vi, you will read the new text in the RTI Connext DDS Read
String Example.vi. Remember to use the LabVIEW Enter Text
button in the toolbar (rather
than pressing Enter or Return on your keyboard).
Note: Under the DDS publish/subscribe paradigm, knowing the location of the distributed
applications is handled by the middleware. In this example, we are running both the RTI Connext DDS Write String Example.vi and the RTI Connext DDS Read String Example.vi on the
same computer, using the Shared Memory transport for inter-application communication. However, if you were to run these examples on different computers (with a functional LAN connection), DDS would automatically handle the communication across the network.
3.3
What is Happening?
To better understand how this demonstration is implemented, let’s review the code for these
two VIs:
❏ Publisher side
The RTI Connext DDS Write String Example.vi uses three RTI DDS Toolkit for LabVIEW
subVIs:
• Simple Create Writer: Creates a Writer object for text (strings) and initializes it
according to the VI configuration parameters.
• Write: Receives as input: the reference from the Writer object (Create Writer) and
the text to be published (the Text control). It will continue publishing the text
within a LabVIEW loop until an error occurs or the Stop Writing control is pressed.
• Release Writer: When the Stop Writing control is pressed, the Release Writer subVI
will execute and release the Writer object.
For details on these subVIs, see Writer (Section A.2.1).
3-3
What is Happening?
If you open the Block Diagram (in the RTI Connext DDS Write String Example window,
select Window, Show Block Diagram), it will look like this:
SimpleCreateWriter_String
Write_String
Release Writer
❏ Subscriber side
The RTI Connext DDS Read String Example.vi uses three RTI DDS Toolkit for LabVIEW
subVIs:
• Simple Create Reader: Creates a Reader object for text (strings) and initializes it
according to the VI configuration parameters.
• Read: Receives as input the reference from the Reader object (Create Reader). Outputs the Text indicator. It continues subscribing to the text within a LabVIEW loop
until an error occurs or the Stop Reading control is pressed.
• Release Reader: When Stop Reading control is pressed, the Release Reader subVI
will execute and release the Reader object.
For details on these subVIs, see Reader (Section A.2.2).
If you open the Block Diagram (in the RTI Connext DDS Read String Example window,
select Window, Show Block Diagram), it will look like this:
SimpleCreateReader_String
Read_String
Release Reader
3-4
Usage Notes
3.4
Usage Notes
3.4.1
Preventing ‘Application Failed to Start’ Error when Opening Example VIs
If you see an error when LabVIEW tries to load the RTI DDS Toolkit for LabVIEW DLL (such as
“This application has failed to start because its side by side configuration is incorrect.”) after
opening any of the example VIs, you need to install the Microsoft Visual C++ 2008 Redistributable
Package (x86). This package provides the run-time components of the Visual C++ Libraries that
are required to run applications developed with Visual C++ on a computer that does not have
the Visual C++ 2008 development environment. You can download this package from http://
www.microsoft.com/download/en/details.aspx?displaylang=en&id=29
3.4.2
Communicating Unbounded Entities.
By default, strings in the RTI DDS Toolkit for LabVIEW are bounded so their maximum length is
1024 characters. However, if you set the Advanced Reader/Writer Configuration flag forceUnboundedString to true, they are created with a length equivalent to the maximum integer
(2,147,483,647) (see Lesson 6—Used Nested and Multiple Keys (Section 4.6)). Despite that, DDS
only sends the actual data the string contains, automatically reducing the sample size.
However, if you create a DataWriter of an unbounded type, it will not communicate with a
DataReader of a bounded type out of the box. RTI DDS Toolkit for LabVIEW sets the following
property in all its DomainParticipants:
<participant_qos>
<property_qos>
<value>
<element>
<name>
dds.type_consistency.ignore_sequence_bounds
</name>
<value>1</value>
</element>
</value>
</property_qos>
</participant_qos>
This property allows bounded DataReaders to communicate with unbounded DataWriters. Set
this property in your external DDS applications that need to communicate with RTI DDS Toolkit
for LabVIEW applications.
To Achieve Backward Compatibility:
If you need to create a bounded string, do not set to true the flag forceUnboundedString in the
Advanced Reader/Writer Configuration controls. Setting this flag will force all strings to be
unbounded.
3.4.3
Preventing 'Type Code Incorrect' Error when Working with Arrays
If you are forcing the usage of arrays, you may get an error when reading/writing them. To prevent this error, use sequences instead. Sequences, as well as LabVIEW arrays, can be resized and
will not cause this error. Sequences are the default mapping of LabVIEW arrays.
If you must use arrays:
3-5
Usage Notes
When using an array as the input or output for one of the RTI DDS Toolkit for LabVIEW subVIs,
you will need to initialize the array to its maximum size. Arrays within clusters must also be initialized to their maximum size. The resize functionality available in LabVIEW is not compatible
with RTI DDS Toolkit for LabVIEW.
To increase the size of an array, drag down on the bottom of the last element until you’ve
reached the largest number of elements you need. Then assign a default value to each new element. It is usually sufficient to add one element at the end of the array.
3.4.4
Troubleshooting with Ping and Spy
If data is not flowing between the writer and reader, we suggest running the Connext DDS Ping
and Spy utilities; they can show you what data is flowing through the network. These utilities
are provided with the Connext DDS core1.
If you do not have Connext DDS installed, you can download RTI Connext DDS Professional from
www.rti.com/downloads. Once you’ve installed RTI Connext DDS Professional, you can access
DDS Ping and DDS Spy from RTI Launcher2 (in the Utilities tab).
For help using Ping and Spy, see the Connext DDS API Reference HTML documentation. For
5.1.0 and lower versions, open <Connext DDS core installation directory>/ndds.<version>/
ReadMe.html. However if you are using 5.2.0 or a higher version, look for the file <Connext
DDS core installation directory>\ReadMe.html. The documentation is also available here:
http://community.rti.com/documentation. Choose an API (C, C++, .NET, or Java), then select
Modules, Programming Tools.
You can also use RTI Distributed Logger to help debug your applications. Distributed Logger
enables applications to publish their log messages to Connext DDS. The log message data can be
visualized with RTI Monitor, a separate GUI application that can run on the same host as your
application or on a different host. Since the data is provided in a Topic, you can also use DDS
Spy or even write your own visualization tool.
RTI Monitor is included in RTI Connext DDS Professional. You can download a free trial from
http://www.rti.com/downloads/index.html. For information about RTI Monitor, see http://
www.rti.com/products/tools/monitor.html.
1. In the <Connext DDS installation directory>/ndds.<version>/scripts (5.1.0 or lower) or <Connext DDS installation directory>/bin (5.2.0 or higher), look for rtiddsping and rtiddsspy.
2. RTI Launcher is a GUI-based tool provided with RTI Connext DDS Professional.
3-6
Chapter 4
Tutorial
This tutorial will help you become familiar with several key capabilities of RTI DDS Toolkit for
LabVIEW. The tutorial assumes you have the following software installed:
❏ National Instruments LabVIEW 2012 (32-bit) or later for Windows
❏ RTI DDS Toolkit for LabVIEW for National Instruments LabVIEW 2012 (32-bit) or higher
for Windows
The tutorial includes these lessons:
❏ Lesson 1—Using DDS to Publish and Subscribe to Simple Data (Numeric) (Section 4.1)
❏ Lesson 2—Using Templates to Publish and Subscribe to Complex Data (Clusters) (Section 4.2)
❏
❏
❏
❏
❏
❏
❏
Lesson 3—Filtering Data (Section 4.3)
Lesson 4—Reading Only New Samples (Section 4.4)
Lesson 5—Using Keyed Types (RTI Shapes Demo) (Section 4.5)
Lesson 6—Used Nested and Multiple Keys (Section 4.6)
Lesson 7—Reading All Samples (Reliable Communication) (Section 4.7)
Lesson 8—Debugging Your RTI Connext DDS Application (Section 4.8)
Lesson 9—Using RTI DDS Toolkit on NI Targets (cRIO-9068 Example) (Section 4.9)
We encourage you to follow along and perform the steps in each lesson yourself—there is no
better teacher than hands-on experience. However, completed solutions are provided; see
Section 4.10.
Notes:
❏ These lessons assume you are familiar with LabVIEW.
❏ For debugging information, see Enabling Debugging Mode (Section E.1)
4.1
Lesson 1—Using DDS to Publish and Subscribe to Simple Data
(Numeric)
In this first lesson, you will become familiar with the RTI DDS Toolkit for LabVIEW functions and
capabilities by creating two LabVIEW VIs that can publish and subscribe to data. You can run
these VIs on the same computer or separate computers connected to the same local area net-
4-1
Lesson 1—Using DDS to Publish and Subscribe to Simple Data (Numeric)
work. RTI DDS Toolkit for LabVIEW will automatically discover the location of each application
and handle communication in either scenario without any changes to the VIs.
4.1.1
Developing a VI to Publish Simple Data (Numeric)
Let’s start by developing a VI to publish a simple data type: the value of a double-precision
numeric control, a LabVIEW Numeric (DBL).
4.1.1.1
Create a Writer Object to Publish a Numeric (DBL)
1. Launch LabVIEW and create a new VI. Select File, New VI. Save the new VI with the
name Tutorial_Write_Double.vi.
2. Open the Block Diagram’s Functions Palette
(right-click on an open area) and select Data
Communication, RTI DDS Toolkit for LabVIEW, Writer; drag and drop the Simple Create
Writer subVI
into the Block Diagram.
3. The Simple Create Writer subVI has the following
input parameters:
•
•
•
•
domain id
topic name
data type
error in (no error)
For details on these parameters, see Writer (Section A.2.1).
We will use this subVI to create a Writer object
that can publish a data type of Numeric (DBL).
We will use domain ID 0 and our Topic Name
will be Hello LV Double. To begin:
a. Right-click on the Create Writer subVI and select Select Type, Numeric (DBL)
b. Right-click on each input node (except error in (no error)) and select Create, Constant. This will create a default constant for that input parameter. Set each input
parameter as follows (right-click on each and select Edit...):
• domain id = 0
• topic name = Hello LV Double
• data type = 0
c. For error in, right-click and select Create, Control.
4-2
Lesson 1—Using DDS to Publish and Subscribe to Simple Data (Numeric)
The resulting Block Diagram should look similar to this:
4.1.1.2
Publish a Numeric (DBL)
The next step is to add the functionality to publish values to the DDS network. We will use the
Write subVI.
1. Open the Functions Palette and select Data Communication, RTI DDS Toolkit for LabVIEW, Writer, Write; drag and drop the Write subVI
into the Block Diagram.
The Write subVI has the following input parameters:
• ref num in
• data
• error in
For details on these parameters, see Writer (Section A.2.1).
2. Wire the ref num out output of the Create Writer subVI (from Section 4.1.1.1) to the ref
num in input of the Write subVI.
3. We will publish the value of a Horizontal Pointer Slide control
(numeric control). Drop a Horizontal Pointer Slide control onto
the Front Panel from the Controls Palette. In the Block Diagram, wire the Pointer Slide to the Write subVI’s Data input
node. Rename the slide control to Data.
4. To continuously publish the Pointer Slide value, add a While Loop around the Write subVI
in the Block Diagram. From the Functions Palette:
a. Select Programming, Structures, While Loop.
b. Use the left mouse button to drag and include both the Write subVI and the Horizontal
Pointer Slide control in the While Loop.
c. You may also add a Wait Until Next ms Multiple subVI (under Programming, Timing
from the Functions Palette) inside the While Loop if you want to specify a rate at which
Write will publish the value.
4-3
Lesson 1—Using DDS to Publish and Subscribe to Simple Data (Numeric)
5. Add a Stop Button boolean to the Front Panel and wire it to the While Loop stop function
in the Block Diagram. The resulting Block Diagram should look similar to this:
4.1.1.3
Release the Writer Object
The final step in our Tutorial_Write_Double.vi is to release the DDS entities and reclaim the system resources when the While Loop is terminated. To do this, we use the Release Writer subVI in
the Block Diagram.
1. From the Functions Palette, select Data Communication, RTI DDS Toolkit for LabVIEW, Writer, Release Writer; drag and drop the Release Writer subVI
into the Block
Diagram.
2. Configure its input parameters:
• ref num
• error in
For details on these parameters, see Writer (Section A.2.1).
Wire the Write subVI’s output to the Release Writer’s inputs. The resulting Block Diagram
should look similar to this:
3. Save the file Tutorial_Write_Double.vi.
4. We recommend including error handling in your VIs. Take the above figure as an example: we use error handler’s status to control the loop exit condition.
4-4
Lesson 1—Using DDS to Publish and Subscribe to Simple Data (Numeric)
4.1.2
Creating a VI to Subscribe to Simple Data (Numeric)
In Section 4.1.1, you learned how to develop a LabVIEW VI to use DDS to publish a simple data
type, the value of a numeric (DBL). In the second part of the lesson, you will see how to develop
an equivalent VI to read the published data.
4.1.2.1
Create a Reader Object to Subscribe to a Numeric (DBL)
1. Launch LabVIEW and create a new VI. (In LabVIEW 2012, select File, New VI.) Save the
new VI with the name Tutorial_Read_Double.vi.
2. Open the Functions Palette (right-click on an open area in the Block Diagram), then select
Data Communication, RTI DDS Toolkit for LabVIEW, Reader, Create Reader. Drag
and drop the Simple Create Reader subVI
into the Block Diagram.
3. The Simple Create Reader subVI has the following input parameters:
• domain id
• topic name
• data type
• error in (no error)
For details on these parameters, see Reader (Section A.2.2).
We will use this subVI to create a Reader object that can subscribe to a data type of
Numeric (DBL). We will use domain ID 0 and our Topic Name will be Hello LV Double.
To begin:
a. Right-click on the Create Reader subVI and select Select Type, Numeric (DBL).
b. Right-click on each input node (except error in (no error)) and select Create, Constant. This will create a default constant for that input parameter. Set each input
parameter as follows (by right-click on each and select Edit...):
• domain id = 0
• topic name = Hello LV Double
• data type = 0
c. Right-click on error in and select Create, Control.
4-5
Lesson 1—Using DDS to Publish and Subscribe to Simple Data (Numeric)
The resulting Block Diagram should look similar to this:
4.1.2.2
Subscribe to a Numeric (DBL)
The next step is to add the functionality to subscribe to the values from the DDS network. We
will use the Read subVI.
1. To insert the Read subVI into your Block Diagram, open the Functions Palette and:
a. Select Data Communication, RTI DDS Toolkit for LabVIEW, Reader, Read; drag
and drop the Read subVI
into the Block Diagram.
b. Right-click on the Read subVI and select Select Type, Numeric (DBL).
Read takes the following input parameters.
• ref num in
• query condition
• only_new_samples
• error in (no error)
For details on these parameters, see Writer (Section A.2.1).
2. Wire the Create Reader subVI’s ref num output node to the Read subVI’s ref num in input
node.
3. In this example, we will subscribe to the Numeric
(DBL) published by the Tutorial_Write_Double.vi. To
display the data, drop a Vertical Fill Slide control onto
the Front Panel from the Controls Palette. In the Block
Diagram, right-click on the Vertical Fill Slide control and
select Change to Indicator, then wire the Read subVI’s
data output node to the Vertical Fill Slide.
4. We want to continuously subscribe to the Numeric (DBL). To do so, add a While Loop
around Read in the Block Diagram. From the Functions Palette:
a. Select Programming, Structures, While Loop.
b. Use the left mouse button to drag and include both the Read subVI and the Vertical Fill
Slide control in the While Loop.
c. You may also add a Wait Until Next ms Multiple function (in the Functions Palette,
under Programming, Timing) inside the While Loop if you want to specify a rate at
which Read will subscribe to the data.
4-6
Lesson 1—Using DDS to Publish and Subscribe to Simple Data (Numeric)
5. Add a Stop Button boolean to the Front Panel and wire the boolean to the While Loop stop
function in the Block Diagram. The resulting Block Diagram should look similar to this:
4.1.2.3
Release the Reader Object
The final step in our Tutorial_Read_Double.vi is to release the DDS entities and reclaim the system resources when the While Loop execution is terminated. To do this, we use the Release Reader
subVI in the Block Diagram.
1. From the Functions Palette, select Data Communication, RTI DDS Toolkit for LabVIEW, Reader, Release Reader; drag and drop the Release Reader subVI
into the
Block Diagram.
2. Configure its input parameters:
• ref num
• error in
For details on these parameters, see Reader (Section A.2.2).
Wire the Read subVI’s outputs to corresponding inputs in the Release Reader subVI.
The resulting Block Diagram for Tutorial_Read_Double.vi should look similar to this:
3. Save the file Tutorial_Read_Double.vi.
4. We recommend including error handling to your VIs. Please see Section 4.2 and
Section 4.3 for further details.
4-7
Lesson 1—Using DDS to Publish and Subscribe to Simple Data (Numeric)
4.1.3
Testing
Now that both VIs are ready, we can verify that they work as expected.
1. Open both VIs, Tutorial_Write_Double.vi and Tutorial_Read_Double.vi, and click the
Run arrow button
in the toolbar in each.
2. Verify that you are reading exactly the same Numeric (DBL) value
Tutorial_Read_Double.vi that is being published from Tutorial_Write_Double.vi.
in
While both VIs are running, you can change the value of the Horizontal Fill Slide control in
Tutorial_Write_Double.vi and see how the Vertical Fill Slide indicator displays the new values in
Tutorial_Read_Double.vi.
These VIs might execute in the same computer or on separate computers connected to the same
local area network. Either way, RTI DDS Toolkit for LabVIEW will allow the VIs communicate
without any changes to the application VIs. This capability is known as ‘location transparency.’
4-8
Lesson 2—Using Templates to Publish and Subscribe to Complex Data (Clusters)
4.2
Lesson 2—Using Templates to Publish and Subscribe to
Complex Data (Clusters)
Figure 4.1
Complex Type
In this lesson, you will become familiar with the RTI DDS
Toolkit for LabVIEW functions and capabilities to publish
and subscribe to complex types such as clusters or enumerators.
Note: Only 32-bit enumerators are supported. To change
the representation, right-click in the enum and select Representation—>32.
We are going to focus on the cluster use-case. Let’s begin by
developing a VI that can publish the cluster defined in
Figure 4.1.
First, we will define a new type (a LabVIEW Type-Def) for
this cluster:
1.Launch LabVIEW and create a new Custom Control:
Select File, New…, Other Files, Custom Control.
2.Choose Type Def. from the Control drop-down list in the
toolbar:
3. Draw an empty cluster. From the Controls Palette:
a. Select Modern
b. Select Array, Matrix & Cluster
c. Select Cluster
d. Rename the cluster complexType (right-click and select Properties).
Note: See Preventing 'Type Code Incorrect' Error when Working with Arrays (Section
3.4.3).
4-9
Lesson 2—Using Templates to Publish and Subscribe to Complex Data (Clusters)
4. Fill the complexType cluster as shown in Figure 4.1. This process is simple: drag the following controls from the Palette:
a. String Control labeled as Text.
b. Numeric Control with Representation I32 labeled as I32_Num (once you have
selected a Numeric Control, right-click on it and select Representation and change it
to I32).
c. Numeric Control with Representation I64 labeled as I64_Num.
d. Numeric Control with Representation U16 labeled as U16_Num.
e. Array of Numeric Controls with Representation SGL labeled as Sgl_Array.
Note: LabVIEW arrays are mapped as bounded DDS sequences (or arrays if the flag
forceArrayMapping is marked in the Advanced Reader/Writer Configuration control). The sequence bound or length is calculated from the LabVIEW array size. Make
sure you declare your array to be the maximum size you will need.
f. Cluster inside the first one labeled as innercluster. Fill innercluster as shown in
Figure 4.1.
5. When the cluster
Tutorial_Cluster.ctl.
4.2.1
definition
is
complete,
save
this
new
control
type
as
Creating a VI to Publish a Cluster
Next we will develop a VI to publish this cluster.
1. In the Block Diagram’s Functions Palette, select Data Communication, RTI DDS Toolkit
for LabVIEW, Complex-Type Templates, Advanced Writer Template. Drop the template into the Block Diagram.
4-10
Lesson 2—Using Templates to Publish and Subscribe to Complex Data (Clusters)
For details on these complex-type templates, see Complex-Type Templates (Section
A.2.3).
2. Save this template as a new VI with the name Tutorial_Write_Cluster.vi.
3. Although there are several parameters already set with default values, there are also two
input parameters which must be specified to complete the Block Diagram code:
• Data type input for the Create Call Library Function (CLF)
• Data input for the Write CLF
Both of these inputs need to be connected to a control of the type created at the beginning
of this lesson: complexType. To do so:
a. In the Front Panel, right-click on an empty spot of the panel and select Select a Control….
b. Navigate until you find Tutorial Cluster.ctl, which was saved earlier in this lesson.
Drop the control into the Front Panel.
c. Copy the new control to create a second instance.
d. In the Block Diagram, connect one of the newly created controls to Data Type in the
Create CLF and connect the other new control to Data in the Write CLF.
Note: Make sure the LabVIEW arrays have the correct length. By default, only the
cluster connected to the Create subVI needs to have the maximum length. If you are
using mapping your arrays as DDS Arrays, you will also need the cluster connect to
the Write subVI to have the maximum length (see Preventing 'Type Code Incorrect'
Error when Working with Arrays (Section 3.4.3)).
4. Change the advanced setting using the Advanced Writer Configuration control.
a. Disconnect the Advanced Writer Configuration from the Call Library Function.
b. Right-click on the Advanced Writer Configuration and select 'Cluster,Class,& Variant Palette' --> 'Bundle by Name'.
c. Create three fields in Bundle by Name. And select values typeName, keyName and,
optionally, dataWriterQoSProfile.
4-11
Lesson 2—Using Templates to Publish and Subscribe to Complex Data (Clusters)
d. Set typeName to ComplexType and keyName to Text. Optionally, set the QoS Profile
to be LabVIEWLibrary::DefaultProfile.
Note: For details on Advanced Settings, see Chapter 6: Advanced Concepts and Settings.
5. Change the Topic Name to HelloComplex.
The resulting Block Diagram should look similar to this:
6. Save the file Tutorial_Write_Cluster.vi.
4.2.2
Creating a VI to Subscribe to a Cluster
In Section 4.2.1, we developed a LabVIEW VI to publish a complex data type (cluster), using
DDS. In this section, we will demonstrate how to develop an equivalent VI to subscribe to that
cluster using DDS.
1. Launch LabVIEW. In the Block Diagram from the Functions Palette, select Data Communication, RTI DDS Toolkit for LabVIEW, Complex-Type Templates, Advanced Reader
Template. Drop the template into the Block Diagram.
4-12
Lesson 2—Using Templates to Publish and Subscribe to Complex Data (Clusters)
For details on these complex-type templates, see Complex-Type Templates (Section
A.2.3).
2. Save it as a new VI named Tutorial_Read_Cluster.vi.
3. Although there are several parameters already set with default values, there are also an
input and an output parameters which must be specified to complete the Block Diagram
code:
• data type input for the Create CLF
• data input for the Read CLF
• data output for the Read CLF
Both of these parameters need to be connected to an indicator/control of the type created
at the beginning of this lesson: complexType. To do so:
a. In the Front Panel, right click in an empty spot of the panel and select Select a Control….
b. Navigate until you find Tutorial Cluster.ctl, which was saved earlier in this lesson.
Drop the control into the Front Panel.
c. Copy the new control to create a second instance. Select it and change it to be an indicator by right-clicking on it and selecting Change to Indicator.
d. In the Block Diagram; connect the new control to Data Type in the Create CLF and the
new indicator to Data in the Read CLF.
Note: Make sure the LabVIEW arrays have the correct length. By default, only the
cluster connected to the Create subVI needs to have the maximum length. If you are
using mapping your arrays as DDS Arrays, you will also need the cluster connect to
the Write subVI to have the maximum length (see Preventing 'Type Code Incorrect'
Error when Working with Arrays (Section 3.4.3)).
4. Change the advanced setting using the Advanced Reader Configuration control. Set
typeName to ComplexType and set keyName to Text.
4-13
Lesson 2—Using Templates to Publish and Subscribe to Complex Data (Clusters)
Note: For details on Advanced Settings, see Chapter 6: Advanced Concepts and Settings.
5. Change the Topic Name to HelloComplex.
6. Optionally, wire a DDS Sample Info indicator to the Read subVI.
The resulting Block Diagram should look similar to this:
7. Save the file Tutorial_Read_Cluster.vi.
Note: If LabVIEW displays a wiring error, you will need to create a new constant for this
cluster type. Wire the constant as the input of the Read subVI’s Data input node (on the
left hand side of the Read function block). After LabVIEW recognizes the type, the error
will be correct. Then you should delete the constant and verify that the wire connected
remains valid.
4-14
Lesson 3—Filtering Data
4.2.3
Testing
Now that both VIs are ready, you are ready to verify they work as expected.
1. Open Tutorial_Read_Cluster.vi and Tutorial_Write_Cluster.vi and run each VI.
2. Verify that you can read exactly the same values for each member of the cluster in the
Tutorial_Read_Cluster.vi being published from Tutorial_Write_Cluster.vi.
With both VIs running, you can change the value of the published cluster in
Tutorial_Write_Cluster.vi and see the values update.
3. Modify Read CLFN input only new samples to be false. Then modify the value in Text
on the Writer. You will see it flicker in the Reader side between the previous and current
values. This is the expected behavior because Text is the key of our cluster. This means
that a new sample is created for each Text value provided. Even after reading the sample,
it is still alive, so it can be reached from the Reader. See Section 4.4 to learn more about
this.
4.3
Lesson 3—Filtering Data
In this lesson you will learn how a subscriber can filter data available on the DDS network. This
lesson assumes you have successfully completed Lesson 2—Using Templates to Publish and
4-15
Lesson 3—Filtering Data
Subscribe to Complex Data (Clusters) (Section 4.2).
1. Open Tutorial_Read_Cluster.vi from Lesson 2 and save it as a new VI named
Tutorial_Filter_Cluster.vi.
The Block Diagram should look similar to this:
With DDS, you can filter network data by subscribing to only the Topics of interest.
Additionally, DDS provides the capability to filter data within a Topic by specifying a
query condition for the data to match. The syntax of this query condition is similar to
standard SQL queries. We will demonstrate how to filter data with various query conditions.
2. Replace the Read subVI’s query condition input constant with a text control that we can
modify while executing the VI. Right-click on the constant wired to the query condition
input of the Read subVI.
3. Select Change to Control.
4-16
Lesson 3—Filtering Data
4. Verify that the new Query condition text control is
available on the Front Panel, as seen in the figure
on the right.
5. Save to file Tutorial_Filter_Cluster.vi.
Now we can use filters to specify a Query condition at run
time and subscribe to only the Topic data we desire. Let’s
test how it works:
6. Run Tutorial_Write_Cluster.vi to begin publishing the complex data type (cluster).
7. Run Tutorial_Filter_Read.vi. As you will see, all
the
published
data
is
read
by
the
Tutorial_Read_Cluster.vi. This is because the
Query condition text control is blank and no query
condition is being applied.
Note: DDS is content aware. That is, each Topic and its
data type(s) are known by the middleware. This provides
robust application support through capabilities such as
content filtering, queries, and advanced tooling.
We will now filter data by content; for example, only read
those samples where the cluster field is equal to “valid
text”:
8. With the VIs running, enter the following filter text
in the Query condition text control
“Text = ‘valid text’”
Note: See the screenshot below for exact Query condition entry.
4-17
Lesson 4—Reading Only New Samples
9. Change the Text data in Tutorial_Write_Cluster.vi to “valid text” and modify the value
of some of the other types. Verify that you are reading “valid text” and get updated values of the other types in the reader VI.
10. Verify that when you enter any other text in the Writer VI Text field, you do not see “valid
text” or the updated values of other types in the Reader VI.
11. Here are a few other example query conditions you can try:
• “I32_Num > 0”
• “innercluster.Boolean = TRUE”
• “innercluster.Boolean = TRUE and Text = ‘valid text’”
• “innercluster.Boolean = TRUE or Text = ‘valid text’”
4.4
Lesson 4—Reading Only New Samples
In this lesson you will learn how a subscriber can read every received data or only those that
have not been read yet. This lesson assumes you have successfully completed Lesson 2—Using
4-18
Lesson 4—Reading Only New Samples
Templates to Publish and Subscribe to Complex Data (Clusters) (Section 4.2).
1. Open Tutorial_Read_Cluster.vi from Lesson 2—Using Templates to Publish and Subscribe to Complex Data (Clusters) (Section 4.2) and save as a new VI with the name
Tutorial_Only_New_Read.vi. The Block Diagram should look similar to this:
With DDS, you can select whether you want to subscribe to all the available samples in
the Reader queue or just to the new ones. Using the Read subVI’s Only New Sample's
input, we can modify this behavior. When set to true, only those samples that have not
been read before are returned. When set to false, this indicates we want to re-read old
samples, even if we read them in the past. This lesson will demonstrate how this feature
may affect your system.
2. Replace the Read subVI’s Only New Samples input constant with a boolean control that we
can modify while executing the VI. Right-click the constant wired to the Only New Samples input of the Read subVI.
a. Select Change to Control.
b. Verify that the new Only New Samples boolean control is available on the Front Panel.
c. Save to file Tutorial_Only_New_Read.vi.
Now you can specify whether you want to subscribe to new samples or to any available
one. Let’s test how it works:
3. If the DDS Sample Info is not visible on the Front Panel, make it visible by right-clicking
on it in the Block Diagram and selecting Show indicator.
4. Set Only New Samples to false.
5. Run Tutorial_Only New_Read.vi and Tutorial_Write_Cluster.vi. As you will see, all the
published data is read by Tutorial_Read_Cluster.vi.
6. Modify the Text field, which is a key, in the Writer. The values in the Reader will flicker
from the new value to the previous one. In fact, in the DDS Sample Info control, you will
see that the data that is no longer published has its DDS_SampleStateKind set to
DDS_READ_SAMPLE_STATE,
while
the
new
one
value
is
set
to
DDS_NOT_READ_SAMPLE_STATE. Now we are reading any alive sample published
by the Writer, even if we had already read it.
4-19
Lesson 4—Reading Only New Samples
7. Change the Only New Samples control to True. Now we are only reading the latest published value. Take into account that only one data sample is read each time we call the
4-20
Lesson 5—Using Keyed Types (RTI Shapes Demo)
Read subVI (see Lesson 7—Reading All Samples (Reliable Communication) (Section 4.7)).
Note: A different approach is to use Exclusive Readers and 'take' to guarantee that the
data will only be read once (see Default Configuration: DDS Entities Created by Simple
Create subVIs (Section 6.1) and Writing and Reading using Strict Reliability (Section
4.7.2)).
4.5
Lesson 5—Using Keyed Types (RTI Shapes Demo)
In this lesson, we will explain the value of Keys in our data-type definition and introduce the
powerful concept of DDS Topic instances.
We will use RTI Shapes Demo in this lesson. RTI Shapes Demo is a powerful example application to
demonstrate the many capabilities of DDS as well as an easy way to quickly communicate with
an external DDS application.
Shapes Demo can publish and subscribe to colored, moving shapes (squares, circles, and triangles). It supports a wide range of QoS parameters.
To complete this lesson, you need to install Shapes Demo, which you can download from
www.rti.com/downloads. The Shapes Demo User’s Manual is included with the installation.
Note: Shapes Demo uses a default domain ID of 0, which is the same domain ID used by the
example VIs in this document. If you use a different domain ID for the VIs, you will also need to
change the domain ID for Shapes Demo (see the Shapes Demo User’s Manual for instructions).
4.5.1
Working with Shapes Demo
Shapes Demo allows you to publish and subscribe different shapes (the DDS Topic for this example). A ‘ShapeType’ data type is defined as a structure with four members:
❏ color (string) – it will also be used as the Key for the ShapeType
4-21
Lesson 5—Using Keyed Types (RTI Shapes Demo)
❏ x (Long, an I32 in LabVIEW)
❏ y (Long, an I32 in LabVIEW)
❏ shapesize (Long, an I32 in LabVIEW)
Shapes Demo can publish three different Topics of type ShapeType:
❏ Square
❏ Circle
❏ Triangle
4.5.2
Publishing a Shape (Square)
We will use LabVIEW to publish a square in domain 0. Additionally, we will generate two sine
functions for the ShapeType X and Y coordinates in order to move the square in a circular or
elliptical pattern.
1. Open RTI Connext DDS Shapes Writer.vi from the LabVIEW examples ShapesDemo
directory under RTI DDS Toolkit for LabVIEW. (Instructions for finding the examples
are in Section 1.7.)
2. Open the Block Diagram and note that the VI is creating a Writer object to publish a ShapeType data with Topic Square. The VI uses Simulate Signal functions to generate the X
and Y coordinates of each square before the square is published.
(Note: This example uses LabVIEWLibrary::NoTypeCodeProfile in order to make it
compatible with RTI Shapes Demo, which uses a different string length. See the Compatibility section of the Release Notes for further details.)
3. On the Front Panel, you can change these
parameters of the Simulate Signal function:
shapesize, color, Amplitude y, Amplitude x,
Frequency, Offset x and Offset y.
4-22
Lesson 5—Using Keyed Types (RTI Shapes Demo)
4. Launch Shapes Demo and select the Square option under the Subscribe heading. You will
see the dialog below. Select OK.
5. Run RTI Connext DDS Shapes Writer.vi and verify that Shapes Demo displays a blue
square moving in circles.
6. Use the Front Panel to make changes to the X and Y amplitude and the frequency control.
You should see the effects in the Shapes Demo window. The X and Y amplitude control the
square’s trajectory, the frequency varies the square’s speed.
4-23
Lesson 5—Using Keyed Types (RTI Shapes Demo)
7. Change the shape size and color to vary all the parameters. While the size can be any
value, we suggest using values between 0 and 100. The color can be: PURPLE, BLUE,
RED, GREEN, YELLOW, CYAN, MAGENTA, or ORANGE.
Note: When you change the square’s color, you will still see the blue square. This is because we
defined Square as the Topic and Color as the Topic Key (instance). Using Keys allows the definition of a single Topic with multiple instances. When you change the color, you are publishing a
new instance of the Square Topic of the type ShapeType.
4.5.3
Subscribing to Shapes
Instead of using Shapes Demo to subscribe to the published shapes, let’s create our own RTI Connext DDS Shapes Reader in LabVIEW.
1. Open RTI Connext DDS Shapes Reader.vi from the LabVIEW examples ShapesDemo
directory under RTI DDS Toolkit for LabVIEW.
2. On the Front Panel, you will see two parts:
• On the left, the VI shows a table, DDS Data, in which the read shapes will be shown.
We also see a switch (DDS Stopped). By clicking on that switch, the VI will start reading samples from DDS and add them to the table. In addition, we can see the information of the currently read sample using Sample Info. We can use the Query condition
text box on top to filter data, as explained in Lesson 3—Filtering Data (Section 4.3).
Finally, we have the Stop button that stops the whole VI.
4-24
Lesson 5—Using Keyed Types (RTI Shapes Demo)
• On the right, we have a text box in which we can select one of the shapes using its key,
that is, its color. To select the shape, just add the color as shown in the color column in
DDS Data. Once selected, the position of the shape will be shown in XY Graph in real
time, while its size will be shown in Shape size.
3. Open the Block Diagram and review the three different processes:
a. Creating the Reader object and reading:
• A Reader object is created to subscribe to the type ShapeType and the Topic
Square, also providing a correct ShapesDemo cluster in the data type pin.
• Once created, the Reader object reads data from DDS using the Query Condition
introduced in the Front Panel.
• Those data, however, are only read if the DDS Stopped switch is changed to DDS
Running by clicking on it (i.e., if it is true).
• Sample Info is filled with the information of the currently read sample.
b. Storing data in the table:
• Each read datum is unbundled to extract the individual components. Each of these
components goes in a different column in the DDS Data table.
Note: Due to a known issue in 'Set Cell Value' calls, plot properties cannot be modified at run time. See more details here: http://www.ni.com/product-documentation/52188/en/#407633_by_Date.
• Since each row corresponds to a unique instance, we select the table row using the
cluster’s key, i.e., the color.
4-25
Lesson 5—Using Keyed Types (RTI Shapes Demo)
• When you push the Stop button, the Reader object is released.
Note: This example uses LabVIEWLibrary::NoTypeCodeProfile in order to make it
compatible with RTI Shapes Demo, which uses a different string length. See the Compatibility section of the Release Notes for further details.
c. Showing selected instance in the XY Graph:
If a color is selected in the text box on the right of the Front Panel, any read sample of
that color will appear in the correct X and Y positions in XY Graph. Valid colors are:
PURPLE, BLUE, RED, GREEN, YELLOW, CYAN, MAGENTA, and ORANGE.
The size of that shape will be shown in shapesize.
4-26
Lesson 6—Used Nested and Multiple Keys
4.6
Lesson 6—Used Nested and Multiple Keys
The previous lesson highlighted the value of using keys in your type definitions. Now let’s see
how to provide multiple keys for a single data type. This lesson assumes you have successfully
completed Lesson 2—Using Templates to Publish and Subscribe to Complex Data (Clusters)
(Section 4.2). You can also use the provided example, RTI Connext DDS Cluster Example
Reader/Writer.vi.
4.6.1
Adding Multiple Top-Level Fields as Keys
1. Open Tutorial_Read_Cluster.vi from Lesson 2 and save it as a
new VI named Tuturial_MultipleKey_Read_Cluster.vi.
As you can see in the figure to the right, our cluster is quite
complex and includes many fields. In Lesson 5—Using Keyed
Types (RTI Shapes Demo) (Section 4.5), we marked Text as a
key. Depending on the application, we may want to mark
other fields as key. Suppose we want I32_Num to be a key too.
That will make Text and I32_Num keys.
2. To mark both Text and I32_Num as keys,
modify the Key Name string to include both fields,
separated by a semicolon (‘;’).
3. Click Run.
If you use one of the RTI tools such as RTI Monitor to view the
published/subscribed type, you can see that the equivalent
IDL for this use case would be:
struct superinnerClusterType{
double Dbl_Num;
ultrainnerClusterType ultrainnerCluster;
};
struct ultrainnerClusterType{
sequence<short,2> I16_Array;
};
struct ComplexType{
string<1024> Text; //@key
long I32_Num; //@key
long long I64_Num;
unsigned short U16_Num;
sequence<float,4> Sgl_Array;
innerclusterType innercluster;
};
struct innerclusterType{
float Sgl_Num;
boolean Boolean;
superinnerClusterType superinnerCluster;
};
Note: The key name specification is case sensitive.
4-27
Lesson 6—Used Nested and Multiple Keys
4. Repeat this process using Tutorial_Write_Cluster.vi, so they can communicate with each
other.
4.6.2
Adding Internal Cluster Fields as Keys (Nested Keys)
For a field inside a cluster, use its fully qualified name. This name consists of the cluster name
followed by a period ('.') and then the field name. For instance, to refer to Sgl_Num, use the
string innercluster.Sgl_Num. For Dbl_Num, its fully qualified name is innercluster.superinnerCluster.Dbl_Num.
1. Open Tutorial_Read_Cluster.vi from Lesson 2—Using Templates to Publish and Subscribe to Complex Data (Clusters) (Section 4.2) and save it as a new VI named
Tutorial_NestedKey_Read_Cluster.vi.
2. Replace the Key Name string with the following value:
3. Click Run.
If you use one of the RTI tools such as RTI Monitor to view the published/subscribed
type, you can see that the equivalent IDL for this use case would be:
struct superinnerClusterType{
double Dbl_Num; //@key
ultrainnerClusterType ultrainnerCluster;
};
struct ultrainnerClusterType{
sequence<short,2> I16_Array;
};
struct ComplexType{
string<1024> Text; //@key
long I32_Num; //@key
long long I64_Num;
unsigned short U16_Num;
sequence<float,4> Sgl_Array;
innerclusterType innercluster; //@key
};
struct innerclusterType{
float Sgl_Num; //@key
boolean Boolean;
superinnerClusterType superinnerCluster; //@key
};
Notice that innercluster and superinnercluster are both marked as keys. This is done automatically by the toolkit and is needed for a correct key specification.
Remember that the key name specification is case sensitive.
4-28
Lesson 7—Reading All Samples (Reliable Communication)
4.7
Lesson 7—Reading All Samples (Reliable Communication)
This lesson explains how to use LabVIEW to read all the available samples in our Reader. This
lesson focuses on sending information reliably. There are two different approaches: using the
default RTI DDS Toolkit behavior (see Default Configuration: DDS Entities Created by Simple
Create subVIs (Section 6.1)) or using exclusive Reader nodes.
The first approach is explained in Writing and Reading Reliably Using the Default Configuration (Section 4.7.1). The latter approach is explained in Writing and Reading using Strict Reliability (Section 4.7.2).
4.7.1
Writing and Reading Reliably Using the Default Configuration
In our QoS file, there is an already prepared profile to enable this kind of communication: ReliableProfile.
4.7.1.1
Writing Reliably
1. Open a blank VI and open the Block Diagram.
Add an Advanced Create Writer subVI and fill in
the parameters to create a Writer object of doubles, as shown in the figure. Pay attention to the
new QoS Profile.
For details on the Advanced Create Writer subVI,
see Chapter 6: Advanced Concepts and Settings.
2. Create a While Loop and put a Write subVI
inside it. We are going to send the loop counter through DDS, so
attach that counter to the Writer’s data field. You can also visualize that value by attaching an indicator to the counter. Make
sure that the working type of data is DBL, if it is not, the error
5002 can be triggered. In order to modify the data type, rightclick on the VI / Select Type / Numeric (DBL). Besides, if you
want to delete the coercion point (the red one), you can also add
a casting from INT32 to DBL with the function Mathematics / Numeric /Conversion / To
Double Precision Float.
3. Add a Release Writer subVI and complete the VI as shown in the following figure. Pay
special attention to the Wait function.
4. Save it as Tutorial_Write_Reliable.vi.
4-29
Lesson 7—Reading All Samples (Reliable Communication)
4.7.1.2
Reading Reliably
1. Open a blank VI and create an indicator of an array of doubles. Show the vertical scroll
bar of the array in the array properties, i.e., right-click in the array, select Properties and
check the Show Vertical Scroll Bar option.
2. Add an Advanced Create Reader subVI and fill in the parameters to create a Reader of
doubles, as shown in the following figure. Pay close attention to the new QoS Profile.
For details on the Advanced Create Reader subVI, see Chapter 6: Advanced Concepts
and Settings.
3. Optionally, add an Invoke note to call the method Reinitialize All to Default. This function resets all the controls and indicators in the VI to the default value. To include it, follow this steps:
a. Find Invoke Node under Programming, Application Control.
b. Right-click on the invoke node and go to Select Class, VI Server, VI, VI.
c. Click on the method label and navigate to Default Values, Reinitialize All to
Default.
4. Now we need to read data and discard those values that are not valid. For that:
a. Add a Read subVI inside a While Loop.
b. Connect the Read subVI to the Create
Reader subVI.
c. Set Only New Samples to true.
d. Attach an unbundle function to the DDS
Sample Info cluster and select valid_data.
This field will be true if the data is a valid one.
e. If the type of the output data wire is not DBL, you need to modify it manually. To do
so, right click on the "Read" VI / Select Type / Numeric (DBL).
For details on the Read subVI, see Reader (Section A.2.2).
4-30
Lesson 7—Reading All Samples (Reliable Communication)
5. If the data is valid, insert it in the array. Otherwise, ignore the data:
a. Create a Case Structure from Programming, Structures and connect the output of
valid_data to the question mark.
b. Create an array indicator and connect it to the output of the Case Structure.
c. Connect the Read subVI outputs as inputs of the Case Structure, except Sample_info
cluster.
d. Create an empty array outside the While loop and connect it as input to the Case
Structure.
e. In the True case, add a Insert into Array subVI. Connect the empty array and read
value inputs as shown above. Connect the output array to the output of the Case
Structure and to Array.
f. In the False case, just wire the array input to the output array and to Array.
g. Make sure that ref num out and error wires are also forwarded by connecting them as
shown in the image above.
6. Attach the exit of the Case Structure to the While Loop. Then replace it with a shift register by right-clicking on it and selecting Replace with Shift Register. Place the input shift
register on the left side of the loop and connect it as an input in the Case Structure as
shown below.
4-31
Lesson 7—Reading All Samples (Reliable Communication)
7. Add a Release Reader subVI and an Error Dialog. The final Block Diagram should look
like the following figure. Pay attention to the reading ratio, it needs to be faster than the
writer one or increase Reader History Depth in the XML Configuration File.
For details on the Release Reader subVI, see Reader (Section A.2.2).
8. Save it as Tutorial_Read_Reliable.vi.
9. Run the Reader and Writer. You will see how all the data transferred by the Writer
arrives at the Reader.
4.7.2
Writing and Reading using Strict Reliability
Writing and Reading Reliably Using the Default Configuration (Section 4.7.1) assumes you are
using the default configuration of RTI DDS Toolkit for LabVIEW. As explained in Chapter 6:
Advanced Concepts and Settings, this configuration uses shared DataReaders, so a more strict
reliability (KEEP_ALL History QoS kind and History QoS depth > 1), is not allowed.
4-32
Lesson 7—Reading All Samples (Reliable Communication)
If you need strict reliability on your system, you can do it using exclusive readers and the builtin
QoS profile: BuiltinQosLibExp::Generic.StrictReliable. This profile is defined internally in RTI
Connext DDS (for details on Built-in profiles, see the RTI Community Forum: http://community.rti.com/examples/built-qos-profiles).
4.7.2.1
Writing in Strictly Reliable Mode
1. Open a blank VI and open the Block Diagram.
2. Add a Create Advanced Writer subVI and fill in the parameters to create a Writer object of
doubles. Make sure you set the QoS profiles as shown in the following figure:
For details on the Create Advanced Writer subVI, see Chapter 6: Advanced Concepts and
Settings.
3. Create a While Loop and put it inside a Write subVI. We are going to
send the loop counter through DDS, so attach that counter to the
Writer’s data field. You can also visualize that value by attaching an
indicator to the counter.
4. Add a Release Writer subVI and complete the VI as shown in the following figure. Pay special attention to the Wait function.
5. Save it as Tutorial_Write_StrictReliable.vi.
4-33
Lesson 7—Reading All Samples (Reliable Communication)
4.7.2.2
Reading in Strictly Reliable Mode
1. Open a blank VI and create an indicator of an array of doubles. Show the vertical scroll
bar of the array in the array properties, i.e., right-click in the array, select Properties and
check the Show Vertical Scroll Bar option.
2. Add an Advanced Create Reader subVI and fill in the parameters to create a Reader of doubles, as shown in the following figure. Make sure you set the QoS profiles and the forceExclusiveReader? as shown in the following figure.
For details on the Create Advanced Writer subVI, see Chapter 6: Advanced Concepts and
Settings.
3. Optionally, add an Invoke note to call the method Reinitialize All to Default. This function resets all the controls and indicators in the VI to the default value. To include it, follow this steps:
a. Find Reinitialize All to Default under Programming, Application Control.
b. Right click in the invoke node and go to Select Class, VI Server, VI, VI.
c. Click in the method label and navigate to Default Values, Reinitialize All to Default.
d. Connect it as shown in the previous figure.
4. Add a Read subVI inside a While Loop. Connect the
Read subVI to the Create Reader subVI. Set Only
New Samples to True. Then attach an unbundle
function to the DDS Sample Info cluster to check
whether the data is valid or not.
For details on the Read subVI, see Reader (Section
A.2.2).
4-34
Lesson 7—Reading All Samples (Reliable Communication)
5. If the data is valid, insert it in the array. Otherwise, ignore the data:
6. Attach the exit of the If Case to the Loop Case. Then replace it with a shift register by rightclicking on it and selecting Replace with Shift Register. Place the input shift register on
the left side of the loop and connect it as an input in the If Case as shown below.
4-35
Lesson 8—Debugging Your RTI Connext DDS Application
7. Add a Release Reader subVI and an Error Dialog. The final Block Diagram should look like
the following figure. Pay attention to the reading ratio, it needs to be faster than the
writer one or increase Reader History Depth in the XML Configuration File.
For details on the Release Reader subVI, see Reader (Section A.2.2).
8. Save it as Tutorial_Read_StrictReliable.vi.
9. Run the Reader and Writer. You will see how all the data transferred by the Writer arrives
at the Reader.
4.8
Lesson 8—Debugging Your RTI Connext DDS Application
In this lesson, you will become familiar with the RTI DDS Toolkit for LabVIEW QoS profiles and
debugging capabilities. RTI DDS Toolkit for LabVIEW provides several predefined QoS profiles.
You can see the contents of these profiles in the file:
C:/Program Files1/National Instruments/LabVIEW 20xx/vi.lib/_RTI DDS Toolkit for
LabVIEW_internal_deps/RTI_LABVIEW_CONFIG.documentationONLY.xml
(where 20xx depends on your LabVIEW version).
In this lesson, we will use two different debugging tools:
❏ The administration panel to show internal messages about the current execution.
Debugging an Application Using the Administration Panel (Section 4.8.1)
❏ The monitoring profile, which enables RTI Monitoring Library.
Adapting a VI to Use RTI Monitoring Library (Section 4.8.2)
For more details about RTI Monitoring Library, see the RTI website (www.rti.com/products/tools/index.html).
4.8.1
Debugging an Application Using the Administration Panel
Let’s begin by opening the Reader and Writer VIs creation in Lesson 1—Using DDS to Publish
and Subscribe to Simple Data (Numeric) (Section 4.1). We are going to get debugging messages
from them:
1. On 64-bit systems, the folder is “Program Files (x86)”
4-36
Lesson 8—Debugging Your RTI Connext DDS Application
1. Open the Administration Panel. Then in the Tools menu, select RTI DDS Toolkit for
LabVIEW, RTI DDS Administration Panel. For more details, see RTI DDS Toolkit
Administration Panel (for Windows Systems only) (Section 6.4.1).
Note: The Administration Panel may not work on RT Targets. If you want to read messages from a RT Target, you can deploy the VI described in Reading Logged Messages
(Section 6.4.2.6).
2. Run the VI.
3. Set the Filter Level to be DEBUG LEVEL. This will cause all messages with log level of
Debug or higher to appear in the Debugging table.
4. Press Update to commit the change in the filter level.
5. Now we need to generate some messages. Open the Reader and Writer VIs from Lesson
1—Using DDS to Publish and Subscribe to Simple Data (Numeric) (Section 4.1) and click
Run.
6. Go back to the Administration Panel. You will see the generated debugging messages in
the Debugging table:
4.8.1.1
Logging Messages Manually
Now that we can debug our application, let’s create our own debugging application. We are
going to modify the Writer VI from Lesson 1—Using DDS to Publish and Subscribe to Simple
Data (Numeric) (Section 4.1) to generate our own logging messages.
1. Save the VI with a different name, such as DebuggingWriter.vi by selecting Save as… in
the File menu.
2. Add the Log New Message subVI from the Tools’ Debugging subpalette in the Toolkit palette.
4-37
Lesson 8—Debugging Your RTI Connext DDS Application
3. Create a Log Level control by right-clicking on the Log Level input in the Log New Message VI. Then choose Create, Control.
4. Add the Format into String function for building a debugging string. Our debugging
string will be Published the value x, where x is a double number. To do that:
a. Connect a string constant with the text Published the value at the initial value pin.
b. Connect a string constant with the text %lf to the format string pin.
c. Wire the Published Value control to the input 1 pin.
d. Connect the resulting string to the Message input of the Log New Message subVI, as
seen here:
5. Run the Writer VI.
6. Click on the Log Level control and select DEBUG LEVEL.
7. Run the RTI DDS Administration Panel: from the Tools menu, select RTI DDS Toolkit
for LabVIEW, RTI DDS Administration Panel.
8. Set the Administration Panel’s Filter Level to DEBUG LEVEL as explained in Debugging
an Application Using the Administration Panel (Section 4.8.1).
9. Run this new VI and you will see these messages on the administration panel debugging
table. The output will be similar to this:
4-38
Lesson 8—Debugging Your RTI Connext DDS Application
4.8.1.2
Output Provided by RTI Monitor using Distributed Logger
If Distributed Logger is enabled, these messages have been sent through the network and they
can be received and shown in RTI Monitor as well.
RTI Monitor is included in RTI Connext DDS Professional. You can download a free trial from
http://www.rti.com/downloads/index.html. For information about RTI Monitor, see http://
www.rti.com/products/tools/monitor.html.
To send these messages using Distributed Logger and receive them with RTI Monitor:
1. Enable Distributed Logger (see Configuration Section (Section 6.4.1.1) for details).
2. Open RTI Monitor and join to the domain in which Distributed Logger has been enabled.
3. Select the current process from the list on the left.
4. Create a New Distributed Logger Panel (push this button:
).
5. Use the State and Controls tab to set the Filter Level to Trace. This allows you to receive
all these messages:
4.8.2
Adapting a VI to Use RTI Monitoring Library
Let's begin by opening the Reader VI created in Lesson 2—Using Templates to Publish and Subscribe to Complex Data (Clusters) (Section 4.2): Tutorial_Read_Cluster.vi. Or you can use the
solution to that lesson mentioned in Section 4.10.
4-39
Lesson 8—Debugging Your RTI Connext DDS Application
1. Save the VI with a different name, such as MonitoringReader.vi, by selecting Save as…
in the File menu.
2. In the Block Diagram, change the qos profile input of the Create Reader subVI to
LabVIEWLibrary::MonitoringProfile.
3. Save the VI again.
4.8.2.1
Output Provided by RTI Monitor
Now that we have the Monitoring profile loaded in our VI, we can run RTI Monitor to debug our
application.
RTI Monitor is included in RTI Connext DDS Professional. You can download a free trial from
http://www.rti.com/downloads/index.html. For information about RTI Monitor, see
http://www.rti.com/products/tools/monitor.html.
Important: Your Path environment variable must include the location of the RTI Monitoring
Library DLL, rtimonitoring.dll, that is noted in Appendix D. Make sure you are not loading RTI
Monitoring Library from another location.
1. Start RTI Monitor; when prompted, join domain 0.
2. Run the original Tutorial_Read_Cluster.vi. This example does not enable the monitoring
libraries, so Monitor will not show useful information. The following snapshot shows the
output from Monitor when the monitoring libraries are not enabled.
3. Stop Tutorial_Read_Cluster.vi and make sure that all the entities are released. To do so,
close all VIs containing RTI DDS Toolkit for LabVIEW subVIs. You can also run the Release
4-40
Lesson 8—Debugging Your RTI Connext DDS Application
Unused Entities subVI ten seconds after stopping all the VIs running in the same domain
as Tutorial_Reader_Cluster.vi.
4. Run MonitoringReader.vi and go back to Monitor. Now you can see more information
such as the topic name, the number of subscribers and publishers, the QoS profile, etc.
4-41
Lesson 9—Using RTI DDS Toolkit on NI Targets (cRIO-9068 Example)
4.9
Lesson 9—Using RTI DDS Toolkit on NI Targets (cRIO-9068
Example)
1. Make sure the cRIO is up and running. You can use NI MAX to do so.
2. Follow the installation instructions in Installing RTI DDS Toolkit for LabVIEW Support
Files on a Target (Section 1.2.1).
4-42
Lesson 9—Using RTI DDS Toolkit on NI Targets (cRIO-9068 Example)
3. Create an empty project in LabVIEW by choosing File, New Project or File, Create Project, depending on your LabVIEW version.
4. Right-click the top-level project item in the Project Explorer window, seen in blue in the
above image. Select New, Targets and Devices from the shortcut menu to display the
Add Targets and Devices dialog box.
5. Select Existing target or device and Specify a target or device by IP address. Set the correct IP address. Select your device from the list. You can find a list of supported platforms
in the 'Supported Platforms' section of the Release Notes. Click OK.
Note: To use the "Discover an existing target(s) or device(s)" option, your host machine
must be in the same subnet as your target.
4-43
Lesson 9—Using RTI DDS Toolkit on NI Targets (cRIO-9068 Example)
6. Right-click on your new target and select New, VI. You can also add an existing one by
selecting Add, File….
7. Create your application using RTI DDS Toolkit for LabVIEW as mentioned in the previous
lessons. Save it and the project.
8. Once you are finished, run your VI as usual by clicking on the white arrow.
4-44
Reviewing Completed Solutions
9. LabVIEW will show the Deployment Progress window and will send the VI to your target. This process may take a while, depending on your VI's complexity.
Note: If you get an error related to not being able to find rtilvdds.dll, reinstall the RTI
DDS Toolkit for LabVIEW cRIO support files.
10. Once deployed, you will see a window like this:
11. Click Close and work with your VI as you normally would.
4.10
Reviewing Completed Solutions
You can find completed solutions to many of the lessons in this chapter here:
❏ Lesson 1—Using DDS to Publish and Subscribe to Simple Data (Numeric) (Section 4.1)
\LabVIEW 20xx\examples\RTI DDS Toolkit for LabVIEW\Examples\NumberDemo
❏ Lesson 2—Using Templates to Publish and Subscribe to Complex Data (Clusters) (Section 4.2)
\LabVIEW 20xx\examples\RTI DDS Toolkit for LabVIEW\Examples\ClusterDemo
❏ Lesson 3—Filtering Data (Section 4.3)
\LabVIEW 20xx\examples\RTI DDS Toolkit for LabVIEW\Examples\ClusterDemo
4-45
Reviewing Completed Solutions
❏ Lesson 4—Reading Only New Samples (Section 4.4)
\LabVIEW 20xx\examples\RTI DDS Toolkit for LabVIEW\Examples\ClusterDemo
❏ Lesson 5—Using Keyed Types (RTI Shapes Demo) (Section 4.5)
\LabVIEW 20xx\examples\RTI DDS Toolkit for LabVIEW\Examples\ShapesDemo
❏ Lesson 7—Reading All Samples (Reliable Communication) (Section 4.7)
\LabVIEW 20xx\examples\RTI DDS Toolkit for LabVIEW\Examples\ReadAllDemo
❏ Lesson 8—Debugging Your RTI Connext DDS Application (Section 4.8)
❏
\LabVIEW 20xx\examples\RTI DDS Toolkit for LabVIEW\Examples\LogMessagesDemo
\LabVIEW 20xx\examples\RTI DDS Toolkit for LabVIEW\Examples\MonitoringDemo
Lesson 9—Using RTI DDS Toolkit on NI Targets (cRIO-9068 Example) (Section 4.9)
\LabVIEW 20xx\examples\RTI DDS Toolkit for LabVIEW\cRIO-9068Project
(Note: This project is compatible with LabVIEW 2013 and higher)
There is also a GitHub repository with several LabVIEW examples. This repository includes
examples that demonstrate single features, as well as real-world examples. The link to the
GitHub repository is: https://github.com/rticommunity/rticonnextdds-labview-examples.
4-46
Chapter 5
Loading Quality of Service Profiles
This chapter describes how to load personalized QoS profiles in RTI DDS Toolkit for LabVIEW.
QoS profiles provide a way to configure your DDS application and define most aspects of the
DDS paradigm and the underlying communication mechanisms.
❏ RTI DDS Toolkit for LabVIEW includes a set of predefined QoS profiles. These profiles
solve general use-cases such as a Reliable Communication or including RTI Monitoring
Library. These profiles are embedded in RTI DDS Toolkit for LabVIEW and cannot be modified. You can inherent from them.
For your convenience, you can find an XML file that shows you these profiles in C:/Program Files1/National Instruments/LabVIEW 20xx/vi.lib/_RTI DDS Toolkit for
LabVIEW_internal_deps/RTI_LABVIEW_CONFIG.documentationONLY.xml (where
20xx depends on your LabVIEW version). As the filename suggests, this file is for documentation purposes only. This file is not loaded by the RTI DDS Toolkit for LabVIEW, so
updating it will not affect the embedded QoS profiles.
❏ RTI Connext DDS also includes several predefined QoS profiles. You can use these
directly from LabVIEW as starting points when creating your own QoS profiles. To
access these builtin profiles, use their library name and profile name (for instance, BuiltinQosLib::Generic.Monitoring.Common). For more information, consult the RTI Connext
DDS Core Libraries User’s Manual (see the chapter on Configuring QoS with XML).
For information on the format and contents of a QoS profile, consult the RTI Connext DDS Core
Libraries User’s Manual (see the chapter on Configuring QoS with XML).
The provided profiles are illustrative and might not fulfill all the desired functionalities. To
adjust them to your needs, you can create your own XML configuration file (for instance,
USER_QOS_PROFILES.xml). You can define several libraries and profiles in each unique XML
file, then refer to their names in subVI calls. For instance, LabVIEWLibrary::DefaultProfile references the DefaultProfile, which you can see in RTI_LABVIEW_CONFIG.documentationONLY.xml.
Once you have defined your desired QoS settings and stored them in a file (or files), RTI DDS
Toolkit for LabVIEW will load the settings automatically if you point it to the correct file; there are
two ways to do this. We strongly recommend the first approach, which provides a more versatile solution.
1. On 64-bit systems, the folder is “Program Files (x86)”
5-1
❏ Environment variable NDDS_QOS_PROFILES (recommended):
You can define the environment variable NDDS_QOS_PROFILES and have it point to the
XML file that you want to load. You can specify multiple locations for a single XML document via URL groups. The syntax of a URL group is: [URL1 | URL2 | URL2 | ... |
URLn].
For example:
[file://C:/DDS_config/USER_QOS_PROFILES.xml |
file://C:/DDS_config/ alternative_default_dds.xml]
❏ Working directory (not recommended):
You can save a file called USER_QOS_PROFILES.xml in the working directory of LabVIEW.
The working directory in LabVIEW depends on the application kind. If you are running
a VI from LabVIEW, the working directory is the one where the LabVIEW.exe file is, such
as C:/Program Files (x86)/National Instruments/LabVIEW 2012/. However, if your
application is an independent one, it will use the Run-Time Engine to execute and the
working directory will be C:/Program Files (x86)/National Instruments/Shared/LabVIEW Run-Time/2012/.
5-2
Chapter 6
Advanced Concepts and Settings
This chapter explains some advanced concepts and describes how to configure advanced
parameters in RTI DDS Toolkit for LabVIEW.
When configuring an RTI Connext DDS application, there are many parameters that allow you to
customize your application. Some of them can be configured by executing using QoS profiles
(see Chapter 5: Loading Quality of Service Profiles). Others need to be configured at compile
time, such as the topic name and domain ID.
When using RTI DDS Toolkit for LabVIEW, you can decide to hide some of that customization to
simplify your application, or adapt your settings to match your needs. The first approach
requires you to use the Simple Create subVIs.1 These subVIs only need the mandatory parameters needed for the creation of DataReaders and DataWriters: domain id, topic name and data
type.
The second approach is to use a more versatile create subVI: Advanced Create Reader/Writer. In the
following sections we will explain the different parameters that can be provided to customize
your application.
6.1
Default Configuration: DDS Entities Created by Simple Create
subVIs
RTI DDS Toolkit for LabVIEW has been designed to reduce the number of DDS Entities created
and, therefore, minimize the memory and CPU overloads. For example:
❏ Only one DomainParticipant is created per domain.
❏ The implicit Publisher and Subscriber are reused, avoiding the creation of new ones.
❏ Only one DataReader/DataWriter is created per Topic.
1. When creating complex-type Readers and Writers, you will need to use the Simple Create Reader/Writer Templates that can be found in the Function palette: Data Communication, RTI DDS Toolkit for LabVIEW, Complex-Type
Templates.
6-1
Default Configuration: DDS Entities Created by Simple Create subVIs
When you call the Simple Create subVIs or templates, we internally search for an existing
DomainParticipant in the domain, an existing Topic with the correct topic name, and an existing
DataReader or DataWriter of the correct data type.
As an example, consider this scenario.
First we create a Writer VI. Internally, we are creating a DomainParticipant (1), a Topic, and a
DataWriter (2). Then, if we create a Reader VI in the same LabVIEW instance, the DomainParticipant and the Topic are reused (3) and only a DataReader is created (4). When a second or third
DataReader VIs are created, the DomainParticipant (5), the Topic AND the DataReader are
reused (6). This way, all Reader VIs share the same queue.
For most applications, this configuration is sufficient. However, there are several considerations
when using shared Entities that may force you to create additional ones:
❏ If you set the flag ONLY_NEW_SAMPLES to 'true' when reading, only one of the Reader
nodes will get the data. This is due to all the Readers sharing the same DataReader.
❏ Shared DataReaders use 'read' instead of 'take' when getting new data. This prevents
shared DataReaders from using Strict Reliable QoS profile.
❏ If your application have several Writer nodes for the same Topic, the DataWriter
resources need to be adapted to handle the data produced by all the Writer nodes.
❏ If you need to create DomainParticipants, DataReaders or DataWriters with different
QoS properties, you will need to use the Advanced Create subVIs and force the creation
of those Entities.
❏ If you need to set different transport properties, you will need to create different
DomainParticipants.
Take into account that having a larger number of DDS Entities requires more resources and will
affect performance. So we strongly recommend that you avoid using additional entities whenever possible.
6-2
How to Configure Advanced Writer Settings
6.2
How to Configure Advanced Writer Settings
In the Writer subpalette you can find an Advanced Create Writer.2 This subVI is similar to the Simple Create Writer, but it has an additional parameter: the Advanced Writer Configuration cluster.
You can find this cluster in the Control Palette: Addons, RTI DDS Toolkit for LabVIEW, Types,
RTI DDS Advanced Writer Configuration.
As you can see in this figure, the cluster allows you to configure the following parameters:
❏ typeName: Name used to register the type in the wire.
If this parameter is not provided, a default one is
assigned (see default values in Appendix C).
❏ keyName: List of fields of a data type that will be
marked as key (see Lessons 5 and 6 of the Chapter 4,
Tutorial).
❏ domainParticipantQoSProfile: Fully qualified name
(Library::Profile) that will be used as QoS profile when
creating the DomainParticipant. If there is an existing
DomainParticipant in the domain and no new DomainParticipant is forced (forceNewDomainParticipant
equals false), this setting has no effect. Therefore, the
DomainParticipant QoS properties remain unchanged.
❏ dataWriterQoSProfile:
Fully
qualified
name
(Library::Profile) that will be used as QoS profile when
creating the DataWriter.
❏ forceNewDomainParticipant?: If this flag is true, a new
DomainParticipant is created even if a valid one existed for the domain. This may affect
the performance.3
❏ forceArrayMapping?: By default, LabVIEW arrays are mapped as DDS sequences. If you
need your data to use DDS arrays, set this flag to true. This will affect to all LabVIEW
arrays in the data.
❏ forceUnboundedString?: By default, strings are created with a length of 1024 characters.
If this flag is set to true, all strings are created as unbounded (their maximum length corresponds to the maximum 32-bit integer). This configuration optimizes the sample size,
sending only the actual data while removing the 1024-character limitation in previous
versions of the RTI DDS Toolkit for LabVIEW. This will affect all strings in the data.
2. For complex types, use the Advanced Reader Template in the function palette: Data Communication, RTI DDS
Toolkit for LabVIEW, Complex-Type Templates.
3. Read this article on the creation of multiple DomainParticipants: http://community.rti.com/best-practices/create-few-domainparticipants-possible
6-3
How to Configure Advanced Reader Settings
6.3
How to Configure Advanced Reader Settings
In the Reader subpalette, you can find an Advanced Create Reader.4 This subVI is similar to the
Simple Create Reader, but it has an additional parameter: the Advanced Reader Configuration cluster. You can find this cluster in the Control Palette: Addons, RTI DDS Toolkit for LabVIEW,
Types, RTI DDS Advanced Reader Configuration.
As you can see in the figure, the cluster allows you to configure the following parameters:
❏ typeName: The name used to register the type in the wire. If this parameter is not provided, a default one is assigned (see default values in Appendix C).
❏ keyName: List of fields in a data type that will be marked as key (see Lesson 5—Using
Keyed Types (RTI Shapes Demo) (Section 4.5) and Lesson 6—Used Nested and Multiple
Keys (Section 4.6)).
4. For complex types, use the Advanced Reader Template in the function palette: Data Communication, RTI DDS
Toolkit for LabVIEW, Complex-Type Templates.
6-4
How to Debug an RTI Connext DDS LabVIEW Application
❏ domainParticipantQoSProfile: The fully qualified name (Library::Profile) that will be
used as the QoS profile when creating the DomainParticipant. If there is an existing
DomainParticipant in the domain and no new DomainParticipant is forced (forceNewDomainParticipant equals false), this setting has no effect. Therefore, the DomainParticipant QoS properties remain unchanged.
❏ dataReaderQoSProfile: The fully qualified name (Library::Profile) that will be used as
the QoS profile when creating the DataReader.
❏ forceNewDomainParticipant?: If this flag is true, a new DomainParticipant is created
even if a valid one existed for the domain. This may affect performance.5
❏ forceArrayMapping?: By default, LabVIEW arrays are mapped as DDS sequences. If you
need your data to use DDS arrays, set this flag to true. This will affect all LabVIEW arrays
in the data.
❏ forceExclusiveReader?: By default, Reader Nodes of the same topic (and with the same
QoS profile) share a DataReader. To avoid this behavior, set this flag to true and a new
DataReader will be created. If you need all your Reader Nodes to have their own
DataReader, make sure all of them are created setting this flag to true.
❏ forceRead?: By default, exclusive Readers call to the function take when getting the data.
This allows you to use Strict Reliable QoS profile. If you want to use read instead, set this
flag to true.
❏ forceUnboundedString?: By default, strings are created with a length of 1024 characters.
If this flag is set to true, all strings are created as unbounded (their maximum length corresponds to the maximum 32-bit integer). This configuration optimizes the sample size,
receiving only the actual data while removing the 1024-character limitation in previous
versions of the RTI DDS Toolkit for LabVIEW. This will affect all strings in the data.
If you need to use Strict Reliability QoS profile, make sure your Reader node is exclusive and forceRead is set to false (the default value).
6.4
How to Debug an RTI Connext DDS LabVIEW Application
In the Tools’ DDS Debugging subpalette you can find several subVIs to debug your application.
All applications that use the RTI DDS Toolkit for LabVIEW will create log messages that can be
read from the queue in which they are stored. These messages are composed of three parameters:
1. Timestamp, which is the date and time when the message was logged. It is automatically
taken from the system clock.
2. Log Level, which is an indicator of the severity of the message. The available levels, from
highest severity to lowest are:
•
•
•
•
Fatal
Severe
Error
Warning
5. Read this article on the creation of multiple DomainParticipants: http://community.rti.com/best-practices/create-few-domainparticipants-possible
6-5
How to Debug an RTI Connext DDS LabVIEW Application
•
•
•
•
•
Notice
Info
Debug
Trace
Silent: This level means that the message will never be stored on the queue.
3. Message, which is a string containing useful information.
As mentioned before, all messages are stored in a queue. In addition to the automatically generated messages, you can create and store your own messages (see Logging Messages from LabVIEW (Section 6.4.3)). The queue has associated two configuration parameters:
❏ Filter Level. Messages with a log level less severe than this Filter Level are not logged.
Default value: Warning level.
❏ Maximum number of elements. If a new message is added to the queue and it is full, the
oldest message is deleted. Default value: 512 elements.
Let’s see how the filter level restriction works with an example: the filter level is Warning Level
and my application stores the following messages:
❏ Message 1 with Error level. It is logged.
❏ Message 2 with Warning level. It is logged.
❏ Message 3 with Debug level. It is not logged.
Which kinds of messages can be logged?
There are three different ways to log new messages into the queue:
❏ From the internal RTI Logger.
These messages are automatically generated by the internal DDS functionality.
❏ From RTI DDS Toolkit for LabVIEW.
These messages are generated for the LabVIEW integration with DDS.
❏ Explicitly from your LabVIEW application.
These messages are generated manually using the subVI Log New Message.vi (Logging
Messages from LabVIEW (Section 6.4.3)).
However, once they are in the queue, all messages are treated equally.
6.4.1
RTI DDS Toolkit Administration Panel (for Windows Systems only)
The RTI DDS Toolkit Administration Panel is a set of subVIs which allow to administer your
DDS applications running on LabVIEW. Furthermore, it shows diverse DDS information or
debugging messages.
The Administration Panel is only supported on Windows systems. This VI uses System Events,
which are not supported on Real-Time (RT) targets; therefore the VI is not supported on RT targets. For details on how to debug RT targets, see Debugging SubVIs on Real-Time Targets and
Windows Systems (Section 6.4.2).
6-6
How to Debug an RTI Connext DDS LabVIEW Application
You can open the Administration Panel from the Tools menu (RTI DDS Toolkit for LabVIEW,
RTI DDS Administration Panel).
Let’s take a look at the Administration Panel:
❏ The Configuration section allows you to modify the internal behavior of the toolkit and
the Administration Panel itself.
❏ The DDS state cluster shows information about the internal DDS entities created using
the RTI DDS Toolkit for LabVIEW.
❏ The Debugging table prints the messages stored in the internal logging queue.
6-7
How to Debug an RTI Connext DDS LabVIEW Application
6.4.1.1
Configuration Section
This part of the Administration Panel lets you modify different data:
❏ Administration panel refresh period: Refreshing
time to update the shown data. Default: 100 ms.
Note: The following values will not be updated until
you press the Update button.
❏ Logger Tab Menu:
• Local Logger Tab: All the information about the
Local Logger:
• Max number table rows: The maximum number of table rows, as well as the maximum
queue size. Default: 512 elements. There are
different actions depending of the value of this
parameter:
• If 0: The internal queue is deleted.
• If positive and larger than the previous one:
Increase the top queue limit.
• If positive and lower than the previous one:
Delete the oldest elements until the size reaches the new maximum size.
• Is debugging window enabled?: Allows you to enable/disable the “old” debugging window shown by LabVIEW. Default: disabled.
If you enable the Debugging window, messages will be printed in both the debugging table (an internal queue) and the debugging window.
Note: The order in which the messages are presented is not the same in these two
windows. In the Debugging window (right), the new messages are printed in
order (oldest on top), while in the Debugging table (left), the new messages are
printed in reverse order (newest on top), as you can see below:
The Debugging window is a tool for printing text information from a LabVIEW
application. On Windows systems, the Debugging windows looks like the above
figure. However, on NI Linux systems, setting this boolean parameter to True
enables messages to be logged to the console out port.
• Distributed Logger Tab: Distributed Logger will be created with the current values of
these parameters when you press Update. Then the parameters will be grayed out. To
modify these values, first you need to disable Distributed Logger (and click Update).
6-8
How to Debug an RTI Connext DDS LabVIEW Application
• Distributed Logger DomainParticipantQoSProfile: The QoS Profile that will be
used by the Distributed Logger DomainParticipant. This should follow the next
pattern Library::Profile. The default QoS profile will be used if the DomainParticipantQoSProfile is empty.
• Distributed Logger DomainParticipant ID: The domain ID to be used when creating the next Distributed Logger DomainParticipant. The default is 0.
• Distributed Logger Queue Size: The number of messages Distributed Logger will
be able to store without dropping any of them. The default is 512 (the same default
as Max number table rows).
• Enable Distributed Logger: Allows you to enable/disable Distributed Logger.
Note: Disabling Distributed Logger will delete all the internal DDS entities that have
been created, so it could take a while.
❏ Timeout to delete inactive DDS entities: Delay (in seconds) that internal DDS entities
are kept as “active” after releasing them. After this period, the next release call will definitely delete them. If you set it to 0, DDS entities will be deleted as soon as Release subVIs
are called. Default: 10 seconds.
❏ Filter level: Determines the minimum log-level that messages must have in order to be
added to the internal queue. The default value is WARNING LEVEL.
6.4.1.2
DDS State Info
This cluster shows the entities created by the RTI
DDS Toolkit for LabVIEW, as well as the internal DDS
entities:
❏ Last number of LabVIEW DDS Nodes:
Number of nodes (Readers and Writers) that
were created in the last execution.
❏ Current number of LabVIEW DDS Nodes:
Number of nodes (Readers and Writers) that
are currently running in the system.
❏ Peak number of LabVIEW DDS Nodes:
Maximum number of nodes that has been created in the current execution.
❏ Number of DomainParticipants: Number of DDS DomainParticipants currently active.
❏ Number of DataReaders: Number of active DDS DataReaders.
❏ Number of DataWriters: Number of active DDS DataWriters.
6-9
How to Debug an RTI Connext DDS LabVIEW Application
❏ Number of Topics: Number of active DDS Topics.
6.4.1.3
Debugging Table
This table prints the logged messages stored in the internal queue. There are several actions are
available to manage this table:
❏ Clear Table: Deletes all the printed information.
❏ Save as... : Saves the current state of the debugging table.
❏ Clicking on a cell: Shows the message contained on the pressed cell in the “Full message” box.
6.4.2
Debugging SubVIs on Real-Time Targets and Windows Systems
As mentioned in Section 6.4.1, the Administration Panel is not supported on RT Targets. Instead,
you can use the following subVIs to debug and administer RTI DDS applications deployed on
RT targets. These subVIs are in the DDS Debugging subpalette under the Tools category. For
Windows applications, you can use the Administration Panel, as well as the following subVIs.
6.4.2.1
Get Configuration Parameters
This subVI returns the current configuration parameters explained in Configuration Section
(Section 6.4.1.1):
❏
❏
❏
❏
Timeout to delete inactive DDS entities
Filter level
Maximum size of the local queue
Is debugging window enabled?
6-10
How to Debug an RTI Connext DDS LabVIEW Application
These parameters are global to all RTI DDS Toolkit for LabVIEW VIs and remain the same as long
as rtilvdds.dll is loaded in memory.
6.4.2.2
Set Configuration Parameters
This subVI updates the configuration parameters explained above. Similarly, as these parameters are global, this modification will affect to all VIs using the RTI DDS Toolkit for LabVIEW
under the same LabVIEW instance.
6.4.2.3
Get DL Configuration Parameters
This subVI returns the current configuration of the Distributed Logger parameters described in
Configuration Section (Section 6.4.1.1):
❏ Whether Distributed Logger is enabled
❏ Domain ID used to create Distributed Logger
❏ Distributed Logger Queue Size
This subVI will return the default parameters if Distributed Logger is not created.
6.4.2.4
Configure Distributed Logger
This subVI allows you to configure Distributed Logger. If you enable Distributed Logger, it will
use the current parameters to create an instance of Distributed Logger. If you disable it (that is,
“Enable Distributed Logger” is False), the instance will be deleted (the other parameters are not
used). Only one Distributed Logger instance can be created per instance of the toolkit.
These parameters are used when creating an instance of Distributed Logger:
❏ Enable Distributed Logger: If True, enables Distributed Logger. If False, disables Distributed Logger.
❏ Domain Id: The ID of domain in which an instance of Distributed Logger will be created.
6-11
How to Debug an RTI Connext DDS LabVIEW Application
❏ Distributed Logger Queue Size: How many messages can be stored in the Distributed
Logger Queue.
Note: The Distributed Logger Queue Size shouldn’t be lower than the Local Logger
Queue Size, because this could make that several messages logged in the Local Logger
won’t be sent through Distributed Logger.
❏ DomainParticipant QoSProfile: The QoS Profile that will be used to create the DomainParticipant. The format of this profile will be “Library::Profile”.
6.4.2.5
DDS State Info
This subVI visualizes the DDS entities created by LabVIEW is controlled by the error wire. The
data shown is the same as explained in DDS State Info (Section 6.4.1.2).
6.4.2.6
Reading Logged Messages
This subVI reads the oldest non-printed message from the internal queue and appends it to the
beginning of the “Debugging table out”.
There are pins connected to it:
❏ Inputs
• Debugging table in: Specifies the debugging table in which to append the new sample if it exists.
• Clear table?: Clears the table. Default: disabled.
• Max number of rows: Sets a new maximum number of rows in the table. Default: 512
rows.
• error in (no error): error input
❏ Outputs
• Debugging table out: The “debugging table in” with a new message appended if it
existed.
6-12
How to Debug an RTI Connext DDS LabVIEW Application
• Print table?: Indicates whether a new data was added to the table or the table has
been cleared, so the table needs to be printed.
• error out: Error standard output.
This subVI is designed to be used within a loop that will periodically read the messages one by
one. To get a table updated, the correct use of this subVI is seen the following figure. As you can
see, the input of this subVI is a shift register, which allows you to keep the previous printed messages.
Finally, the flag Print table? improves the performance by only updating the table control if a
new message was read (or if the table has been cleared).
You can find this subVI under https://github.com/rticommunity/rticonnextdds-labviewexamples/tree/master/examples/read_logging_messages.
6.4.3
Logging Messages from LabVIEW
As we have seen, there are different ways to log a new message into the internal queue. In the
Debugging subpalette you can find Log New Message.vi, which allows you to log messages
explicitly. This subVI requires the following data:
❏ Message: A string with a meaningful message.
❏ Log Level: The log level with which the message will be registered.
Logging Messages Manually (Section 4.8.1.1) explains with an example how to use this subVI to
log your own messages.
6-13
Appendix A VI Descriptions
A.1
Controls Palette Types
In the Front Panel’s Controls Palette, in the Addons section, under RTI DDS Toolkit for LabVIEW, you will find the following:
DDS Sample Info: This cluster is returned by the Read subVI and shows information about the
current sample. valid_data is 1 if the read data is valid, otherwise it is 0.
DDS_SampleStateKind
U32 Enum
DDS_ViewStateKind
U32 Enum
DDS_InstanceStateKind
U32 Enum
sec
I32
nanosec
U32
valid_data
Boolean
DDS State Info: This cluster contains general statistics from RTI DDS Toolkit for LabVIEW. It
includes the current number of nodes (both Reader and Writer ones), DomainParticipants,
DataReaders, DataWriters, and Topics. It also provides historical information such as the last
execution's nodes.
Last number of LabVIEW DDS Nodes
I32
Current number of LabVIEW DDS Nodes
I32
Peak number of LabVIEW DDS Nodes
I32
Number of DomainParticipants
I32
Number of DataReaders
I32
Number of DataWriters
I32
Number of Topics
I32
RTI DDS Advanced Reader Configuration: This cluster contains the advanced parameters for
the Reader Creation. Use this control with the Create Advanced Reader subVI to provide optional
parameters when creating a new Reader.
typeName
String
keyName
String
domainParticipantQoS
String
A-1
Functions Palette
dataReaderQos
String
forceNewDomainParticipant?
Boolean
forceArrayMapping?
Boolean
forceExclusiveReader?
Boolean
forceRead? (only ExclusiveReader)
Boolean
forceUnboundedString?
Boolean
RTI DDS Advanced Writer Configuration: This cluster contains the advanced parameters for
the Writer Creation. Use this control with the Create Advanced Writer subVI to provide optional
parameters when creating a new Writer.
A.2
typeName
String
keyName
String
domainParticipantQoS
String
dataWriterQos
String
forceNewDomainParticipant?
Boolean
forceArrayMapping?
Boolean
forceUnboundedString?
Boolean
Functions Palette
In the Block Diagram’s Functions Palette, in the Data Communication section, under RTI DDS
Toolkit for LabVIEW, you will find the following:
❏ Writer (Section A.2.1)
❏ Reader (Section A.2.2)
❏ Complex-Type Templates (Section A.2.3)
A.2.1
Writer
Simple Create Writer: Creates a Writer node able to write data to the DDS network. Use the reference generated by this subVI as input to the Write subVI to send data using DDS. Use the
Release Writer subVI to release the allocated memory.
❏ Input parameters
domain id
ID of the domain the application intends to join
topic name
Name of Topic for which the application will write data
data type
Control of the data type to be published
error in (no error)
LabVIEW Error cluster in (optional)
❏ Output parameters
ref num
Reference (pointer) to new Writer object
error out
LabVIEW Error cluster out (optional)
Advanced Create Writer: This subVI creates a Writer node able to write data to the DDS network. Introduce advanced configurations by using the control RTI DDS Advanced Writer Con-
A-2
Functions Palette
figuration.ctl. Use the reference generated by this subVI as input to the Write subVI to send data
using DDS. Use the Release Writer subVI to release the allocated memory.
❏ Input parameters
advanced writer configuration
Controls of type RTI DDS Advanced Writer Configuration that contains the optional parameters
domain id
ID of the domain the application intends to join
topic name
Name of Topic for which the application will write
data
data type
Control of the data type to be published
error in (no error)
LabVIEW Error cluster in (optional)
❏ Output parameters
ref num
Reference (pointer) to new Writer object
error out
LabVIEW Error cluster out (optional)
Write: Publishes data into a DDS network. It takes a Writer node (generated by Advanced/Simple
Create Writer) as an input parameter. The data type of the data to be written must be the same as
the data type attached to the Advanced/Simple Create Writer subVI.
❏ Input parameters
ref num in
Reference (pointer) to Writer object to be used
data
Control with the data to be published by DDS. Must be of the same type
as specified in the Data Type input for the Advanced/Simple Create Writer.
error in
LabVIEW Error cluster in (optional)
❏ Output parameters
ref num out
Reference (pointer) to Writer object used
error out
LabVIEW Error cluster out (optional)
Release Writer: Releases the memory allocated for a Writer node and prepares the contained
entities to be deleted if nothing else is using them. To force the release of the contained entities,
use 'Release Unused Entities' when the defined timeout has been reached after releasing the
Writer node.
❏ Input parameters
ref num
Reference (pointer) to Writer object to be released
error in
LabVIEW Error cluster in (optional)
❏ Output parameters
error out
LabVIEW Error cluster out (optional)
A-3
Functions Palette
Set Writer QoS: Applies a new QoS profile to an existing Writer node. If the current QoS cannot
be modified at run time, the Writer node remains unchanged.
❏ Input parameters
ref num in
Reference (pointer) to Writer object whose QoS Profile will be changed
qos profile
QoS profile to be applied. The expected value is a string providing the
QoS library and profile to be read from the XML file (see Appendix D for
details on where this file is located).
error in
LabVIEW Error cluster in (optional)
❏ Output parameters
A.2.2
ref num out
Reference (pointer) to Writer object used
error out
LabVIEW Error cluster out (optional)
Reader
Simple Create Reader: Creates a Reader node that is able to read data from the DDS network.
Use the reference generated by this subVI as input to the Read subVI to get data from DDS and
store it in the appropriate LabVIEW data. Use the Release Reader subVI to release the allocated
memory.
❏ Input parameters
domain id
ID of the domain the application intends to join
topic name
Name of the topic for which the application will read data
data type
Control of the same data type to be read
error in (no error)
LabVIEW Error cluster in (optional)
❏ Output parameters
ref num
Reference (pointer) to new Reader object
error out
LabVIEW Error cluster out (optional)
Advanced Create Reader: This subVI creates a Reader node able to read data from the DDS network. Introduce advanced configurations by using the control RTI DDS Advanced Reader
Configuration.ctl. Use the reference generated by this subVI as input to the Read subVI to get
data from DDS and store it in the appropriate LabVIEW data. Use the Release Reader subVI to
release the allocated memory.
❏ Input parameters
advanced reader configuration
Control of type RTI DDS Advanced Reader Configuration that contains the optional parameters
domain id
ID of the domain the application intends to join
topic name
Name of the topic for which the application will read
data
data type
Control of the same data type to be read
error in (no error)
LabVIEW Error cluster in (optional)
A-4
Functions Palette
❏ Output parameters
ref num
Reference (pointer) to new Reader object
error out
LabVIEW Error cluster out (optional)
Read: Gets data from the DDS network. It takes a Reader node (generated by the Advanced/Simple Create Reader subVI) as an input parameter. The data is stored in the appropriate LabVIEW
data, which is provided as an output parameter.
❏ Input parameters
ref num in
Reference (pointer) to Reader object to be used
query condition
Query expression to use when filtering the read samples;
empty means no filtering
only_new_samples
Specifies whether to read only the new (unviewed) samples
(true) or all the available ones (false)
error in (no error)
LabVIEW Error cluster in (optional)
❏ Output parameters
ref num out
Reference (pointer) to Reader object used
data
Indicator that will be filled with the data read from DDS.
Must be of the same type as the one specified in the Data Type
input of the Advanced/Simple Create Reader subVI
dds sample info
DDS Sample Info cluster containing information about the
sample read.
error out
LabVIEW Error cluster out (optional)
Release Reader: Releases memory allocated for a Reader node and prepares the contained entities to be deleted if nothing else is using them. To force the release of the contained entities, use
'Release Unused Entities' when the defined timeout has been reached after releasing the Reader
node.
❏ Input parameters
ref num
Reference (pointer) to Reader object to be released
error in
LabVIEW Error cluster in (optional)
❏ Output parameters
error out
LabVIEW Error cluster out (optional)
Set Reader QoS: Applies a new QoS profile to an existing Reader node. If the current QoS cannot be modified at run time, the Reader node remains unchanged.
❏ Input parameters
ref num in
Reference (pointer) to Reader object whose QoS Profile will be
changed
qos profile
QoS profile to be applied. The expected value is a string providing the QoS library and profile to be read from the XML
file (see Appendix D for details on where this file is located).
error in
LabVIEW Error cluster in (optional)
A-5
Tools
❏ Output parameters
A.2.3
ref num out
Reference (pointer) to Reader object used
error out
LabVIEW Error cluster out (optional)
Complex-Type Templates
Simple Reader Template: Use this template to subscribe (read) to a complex type (cluster, array
or enum) from a DDS network using RTI DDS Toolkit for LabVIEW. Follow the information in the
Block Diagram and attach the cluster, array, or enum in the appropriate locations.
Advanced Reader Template: Use this template to subscribe (read) to a complex type (cluster,
array or enum) from a DDS network using RTI DDS Toolkit for LabVIEW. Follow the information
in the Block Diagram and attach the cluster, array, or enum in the appropriate locations.
Use the RTI DDS Advanced Reader Configuration control to provide additional configuration.
Simple Writer Template: Use this template to publish (write) a complex type (cluster, array, or
enum) into a DDS network using RTI DDS Toolkit for LabVIEW. Follow the information in the
Block Diagram and attach the cluster, array, or enum in the appropriate locations.
Advanced Writer Template: Use this template to publish (write) a complex type (cluster, array,
or enum) into a DDS network using RTI DDS Toolkit for LabVIEW. Follow the information in the
Block Diagram and attach the cluster, array, or enum in the appropriate locations.
Use the RTI DDS Advanced Writer Configuration control to provide additional configuration.
A.3
Tools
DDS Release Unused Entities: Releases all the entities generated by the Create Reader/Writer
subVIs that are not currently in use. An entity is considered ‘not in use’' if no nodes have linked
it within the defined timeout period. This is a useful way to resolve some of the errors produced
when creating new Reader/Writer nodes.
❏ Input parameters
error in
LabVIEW Error cluster in
❏ Output parameters
error code
RTI DDS Toolkit for LabVIEW Error Code (optional)
error out
LabVIEW Error cluster out (optional)
DDS Time to LV Time: Converts a UNIX timestamp (in seconds) to a LabVIEW Time Stamp.
❏ Input parameters
X
DBL
❏ Output parameters
time stamp
Cluster
A-6
Tools
A.3.1
DDS Debugging SubPalette
Get configuration parameters: Returns the current values of the configuration parameters of
the RTI DDS Toolkit for LabVIEW: timeout to release unused DDS entities, filter level, maximum
size of the internal queue, and a boolean which indicates whether the debugging window is
enabled.
❏ Input parameters:
error in
LabVIEW Error cluster in
❏ Output parameters:
Timeout to delete inactive DDS entities
I32
Filter level
I32 Ring
Max number of table rows
U32
Is debugging window enabled
Boolean
error out
LabVIEW Error cluster out
Set configurations parameters: Updates the configuration parameters of the RTI DDS Toolkit for
LabVIEW: timeout to release unused DDS entities, filter level, maximum size of the internal
queue and a boolean to enable/disable the debugging window.
❏ Input parameters:
Timeout to delete inactive DDS entities
I32 - Default: 10
Filter level
I32 Ring - Default: WARNING LEVEL
Max number of table rows
U32 - Default: 512
Is debugging window enabled
Boolean - Default: False
error in
LabVIEW Error cluster in
❏ Output parameters:
error out
LabVIEW Error cluster out
Get DL configurations parameters: Returns the current configuration values of the Distributed
Logger: a boolean which indicates if Distributed Logger is enabled, the domain ID where the
Distributed Logger Domain Participant has been created, and the Distributed Logger Queue
Size.
❏ Input parameters:
error in
LabVIEW Error cluster in
❏ Output parameters:
Is Distributed Logger enabled?
Boolean
Domain ID
U32
Distributed Logger Queue Size
I32
error out LabVIEW Error
cluster out
A-7
Tools
Configure Distributed Logger: Enables and disables Distributed Logger. When this subVI is
enabling Distributed Logger, all the other parameters will be used to create it. These parameters
are: enable Distributed Logger, Domain Id, Distributed Logger Queue Size, DomainParticipant
QoS Profile.
❏ Input parameters:
Enable Distributed Logger
Boolean - Default: False
Domain Id
U32 - Default: 0
Distributed Logger Queue Size
I32 - Default: 512
DomainParticipant Qos Profile
String - Default: empty string
error in LabVIEW Error
cluster in
❏ Output parameters:
error out LabVIEW Error
cluster out
Get DDS State: Returns general statistics from RTI DDS Toolkit for LabVIEW. This includes the
current number of nodes (both Reader and Writer ones), DomainParticipants, DataReaders,
DataWriters, and Topics. It also provides historical information such as the last execution's
nodes.
❏ Input parameters:
error in
LabVIEW Error cluster in
❏ Output parameters:
DDS State output
DDS State Info Cluster
error out
LabVIEW Error cluster out
Read One Logged Message: Appends a logging message to the table provided as input. It also
allows you to limit the maximum number of table rows; and finally, it returns a flag indicating
when the table has been modified, so it could be printed just if it has been modified.
❏ Input parameters:
Debugging table in
2D String table
Clear table?
Boolean
Max number of rows
U32
error in
LabVIEW Error cluster in
❏ Output parameters:
Debugging table out
String 2D table
Print table?
Boolean
error out
LabVIEW Error cluster out
Log New Message: Logs a new message into the internal queue.
❏ Input parameters:
Message
String
Log level
U32 Ring
error in
LabVIEW Error cluster in
❏ Output parameters:
error out
LabVIEW Error cluster out
A-8
Appendix B
Creation and Release of DDS Entities
The table below explains when RTI DDS Toolkit for LabVIEW creates and releases DDS entities.
When an entity is released, RTI DDS Toolkit for LabVIEW deletes all ‘unused’ entities in the system. An entity is considered ‘unused’ if no nodes have linked it within the defined timeout
period since the last subVI using it was released.
All entities (including the DomainParticipant) are created with the QoS values specified in the
QoS Profile input to the Create Writer/Reader functions.
Note: You can see when entities are created and released in the Debugging window. See
Enabling Debugging Mode (Section E.1).
DDS Entity
DomainParticipant
Is Created When…
The Create Writer/Reader functions are
called from LabVIEW and there is not
already another valid DomainParticipant.
If the forceNewDomainParticipant flag
is true in the Advanced Create subVIs,
a new Domain Participant is created.
Is Released When…
• An execution ends and no DDS Reader
or Writer objects have used the DomainParticipant within the defined timeout
period.
• The DDS Release Unused Entities function is called from LabVIEW and no
DDS Reader or Writer objects are using
the DomainParticipant.
• An execution ends and no DDS Reader
or Writer objects have used the Topic
within the defined timeout period.
Topic ‘x’
The Create Writer/Reader functions are
called from LabVIEW and there is not
already another valid Topic.
Subscriber
Never. RTI DDS Toolkit for LabVIEW
uses an implicit subscriber for each
DomainParticipant.
Never.
Publisher
Never. RTI DDS Toolkit for LabVIEW
uses an implicit publisher for each
DomainParticipant.
Never.
• The DDS Release function is called from
LabVIEW and there are no DDS Reader
or Writer objects using the Topic.
B-1
DDS Entity
DataReader for
Topic ‘x’
DataWriter for
Topic ‘x’
Is Created When…
The Create Reader function is called and
there is not already another valid
DataReader.
If the forceExclusiveReader flag is true
in the Advanced Create Reader, a new
Data Reader is created.
The DDS Create Writer function is
called from LabVIEW and there is not
already another valid DataWriter.
Is Released When…
• An execution ends and no DDS Reader
or Writer objects have used the
DataReader within the defined timeout
period.
• The DDS Release Unused Entities function is called from LabVIEW and no
DDS Reader or Writer objects are using
the DataReader.
• An execution ends and no DDS Reader
or Writer objects have used the DataWriter within the defined timeout period.
• The DDS Release Unused Entities function is called from LabVIEW and no
DDS Reader or Writer objects are using
the DataWriter.
B-2
Appendix C Supported Data Types and Corresponding
IDL
RTI DDS Toolkit for LabVIEW supports these simple and complex data types:
❏ NUMERIC
• INT8a
• UINT8a
• INT16
• UINT16
• INT32
• UINT32
• INT64
• UINT64
• FLOAT/SINGLE
• DOUBLE
a. INT8 and UINT8 are both mapped as octets. We recommend using UINT8, since octets are not signed.
❏ BOOLEAN
❏ TEXT (STRING)
❏ ENUM
• UINT 32
❏ ARRAYS OF TYPE
• NUMERIC (INT8, INT16, INT32, INT64, UINT8, UINT16, UINT32, UINT64, FLOAT,
DOUBLE)
• BOOLEAN
• ENUM
❏ CLUSTER WITH ANY COMBINATION OF:
• NUMERIC
• BOOLEAN
• TEXT (STRING)
• ENUM
• ARRAY
•
CLUSTER
For other DDS applications to communicate with VIs that use RTI DDS Toolkit for LabVIEW, you
need to use compatible data types in both applications.
C-1
❏ Simple types have fixed IDLs that are listed in Table C.1.
❏ Clusters use a direct mapping of their configuration into a C struct, see Corresponding
IDL for Complex Data Types (Section C.1).
Table C.1
Simple Data Types and Corresponding IDL
Data Type
INT8
INT16
INT32
INT64
UINT8
UINT16
UINT32
UINT64
FLOAT
DOUBLE
BOOLEAN
Sample Entry in IDL
Default TypeNamea
struct Int8Struct{
octet value;
};
DDS::Octets
struct Int16Struct{
short value;
};
DDS_Short
struct Int32Struct{
long value;
};
DDS_Long
struct Int64Struct{
long long value;
};
DDS_LongLong
struct UnsignedInt8Struct{
octet value;
};
DDS::Octets
struct UnsignedInt16Struct{
unsigned short value;
};
DDS_UnsignedShort
struct UnsignedInt32Struct{
unsigned long value;
};
DDS_UnsignedLong
struct UnsignedInt64Struct{
unsigned long long value;
};
DDS_UnsignedLongLong
struct FloatStruct{
float value;
};
DDS_Float
struct DoubleStruct{
double value;
};
DDS_Double
struct BooleanStruct{
boolean value;
};
DDS_Boolean
C-2
Table C.1
Simple Data Types and Corresponding IDL
Data Type
Sample Entry in IDL
Default TypeNamea
Default:
STRING
struct DDS_String{
string<1024> value;
};
DDS::String
Forcing use of unbounded string:
struct DDS_String{
string value;
};
Default:
ARRAY of the above types
(This example uses INT16 and
nDim elements.)
struct ArrayStruct {
sequence<short, nDim>
value;
}
DDS_Default_TypeName
Forcing use of array:
struct ArrayStruct
{
short value[nDim];
}
a. If you do not provide a TypeName, a “Default TypeName” is assigned depending on the type. This may cause conflicts if several cluster types are defined in the same DomainParticipant.
C-3
Corresponding IDL for Complex Data Types
C.1
Corresponding IDL for Complex Data Types
C.1.1
Clusters
The IDL representation for a cluster depends on its structure and the type name provided in the
Create subVI. If the type name is not provided, we assign DDS_DefaultTypeName as the type
name. This may cause conflicts if several cluster-types are defined in the same DomainParticipant.
For example, using the cluster in the figure on the left,
assume the type name is MyTypeName. The corresponding
IDL would be as follows:
struct MyTypeName{
string<1024>1 Text; //@key
long I32_Num; //@key
long long I64_Num;
unsigned short U16_Num;
sequence<float,4> Sgl_Array;
innerclusterType innercluster;
};
struct superinnerClusterType{
double Dbl_Num;
ultrainnerClusterType ultrainnerCluster;
};
struct ultrainnerClusterType{
sequence<short,2> I16_Array;
};
struct innerclusterType{
float Sgl_Num;
boolean Boolean;
superinnerClusterType superinnerCluster;
};
Note that inner clusters add “Type” to their name to avoid
repeating the same name in both type and member. Also note
that all the names of the components are joined by underscores instead of using spaces. This prevents compiling
errors in other languages such as C, C++, Java or .Net. Please
consider interoperability with these languages and avoid
invalid names in the cluster components.
1. If forceUnboundedString? is set to true, IDL correspondence will be string Text;. And you will need to run the
rtiddsgen with the option –unboundedSupport.
C-4
Corresponding IDL for Complex Data Types
C.1.2
Enums
The IDL representation for an enum depends on the elements it is composed of. Remember that
only 32-bit enums are supported. Also, if no type name is provided, we use DDS_Enum as type
name. This may cause conflicts if different enum-types are defined in the same DomainParticipant.
For example, the enum in the figure
on the right would have the following
IDL representation for a Type Name
"MyType":
struct EnumStruct{
MyTypeEnum MyType;
}
enum MyTypeEnum {
example_value_0 = 0,
example_value_1 = 1,
example_value_N = 2
};
When the enum is inside a cluster, the representation is slightly
different, so several enums can be contained in the same cluster.
For the cluster on the right (containing two instances of the enum
used in the previous example), the corresponding IDL would be:
struct MyType{
MyEnum_1Enum MyEnum_1;
MyEnum_2Enum MyEnum_2;
};
enum MyEnum_2Enum {
example_value_0 = 0,
example_value_1 = 1,
example_value_N = 2
};
enum MyEnum_1Enum {
example_value_0 = 0,
example_value_1 = 1,
example_value_N = 2
};
C-5
Appendix D
D.1
File Folders Installed within LabVIEW
File Folders on Windows Systems
RTI DDS Toolkit for LabVIEW adds the following files to LabVIEW’s folders.
In the paths shown below, LabVIEW 20xx is:
❏ C:\Program Files1\National Instruments\LabVIEW 20xx
Where xx represents the LabVIEW version number (LabVIEW 2015, etc.)
❏ DLLs
• \LabVIEW 20xx\vi.lib\_RTI DDS Toolkit for LabVIEW_internal_deps
❏ Control Types and VIs
• \LabVIEW 20xx\vi.lib\RTI DDS Toolkit for LabVIEW\Types
• \LabVIEW 20xx\vi.lib\RTI DDS Toolkit for LabVIEW\VIs
❏ QoS Profile (for documentation purposes only)
• \LabVIEW 20xx\vi.lib\_RTI DDS Toolkit for
LabVIEW_internal_deps\RTI_LABVIEW_CONFIG.documentationONLY.xml
❏ Examples
• \LabVIEW 20xx\examples\RTI DDS Toolkit for LabVIEW\ClusterDemo
• \LabVIEW 20xx\examples\RTI DDS Toolkit for LabVIEW\cRIO-9068Project
• \LabVIEW 20xx\examples\RTI DDS Toolkit for LabVIEW\LogMessagesDemo
• \LabVIEW 20xx\examples\RTI DDS Toolkit for LabVIEW\MonitoringDemo
• \LabVIEW 20xx\examples\RTI DDS Toolkit for LabVIEW\NumberDemo
• \LabVIEW 20xx\examples\RTI DDS Toolkit for LabVIEW\ReadAllDemo
• \LabVIEW 20xx\examples\RTI DDS Toolkit for LabVIEW\ShapesDemo
• \LabVIEW 20xx\examples\RTI DDS Toolkit for LabVIEW\StringsDemo
1. On 64-bit systems, the folder is “Program Files (x86)”
D-1
File Folders on NI Linux Targets
D.2
File Folders on NI Linux Targets
❏ Libraries
• /usr/local/rti/lib
❏ License
• /home/lvuser/rti/rti_license.dat
❏ QoS profile
• /home/lvuser/rti/RTI_LABVIEW_CONFIG.documentationONLY.xml
D-2
Appendix E
E.1
Troubleshooting
Enabling Debugging Mode
To debug your VI, you can use the administration panel or the debugging subpalette, which provides information about several different types. For more information, see How to Debug an RTI
Connext DDS LabVIEW Application (Section 6.4).
E.2
Error Codes and Possible Solutions
Table 3.2 shows error codes and possible solutions.
Table 3.2
Error
Code
Error Codes
Error Message
Possible Reason(s)
5001
RTI DDS Toolkit for LabVIEW found an
Something failed in a preerror status in the input error cluster. It
vious stage (wired error
might be due to an error in the previous
input)
stage.
5002
Check that the type of all transferred/
Error handling the pro- received data is the same and is similar
vided LabVIEW Data
to the one connected to the data type in
the Create Reader/Writer subVIs.
5003
5004
5005
Additional Information
LabVIEW data connected to the data
type pin in the Create Reader or Create
Writer does not correspond with the type
sent/received or is missing.
It is likely that another application is still
Unable to delete the conusing an entity of that Participant. Close
tained entities of a particiall the instances before trying to delete You can also delete the unused conpant
tained entities by using the DDS Release
the contained entities.
Unused Entities subVI (in RTI DDS ToolIt is likely that another application is still kit for LabVIEW, Tools)
Unable to delete a particiusing that Participant. Close all the
pant
instances before trying to delete it.
It is likely that another application is still
Unable to finalize the using the DomainParticipantFactory.
DomainParticipantFactory. Close all the instances before trying to
delete it.
E-1
Error Codes and Possible Solutions
Table 3.2
Error
Code
Error Codes
Error Message
Possible Reason(s)
Additional Information
QoS setting format is incorrect or does
not match with any of the ones existing
settings in the XML file. Check that format is correct (Library::Profile), the XML file
exists, and it contains a correct configuration.
5006
Bad
QoS
(Library::Profile)
5007
Possible error in the QoS configuration.
You can also use the default configuration by attaching an empty string as
Unable to assert (find or input to the Create Reader/Writer subVI.
This may be caused by not having an
create) a Participant.
active network interface in the system.
If the monitoring library is being used, it
needs to be in the PATH.
5008
This might be caused by an unused
entity that has not been released.
Unable to register the type
Close the current VI and release unused
because
there
exists
entities using the DDS Release Unused
another entity with same
Entities subVI (in RTI DDS Toolkit for
configuration
LabVIEW, Tools). Then re-open the current VI.
5009
Possible error in the QoS configuration.
Check
that
format
is
correct
Unable to get the Partici- (Library::Profile), the XML file exists
Review the QoS profile for the Participant QoS for a given pro- and it contains that profile. You can also
pant.
file.
use the default configuration by attaching an empty string as input to the Create
Reader/Writer subVI.
5010
Unable to update the number of applications access- This might cause a memory leak when
ing to the Participant releasing the participant.
(client count property).
5011
Check that the QoS configuration provided is correct. You can also use the
Unable to set the QoS PropReview the QoS profile for the Particidefault configuration by attaching an
erties to the participant.
pant.
empty string as input to the Create
Reader/Writer subVI.
5012
Unable to get the descrip- Check that the Reader/Writer was cortion of the topic.
rectly created (no previous errors).
5013
Type connected to the
Read/Write function is
incompatible with the current implementation or different than the one in the
Create subVI
5014
Check that the QoS profile exists in the
XML file and that configuration proReview the QoS profile for the Topic.
Unable to assert (find or vided is correct.
Make sure you are selecting the correct
create) a Topic.
You can also use the default configurasettings (Library::Profile).
tion by attaching an empty string as
input to the Create Reader/Writer subVI.
Check that the correct type is connected
to the Create subVI. A correct Type Definition is (Library::Type). String length
and array size need to be compatible
between the Create and the Read/Write
subVIs.
Review the QoS profile for the Participant. Modify the QoS profile to work
without an active network interface as
explained in Running without an Active
Network Interface (Section E.3).
If you recently modified the type, releasing the unused entities or reopening the
VI might solve the problem. Remember
that LabVIEW arrays of more than one
dimension cannot be mapped as
sequences.
E-2
Error Codes and Possible Solutions
Table 3.2
Error
Code
Error Codes
Error Message
Possible Reason(s)
5015
Implicit publisher is needed to create the
Unable to get the implicit Writer. Check that the participant configuration is correct and that there are no
publisher.
previous errors.
5016
It might be due to a memory restriction
(not enough memory available to
Unable to get all the Data
recover the existing Data Writers).
Writers in the given particiUsing the DDS Release Unused Entities
pant.
subVI (in RTI DDS Toolkit for LabVIEW, Tools) might fix this problem.
5017
Unable to create the Data Check that the QoS configuration provided for the Data Writer is correct.
Writer.
5018
Check that Create Writer was successful
and that the reference passed to the Write
Unable to get the QoS
function is the one provided as output
Properties from a Data
from the Create function. It might also be
Writer.
a problem in the QoS setting provided
(use default ones as a safest option).
5019
Additional Information
Review the QoS profile for the Publisher.
Make sure you are selecting the correct
settings (Library::Profile).
You can also use the default QoS setting
by attaching an empty string to the qos
profile pin of the Create Writer subVI.
Review the QoS profile for the Data
Writer.
Make sure you are selecting the correct
settings (Library::Profile).
You can also use the default QoS setting
Check that Create Writer was successful by attaching an empty string to the qos
and that the reference passed to the profile pin of the Create Writer subVI.
Unable to set the QoS Prop- Write/Set_QoS_Setting function is the
erties for a Data Writer.
correct one. It might also be a problem in
the QoS setting provided (use default
ones as a safest option).
5020
Unable to update the numThis might cause a memory leak when
ber of applications using a
releasing the Data Writer.
Data Writer.
5021
Unable to narrow
Dynamic Data Writer.
This is an unexpected error. Contact labview@rti.com or visit our Community
the
Portal at http://community.rti.com to
view current solutions and forum
entries.
5022
Review the QoS profile for the Subscriber.
Implicit subscriber is needed to create
Make sure you are selecting the correct
Unable to get the implicit the Reader. Check that the participant
settings (Library::Profile).
subscriber.
configuration is correct and that there are
You can also use the default QoS setting
no previous errors.
by attaching an empty string to the qos
profile pin of the Create Reader subVI.
5023
It might be due to a memory restriction
(not enough memory available to
Unable to get all the Data
recover the existing Data Writers).
Writers in the given particiUsing the DDS Release Unused Entities
pant.
subVI (in RTI DDS Toolkit for LabVIEW, Tools) might fix this.
E-3
Error Codes and Possible Solutions
Table 3.2
Error
Code
5024
5025
5026
Error Codes
Error Message
Possible Reason(s)
Additional Information
Unable to create the Data Check that the QoS configuration provided for the Data Reader is correct.
Reader.
Review the QoS profile for the Data
Reader).
Unable to get the QoS
Make sure you are selecting the correct
Properties from a Data Check that Create Reader was successful
settings (Library::Profile).
Reader.
and that the reference passed to the Read
You can also use the default QoS setting
function is the correct one. It might also
by attaching an empty string to the qos
be a problem in the QoS setting provided
profile pin of the Create Reader or Create
Unable to set the QoS Prop(use default ones as a safest option).
Writer subVI.
erties for the Data Reader.
5027
Unable to update the numThis might cause a memory leak when
ber of applications using a
releasing the Data Reader.
Data Reader.
5028
This is an unexpected error. Contact labview@rti.com or visit our Community
the
Portal at http://community.rti.com to
view current solutions and forum
entries.
Unable to narrow
Dynamic Data Writer.
It is likely that another instance of LabVIEW is still using that Topic. Close all
LabVIEW instances before trying to
delete it.
5029
Unable to delete a Topic.
5030
It is likely that another instance of LabUnable to delete a Data
VIEW is still using that Data Reader or
Reader (or its contained
its entities. Close all LabVIEW instances
entities).
before trying to delete it.
5031
It is likely that another instance of LabUnable to delete a Data
VIEW is still using that Data Writer or its
Writer (or its contained
entities. Close all LabVIEW instances
entities).
before trying to delete it.
5032
There was a problem when allocating
Unable to initialize the memory. Using the DDS Release Unused
DDS Dynamic Data.
Entities subVI (in RTI DDS Toolkit for
LabVIEW, Tools) might fix this.
5033
There was a problem when allocating
Unable to initialize the memory. Using the DDS Release Unused
Reader Node.
Entities subVI (in RTI DDS Toolkit for
LabVIEW, Tools) might fix this.
5034
Check that the DLL was correctly loaded
Unable to initialize the
(a message can be found in the Debug
DDS Manager.
Window).
5035
Invalid reference to
Reader or Writer Node.
5036
* will return everything.
Unable to read data from Check that the Query Condition is corA regular expression will also work (for
rectly set.
Data Reader.
instance: Text=’hello’).
5037
There was a problem when allocating
memory.
Unable to initialize the
Using the DDS Release Unused Entities
Writer Node.
subVI (in RTI DDS Toolkit for LabVIEW, Tools) might fix this.
a
You can also delete the unused contained entities by using the DDS Release
Unused Entities subVI (in RTI DDS Toolkit for LabVIEW, Tools).
Please use the appropriate Create subVI
to generate a correct reference and con- Pay special attention to the data type.
nect it to the Read/Write subVI.
E-4
Error Codes and Possible Solutions
Table 3.2
Error
Code
Error Codes
Error Message
Possible Reason(s)
Additional Information
Data Writer timed out or ran out of
resources. Using the DDS Release Unused
Entities subVI (in RTI DDS Toolkit for
LabVIEW, Tools) might fix this.
Check that you attached a valid indicator/storage to the write output.
5038
Unable to write data.
5039
There was a problem when allocating
memory.
Unable to initialize the
Using the DDS Release Unused Entities
semaphore for the DLL.
subVI (in RTI DDS Toolkit for LabVIEW, Tools) might fix this.
5040
Unable to create the Query Check that the Query Condition is corA regular expression will also work (for
Condition to filter Read rectly set. To read everything, set it to *
instance: Text=’hello’).
or leave it empty.
subVI.
5041
The type connected to the
Create subVI is not sup- The Getting Started Guide provides more See Appendix C: Supported Data Types
ported in the current ver- information about the supported types. and Corresponding IDL.
sion.
5042
Other applications might be using it.
Unable to unregister the Using the DDS Release Unused Entities
Type Code.
subVI (in RTI DDS Toolkit for LabVIEW, Tools) might fix this.
5043
This error happens if you created and
run the Reader/Writer and then you
The LabVIEW Type changed but wasn't
modified the type connected to the creThe LabVIEW Data Type correctly initialized (using Create subVI).
ate subVI.
connected has changed.
You might need to close the VI and reClose and re-open the VI or use the DDS
open it to removed unused entities.
Release Unused Entities subVI (in RTI
DDS Toolkit for LabVIEW, Tools).
5044
It might be due to a memory restriction
(not enough memory available to
Unable to get all the avail- recover the existing Topics).
able Topics.
Using the DDS Release Unused Entities
subVI (in RTI DDS Toolkit for LabVIEW, Tools) might fix this.
5045
Warning: Unable to delete Other instances of LabVIEW are cur- This is not an error, just a warning. Closone or several DDS Enti- rently using one or several of the DDS ing all running VIs should release all the
ties.
Entities.
remaining DDS Entities.
5046
5047
Unable to get the Topic's
QoS.
Check that the Topic's QoS provided was
correct and that the Topic was initialized
Unable to set the Topic's using the Create Reader or Create Writer
subVI.
QoS.
Review the QoS profile for the Topic.
Make sure you are selecting the correct
settings (Library::Profile).
You can also use the default QoS setting
by attaching an empty string to the qos
profile pin of the Create Reader or Create
Writer subVI.
5048
On LabVIEW RT targets, please verify
the license file under /home/lvuser/rti. For details on the license file, see License
Unable to access library
The RTI DDS Toolkit for LabVIEW Management on LabVIEW RT Targets
handler.
dynamic library was not loaded cor- (Section 1.4.2).
rectly.
5049
Unable to take the sema- Another thread may already be using the
phore
DLL.
E-5
Error Codes and Possible Solutions
Table 3.2
Error
Code
Error Codes
Error Message
Possible Reason(s)
Additional Information
5050
Internal error due to default configuration issues. Contact labview@rti.com or
Unable to recover particivisit our Community Portal at http://
pant's default QoS
community.rti.com to view current solutions and forum entries.
5051
Unable to load QoS profiles
from the embedded configuration or external XML
files
Error in QoS properties. Verify all profiles
loaded
by
the
NDDS_QOS_PROFILES environment
variable.
5052
Incorrect type name.
Usual format is Library::Type. Avoid
using spaces.
5053
Required parameters for Create subVIs:
One of the required paramThese pins are also required for the clusdomain_id, topic_name, type_name,
eters of the subVI is missters even if you use Call Library Funcdata_type; for Read/Write subVIs: ref_in
ing
tion (CLF) calls instead of a subVI.
and data; for Release: ref_in.
5054
Another application has finalized the
Unable to access to the
TypeCode Factory and there was an
Type Code Factory.
error while reinitializing it. Retry.
5055
5056
Make sure you are selecting the correct
settings (Library::Profile).
You can also use the default QoS setting
by attaching an empty string to the qos
profile pin of the Create Reader or Create
Writer subVI.
The cluster used is incompatible. Make
sure all field labels exist and are compatUnable to add a new memible with text-based languages: no See Appendix C: Supported Data Types
ber to the Type Code.
spaces. Make sure all used types are sup- and Corresponding IDL for details on
ported.
the supported types.
Unable to create the Type The attached cluster is incompatible with
Code.
the supported one and cannot be created.
5057
Check that the correct data type is conUnable to set the Dynamic
nected to the subVI (pay special attenData.
tion to Create Reader/Writer ones).
5058
Check that the correct data type is conUnable to get the Dynamic
nected to the subVI (pay special attenData.
tion to Read/Write ones).
5050
There may be an incompatible QoS Policy. Check that the provided profile
Invalid profile provided to
exists. Once created, some QoS settings
the Set QoS subVI.
cannot be modified. Try using that QoS
Policy in the Create subVI.
Review the QoS profile for the Reader/
Writer.
Some QoS setting cannot be applied
once the Reader/Writer is created unless
you completely delete it. Close and
reopen the VI or use the DDS Release
Unused Entities subVI (in RTI DDS Toolkit for LabVIEW, Tools).
5060
Unable to give the semaphore.
This might block another thread from
using the RTI DDS Toolkit for LabVIEW
API.
5061
Another application was already deletUnable to lock/unlock the
ing the Participant.
Participant to create the
Removing unused entities or closing the
Reader.
VIs might fix this problem.
You can also delete the unused contained entities by using the DDS Release
Unused Entities subVI (in RTI DDS Toolkit for LabVIEW Tools).
5062
Reached the maximum Using the DDS Release Unused Entities
number of participants subVI (in RTI DDS Toolkit for LabVIEW, Tools) might fix this.
allowed in the system.
E-6
Error Codes and Possible Solutions
Table 3.2
Error
Code
Error Codes
Error Message
Possible Reason(s)
Additional Information
5063
This is an unexpected error. Contact labview@rti.com or visit our Community
Unable to create the system
Portal at http://community.rti.com to
clock.
view current solutions and forum
entries.
5064
There was a problem when allocating
Unable to create the Type memory.
Support needed to register Using the DDS Release Unused Entities
a type.
subVI (in RTI DDS Toolkit for LabVIEW, Tools) might fix this.
5065
The type name provided is already regisUnable to assign that type tered and used by some entities.
name to the Topic because Using the DDS Release Unused Entities
it is currently in use.
subVI (in RTI DDS Toolkit for LabVIEW, Tools) might fix this.
5066
The current implementation only supThe attached enum is not a
To change the representation, right-click
ports 32-bit enumerators. Change the
32-bit one. Only 32-bit enuin the indicator/control and select Repenumerator representation or use an
merators are supported.
resentation—>U32.
8-bit or 16-bit integer.
5067
Unable to create the key
with the provided string.
Might be a memory allocation problem.
5068
Use the shipped profile 'LabVIEWLiUnable to create Data
brary::ReliableProfile' to use Reliable
Reader with KEEP_ALL
Communication with Shared Readers. If
history kind. Use case not
you need Strict Reliability, use Exclusive
supported.
Readers.
5069
Incompatible
configuration: History depth > 1
needs 'only_new_samples'
flag in the Read subVI to be
'true'.
5070
Unable to extract informaMake sure you are using the cluster 'RTI
tion from the Advanced
DDS Advanced Writer ConfiguraWriter Configuration contion.ctl' contained in LVDDS_Library.
trol.
5071
Unable to extract informaMake sure you are using the cluster 'RTI
tion from the Advanced
DDS Advanced Reader ConfiguraReader Configuration contion.ctl' contained in LVDDS_Library.
trol.
5072
Make sure the size of the Local Logger is
The Local Logger is not
not a negative number.
correctly initialized.
5073
Unable to create a new Make sure there is enough memory to
message into the Local log a new message. You could need to
Logger.
use a lower queue size.
KeyName should be a string containing
the key names separated by semicolons
See Section 4.6 for further details.
(';'). The fields inside a cluster can be provided in the form 'cluster.field'.
The current implementation of a nonexclusive Reader uses 'read' instead of
'take', so strictly reliable communication
is not compatible with non-exclusive
Readers.
Using a depth bigger than 1 for the history property and not setting the
Review the QoS profile for the Data
'only_new_samples' could cause that
Reader.
samples stayed unread. Change the QoS
configuration or set the flag to 'true'.
E-7
Running without an Active Network Interface
Table 3.2
Error
Code
Error Codes
Error Message
Possible Reason(s)
5074
Check that the Distributed Logger
Queue Size is a positive number and the
Unable to create DistribQoS
setting
format
is
correct
uted Logger.
(Library::Profile), the XML file exists,
and it contains a correct configuration.
5075
Unable to delete Distrib- Make sure Distributed Logger has not
uted Logger.
been previously deleted.
E.3
Additional Information
Running without an Active Network Interface
To use RTI DDS Toolkit for LabVIEW on a computer that does not have an active network interface,
you have two choices:
❏ Change the QoS profile to use only the Shared Memory transport. As described in the RTI
Connext DDS Core Libraries User’s Manual (see the chapter on Configuring QoS with XML), you
need to set up this QoS properties in all your profiles:
<participant_qos>
<transport_builtin>
<mask>SHMEM</mask>
</transport_builtin>
<discovery>
<initial_peers>
<element>builtin.shmem://</element>
</initial_peers>
</discovery>
</participant_qos>
❏ Another option is to install the Microsoft Loopback Adapter, which simulates the existence of a network interface. For an example on how to install the Loopback Adapter for
Windows XP, see http://support.microsoft.com/kb/839013.
E.4
Error Installing RTI DDS Toolkit for LabVIEW RT Support
If the RTI DDS Toolkit for LabVIEW Real-Time Support Files installation has not completed successfully, make sure the VI Package Manager has been run as Administrator.
E-8