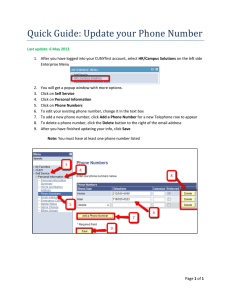OASIS Master Schedule Maintenance Quick Reference Guide
advertisement

OASIS Master Schedule Maintenance Quick Reference Guide About This Guide The Online Administrative Student Information System (OASIS) provides a central location for viewing and updating student administrative data online. Using the Master Schedule Maintenance module, secondary schools can manage class and scheduling information for their school for the current school year, including adding class sections, assigning and reassigning teachers to classes, and assigning classroom support staff to classes. Primary users of the Master Schedule Maintenance module are secondary school master schedulers. For detailed information about performing basic functions in OASIS such as logging in and logging out, searching for student records, and managing search results, refer to the Online Administrative Student Information System (OASIS) Basics Quick Reference Guide, which is posted on the MCPS Technical Help Desk website. View the Teacher List and Class Assignments The Teacher List is shown when you open the Master Schedule Maintenance module. It is an alphabetical list of staff at your school who are available for class assignment. You also can open the Teacher List page by selecting Teacher/Counselor Mnt. on the Master Schedule Mnt. menu. Teachers are automatically placed on the Teacher List based on their HR assignment. Teachers leaving an assignment in your school remain on this list until all of their classes are reassigned to valid teachers. Open the Master Schedule Maintenance Module To open the Master Schedule Maintenance module, follow the steps below. To open the Master Schedule Maintenance Module: 1. Log in to OASIS. To view a teacher’s class assignments, click the View Sections link for that teacher. 2. At the top of the page in the tab bar, hover your mouse over SCHEDULING to display a menu. 3. On the menu, select Master Schedule Mnt. Master Schedule Maintenance menu options List of teaching and support staff at your school Master Schedule Mnt. menu options are displayed on the left of the page. Initially on the right is a list of teaching and selected support staff at your school. View Teacher and Class Lists On the left of the page on the Master Schedule Mnt. menu, you can select options to view, for your school, a list of teaching and selected support staff; teacher class assignments; and a list of classes for a course, organized by section. Office of the Chief Technology Officer On the Class List By Teacher page, the teacher type indicates how the staff member was assigned to the class, not the staff member’s HR job code: • PT = primary teacher • CT = co-teacher • SS = support staff Primary teachers and co-teachers have full access to the electronic gradebook and to attendance. Support staff do not. View a Class List By Sections Follow the instructions below to view a list of classes for a course in your school, organized by section. Version 2, July 2016 To view a class list by sections: 1. On the Master Schedule Mnt. menu, select Class Info Mnt. 2. On the Class List By Section page, select a course and optionally a section. 3. Click the Get Classes button to display the class list. for all courses, schools for restricted courses, and a yearly course change log. Course Term Code—Use only valid terms for courses in your school. High schools use year only for homeroom, counselor, and English for Speakers of Other Languages (ESOL) Screening. All others are semester courses. Middle schools may use year, semester, and quarter for regular courses based on guidelines developed by the Office of Curriculum and Instructional Programs (OCIP); non-standard terms for rotation courses; and trimester (TR) for some elective courses. Level—Positions five and six in the class code, referred to as the level code, are used to designate countywide categories and other local school groupings. Individual schools can use the range of numbers in the fifth and sixth positions shown in the list of level codes in this guide. Manage Classes This section explains how to add a class section, update and delete a class section, move a class, and combine classes. Consult the Additional Information section of this guide for reference information for maintaining the master schedule for your school. Add a Class Section Below are instructions for adding a class section for your school. To add a class section: 1. On the Master Schedule Mnt. menu, select Add New Class/Section. To calculate class size and to accurately assess the need for teacher allocations, all classes that are held at a location other than the home school must be coded with 98 or 99 in the fifth and sixth positions of the course number, and the Room field of the master schedule must contain an appropriate code to represent the location where the class is held. For a list of valid location codes, refer to the standard MCPS high school/other school codes in this guide. Section—For regular and homeroom classes, section numbers must be 2-digit numbers ranging from 01 to 99. If you have more than 99 homeroom sections, contact the central office scheduling team for approval to use additional sections A0 to A9, B0 to B9, C0 to C9, D0 to D9, and E0 to E9. Teacher—Select from a list of staff at your school who are available for class assignment. Teachers are automatically placed on the list based on their HR assignment. For classes not taught at your school, select the following: • If your school will enter the grades and attendance, select a staff member at your school. • If another school will enter the grades and attendance, select Teacher-99. 2. On the Class Data Entry page, provide the information requested: Attending School—This is the school where the course is taught or the school that is responsible for course oversight and grade entry, which may or may not be the same school. The default is the home school, which you can change to cross schedule a class to another MCPS school. Course—Available for selection in this field are only courses approved for the attending school. These courses are from the lists of valid MCPS courses, which are posted on the scheduling collaboration site and in Outlook in Public Folders > All Public Folders > Conferences > Management Functions > Scheduling in either the HS Scheduling (high school) or MS Scheduling (middle school) folder. Course lists include those OASIS Master Schedule Maintenance Quick Reference Guide Room—For classes within the home school, indicate in this field the room number where the class will be taught. For classes taken outside of the home school, indicate the class location using the standard MCPS high school/other school codes in this guide. Following are additional guidelines: • Courses in the fire science program held at the Fire & Rescue Training Academy should be coded according to the supervising school. • Courses in the Medical Careers Program often are held at area hospitals and should be coded according to their sponsoring school. • For college classes taught in the building, use the appropriate room number. For college classes taught at an offsite location, use level 98 or 99 and the appropriate college code. Class Capacity—Select the maximum number of students permitted in a class. 2 Period—Select the period during which the class is taught. Standard periods are 01 to 07. Additional periods may be used for High School Plus classes in high school and for teams in middle schools, although there is room for variance in individual schools. With advance approval, a school may choose to schedule their school as an “A/B” day school and use the periods 1A to 4A and 1B to 4B. To select multiple periods for a class, hold down the Ctrl key while clicking each period. 3. Do one of the following: • To save your changes and exit the Class Data Entry page, click the Save button. • To save your changes then add another class section, click the Save & Add Another button. Update a Class Section Below are instructions for changing the attending school, room, class capacity, and period for a class section. If you are changing the attending school, you must first remove all students from the class section using the OASIS Secondary Drop Add module. Doing so will delete their attendance and marks for that section. Therefore, before removing the students, make sure that you have a copy of this information so that you can restore it after you change the attending school. To update a class section: 1. On the Master Schedule Mnt. menu, select Class Info Mnt., and follow the instructions in View a Class List By Sections to display the section you want to update. 2. On the Class List By Section page, click the Update link for the section. 3. On the Class Data Entry page, change any of the editable fields: Room, Class Capacity, and Period. If you are changing the attending school and have removed all of the students from the class, the Attending School field also will be editable. To select multiple periods for a class, hold down the Ctrl key while clicking each period. 4. To save your changes, click the Update button. Delete a Class Section Delete a class section only if the class was never taught. It is best to delete a class in the summer or before the start of the semester or class. Deleted classes are removed from teacher and student schedules. For student schedules, any attendance and grades also are deleted. Therefore, the class is not included on report cards and transcripts, and the students are inactivated in the electronic gradebook for the class. If you accidentally delete a class and need to restore it, create a new class with the same 8-digit course code and term. Add each student to the course with their original start date. Ask the registrar or guidance secretary to re-enter marking period grades and the teacher to re-enter attendance. If you want to move students from a class section to another existing class section of the same course, you combine the classes. To delete a class section: 1. On the Master Schedule Mnt. menu, select Class Info Mnt., and follow the instructions in View a Class List By Sections to display the section you want to delete. 2. On the Class List By Section page, click the Delete link for the section. A message will be displayed asking you to confirm the deletion. 3. On the message, click the OK button. Move a Class (Change Course, Level, or Section) Moving a class allows you to change its course, level, or section, thereby changing its 8-digit course code to a new 8-digit course code in the master schedule, teacher’s schedule, and students’ schedules. Other information about the class remains unchanged such as room, class capacity, teacher, students, term, and period. You can move a class only before the 25th day of the current semester. However, any attendance is deleted, so you should print attendance information before moving a class. Grades in the electronic gradebook remain with the original class, unless the teacher manually moves them. OASIS Master Schedule Maintenance Quick Reference Guide 3 You cannot move another class into an existing class. To do this, you must combine classes. the current semester.) The Combine Class page opens showing, at the top of the page, current class information. To move a class: 1. On the Master Schedule Mnt. menu, select Class Info Mnt., and follow the instructions in View a Class List By Sections to display the section you want to move. 2. On the Class List By Section page, click the Move Class link for the section. (This link is active only before the 25th day of the current semester.) 3. On the Combine Class page in the Level/Section/Period/Class Cap/Actual Size field, select the receiving class. The combined class size must not exceed the class capacity of the receiving class (Max Stud. value on the Class List by Section page). Class capacity can be changed by updating the class section. 4. In the As Of Date field, select the effective date for combining the classes. 5. To save your changes, click the Save button. 3. On the Move Class page, make your changes. You can change any or all parts of the class code—different 4-digit course code; or different level, different section, or both—to create the new class with a new 8-digit class code. For example, you could move an entire class from a regular to an honors level course. 4. To save your changes, click the Save button. Combine Classes Combining classes moves students from one existing class into another existing class. You can combine a class only before the 25th day of the current semester, and both classes must have the same 4-digit MCPS course code. This action changes only the level, section, or both (last 4 digits of the course code). Attendance remains with the first class but can be retrieved. Grades in the electronic gradebook remain with the original class, unless moved manually. Change Teacher Assignments You can change the teacher for a class by reassigning a section of a class to another teacher or all of a teacher’s classes to another teacher. Reassign a Class Section to Another Teacher Below are instructions for reassigning a section of a primary teacher’s class to another teacher. To reassign a class section to another teacher: 1. On the Master Schedule Mnt. menu, select Teacher/Counselor Mnt., and follow the instructions in View the Teacher List and Class Assignments to display the class section you want to reassign. To combine classes: 1. On the Master Schedule Mnt. menu, select Class Info Mnt., and follow the instructions in View a Class List By Sections to display the section you want to combine into another section. Only class sections without a date in the Teacher End Date field can be reassigned. 2. On the Class List By Teacher page, click the Reassign Teacher link for the section to reassign. 2. On the Class List By Section page, click the Combine Class link for the section. (This link is active only before the 25th day of OASIS Master Schedule Maintenance Quick Reference Guide The Reassign Teacher link is active only for primary teachers, not for co-teacher or classroom support staff. To 4 change class assignments for co-teachers and support staff, refer to Manage Classroom Support Staff. • Only OASIS users with Master Scheduler access can assign support staff and view the related reports. • Every class must have a primary teacher. Support staff are optional. • Multiple support staff can be assigned to a class. • If a primary teacher is on long-term leave, you must assign a different primary teacher, not rely on the secondary teacher. (You can end the co-teacher assignment and make that teacher the primary teacher.) 3. On the Reassign Teacher page in the New Teacher field, select the name of the teacher to whom the class section will be reassigned. 4. In the As Of Date field, select the effective date of the teacher reassignment. 5. To save your changes, click the Save button. Reassign a Teacher’s Classes to Another Teacher You can reassign all of a teacher’s classes to another teacher, but only in the summer before classes begin. To reassign a teacher’s classes to another teacher: 1. On the Master Schedule Mnt. menu, select Teacher/Counselor Mnt. 2. On the Teacher List page, find the teacher whose classes you want to reassign, and click the Reassign All Sections link for that teacher. (This link is active only in the summer before classes begin.) 3. On the Reassign All Sections page in the New Teacher field, select the teacher to whom the classes will be reassigned. The selection list includes temporary placeholder names starting with “A –,” for the number of teachers expected to be newly assigned to the school. 4. Leave the As Of Date field blank. After you save the new teacher assignment, this date automatically changes to the first day of the term for the classes. 5. To save your changes, click the Save button. Manage Classroom Support Staff This section explains how to assign classroom support staff to a class so that you can track and report on them. Keep in mind the following: OASIS Master Schedule Maintenance Quick Reference Guide • If you move a class (change its course, level or section), the support staff move with the class. • If you combine a class with support staff into another existing class, the support staff do not move with the students. You must add the support staff to the receiving class, if desired. • Deleting a class automatically deletes all support staff assignments to that class. Assign Support Staff to a Class To track and report on classroom support staff, you must assign them to a class. To assign support staff to a class: 1. On the Master Schedule Mtn. menu, select Classroom Support Mnt. 2. On the Classroom Support Maintenance - Class List By Section page, select the course and level/section to which you want to assign support staff. 3. Click the Get Classes button. Details about the selected class are displayed. 4. Provide the information requested, keeping in mind the following: • New Classroom Support—Available for selection are certified and non-certified teaching staff and selected support staff at your school. • Begin Date—This date must be a valid school day. • Support Type—These selections indicate support staff’s access to the electronic gradebook and to attendance. Co5 Teacher provides full gradebook and attendance access. Support does not. 5. To save your changes, click the Save button. View Support Staff Assigned to a Class Follow the steps below to view details about support staff who are assigned to a class. To view support staff assigned to a class: 1. On the Master Schedule Mtn. menu, select Classroom Support Mnt. 2. In the list at the bottom of the page, click the Update link. The middle section of the page refreshes to show details about that staff member. 2. On the Classroom Support Maintenance - Class List By Section page, select the course and level/section you want to view. 3. Click the Get Classes button to list that class. 3. Make any or all of the following assignment updates: change the begin date, enter or change the end date, or change the support type. 4. Click the Assign link. The Assign Classroom Support page opens listing, at the bottom of the page, any support staff who are assigned to the selected class. 4. To save your changes, click the Save button. Delete Support Staff Assigned to a Class Below are instructions for removing the class assignment of classroom support staff. Do this only if a member of the support staff never actually supported the class. If the staff member did support the class, update the support staff assignment and enter an end date to inactivate the assignment instead of deleting it. To delete support staff assigned to a class: 1. On the Master Schedule Mtn. menu, select Classroom Support Mnt., and follow the instructions in View Support Staff Assigned to a Class to list the member of the support staff whose class assignment you want to remove. Update Support Staff Assignments For support staff who are assigned to a class, you can change the begin date of the assignment, enter or change the end date of the assignment, and change the support type. To update support staff assignments: 1. On the Master Schedule Mtn. menu, select Classroom Support Mnt., and follow the instructions in View Support Staff Assigned to a Class to list the member of the support staff whose details you want to update. OASIS Master Schedule Maintenance Quick Reference Guide 2. In the list at the bottom of the page, click the Delete link for that staff member. A message will be displayed asking you to confirm the deletion. 6 3. On the message, click the OK button. View Classroom Support Maintenance Reports Two classroom support maintenance reports are available: the Classes with Classroom Support Report and the Available Teachers by Period Report. When displayed, each report has a toolbar for performing the actions explained below. Navigate Action Navigate View the Classes with Classroom Support Report This report shows details about classes at a school with classroom support staff assigned to them. To view the Classes with Classroom Support Report: 1. On the Master Schedule Mtn. menu, select Classroom Support Mnt. Export Description Go to the first page. Go to the previous page. Go to a specific page. Go to the next page. 2. On the Classroom Support Maintenance - Class List By Section page under Reports, click the Classes with Classroom Support Report link. A report viewer opens with your school selected. Go to the last page. Export Select a format for the report (most likely Acrobat (PDF) file or Excel), then click the Export link. You can then either save the file to a location of your choice or open the file. When the file is open, you can print the report in the selected format. View the Available Teachers by Period Report 3. In the report viewer, click the View Report button. The report is displayed, as shown below. 4. Click the View Report button. The report is displayed. This report shows teachers who are available for class assignment for a selected period during each term in the current school year. To view the Available Teachers by Period Report: 1. On the Master Schedule Mtn. menu, select Classroom Support Mnt. 2. On the Classroom Support Maintenance - Class List By Section page under Reports, click the Available Teachers by Period Report link. A report viewer opens with your school selected. 3. In the report viewer, select a period. OASIS Master Schedule Maintenance Quick Reference Guide In the report, an A in a term column (Q1, Q2, Q3, Q4, S1, S2, YR) indicates that the teacher may be available to teach a class that term. A blank indicates that the teacher is teaching a class that term. To determine if a teacher is available for class assignment, be sure to look at all terms for the period, as some terms overlap. If there is an A in all columns for a teacher, that teacher is definitely available all terms for that period. The following table shows how to determine if a teacher is available for class assignment for the selected period. 7 Determining Teacher Availability for Class Assignment Q1 Q2 Q3 Q4 A A A A A A A A A A S1 S2 A A A A A A A A A A A A A A A A A A A A A A YR Available for the selected period? A Teaching S1 and S2 classes. Not available any term. A Teaching Q1, Q2, Q3, and Q4 classes. Not available any term. Teaching a year-long class. Not available any term. A Teaching S1, Q3, and Q4 classes. Not available any term. A Teaching Q1, Q2, and S2 classes. Not available any term. A Available all terms. A Teaching an S2 class. Available S1, Q1, and Q2. A Teaching Q1, Q2, and Q3 classes. Available Q4. Additional Information Term Code Valid Term Codes for Secondary Schools 01, 02, 03, 04, 05 In this section is reference information for maintaining the master schedule for your school. Term codes indicate the duration of secondary school courses for the school year. Term Code YR Description Year-long courses. One course cycle of 36 weeks each. Used in high schools for homeroom, counselor, and ESOL Screening only. Used in middle schools for any year-long middle school course, including homeroom and counselor. Not to be used for high school courses taught in middle school or for cross scheduled courses. S1, S2 Semester courses. Two course cycles of 18 weeks each, totaling 36 weeks. Used for all regular high school courses and some middle school courses. TR1, TR2, TR3 Trimester courses. Three course cycles of 12 weeks each, totaling 36 weeks. Used only by middle schools for some elective courses. Q1, Q2, Q3, Q4 Quarter courses. Four course cycles of 9 weeks each, totaling 36 weeks. Used only by middle schools for physical education, health, and rotation classes. T1, T2, T3 Twelve-week non-standard courses. Three course cycles of 12 weeks each, totaling 36 weeks. Used only by middle schools for rotation classes. M1, M2, M3, M4, M5, M6 Six-week non-standard courses. Six course cycles of 6 weeks each, totaling 36 weeks. Rarely used only by middle schools for rotation classes. The central office scheduling team must be notified if adding this type of term to a school’s master schedule for the first time in the school year. OASIS Master Schedule Maintenance Quick Reference Guide Description Seven-week non-standard courses. Five course cycles of 7 weeks each, totaling 35 weeks. (Each course gets an extra day, or one rotation gets an extra week.) Rarely used only by middle schools for rotation classes. The central office scheduling team must be notified if adding this type of term to a school’s master schedule for the first time in the school year. Level Codes Positions five and six in the class code, referred to as the level code, are used to designate countywide categories and other local school groupings. Level Code Description 11 to 18, 21 to 28 Other Semester and period indicators for Travel and Abbreviated Schedule courses 30 to 39 Other School use such as special programs or groupings, and for middle school PE classes 40 to 42 Other ESOL 86 High School Plus High School Plus classes 89 Online Online courses scheduled during the student’s school day 90 to 97 Special Education Recommended usage: Inclusion (90 to 92): Special education inclusion classes Self-contained (93 to 97): Any selfcontained special education classes 98 to 99 Out of Building Cross scheduled anchor courses and courses where students leave their home school to attend at another location 8 Standard MCPS High School/Other School Codes Use these codes in the Room field of a master schedule to indicate the high school or other locations where classes with level codes 98 and 99 are taught. Code Location AEHS Albert Einstein HS BCC Bethesda-Chevy Chase HS CHS Clarksburg HS DHS Damascus HS GHS Gaithersburg HS JBHS James Hubert Blake HS JKHS John F. Kennedy HS MBHS Montgomery Blair HS MC Montgomery College NHS Northwood HS NWHS Northwest HS OC Other college OUT Other non-MCPS school, non-college location PBHS Paint Branch HS PHS Poolesville HS QOHS Quince Orchard HS RHS Rockville HS RMHS Richard Montgomery HS SBHS Springbrook HS SHS Sherwood HS SVHS Seneca Valley HS TEHS Thomas Edison HS of Tech TWHS Thomas S. Wootton HS UMD University of MD WCHS Winston Churchill HS WHHS Wheaton HS WJHS Walter Johnson HS WMHS Watkins Mill HS WWHS Walt Whitman HS ZMHS Col. Zadok Magruder HS Valid Section Numbers For regular and homeroom classes, section numbers must be 2-digit numbers ranging from 01 to 99. If you have more than 99 homeroom sections, contact the central office scheduling team for approval to use additional sections A0 to A9, B0 to B9, C0 to C9, D0 to D9, and E0 to E9. Valid Section Numbers Classes 01 to 99 All classes. 01 to 99, A0 to A9, B0 to B9, C0 to C9, D0 to D9, E0 to E9 Homerooms. Regular classes with sections starting with a letter will not show up on schedule cards. OASIS Master Schedule Maintenance Quick Reference Guide Approved Course List Column Headers Below are descriptions of the column headers in the approved current course list for your school. This list—an Excel document—is posted on the scheduling collaboration site and in Outlook in Public Folders > All Public Folders > Conferences > Management Functions > Scheduling in either the HS Scheduling (high school) or MS Scheduling (middle school) folder. Column Header Description CRS_ID Valid 4-digt course code assigned to the course. TITLE Sixteen-character short name of the course that appears on report cards and on student schedules. CREDIT Credit value assigned to the course. LVL School level that can offer the course: • HS = high school. • MS = middle school. • M/H = both high school and middle school. STATUS Schools at the designated school level that OCIP has authorized to offer the course: • Active—All schools that are at the designated school level can offer the course. • Restricted—Only schools authorized by OCIP can offer the course. • Pilot—These are courses that are being offered for the first time and are generally available only to specific schools during the pilot phase. • Future—These are courses that will be made available in a future school year. HON Indicates if the course is considered gifted and talented (GT) (middle school only), honors, or advanced level for calculating grade point average. CM Indicates if the course counts toward the Certificate of Merit. Y = yes, N = no. RQA Indicates if a quarterly assessment is required for final grade calculation. Y = yes, N = no. SUB_CAT Subject category assigned to the course. For high schools, the subject category is used to determine attainment of graduation requirements. 9 Column Header Description RPT Number of times a course can be taken for graduation credit: • U = unlimited number of repeats for subject credit. • X = unlimited number of repeats for elective credit. • 0 = no repeats allowed. • 1 to 9 = specific number of repeats allowed. CDev • Y = part of a career development pathway. • N = not part of a career development pathway. SUB_GRP General subject group used to identify subgroups of courses such as special education and ESOL. SPEC_CD Indicates if the course meets any specific mandated graduation requirements, such as biology, physical science, NSL (national, state, and local) government, U.S. history, world history, algebra or geometry, or regular tech requirement. ADV_CD Indicates if the course counts toward an optional graduation requirement for the subject category assigned to the course, such as advanced technology. SSL Indicates the number of student service learning hours awarded for the course if the student passes the course. RC Indicates if the course shows on the report card. Y = yes, N = no. ACAD Academic course indicator. If the indicator is No, then a grade is not required (although it may be entered). HQT_Title Indicates the Highly Qualified Teacher state subject code title. HSA_Course_Type Indicates the HSA test course type: • HA = Algebra. • HB = Biology. • HE = English. • HG = NSL Government. OASIS Master Schedule Maintenance Quick Reference Guide 10