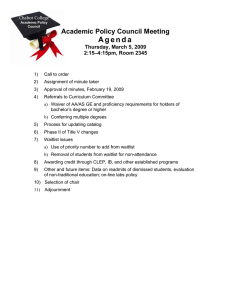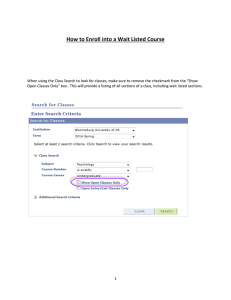How to Enroll and Waitlist in Instructor Led Training (ILT)
advertisement

How to Approve/Deny an External Training Item Completion Request (Manager) How to Enroll and Waitlist in Instructor Led Training (ILT) Introduction Courses in the CNM Talent Management system are available in multiple formats. This job aid will show step by step process to enroll in an ILT. This job aid will also address waitlist options. Definition: Instructor Lead Training ILT is any type of training that is led by an instructor. This type of learning object (LO) is first built in system as an event, and then the specific instances of the event (called sessions) are scheduled. Definition: Event Events are ILT courses. There are typically many instances of one course held at different times and locations by different instructors, every event can occur at a variety of times and places. In the system, these scheduled instances of an event are referred to as sessions. Definition: Session A session is a specific scheduled instance of an ILT event. There may be a session that occurs once a month and sessions can also have multiple parts if the session occurs across multiple days. Step by Step: Enroll Step: 1 Action: Log on to the CNM Talent Management System via myCNM portal. 2 Select Browse for Training from the Employee Learning drop down tab on the menu across the top of the screen. 3 On the Browse for Training screen, select the Type of training for Event. Page 1|5 4 Scroll the list of available Events to select the appropriate training. Click on the title of the course and the Training Details screen will appear. 5 The Training Details screen will list information including the description, special instructions, target audience, etc. To add the Event to your transcript, scroll to the bottom of the screen and click on the Request button on the right hand side. There may be multiple dates/sessions available. 6 Note: The system will allow a Waitlist option if class is full. For more information on wait lists, refer to Waitlist step by step further in this document. Upon selection, the Transcript page will open. The newly added Event will be listed. Note: If you are already registered for the Event, you will have the Session listed on your Transcript page. 7 The course will be listed on the Transcript until the session date/time has passed. In the event an evaluation is required, a notification will appear on your Action Items on the Welcome Page. 8 Upon final completion, the course will move to the Completed tab on the transcript page. Page 2|5 Waitlist After completing Step 5 above in the Enroll step by step, the user may attempt to select a session and encounter a full class. The steps below outline how to request Waitlist. Step Action: 1 Upon selecting the session date, the follow message will appear: 2 To become waitlisted, select Yes. To cancel this request, select No and search for other dates/times available. 3 Upon selecting Yes, the Transcript page will show the status of Waitlisted. 4 The system will generate an automatic email message to confirm your status. In addition, the Waitlist status can be verified by using the Events Calendar functionality. To confirm the Waitlist via the Events Calendar, move the cursor to the Employee Learning Tab, then select Events Calendar. 5 Page 3|5 6 Choose the calendar month of the session, then select My Events. 7 The Filters selection tool will appear on the left hand of the screen with different colors representing the different statuses. If Waitlisted is unchecked, check the box to have the status on the appear on the calendar 8 The calendar will display the class and the status will be color coded matching the filter 9 As openings become available, the system will automatically notify the user to register for opening. All waitlisted users will be notified simulataneously, and registration will be on a first come, first served basis. If no openings become available, the user will need to search additional sessions and register and/or select “notify when new sessions become available.” 10 Page 4|5 For additional assistance, the following job aids are available: Browse for Training How to Archive Training If you have questions regarding Training, contact the Employee Training at 224-4600 or by e-mail at Employeetraining@cnm.edu. Page 5|5