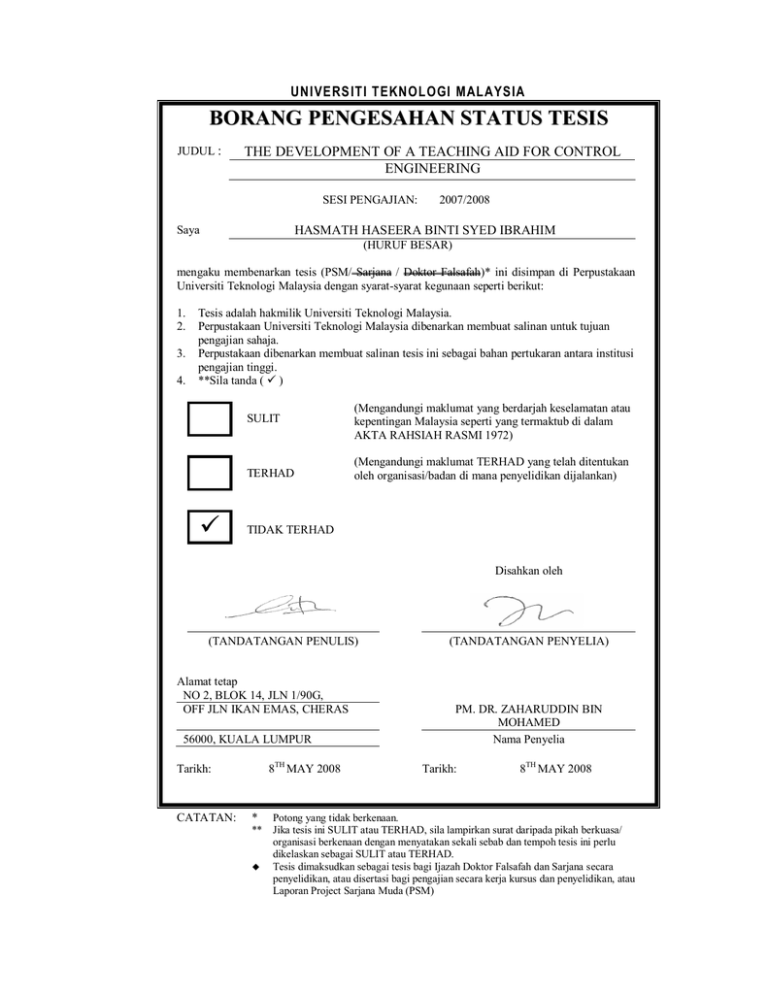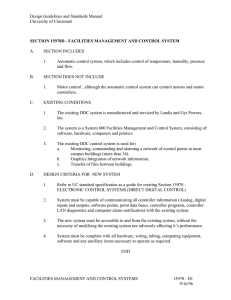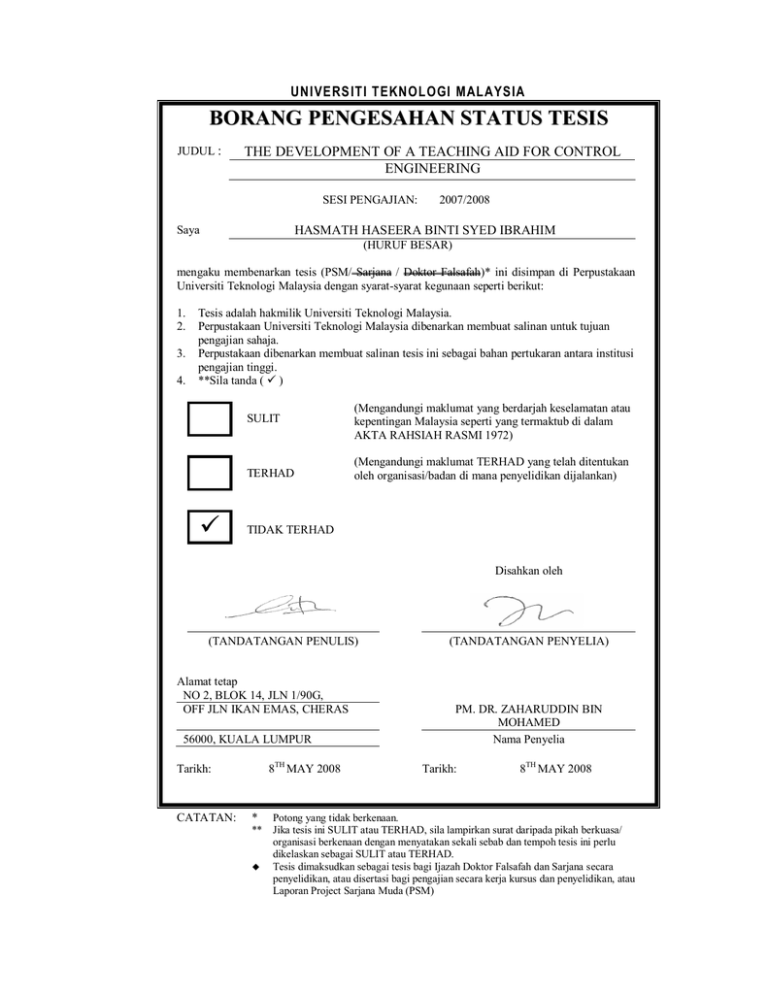
UNIVERS ITI TEKNOLOGI MALAYSIA
BORANG PENGESAHAN STATUS TESIS
JUDUL :
THE DEVELOPMENT OF A TEACHING AID FOR CONTROL
ENGINEERING
SESI PENGAJIAN:
Saya
2007/2008
HASMATH HASEERA BINTI SYED IBRAHIM
(HURUF BESAR)
mengaku membenarkan tesis (PSM/ Sarjana / Doktor Falsafah)* ini disimpan di Perpustakaan
Universiti Teknologi Malaysia dengan syarat-syarat kegunaan seperti berikut:
1.
2.
3.
4.
Tesis adalah hakmilik Universiti Teknologi Malaysia.
Perpustakaan Universiti Teknologi Malaysia dibenarkan membuat salinan untuk tujuan
pengajian sahaja.
Perpustakaan dibenarkan membuat salinan tesis ini sebagai bahan pertukaran antara institusi
pengajian tinggi.
**Sila tanda ( )
SULIT
(Mengandungi maklumat yang berdarjah keselamatan atau
kepentingan Malaysia seperti yang termaktub di dalam
AKTA RAHSIAH RASMI 1972)
TERHAD
(Mengandungi maklumat TERHAD yang telah ditentukan
oleh organisasi/badan di mana penyelidikan dijalankan)
TIDAK TERHAD
Disahkan oleh
(TANDATANGAN PENULIS)
Alamat tetap
NO 2, BLOK 14, JLN 1/90G,
OFF JLN IKAN EMAS, CHERAS
56000, KUALA LUMPUR
8TH MAY 2008
Tarikh:
CATATAN:
*
(TANDATANGAN PENYELIA)
PM. DR. ZAHARUDDIN BIN
MOHAMED
Nama Penyelia
Tarikh:
8TH MAY 2008
Potong yang tidak berkenaan.
** Jika tesis ini SULIT atau TERHAD, sila lampirkan surat daripada pikah berkuasa/
organisasi berkenaan dengan menyatakan sekali sebab dan tempoh tesis ini perlu
dikelaskan sebagai SULIT atau TERHAD.
Tesis dimaksudkan sebagai tesis bagi Ijazah Doktor Falsafah dan Sarjana secara
penyelidikan, atau disertasi bagi pengajian secara kerja kursus dan penyelidikan, atau
Laporan Project Sarjana Muda (PSM)
“I hereby declare that I have read this thesis and in
my opinion this thesis is sufficient in terms of scope and quality for the
award of the degree of Bachelor of Electrical Engineering (Mechatronic)
Signature
Name of Supervisor
Date
:
:
:
.
PM. DR. Zaharuddin bin Mohamed
8TH MAY 2008
THE DEVELOPMENT OF A TEACHING AID FOR
CONTROL ENGINEERING
HASMATH HASEERA BINTI SYED IBRAHIM
A thesis submitted in fulfillment of the
requirement for the award of the degree of
Bachelor of Electrical Engineering (Mechatronic)
Faculty of Electrical Engineering
Universiti Teknologi Malaysia
MAY 2008
ii
I declare that this thesis entitled “The Development of a Teaching Aid for Control
Engineering” is the results of my own research except as cited in the references. The
thesis has not been accepted for any degree and is not concurrently submitted in
candidature of any other degree.
Signature
:
……………………………………
Name
:
HASMATH HASEERA BINTI SYED
IBRAHIM
Date
:
8 TH MAY 2008
iii
In memory of my beloved mother for her never-ending love and support
iv
ACKNOWLEDGEMENT
In the name of Allah, Most Gracious, Most Compassionate. All praise is due
to Him, The Lord of the Universe.
First of all, I would like to express my highest gratitude to PM. Dr.
Zaharuddin Bin Mohamed, the project supervisor for all of the helpful guidance and
advice. It was indeed very important for the development of this project.
My deepest appreciation goes to my family and friends, for their
encouragement and support which had gained my confidence in completing this
project successfully.
A special thanks to the technicians at Robotic Lab and Control Lab for their
assistance in getting all the apparatus and equipment needed for this project.
Last but not least, I would like to thank to everyone whom had helped in the
making of this project. Thank you…
v
ABSTRAK
Kejuruteraan Sistem Kawalan merupakan salah satu bidang kejuruteraan
yang penting pada masa kini. Setiap bakal jurutera perlulah dilengkapi dengan ilmu
pengetahuan yang mendalam mengenai bidang ini. Projek ini dibangunkan untuk
kemudahan pelajar kejuruteraan. Alat Bantu Belajar Sistem Kawalan ini sebenarnya
merupakan adaptasi sistem kawalan yang mudah. Dalam projek ini, kawalan masa
nyata bagi DC Servo dilakukan. Ianya melibatkan dua elemen yang berbeza iaitu
perisian komputer dan perkakasan sebenar. Komunikasi antara dua sistem ini
dilakukan melalui alat perolehan data. Pengawal yang dibangunkan adalah Pengawal
Berkadaran (P), Pengawal Pembeza-Berkadaran (PD), Pengawal PengamirBerkadaran (PI) dan Pengawal Pengamir-Pembeza-Berkadaran (PID). Setiap
pengawal ini mempunyai keberkesanan yang tersendiri dalam memperolehi
sambutan keluaran sistem.
vi
ABSTRACT
Control System Engineering is one of the important branches of engineering
nowadays. Every future engineer should be well occupied with an in-depth
knowledge about control system theory. This project is developed for the benefit of
the engineering students. The Teaching Aid for Control is actually an adaptation of a
simple control system. In this project, a real-time control of a DC motor is
considered. It involves two different elements, which are the software and hardware.
The communication of both elements is via a data acquisition card. The developed
controllers are Proportional Controller (P), Proportional-Derivative Controller (PD),
Proportional-Integral (PI) and Proportional-Integral-Derivative Controller (PID).
Each of these controllers has its own attribute toward the effectiveness of the system
response.
vii
TABLE OF CONTENTS
CHAPTER
TITLE
PAGE
TITLE PAGE
i
DECLARATION
ii
DEDICATION
iii
ACKNOWLEDGEMENT
iv
ABSTRAK
v
ABSTRACT
vi
TABLE OF CONTENTS
vii
LIST OF TABLES
xi
LIST OF FIGURES
xii
LIST OF SYMBOL/ABBREVIATION/NOTATION/TERMINOLOGYxiv
LIST OF APPENDICES
1
2
xvi
INTRODUCTION
1
1.1
Background of the Project
1
1.2
Objective of the Project
4
1.3
Scope of the Project
4
1.3.1
The Hardware Development
4
1.3.2
The Software Development
4
1.3.3
The Interfacing
5
LITERATURE REVIEW
6
2.1
6
Previous Researches
viii
2.1.1
The Development of an Undergraduate Laboratory Course in
Control System
2.1.2
2.2
2.3
2.4
2.5
2.6
A Real-Time for Teaching Power System Control Design
6
8
Control System Theory
8
2.2.1
The Control System Characteristics
9
2.2.1.1
Input and Output
9
2.2.1.2
Closed Loop System
9
2.2.1.3
Analysis and Design Objectives
10
2.2.1.3.1
Transient Response
10
2.2.1.3.2
Steady-State Response
10
2.2.1.3.3
Stability
10
Controllers
11
2.3.1
The Proportional Controller (P)
11
2.3.2
The Proportional-Derivative Controller (PD)
12
2.3.3
The Proportional-Integral Controller (PI)
12
2.3.4
The Proportional-Integral-Derivative Controller (PID)
13
Hardware
14
2.4.1
CE 110 Servo Motor Trainer
14
2.4.2
The Mathematical Modeling of Servo Motor
15
2.4.2.1
Servo Control System
15
2.4.2.2
The Actuator and Speed Sensor Characteristics 18
2.4.2.3
The Motor Transfer Function
20
2.4.2.4
The Angular Speed Control
21
2.4.2.5
The Angular Position Control
21
Software
22
2.5.1
MATLAB SIMULINK
22
2.5.2
MATLAB GUIDE
23
2.5.3
MATLAB REAL-TIME WINDOWS TARGET
23
2.5.4
MATLAB SISO Design Tool
24
Interfacing
25
2.6.1
25
PCL 818 Data Acquisition Card
ix
3
METHODOLOGY
26
3.1
Overall System Design
27
3.2
Hardware Development
28
3.2.1
28
3.3
3.2.1.1 Motor Calibration Characteristics
28
3.2.1.2 Speed Sensor Calibration
29
3.2.1.3 Measurement of Time Constant
30
3.2.1.4 Angular Position Transducer Calibration
31
Software Development
31
3.3.1
32
3.3.2
3.4
4
Mathematical Modeling of Servo Motor
MATLAB SIMULINK
3.3.1.1
Creating Simulink Diagram for Normal Mode 32
3.3.1.2
Parameter Setting for Normal Mode
34
3.3.1.3
The Simulation for Normal Mode
34
3.3.1.4
Creating Simulink Diagram for External Mode 35
3.3.1.5
Parameter Setting for External Mode
36
3.3.1.6
The Simulation for External Mode
38
MATLAB GUIDE
39
3.3.2.1
GUI Layout
39
3.3.2.2
GUI Programming
39
Interfacing
43
3.4.1
44
The Connector Pin Assignment
RESULTS AND DISCUSSION
45
4.1
Servo System Modeling
45
4.1.1
Motor Calibration Characteristics
45
4.1.2
Speed Sensor Calibration
49
4.1.3
Measurement of Time Constant
50
4.1.4
The Angular Position Transducer Calibration
50
4.1.5
The System Transfer Function
52
4.2
Original System
53
4.3
Proportional Controller (P)
55
x
5
4.4
Proportional-Derivative Controller (PD)
58
4.5
Proportional-Integral Controller (PI)
60
4.6
Proportional-Integral-Derivative Controller (PID)
63
CONCLUSION AND RECOMMENDATIONS
66
5.1
Recommendations
66
5.2
Recommendation for Future Work
66
REFERENCES
67
APPENDIX A Manual on How to Use Teaching Aid for Control
68
APPENDIX B Block Diagram of PCL 818
72
APPENDIX C Connector, Switch and VR Location of PCL 818
73
APPENDIX D CE 110 Front Panel
74
APPENDIX E CE 120 Controller
75
xi
LIST OF TABLES
TABLE NO.
TITLE
PAGE
Table 3.1: The Switch Setting
43
Table 3.2: The Jumper Setting
43
Table 4.1: The Motor Calibration Characteristic (Clutch Disengaged)
46
Table 4.2: The Motor Calibration Characteristic (Clutch Engaged)
46
Table 4.3: The Speed Sensor Calibration
49
Table 4.4: The Angular Position Transducer Calibration
50
xii
LIST OF FIGURES
FIGURE NO.
TITLE
PAGE
Figure 1.1: The Basic Structure of Teaching Aid for Control Engineering
2
Figure 1.2: The Project Environment
2
Figure 1.3: The Design of the Teaching Aid
3
Figure 2.1: A Control System
8
Figure 2.2: The Closed Loop Configurations
9
Figure 2.3: The Proportional Controller
11
Figure 2.4: The Proportional-Derivative Controller
12
Figure 2.5: The Proportional-Integral Controller
13
Figure 2.6: The Proportional-Integral-Derivative Controller
13
Figure 2.7: The CE110 DC Servo Motor Trainer
14
Figure 2.8: A Servo Control System
15
Figure 2.9: The Servo Control System with Clutch Disengaged
15
Figure 2.10: The Servo Control System with Clutch Engaged
18
Figure 2.11: The Block Diagram of a Feedback Control System
19
Figure 2.12: The Block Diagram of Feedback Servo System
20
Figure 2.13: The Motor Transfer Function
20
Figure 2.14: The Block Diagram for Feedback Control System for Velocity Control21
Figure 2.15: The Block Diagram of a Feedback Control System for Position Control21
Figure 2.16: The Simulink Environment
22
Figure 2.17: The GUIDE Layout
23
Figure 2.18: The SISO Tool Environment
24
Figure 2.19: The PCL 818 Data Acquisition Card
25
Figure 3.1: The Flow of Work
26
Figure 3.2: The Overall System Design
27
Figure 3.3: The Connection for Motor Calibration
28
Figure 3.4: The Connection for Speed Sensor Calibration
29
xiii
Figure 3.5: The Connection for Time Constant Measurement
30
Figure 3.6: The Connection for Angular Position Transducer Calibration
31
Figure 3.7: Creating New Model from Simulink Library
32
Figure 3.8: The Connection between Blocks
33
Figure 3.9: The Block Parameters Configuration
33
Figure 3.10: The Simulink Diagram with Normal Mode
34
Figure 3.11: Installation of a New Data Acquisition Board
35
Figure 3.12: The Parameter Setting for Analog Input Block
36
Figure 3.13: The Solver Settings
37
Figure 3.14: The Real-Time Workshop
37
Figure 3.15: The Target Selection
38
Figure 3.16: The Simulink Diagram with External Mode
38
Figure 3.17: The example of a GUI
40
Figure 3.18: The Connector Pin Assignment
44
Figure 4.1: Motor Speed versus Motor Drive Voltage
47
Figure 4.2: The Voltage to Speed Converter
48
Figure 4.3: The Speed Sensor Calibration
49
Figure 4.4: The Angular Position Transducer Calibration
51
Figure 4.5: The GUI for Original System
53
Figure 4.6: The Real-Time Simulation Result
54
Figure 4.7: The Output Response
55
Figure 4.8: The GUI for Proportional Controller
56
Figure 4.9: The Real-Time Simulation for P Controller
56
Figure 4.10: The Output Result for P controller
57
Figure 4.11: The GUI for PD Controller
58
Figure 4.12: The Real-Time Simulation for PD Controller
59
Figure 4.13: The Output Result for PD Controller
59
Figure 4.14: The GUI for PI Controller
61
Figure 4.15: The Real-Time Simulation for PI Controller
61
Figure 4.16: The Output Result for PI Controller
62
Figure 4.17: The GUI for PID Controller
63
Figure 4.18: The Real-Time Simulation for PID Controller
64
Figure 4.19: The Output Result for PID Controller
64
xiv
LIST OF SYMBOL/ABBREVIATION/NOTATION/TERMINOLOGY
ω
-
Angular Velocity
θ
-
Angular Position
Vω
-
Voltage from Speed Sensor
Vθ
-
Voltage from Angular Position Sensor
Ki
-
Motor Constant
Kω
-
Speed Constant
Kθ
-
Angle Constant
J
-
Inertial Load
I
-
Inertia of Flywheel
R
-
Armature Resistance
L
-
Armature Inductance
V(t)
-
Motor Input Voltage
i(t)
-
Armature Current
VL
-
Load Control Voltage
Tm
-
Input Torque
Vbemf
-
The motor back electromotive voltage
b
-
Friction Coefficient of Rotating Component
P
-
Proportional
I
-
Integral
D
-
Derivative
Kp
-
Proportional Gain
Ki
-
Integral Gain
Kd
-
Derivative Gain
rpm
-
revolution per minute
rev/s
-
revolution per second
DAQ -
Data Acquisition
DMA -
Direct Memory Access
xv
ADC -
Analog to Digital Converter
DAC -
Digital to Analog Converter
S/E
-
Single Ended
DIF
-
Differential
LCL
-
Local Mode
REM -
Remote Mode
INT
-
Internal
EXT
-
External
xvi
LIST OF APPENDICES
APPENDIX
TITLE
PAGE
APPENDIX A Manual on How to Use Teaching Aid for Control
68
APPENDIX B Block Diagram of PCL 818
72
APPENDIX C Connector, Switch and VR Location of PCL 818
73
APPENDIX D CE 110 Front Panel
74
APPENDIX E CE 120 Controller
75
CHAPTER 1
INTRODUCTION
Teaching Aid for Control Engineering is an additional method in teaching
and learning the basic of the control system engineering. This is done via
demonstrating simple controls of a DC Servo Motor Trainer. This control process
however is through a graphical user interface (GUI) created by using tools provided
in MATLAB software and also a data acquisition card.
1.1
Background of the Project
Control System is one of the important branches of engineering. Almost all of
today’s technologies used control system as their fundamental element. From small
device to an advance computer, they would work poorly without a control system.
Thus, it is important for an engineer to have depth knowledge in control system
technology. In most of the engineering courses offered in many universities, control
system is one of their core subjects. However, this course is still taught traditionally,
where students have to learn theories in class and apply it in laboratory experiment.
Using equipment in laboratory, students can sometimes become overwhelmed with
the setup procedures. Thus, they would become less aware on how they could control
a system. It would be rather fascinating if they could learn control system with the
power of controlling a system at their very fingertips. This could be easily done by
using computers.
2
Computer has been increasingly important in today’s world. Even many
engineering tools nowadays are using Computer Aided Design (CAD). One of the
software that is widely used for control system analysis and design is MATLAB.
There are many features of MATLAB software. However, this teaching aid will only
use several of it.
The basic structure of The Teaching Aid for Control is consisting of a
computer with MATLAB software, a data acquisition board and a DC Servo Motor
Trainer. These three components will be interfaced with each other. Figure 1.1
describes the basic structure of teaching aid for control.
Figure 1.1: The Basic Structure of Teaching Aid for Control Engineering
The environment of the project had taken place at the Robotic Laboratory,
Universiti Teknologi Malaysia (UTM). Figure 1.2 below shows the project
environment with a computer, an interface board and a DC Servo Motor.
Figure 1.2: The Project Environment
3
Teaching aid for control is actually an adaptation of simple control system. A
basic control system has a controller, a plant and a feedback sensor. The controller is
actually the GUI (Graphical User Interface) tools from MATLAB. The plant is the
DC Servo Motor Trainer. The feedback sensor is embedded in the Servo Motor
Trainer. Figure 1.3 shows the design of this teaching aid.
Figure 1.3: The Design of the Teaching Aid
Notice that this teaching aid is actually a combination of two devices with
different attributes. Computer as we all know is a digital device. The DC Servo
motor on the other hand is an analog device. Thus, there is a need for a platform to
do the communication between these devices. The platform should convert the
digital value from computer to analog value comprehensible by the motor. It should
also convert the analog value from the motor to digital value readable by the
computer. In other words, the platform should have Digital-to Analog Converter
(DAC) and Analog-to-Digital Converter (ADC).
4
1.2
Objective of the Project
The objective of this project is to develop a teaching aid for control
engineering.
1.3
Scope of the Project
The scope of this project is divided into three parts, which are the hardware
development, the software development and the interfacing.
1.3.1
The Hardware Development
The hardware used for this project was the CE110 DC Servo Motor Trainer.
The characteristic of the Servo Motor is determined and calibration was performed.
1.3.2
The Software Development
As for the software development, the tools from MATLAB used are as
follows;
MATLAB- Simulink, for creating the controller and perform the
simulation
MATLAB- GUIDE, for adjusting control parameters
MATLAB-Real-Time Windows Target, for the real time
execution with the servo motor
MATLAB SISO Design Tool for design analysis
The software development is accordingly with the sequence above.
5
1.3.3
The Interfacing
The PCL 818 Data Acquisition Card is used for the interfacing. First, the
setting for Data Acquisition Card is changed to according to the system requirements.
Then, the calibration is performed.
CHAPTER 2
LITERATURE REVIEW
Before developing this teaching aid, there were several references taken as
guide. These references are including past projects and researches, the manual of the
device and software, and other related sources.
2.1
Previous Researches
Below are the projects done by the previous researcher, which are somewhat
related to this project. It was taken as a guide in providing a useful teaching aid.
2.1.1
The Development of an Undergraduate Laboratory Course in Control
System
This is a research by Elio Abiakel (Ohio University, 2003). The objective of
this project is to develop several experiments for undergraduate laboratory course.
The purpose of these experiments is to design controller and interface it with an
outside plant. The experiments were created using the combination of Matlab
Simulink, Matlab Real-Time Workshop and dSPACE ControlDesk. Matlab Simulink
is used to create the controller; Matlab Real-Time workshop was used to interface
with outside plant and dSPACE ControlDesk was used for data capturing and realtime parameter tuning. One of the plants used was Quanser SRV-02 DC Servo. The
7
interfacing between hardware and software are done by using dSPACE Data
Acquisition Card and dSPACE Interface Board. Below are some examples of
experiment developed by the author of this thesis;
Gain Compensation and Feedback for DC Servo
Lag Compensation for Speed Control of a DC Servo
Lead Compensation for Position Control of a DC Servo
Tuning a PID Controller
PID Controller for Flexible Joint
LQR Control with Observer for Flexible Joint
LQR Control for Flexible Link
2D freedom of Helicopter
It was found that there are certain similarities between Teaching Aid for
Control Engineering with this project. Both use Matlab Simulink software to develop
the controller and DC Servo Motor as the plant. However, this project used different
model of plant and data acquisition card. The method of control was also is quite
different, where it has different type of controller and controlled parameter. Teaching
Aid for Control emphasis on the syllabus of Control System taught in Universiti
Teknologi Malaysia (UTM). The controller taught in this particular subject is
Proportional Controller, Proportional-plus-Integral Controller, Proportional-plusDerivative Controller and Proportional-plus-Integral-plus-Derivative Controller.
Other advanced controller is taught in subjects like Artificial Intelligence, Advanced
Control System, etc.
8
2.1.2
A Real-Time for Teaching Power System Control Design
This project is the work of G. Jackson, U.D Annakage, A.M Gole, D. Lowe,
and M.P McShane (2005). This paper is almost similar with previous thesis, but this
paper is about the teaching for Power System Control Design for post-graduate
program. The objective was to develop real-time simulation for the teaching of
design principles for power system controls. The approach used by the authors was
rapid prototyping control. The dSPACE data acquisition card was used to interface
with a real time power system simulator (RTDS). Again, Matlab Simulink was used
to create the controller.
2.2
Control System Theory
Control system is consists of subsystems and processes (or plants)
assembled for purpose of controlling the output of the processes. In its
simplest form, a control system provides an output or response for a
given input or stimulus, as shown in Figure 2.1.
(Norman S. Nise, 2004)
Figure 2.1: A Control System
9
2.2.1
The Control System Characteristics
2.2.1.1 Input and Output
As stated earlier, the input is the given stimulus or the desired response. The
output is the actual response. Input is also known as the forced response. Output is
the combination of transient response and the forced response. Transient response is
the exponential response of the physical system before reaching to the steady-state
value. The transient response is due to the system acquiring or dissipating energy. It
is desire of most control system to get the output equivalent with the input given.
However, this would be practically difficult since the input would be an
instantaneous signal and the physical system on the other hand requires time before
reaching a constant value. Thus, a control mechanism needed to get the response
approximately with the desired response. This is where a control system plays its role.
2.2.1.2 Closed Loop System
A system normally exposed to disturbances. These disturbances would affect
the performance of the system. A control system with closed loop configuration
would overcome this problem. Correcting actions are done by sending back the
output signal and compares it with the input. The controller would correct the
discrepancy between the input and output. Figure 2.2 describes the closed-loop
system configurations.
Figure 2.2: The Closed Loop Configurations
10
2.2.1.3 Analysis and Design Objectives
It was mention earlier that a physical system would practically unable to
achieve output that is exactly equal with the input. The control system would be able
to overcome this problem. There are three important analysis and design objectives
that will be used in this teaching aid, which are the transient response, the steadystate error and the stability.
2.2.1.3.1 Transient Response
Transient response represents how fast a system response when an input is
applied. This is crucial for some system that requires speed as their main importance.
However, if the response was too fast, it could possibly cause permanent damage of
the physical system.
2.2.1.3.2 Steady-State Response
Steady-state happens when the system achieve a constant condition. The
steady-state error occurs when the steady-state of output response is not equal to the
input signal. It is another objective of a control system to overcome this error and to
produce output that is same as the input.
2.2.1.3.3 Stability
The foremost important criterion of control system is stability. Without this,
there is no point of getting good transient response. An unstable system response has
no steady-state response. The response will not settle in certain value, but will
continuously grow without stopping. This will cause the system to self-destruct. Thus,
stability comes first when creating a control system.
11
2.3
Controllers
The closed-loop system has feedback element used to send the actual
response signal to the controller. This feedback element should be able to convert the
actual response to the signal same as the input. For example, if an input given to a
motor is an electric signal and output response obtained is the speed. Thus, the
feedback element should be able to yield electric signal proportional with the speed.
A sensor or transducer would be able to do this. The controller is the element that
would compensate the value from the sensor. There are several type of controllers
introduced in this chapter. Each has different combination of design objectives.
2.3.1
The Proportional Controller (P)
The objective of a Proportional controller is to improve the system gain. For
certain applications, there is a need to amplify the output signal. The proportional
controller has a gain, Kp. This controller would not compensate the response from the
sensor. It would only amplify the signal according to the value of Kp. Figure 2.3
shows the configuration of a Proportional Controller.
Figure 2.3: The Proportional Controller
12
2.3.2
The Proportional-Derivative Controller (PD)
The objective of a Proportional-Derivative controller is to improve the system
gain and transient response. This controller will not improve the steady-state error.
As the name suggest, this controller has a derivative element, Kds and a proportional
element, Kp. The derivative element causes the system to have an exponential
response. This exponential response will determine the transient response of the
system. In this teaching aid, we could adjust the parameters of this controller. Figure
2.4 shows the basic structure of PD Controller.
Figure 2.4: The Proportional-Derivative Controller
2.3.3
The Proportional-Integral Controller (PI)
The objective of a Proportional-Integral controller is to improve the system
Ki
gain and steady-state error. It has an integral element which will cause the
s
system to have a decaying exponential response. When this response reached value
of zero, the system will only left with the forced response. Thus, the output will
reach to the same level as the input eventually. This controller also has the
proportional element, Kp to improve the system gain. Figure 2.5 shows the
configuration of a PI controller.
13
Figure 2.5: The Proportional-Integral Controller
2.3.4
The Proportional-Integral-Derivative Controller (PID)
The PID controller is the combination of PI Controller and PD Controller.
This controller could achieve steady-state response, improves transient response and
gain. Figure 2.6 describes the basic structure of PID Controller.
Figure 2.6: The Proportional-Integral-Derivative Controller
14
2.4
Hardware
The hardware used in this project is the CE110 DC Servo Motor Trainer. This
servo motor is used as the plant for the control system.
2.4.1
CE 110 Servo Motor Trainer
The CE110 DC Servo Motor is specifically designed for the study and
investigation of basic and advance control system. It is generally relates with the
position and speed control systems. Figure 2.7 shows is the picture of the CE110 DC
Servo Motor Trainer.
Figure 2.7: The CE110 DC Servo Motor Trainer
The specification of the DC Servo Motor is as follows;
Analog input in range of 0V~±10V. The plus-minus sign of input
enables variable shaft speed of rotation in either direction.
Shaft speed is up to 1999 rpm.
Electrically operated clutch is enabled by a toggle switch. Clutch
engages an output shaft via 30:1 reduction gearbox.
MATLAB compatible data file format, which is suitable with this
project where the software that will be used is MATLAB.
It is designed to be mounted and controlled by a compatible external
controller, either analog or digital.
15
2.4.2
The Mathematical Modeling of Servo Motor
The mathematical modeling for the DC Servo Motor is required in order to
get the transfer function that represents the characteristics of the system. In this
teaching aid, the transfer function of the DC Servo Motor should be determined first
before creating the controller using the Simulink diagram.
2.4.2.1 Servo Control System
The basic form of a servo system is consisting of electric motor with an
output shaft that has an inertial load, J and friction in the bearing and load. Figure 2.8
shows the basic form of servo control for CE110 DC Servo Motor Trainer.
Figure 2.8: A Servo Control System
Initially, the clutch disengaged. This configuration is described in Figure 2.9
below.
Figure 2.9: The Servo Control System with Clutch Disengaged
16
The system model is the relationship between the input torque from the motor
and the torque required to drive the load and the flywheel and also to overcome the
friction.
Tm = Load Torque + Inertial Torque + Frictional Torque ..........(1)
The Load Torque is proportional to the load control voltage vL.
The Inertial Torque is determined by the flywheel inertia and the shaft
acceleration
d
.
dt
The Frictional Torque is proportional to the shaft speed ω.
Thus,
Tm = kLvL + I
d
+ bω ………………………………………..……(2)
dt
Where;
kL
=
Gain constant of load / generator
I
=
Inertia of flywheel
b
=
Friction coefficient of rotating components
The governing electrical equation
V (t) = Ri + L
di
+ Vbemf ………………………………………..…..(3)
dt
Where;
V (t)
=
motor input voltage
R
=
Armature resistance
L
=
Armature inductance
i
=
Armature current
Vbemf =
the motor back emf
17
The motor torque and Vbemf can be written in term of motor constant, Km;
Vbemf
=
Km ω…………………………………….…..(4)
Tm
=
Km i……………………………………..……(5)
Combining equations, by taking Laplace transform and eliminating variables,
the transfer function is:-
Output Speed;
ω(s)
Km
KL(R sL)
V(s)
VL(s) ………...(6)
2
(sI b)(sL R) Km
(sI b)(sL R) Km 2
The transfer function simplifies if inductance, L of the armature circuit is
assumed to be small compared to the inertia of flywheel. This gives the first order
transfer function:-
ω(s)
Km
K L
V(s)
VL …………….…………..……………...(7)
Ts 1
Ts 1
Where T, time constant is;
IR
………………………………...………(8)
bR K m 2
T
K m
Km
bR Km 2
…………………...................................(9)
K L
KL
bR Km 2
…………………………..…………...(10)
18
Normally, the servo-control system has initial load. In this case, VL=0, thus;
ω(s)
K m
V(s) ……………………...……………………...…(11)
(Ts 1)
When clutch is engaged, the gearbox and output position shaft are connected
to the main shaft as shown in Figure 2.10.
Figure 2.10: The Servo Control System with Clutch Engaged
The output shaft position, θ is related to the main shaft velocity, ω by;
θ(s)
ω(s)
…………………………...…………….(12)
30
Where, the value 30 is related to the 30:1 reduction of speed through the
gearbox.
2.4.2.2 The Actuator and Speed Sensor Characteristics
Figure 2.11 represent a servo control system when it is used as a feedback
control system.
19
Figure 2.11: The Block Diagram of a Feedback Control System
The speed of motor, ω is controlled by adjusting the applied voltage, V(t).
The sensor of the motor will sense the shaft speed and the angular position. It then
will send output signals in term of voltages. These output voltages are:
Vω ~ voltage from speed sensor
Vθ ~ voltage from the position sensor
Both of these voltages are proportional to shaft speed and shaft position
respectively. If Ki, Kω, Kθ are the motor, speed sensor, and angle gain constants, then
ω
=
Ki V
……….……………………………(13)
Vω
=
K ω ω …………………………………….(14)
Vθ
=
Kθ θ
…………………………………….(15)
Combining equation (11), (13) and (14), the standard system transfer function is
Vω
K1
V(s )
(Ts 1)
…………………………………….(16)
Where K1 = Ki K ω, is the steady-state gain of the transfer function from the
input voltage V(s) and sensed shaft speed. The relation between shaft speed sensed
and shaft position sensed is:-
Vθ
K2
Vω …………..…………………………………….(17)
s
20
Where K 2
K
30 K
The overall system transfer function is the combination of the system transfer
function for angular velocity and angular position as shown in Figure 2.12.
Figure 2.12: The Block Diagram of Feedback Servo System
The overall motor transfer function is:
Vθ
K1K2
V(s)
s(Ts 1)
………………………………………….(18)
2.4.2.3 The Motor Transfer Function
The time constant and the steady-state gain could be obtained from the graph
relating the speed with the applied voltage as shown in Figure 2.13.
Figure 2.13: The Motor Transfer Function
21
2.4.2.4 The Angular Speed Control
Figure 2.14 below shows the block diagram of a feedback control for angular
velocity control.
Figure 2.14: The Block Diagram for Feedback Control System for Velocity Control
2.4.2.5 The Angular Position Control
Figure 2.15 below is the block diagram of a feedback control for angular
position control.
Figure 2.15: The Block Diagram of a Feedback Control System for Position Control
22
2.5
Software
The software used in this project is MATLAB. There are many toolboxes in
this software, such as Simulink, Image Processing, Virtual Reality, and Filter Design.
This teaching aid is actually an integration of several MATLAB toolboxes. Each has
different functions in this teaching aid. The toolboxes are the Simulink, GUIDE,
Real-Time Windows Target and SISO Design Tool.
2.5.1
MATLAB SIMULINK
MATLAB-Simulink is a high level block diagram simulation program. It is a
software package that is used for modeling, simulating and analyze a system. The
Simulink library is consist of blocks divided into groups according to their functions.
In this teaching aid, Simulink will be used to create the controller. Figure 2.16 shows
the Simulink Library and example of a Simulink diagram.
Figure 2.16: The Simulink Environment
23
2.5.2
MATLAB GUIDE
GUIDE is the MATLAB graphical user interface development environment.
It is consist of a set of tools for creating GUI and program the GUI. This toolbox is
used to choose the parameters of the controller. Figure 2.17 below shows the layout
of GUIDE toolbox.
Figure 2.17: The GUIDE Layout
2.5.3
MATLAB REAL-TIME WINDOWS TARGET
Another toolbox used for this project is MATLAB Real-Time Windows
Target. This toolbox is used for prototyping and testing with a real-time system. The
controller from Simulink diagram will be interfaced to the outside plant through this
toolbox. The Simulink library has the block diagram for this toolbox.
24
2.5.4
MATLAB SISO Design Tool
SISO Design Tool is another MATLAB toolbox used for this project. It is
very helpful in analyzing the response for a closed loop system. The Bode Plot, Root
Locus, Nichols Chart and the step input response of a system could be viewed from
this toolbox. Figure 2.18 shows the environment of SISO Tool.
Figure 2.18: The SISO Tool Environment
25
2.6
Interfacing
2.6.1
PCL 818 Data Acquisition Card
The PCL-818 is a high speed, high performance data acquisition card with
multi-function. This data acquisition card is the hardware platform which obtains
sensor output and sends control signals. Since the measured signal from sensor is
analog, this card has ADC (Analog-to-Digital Converter) to makes signal compatible
with the computer. It also has DAC (Digital-to-Analog Converter), so that the
computed signal can be fed back to the plant. Figure 2.19 below shows the PCL 818
Data Acquisition Card.
Figure 2.19: The PCL 818 Data Acquisition Card
CHAPTER 3
METHODOLOGY
The Teaching Aid for Control Engineering is developed in several stages.
Figure 3.1 shows the flow of work from one stage to another.
Figure 3.1: The Flow of Work
The teaching aid for control was designed accordingly with the diagram
above. The flow of work starts with the hardware development. Once the system
characteristic was obtained, we can start with the software development and finally
the interfacing.
27
3.1
Overall System Design
Before conducting this project, a full view of the expected results was
carefully observed. The general idea of the overall system design is as shown in
Figure 3.2.
Figure 3.2: The Overall System Design
From the figure above, we could see that the overall system was fragmented
into three different parts. The computer will acts as the controller and input signal
was given by the MATLAB software in the computer. The PCL 818 DAQ will do
the interfacing and the CE110 Servo motor will response according to the control
signal. Note that the sensor used is the tachometer. Thus, the control parameter for
this teaching aid is the speed. Although the CE110 DC Servo Motor provides another
sensor (Potentiometer), only the speed response was chosen. This is because the
speed varies accordingly with the voltage and also the transfer function for speed is
in the first order. The potentiometer is used for angular position control. This would
give the system transfer function in second-order system. Thus, it is much difficult to
control and involving with much higher order system. Student can performed this
higher order control once they are familiarized with the lower system order.
28
3.2
Hardware Development
Hardware development comes first before the software. This is because the
plant characteristics need to be studied first before we could control it. In this project,
the hardware used was the CE110 DC Servo Motor Trainer. The characteristic of this
motor is determined by performing the system calibration. This is done
experimentally, where the output reading from motor was taken as the input signal is
varied. However, the calibration was first done by using an external controller that is
the CE 120 Controller.
3.2.1
Mathematical Modeling of Servo Motor
This procedure was conducted in order to obtain the transfer function of the
plant. The servo motor characteristics would be changed in time. Thus, there is a
need to calibrate this motor in order for it to be efficient. This calibration was done
experimentally. Below are the procedures for the experiments:
3.2.1.1 Motor Calibration Characteristics
The setting for the equipment is as shown in Figure 3.3.
Figure 3.3: The Connection for Motor Calibration
29
The initial setting was Clutch Disengaged for CE110 and Potentiometer
reading is 0V for the CE120. The potentiometer voltage was then slowly increased
until the motor starts to turn. The voltage reading for this speed is known as the
Dead-Zone value. The potentiometer then was increased to 1V. The reading of the
motor speed was recorded. After that, the potentiometer voltage was increased
another 1V until 10V. The same steps were repeated for negative value of the
potentiometer and also for clutch disengaged. All the reading was recorded. The
graph of the system response was then plotted and the equation relating the input
voltage and the speed response was obtained.
3.2.1.2 Speed Sensor Calibration
The setting for the equipment is as shown in Figure 3.4.
Figure 3.4: The Connection for Speed Sensor Calibration
The initial setting was Clutch Disengaged for CE110 and Potentiometer
reading is 0V for the CE120. The potentiometer voltage was then slowly increased
until the speed sensor reads 1V. The corresponding value of speed was recorded.
The process was repeated until 9V. The same procedure was also conducted for
negative voltage.
30
3.2.1.3 Measurement of Time Constant
The setting for the equipment is as shown in Figure 3.5.
Figure 3.5: The Connection for Time Constant Measurement
The initial setting was Clutch Disengaged for CE110 and for the CE120, the
function generator LEVEL at zero position, and OFFSET was adjusted until the
voltage reads 0V. The function generator was set to a square wave with 0.05Hz
frequency and LEVEL at 2.5V. The potentiometer voltage was also set to 2.5V. The
output square wave signal was observed using the oscilloscope. The time constant is
the 63% of final value of the output.
31
3.2.1.4 Angular Position Transducer Calibration
The setting for the equipment is as shown in Figure 3.6.
Figure 3.6: The Connection for Angular Position Transducer Calibration
The initial setting was Clutch Engaged for CE110 and the reference position
dial was set to zero. The potentiometer was then slowly increased until the motor
output shaft gives the specified angles. These angles are between -150° to 150° with
increment of 30° for each reading. The voltage reading for every angle was recorded.
The graph of the system response was then plotted.
3.3
Software Development
A stated earlier in Chapter 2, the software used in this project was MATLAB.
The MATLAB toolboxes used in this project were Simulink, GUIDE, Real-Time
Windows Target and SISO Design Tool. The development of the software starts with
the Simulink diagram, then the GUI and finally the real-time testing using Real-Time
Windows Target. The SISO Design Tool is part of the GUI program.
32
3.3.1
MATLAB SIMULINK
MATLAB Simulink was used to create a block diagram which will represent
the DC Servo control system. The Simulink diagram was created for five types of
model, one for the original system and four others for the controllers (P, PI, PD, and
PID). Each type has an External Mode diagram and a Normal Mode diagram. Thus,
there were total of ten Simulink diagrams developed for this project. The Normal
Mode Simulink diagram was used for simulation purpose only, without connecting it
to the real system. This diagram will show the desired output. As for the External
Mode, the Simulink diagram created for real-time simulation only. This diagram will
show the actual output.
3.3.1.1 Creating Simulink Diagram for Normal Mode
To create a Simulink diagram, first ‘simulink’ was typed at the Command
Window or the Simulink icon at the top of the window
was clicked. Then, the
‘Simulink Library Browser’ will appear and a new diagram was created by choosing
File>>New>>Model as shown in Figure 3.7.
Figure 3.7: Creating New Model from Simulink Library
33
After that, a new empty Simulink model will appear. The appropriate blocks
from the Simulink Library Browser was chosen by click and drag the block to the
Simulink model. The connection between blocks is done by just click at the end of a
block and drags the arrow to another block as shown in Figure 3.8.
Figure 3.8: The Connection between Blocks
The parameter of the block was set by double-clicking at the particular block
and the ‘Block Parameters’ block will appear. Then, we could adjust the parameter
as desired. For example, we could set the Step Input block to 3V as shown in Figure
3.9 below.
Figure 3.9: The Block Parameters Configuration
34
3.3.1.2 Parameter Setting for Normal Mode
The parameter of a Simulink diagram is in default in Normal Mode and the
Simulation time is 10 seconds. This parameter can be changed by clicking the
‘Configuration Parameters’ under the ‘Simulation’ tab.
3.3.1.3 The Simulation for Normal Mode
Once all the parameters were set accordingly, the simulation was started by
choose the ‘Start’ under the ‘Simulation’ tab or by just clicking at the ► button. The
output will be displayed on the Scope. The result was viewed by double-clicking at
the Scope block and the Scope window will appear. Figure 3.10 shows an example of
Normal Mode Simulink diagram created in this teaching aid.
Figure 3.10: The Simulink Diagram with Normal Mode
The ‘Controller’ and the ‘Voltage to Speed’ block is user-defined block. The
transfer function block is the transfer function of the motor obtained by the servo
modeling
35
3.3.1.4 Creating Simulink Diagram for External Mode
The Simulink diagram for external mode created in just the same way as the
Normal Mode, except that in this teaching aid the external mode has additional two
blocks for real time interfacing. The blocks can be found in the Simulink Library
Browser under the section of the Real-Time Windows Target. The blocks used were
the ‘Analog Input’ and ‘Analog Output’. ‘Analog Input’ is input from the sensor and
the ‘Analog Output’ will send signal to drive the motor. These block need to be set
according to the channels used in the data acquisition card. For this teaching aid, the
channel for Analog Input was 9 and the channel for Analog Output was 2. The
parameter of the block can be set by double-clicking on the block. Here is an
example on how to set the parameter for Analog Input Block.
First, the ‘Install new board’>> Advantech>> PCL 818 was chosen as shown
in Figure 3.11 below.
Figure 3.11: Installation of a New Data Acquisition Board
36
Then, the value of sampling time, Input Channels and Input range was set.
The ‘Board Setup’ button was clicked to test whether the Simulink software can
detect the data acquisition board. After that, the ‘Advantech PCL-818’ window will
appear and Test button as shown in Figure 3.12 was clicked.
Figure 3.12: The Parameter Setting for Analog Input Block
If the board is at the specified address, the windows will prompt the user that
the board is presence at the address verified
3.3.1.5 Parameter Setting for External Mode
The ‘Configuration Parameters’ under the ‘Simulation’ tab was chosen. The
Configuration Parameters window will appear as shown in Figure 3.13.
37
Figure 3.13: The Solver Settings
The solver type was changed to ‘Fixed-Step’ and Solver type ode5 (DomandPrince) was chosen. The Fixed-Step size chosen was 0.001 since it is the smallest
sampling time provided by MATLAB. The Tasking Mode chosen was SingleTasking. Next, Real-Time Workshop tab was chosen as shown in Figure 3.14.
Figure 3.14: The Real-Time Workshop
38
In the Target Selection, Browse button was clicked and the Real-Time Target
(rtwin.tlc) file as shown in Figure 3.15 was chosen.
Figure 3.15: The Target Selection
3.3.1.6 The Simulation for External Mode
Before the Simulink diagram could run in the real-time, we must first build
the Simulink diagram. This can be done by choosing ‘Configuration Parameter’
under the ‘Simulation’ tab. Choose Build under the Real-Time Workshop tab or
simply press ‘Ctrl+B’. After the model has been successfully build, we need to click
the connect
button. Then, the Simulink diagram will start to initialize and this
would takes a few seconds until it is ready. After that, the real-time execution was
started by clicking the start button ►. Figure 3.16 shows the External Mode
Simulink diagram environment.
Figure 3.16: The Simulink Diagram with External Mode
39
3.3.2
MATLAB GUIDE
MATLAB GUIDE was used to create a graphical user interface. It is
important for the convenience of the user to change the parameters of the controller.
There were five GUIs created for this teaching aid, one for original system and four
for controllers (P, PI, PD, and PID). This GUI is gives the user the ability to do both
normal mode and external mode simulations simultaneously. User could also analyze
their system performance by using this GUI.
3.3.2.1 GUI Layout
The first step in creating a GUI is designing the GUI layout. Before
implementing into the software, the GUI layout was first sketched to make sure that
all the particulars needed were included in the GUI. Then, the components were
chosen. There are many components in the GUIDE such as the push button, slider,
radio button, and many more. The method in selecting these components is similar
with the Simulink diagram, where we just have to click on the component and drag it
into the layout area. The layout of the GUI is as shown in Figure 2.17. The
components are at the left-hand side of the window. The components parameter was
set by double-clicking on the component. The Property Inspector will appear. Then,
the appropriate settings were done. The GUI needed to be run by clicking at the ►
icon at the top of the GUI layout window. Once, the GUI was run, the Simulink
diagram will automatically appear. The output response of the system can be
observed from the Simulink Scope.
3.3.2.2 GUI Programming
Once the GUI Layout was saved, the program of the GUI will automatically
appear. This program was then manipulated to perform the desired actions when the
component was clicked. The programming language used here is the M-File
40
programming. Figure 3.17 below shows an example of GUI created for this teaching
aid.
Figure 3.17: The example of a GUI
From figure above, there are many different component used. Each has its
own function. The function of each of the components is as follows:
1.
Sliders:
There are three sliders for this teaching aid, each for the gain of the
controller. These sliders have an allowable range. This is to prevent
the user from entering no permitted values.
41
2.
Text Box:
The text box will display the chosen value from the slider. The user
can also enter the value directly on the text box and the slider will
move automatically to the value indicated. However, the text box will
show the previous value entered if the user enter value that is not
within the allowable range.
3.
List Box:
The List Box will show all the values of controller’s gain and the
history of the simulation done previous. However, this List for
viewing purpose only. Students need to readjust the slider or directly
enter the value of previous simulation on the text box to review the
previous results.
4.
Push Buttons:
There are total of seven push buttons used in this teaching aid. The
function of each push button is as follows;
Under the SIMULATION Panel,
SIMULATE
When this button is clicked, the Simulation of the Simulink
diagram will start.
ANALYSIS
When this button is clicked, the SISO Design Toolbox will
appear and student can analyze the system.
CLEAR
The function of this button is to clear the values in the List
Box.
42
Under the REAL-TIME APPLICATION Panel
OPEN
The function of this push button is to open the External Mode
Simulink diagram. In default, the Normal Mode Simulink
Diagram will open when GUI is run.
CONNECT
This button will initialize the connection between the Simulink
diagram and the data acquisition card. The model for each
external mode Simulink was initially built. Thus, user can
connect to execute in real-time without rebuild the model.
START
The real-time simulation starts when this button is clicked.
STOP
The real-time simulation can be stopped before the simulation
stop time by clicking this button.
43
3.4
Interfacing
The Interfacing device used in this project is the PCL818 Data Acquisition
Card. This card was used to perform conversion from digital to analog and vice versa.
Table 3.1 shows the setting of switches for this data acquisition card.
Table 3.1: The Switch Setting
Switch
SW1
SW2
SW3
Category
Timer Clock
Selection
DMA
Selection
Base Address
Selection
SW4
Local Mode
Range Selection
SW5
Channel
Configurations
SW6
Input Range
Control
Description
Clock input
frequency: 1MHz or
10MHz
DMA Transfer:
DMA1 or DMA3
Address: 300h-30Fh
Analog Input
Ranges:
DIP Switch
Unipolar or Bipolar
Analog input
channels:
Single-Ended (S/E)
or Differential(DIF)
A/D input range:
Local (LCL) or
Remote (REM)
Setting
1MHz
DMA3
OFF
OFF
0-10V
Unipolar
ON
ON
ON
ON
ON
ON
OFF
ON
S/E
LCL
Table 3.1 shows the setting of switches for this data acquisition card.
Table 3.2: The Jumper Setting
Jumper
JP1 and JP2
JP3 and JP4
JP5
Category
TRIG0 and GATE0
JP1: TRIG0
JP2: GATE0
Reference of D/A Converter:
INT (0-5V or 0-10V) or
EXT (-10V-10V)
Internal Voltage Reference:
-5V or -10V
Setting
TRIG0 and D10 are shorted
together
GATE0 and G12 are shorted
together
INT
Two left pins are shorted
-10V
Two right pins are shorted
44
3.4.1
The Connector Pin Assignment
The connector pin assignment is as shown in Figure 3.18.
Figure 3.18: The Connector Pin Assignment
CHAPTER 4
RESULTS AND DISCUSSION
Teaching Aid for Control Engineering was successfully created. In this
chapter, the results for each teaching aid model will be discussed.
4.1
Servo System Modeling
The experiments of servo motor modeling were conducted as stated in the
previous chapter. The purpose of these experiments is to get the CE110 DC Servo
Motor Trainer transfer function. The result of the experiment was recorded in tabular
form and the graph relating the parameters was obtained. Then, the equation of the
parameters is derived from the graph. Finally, the motor transfer function was
obtained.
4.1.1
Motor Calibration Characteristics
From the experiment conducted, the results are as in the Table 4.1 (Clutch
Disengaged) and Table 4.2 (Clutch Engaged).
46
Table 4.1: The Motor Calibration Characteristic (Clutch Disengaged)
Motor Drive
Voltage (V)
(Positive)
0
Dead-zone=
0.17
1
2
3
4
5
6
7
8
9
10
Motor Speed (rpm)
0
0
160
350
550
750
945
1145
1350
1550
1750
1950
Motor Drive
Voltage (V)
(Negative)
0
Dead-zone=
-0.15
-1
-2
-3
-4
-5
-6
-7
-8
-9
-10
Motor Speed
(rpm)
0
0
-175
-371
-569
-769
-965
-1165
-1364
-1565
-1761
-1960
Table 4.2: The Motor Calibration Characteristic (Clutch Engaged)
Motor Drive
Voltage (V)
(Positive)
0
Dead-zone=
1.0
2
3
4
5
6
7
8
9
10
Motor Speed (rpm)
0
0
232
410
598
782
969
1156
1340
1530
1730
Motor Drive
Voltage (V)
(Negative)
0
Dead-zone=
-1.0
-2
-3
-4
-5
-6
-7
-8
-9
-10
Motor Speed
(rpm)
0
0
-250
-436
-622
-827
-1015
-1209
-1408
-1604
-1800
From these tables, Motor Speed versus Motor Drive Voltage graph was
obtained. It is as shown in Figure 4.1.
47
The Motor Calibration Characteristic
2500
2000
1500
Motor Speed (rpm)
1000
500
0
-15
-10
-5
0
5
10
15
-500
-1000
-1500
-2000
-2500
Motor Drive Voltage (V)
Clutch Disengaged
Clutch Engaged
Figure 4.1: Motor Speed versus Motor Drive Voltage
From the graph above, the equation that relates Motor Speed with the Motor
Drive Voltage for Clutch Disengaged is as follows;
Positive:
Speed = 197.7 (Voltage) - 34.976
Dead-zone:
0.17
Dead-zone:
-0.15
Negative:
Speed = 197.89 (Voltage) + 21.055
48
From these equations, the Voltage to Speed converter block was created as
shown in Figure 4.2 below.
Figure 4.2: The Voltage to Speed Converter
From Figure 4.1, the motor constant, Ki was obtained as shown below;
Ki
(1750 0)rpm
1750rev
3.303rev / V sec
(9 0.17)V
8.83V (60 sec)
49
4.1.2
Speed Sensor Calibration
From the experiment conducted, the result is as in the Table 4.3 below.
Table 4.3: The Speed Sensor Calibration
Motor Speed
(rpm)
(Positive)
200
400
600
802
1002
1203
1403
1605
1805
Speed Sensor
Input (V)
Motor Speed
(rpm)
(Negative)
-200
-401
-601
-801
-1001
-1202
-1403
-1603
-1804
1
2
3
4
5
6
7
8
9
Speed Sensor
Output (V)
-1
-2
-3
-4
-5
-6
-7
-8
-9
The graph Motor Speed versus Speed Sensor Input was obtained. It is as
shown in Figure 4.3.
Speed Sensor Calibration
10
8
6
SpeedSensor Output (V)
4
2
0
-2000
-1500
-1000
-500
0
500
1000
-2
-4
-6
-8
-10
Motor Speed (rpm)
Speed Sens or Output
Figure 4.3: The Speed Sensor Calibration
1500
2000
50
From the graph, the speed sensor constant, Kω;
K
4.1.3
(9 0)V
9V
0.3V /(rev / sec)
(1805 0)rpm 1805rev
60 sec
Measurement of Time Constant
Using the oscilloscope, the waveform of the output was obtained. The time
constant was founded around 0.55 seconds. Thus, T = 0.55 seconds.
4.1.4
The Angular Position Transducer Calibration
From the experiment conducted, the result is as in the Table 4.4.
Table 4.4: The Angular Position Transducer Calibration
Indicated Angle (°)
-150
-120
-90
-60
-30
0
30
60
90
120
150
Position Sensor Output (Volts)
-8.35
-6.74
-5.03
-3.29
-1.78
0.08
1.66
3.23
5.52
6.63
8.36
The graph Motor Speed versus Position Sensor Output was obtained using
values from table above. It is as shown in Figure 4.4.
51
Angular Position Sensor Calibration
10
8
Position Sensor Output (V)
6
4
2
0
-180
-150
-120
-90
-60
-30
0
30
60
90
120
150
180
-2
-4
-6
-8
-10
Indicated Angle (°)
Position Sensor Output (V)
Figure 4.4: The Angular Position Transducer Calibration
From this graph above, the speed sensor constant, Kθ;
K
(6.63 0)V 6.63V
0.055V / o
(120 0) o
120 o
52
4.1.5
The System Transfer Function
Since in this teaching aid the control parameter is the speed, the motor
transfer function is between the Input Voltage and the Speed. Referring to the
equation 16, the transfer function is given as;
Vω
K1
V(s )
(Ts 1)
…………………………………….(16)
K1 = KiKω = (3.303) (0.3) = 0.99 ≈ 1
However, since the calibration was done using the CE120 controller, there are
some gain effect. Thus, the system transfer function was again calibrated for the gain
adjustment using direct control to the MATLAB Software and the result is that the
system gain K1 is equal to 0.77. Thus, the system transfer function is:
Vω
0.77
V(s ) (0.55s 1)
53
4.2
Original System
This teaching aid provides GUI for original system without any controller.
The original system will show the response of the pure system without any
compensation. Figure 4.5 below shows how the system should response according to
the transfer function obtained.
Figure 4.5: The GUI for Original System
54
The GUI for real-time execution is as shown in Figure 4.6 below.
Figure 4.6: The Real-Time Simulation Result
The system was compared using MATLAB SISO Design Tool by selecting
the ANALYSIS push button of the GUI. The Scope in the Simulink does not provide
the user to view the value of the response. Thus, this tool becomes assistance for user
to determine the response characteristics. Figure 4.7 shows the result from SISO
Design Tool.
55
Figure 4.7: The Output Response
From Figure 4.7, the steady-state value, the rise time and the steady-state
error was obtained. These three criteria will determine the design objectives. For
system without any compensation, the pure system;
Output = 0.435V
Rise Time = 0.683
Steady-state error = 56.5%
4.3
Proportional Controller (P)
The first controller built for this teaching aid is the Proportional Controller.
The GUI almost similar with the previous system, but there is a slight difference. In
this GUI, the user can select their desired value of Kp. The value of Kp was within the
range of 0 to 5. This range was chosen to prevent the user from entering value that
could lead the system to unstable condition. Stability is the primary concern of this
teaching aid. Figure 4.8 shows the GUI for Proportional Controller where the value
Kp was chosen randomly by moving the slider.
56
Figure 4.8: The GUI for Proportional Controller
There is another additional push button and also a list box used in this
controller. The purpose of these additional components is explained in Chapter 2.
The GUI for real-time execution is as shown in Figure 4.9.
Figure 4.9: The Real-Time Simulation for P Controller
57
Figure 4.10 shows the result from the SISO Design Tool for
Proportional Controller.
Figure 4.10: The Output Result for P controller
From Figure 4.10 above;
Output = 0.729V
Rise Time = 0.328
Steady-state error = 27.1%
For the value of Kp = 3.48, the output was increased to 0.729V. Thus, the
system gain was improved. The rise time and steady-state was also improved.
However, this controller was mot meant to improve these two criteria. This is
because the output for the system with this controller could be higher than input
given. It just amplify and not correcting the values.
58
4.4
Proportional-Derivative Controller (PD)
The next controller built for this teaching aid was the Proportional Derivative
Controller (PD Controller). Note that there is an additional slider was added for the
value of Kd. The range of Kd is between 0 to 0.005. The value of Kd is quite small
because the system would become unstable for larger values of Kd. This controller is
important for improving the transient response. Figure 4.11 below is an example of
the GUI with PD Controller, where the value of Kp and Kd was also randomly chosen.
Figure 4.11: The GUI for PD Controller
59
The GUI for real-time execution is as shown in Figure 4.12.
Figure 4.12: The Real-Time Simulation for PD Controller
Figure 4.13 below shows the result from the SISO Design Tool for PD
Controller.
Figure 4.13: The Output Result for PD Controller
60
From Figure 4.13;
Output = 0.646 V
Rise Time = 0.439 s
Steady-state error = 35.4%
As explained in the literature review, the purpose of this controller is to
improve the system gain and transient response. We can see that the output response
is much faster than the original. For the value of Kp = 2.37 and Kd = 0.0194, the rise
time of the output was increased to 0.439 s. The rise time for original system was
0.683 sec, which is much slower. Thus, the system transient response was improved.
4.5
Proportional-Integral Controller (PI)
The next controller is the Proportional-Integral Controller (PI Controller).
The GUI is similar with the PD Controller, but the Kd slider is replaced with Ki slider.
The range of Ki is from 0 to 5. Figure 4.14 is an example of the GUI with PI
Controller with the value of Kp and Ki randomly chosen.
61
Figure 4.14: The GUI for PI Controller
The GUI for real-time execution is as shown in Figure 4.15 below.
Figure 4.15: The Real-Time Simulation for PI Controller
62
Figure 4.16 below shows the result from the SISO Design Tool for PI
Controller.
Figure 4.16: The Output Result for PI Controller
From Figure 4.16 above;
Output = 1 V
Rise Time = 0.558 s
Steady-state error = 0%
As explained in the literature review, the purpose of this controller is to
improve the system gain and the steady-state error. We can see that the output
response has reached the same level as the input given, which is 1V. For the value of
Kp = 0.205 and Ki =4.885, the value of the steady-state output was 1V, which is equal
to the input given. The output of the original system was 0.435 which is 56.5% error
from the input value.
63
4.6
Proportional-Integral-Derivative Controller (PID)
The next controller is the Proportional Integral Derivative Controller (PID
Controller). The GUI is similar with the PI Controller, but there is an additional Kd
slider. Figure 4.17 below shows an example of the GUI with PI Controller which the
value of Kp, Ki and Kd was randomly chosen.
Figure 4.17: The GUI for PID Controller
64
The GUI for real-time execution is as shown in Figure 4.18.
Figure 4.18: The Real-Time Simulation for PID Controller
Figure 4.19 below shows the result from the SISO Design Tool for PI
Controller.
Figure 4.19: The Output Result for PID Controller
65
From Figure 4.19;
Output = 1 V
Rise Time = 0.558 s
Steady-state error = 0%
As explained in the literature review, the purpose of this controller is to
improve the system gain, transient response and the steady-state error. We can see
that the output response has reached the same level as the input given, which is 1V.
For the value of Kp = 1.62, Ki = 6.81 and Kd = 0.0214, all of the three design
objectives was improved.
CHAPTER 5
CONCLUSION AND RECOMMENDATIONS
The Teaching Aid for Control Engineering was successfully developed. The
objective of this project was finally achieved. The teaching Aid for Control
Engineering could be used for enhancing the teaching method of control system
subject.
5.1
Recommendations
This teaching aid could also be implemented in the laboratory experiments
such as System Identification, Computer Aided Design and Characteristics of Simple
Controller. The Simulink diagram could be masked so that the student has to analyze
on their own. They could also create a controller regarding certain requirements
given by the lecturer.
5.2
Recommendation for Future Work
For future work, it is recommended that this teaching aid is further enhanced
for other complex controllers such as Fuzzy Logic, Neural-Fuzzy and many more. It
is also recommended that this sort of teaching aid is developed for other subjects
learned by the undergraduate student.
67
REFERENCES
1. Nise, Norman S. Control System Engineering, 4th Edition, John Wiley and
Sons Inc. 2004
2. CE110 Servo Trainer Manual, TQ Education and Training Ltd 2000
3. CE120 Controller Manual, TQ Education and Training Ltd 2000
4. PCL-818 High Performance Data Acquisition Card with Programmable Gain
User Manual, Advantech Co. Ltd, 1993
5. Abiakel, Elio The Development of an Undergraduate Laboratory Course in
Control System, The Ohio State University 2003
6. G. Jackson, U.D. Annakkage, A. M. Gole, D. Lowe, and M.P. McShane, A
Real-Time Platform for Teaching Power System Control Design
7. Nasarudin Ahmad and Shaharum bin Sulaiman, Lab Sheet Makmal Kawalan
1, Angular Speed Control and Angular Position Control, 2004
8. Norazman Abdul Majid, Masdinal Alauyah Md.Yusuff, Tina Abdullah,
Sahirah Marzuki, Zanariah Md. Salleh, Faruk Muhammad, Siti Aishah Abd
Hamid, Rohayah Kahar, Academic Report Writing, Pearson Prentice Hall,
2006
9. http://www.tq.com/
10. http://www.advantech.com/
11. http://www.mathworks.com
12. http://control-systems-principles.co.uk
13. http://www.unc.edu/
14. http://www.phys.unsw.edu.au/
15. http://www.dartmouth.edu/
68
APPENDIX A
Manual on How to Use Teaching Aid for Control
In this manual, the PID Controller is used as an example. The process of GUI for
other controller is almost the same with this example. It is assumed that the
PID.fig file is already placed in the Matlab>> work directory.
1. Start MATLAB, type ‘guide’ at the Command Window.
2. The GUIDE Quick Start box will appear, choose ‘Open Existing GUI’ tab.
69
3. Choose the file C:\Matlab7\work\PID.fig
4. The PID.fig file will open and click on the run button
70
5. The GUI figure will open.
6. Then, the user can select their desired value of gains and run in both non-realtime and real-time simulation.
7. The function of the GUI components is as follows;
Sliders:
There are three sliders for this teaching aid, Kp, Kd, and Ki. Kp is for
adjusting the system gain, Kd is for adjusting the time response and Ki
is for adjusting the steady-state error
Text Box:
The text box will display the chosen value from the slider.
List Box:
The List Box will show all the values of controller’s gain and the
history of the simulation done previous. The List Box is for viewing
purpose only.
71
Push Buttons:
There are total of seven push buttons used in this teaching aid. The
function of each push button is as follows;
Under the SIMULATION Panel,
SIMULATE
Start the simulation of the Simulink diagram.
ANALYSIS
Open the SISO Design Toolbox.
CLEAR
Clear the values in the List Box.
Under the REAL-TIME APPLICATION Panel
OPEN
Open the External Mode Simulink diagram.
CONNECT
Initialize the connection between the Simulink diagram and
the data acquisition card. If any problem occurs during this
process, rebuild the system by pressing ‘Ctrl + B’ on the
Simulink diagram.
START
Start the real-time simulation.
STOP
Stop the real-time simulation.
72
APPENDIX B
Block Diagram of PCL 818
73
APPENDIX C
Connector, Switch and VR Location of PCL 818
74
APPENDIX D
CE 110 Front Panel
75
APPENDIX E
CE 120 Controller