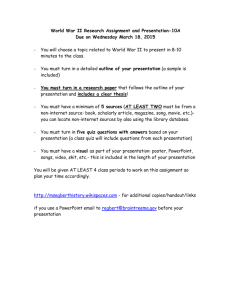10 Steps to Creating Clickable Slide Quizzes (Nov 09)
advertisement

10 Steps to Creating Clickable Slide Quizzes (Nov 09) By Ellen Finkelstein In both educational and business environments, a clickable map quiz is a great interactive tool to help teach or train and then to test what the audience knows. Traditionally, this technique was used with actual maps to teach geography, but it can be used with virtually any object or teaching subject that has component parts. In this article, I’ll show you how to create such a quiz, a technique that can be found in my e-book, 101 Advanced Techniques Every PowerPoint User Should Know. (Editor’s note: Read more about it at http://www.ellenfinkelstein.com/estore/101advancedtechniques.html The basic concept is that a quiz taker clicks on a specific area of a PowerPoint slide to choose an answer. It’s great for maps, equipment instructions, or anything that has parts or places. Step 1: Insert the picture Add a slide and use the Title Only layout. Find a picture of a map, a piece of equipment, or whatever you need. If you use a map and are testing geography, the map should not have labels. To insert an image from a file, choose Insert> Picture> From File. (In 2007, choose Insert tab> Picture.) Size the image so that it fits under the title. Step 2: Copy the slide You need to copy this slide several times, depending on the number of questions you’ll use. You’ll also use the same slide for the “Congratulations” and “Try again” slides. For now, select the slide in the Slide tab of the left pane. Press Ctrl+C, and then press Ctrl+V three times, for a total of four slides. Step 3: Create the first question and its “Try again” slide. Click in the title placeholder of the first slide, and type the question. For a map quiz, for example, you might type, “Where is Indonesia?” For the copier example shown here, you might ask, “Which button changes the current paper tray?” Click in the title placeholder of the second slide, and type, “Try again! Click anywhere to return to the question.” Now you’ll create an invisible button to link the second slide back to the question slide; this forces the quiz-taker to try again, so you need to link the Try Again slide back to the question slide. To do so, you’ll cover the entire slide with an invisible button, so that a click anywhere on the slide goes back to the question slide. On the Drawing toolbar, click the Rectangle button and drag from the upper-left corner of the slide to the bottomright corner, completely covering the slide. (In PowerPoint 2007, use Home tab> Drawing group> Shapes, and choose the Rectangle.) With the rectangle selected, press Ctrl+K, click the “Place in This Document” button, and choose the first slide.There are two ways to make the rectangle invisible, but the following way is most reliable: --Right-click the rectangle and choose Format AutoShape (in 2007, choose Format Shape). -- On the Colors and Lines tab, in the Line section, click the Color drop-down list and choose No Line. (In PowerPoint 2007, choose the Line Color category, and choose No Line.) -- In the Fill section (in PowerPoint 2007, choose the Fill category), drag the Transparency slider to 99%. -- Close the dialog box. Step 4: Create the next question slide. In the title placeholder of the third slide, type the next question. For example, “That’s right! Where is Sudan?” or “That’s right! Where is the automatic paper feeder?” Step 5: Create a clickable shape Now you need to create a clickable (hot) spot. A clickable spot is an area on a slide that has a hyperlink. This clickable shape will link to the “Congratulations” slide so that when quiz takers click on the right location on the slide, they go to the “Congratulations” slide which also contains the next question. Display the question slide. In many cases, the clickable spot where the quiz taker should click needs to be an irregular shape. On the Drawing toolbar, choose AutoShapes> Lines> Freeform. (In PowerPoint 2007, choose Home tab> Drawing> Shapes> and click Freeform in the Lines section.) Click and hold anywhere around the edge of the area where the quiz taker should click. Drag around the edge of the desired area. For straight segments, you can click the beginning and the end of the segment. The shape doesn’t have to match the area exactly, but it should be close. Connect back to your starting point before releasing the mouse button or double-click to end the freeform. Of course, if the area is a circle or rectangle, you can just use that type of AutoShape (shape). Step 6: Hyperlink the freeform to the next question slide. With the freeform selected, choose Insert> Hyperlink. (In PowerPoint 2007, on the Insert tab, click Hyperlink.) In the Insert Hyperlink dialog box, click the “Place in This Document” button and under the Slide Titles group, click on the next question slide. As I explained in Step 3, make the freeform invisible. Step 7: Create a clickable shape for the rest of the slide. Instead of clicking on the right location on the slide, a quiz taker may sometimes click on a wrong place on the slide. So you need to cover the rest of the slide with another invisible shape that links to the “Try again” slide. To do so, insert a freeform and use the instructions previously given to cover the entire slide, minus the area that is the right answer. You can use two separate freeforms if you want. Hyperlink the freeform (or freeforms) to the “Try again” slide and make it invisible. The figure shows both the correct and incorrect answer shapes semi-transparently, so that you can see them. Step 8: Create the rest of the questions, “Try again” slides, and “Congratulations” slides. After the second question slide, continue to add more slides, by copying existing slides. Alternate between question slides and “Try again” slides. For each set of two slides, repeat steps 3 – 7. Add a last slide that says, “Congratulations! You’ve successfully completed the quiz” or something similar. Step 9: Disable clicking elsewhere on a slide The invisible rectangles force the quiz taker to go where you want, but it’s still possible to click off an answer on a question slide (if your freeforms don’t cover the entire slide). This would take the quiz taker to the next slide, which is the “Try Again” slide. To force the quiz taker to click somewhere on the image, choose Slide Show> Slide Transition. In the Slide Transition dialog box, uncheck the On Click check box. (In PowerPoint 2007, use the Animations tab and uncheck the On Mouse Click check box.) Step 10: Test everything! Be sure to go into Slide Show view and test every single answer, right and wrong, to make sure the hyperlinks are correct. About the Author: Ellen Finkelstein is the author of How to Do Everything with PowerPoint 2007 (and 2003), 101 Tips Every PowerPoint User Should Know and PowerPoint for Teachers: Dynamic Presentations and Interactive Classroom Projects. Her web site (www.ellenfinkelstein.com) offers the free PowerPoint Tips Newsletter, a PowerPoint Tips Blog and many ideas that help PowerPoint users create more effective presentations. This article is excerpted from Ellen's new e-book, 101 Advanced Techniques Every PowerPoint User Should Know. ©2009 Ellen Finkelstein