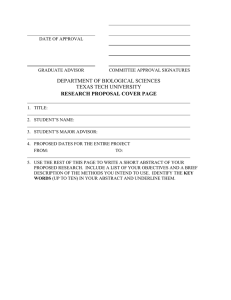Assign a Student Advisor - Office of the University Registrar
advertisement

PeopleSoft 9.0 Assign an Advisor to a Student Intended Audience: University faculty and staff (academic advisors and the folks who support them) with administrative (fullservice) access to PeopleSoft Student Records, specifically update access to this page: Records and Enrollment Access Page: Step 1: Log in to PeopleSoft Step 2: Navigate to Student Advisor Step 3: Enter a student ID Folder: Student Background Information Assign an Advisor: Step 4: Select an active career/program/plan Step 5: Enter advisor ID Step 6: Select approval boxes & save Page: Student Advisor More Resources: Get help Module: Navigation: Page Mode: PS Training: PS101 Introduction to PeopleSoft Administration SE202 Enrolling Students in PeopleSoft In version 9.0, the page link for assigning advisors to students did not change. It is still called Student Advisor and lives in the same folder, Student Background Information. When you assign advisors to students in version 9.0, only active advisors have access to student (advisee) information. Advisors are considered active based on the most recent effective-dated row on the Student Advisor page. If you intend to process a change of major AND assign a new advisor, do so in that order so the career track selections on the Student Advisor page reflect the newly saved career, program, plan, and sub-plan. Refer to the Change a major quick guide for more details. 1. Log in to PeopleSoft Click the PeopleSoft Login link from your My Pitt (my.pitt.edu) home page: 1. 2. Log in to My Pitt Click PeopleSoft Login The permission lists tied to your current user name have been migrated (moved) to the new PeopleSoft, so your security access will be the same as it was in version 8.9. 2. Navigate to Student Advisor 3. Enter the Student ID Navigate to the Student Advisor page: On the Find an Existing Value page: 1. Click Records and Enrollment 2. Click Student Background Information 3. Click Student Advisor PS Training ~ Student Advisor 9.0 Quick Guide (November 2010) 1. Enter the student ID 2. Click Page 1 of 6 PeopleSoft 9.0 Assign an Advisor to a Student 4. Review the Active Advisor(s) If an academic advisor has already been assigned, the advisor’s ID and name will display near the bottom of the page. Advisor assignments are effective-dated, which means that only active advisor IDs and active student program/plan fields (career, program, and plan) can be selected at the time of assignment. An advisor’s role can be reviewed at Curriculum Management>Instructor/Advisor Information>Instructor /Advisor Table. Once an advisor is assigned to a student, two things happen in Self Service: a) The advisor’s name displays on the advisee’s Student Center, and b) The student’s name appears in the advisor’s My Advisees list. Inactive Advisors When a new advisor is assigned with a more recent effective date, that new advisor can view his/her new advisee as long as both are active in PeopleSoft. However, the student’s name drops off the My Advisees list for all prior advisors. Click to view prior advisors with earlier effective dates. Inactive Advisees When the student graduates (or is otherwise inactivated in PeopleSoft), his/her name also disappears from the advisor’s My Advisees page. PS Training ~ Student Advisor 9.0 Quick Guide (November 2010) Page 2 of 6 PeopleSoft 9.0 Assign an Advisor to a Student 5. Change a Student’s Advisor When a student is assigned a new advisor, record the change in PeopleSoft with a new, effective-dated row on the Student Advisor page. These changes may be prompted by a student transferring schools (program changes), changes of major (plan changes), or advisor retirements (changing advisors). If no advisor assignment exists for this student, skip to section six and follow the steps to assign a new advisor. Follow these steps to change an advisor: Step a Action Click to the right of the effective date to add a new row: This new row is a duplicate of the last stored record. All career track and advisor fields will copy from the previous row. To make changes to the career, program, or plan, update steps b, c, and d, respectively. Step Action b If needed, update career or click c If needed, update program or click d If needed, update plan or click to select an active career for this student to look up an active program for this student to look up an active plan for this student Individual Advisor or Committee? Academic advisors can be assigned to students individually or in groups (by committee). If the student will be advised individually, continue to step e. If advised by a committee, continue to step f, below. Step e (Individual Advisor) Action If your student will be advised by a committee instead of an individual advisor, skip to step f, below -ORIf needed, update the advisor’s PeopleSoft ID or click to look up all active advisors within the student’s selected career track, select Must Approve Enrollment and Must Approve Graduation, and skip to step g PS Training ~ Student Advisor 9.0 Quick Guide (November 2010) Page 3 of 6 PeopleSoft 9.0 Assign an Advisor to a Student Note: If the advisor’s ID is not listed, s/he does not have an advisement role in PeopleSoft. Contact your departmental administrator. Step f Action To assign your student to an advising committee, if needed, select the Advised by Committee checkbox and enter/update the committee name (Advising Committee) Add another Advisor or Committee If the student has multiple academic advisors (i.e. has a double major) or is being advised by an individual advisor and an advising committee, use the to the right of the advisor number to add more rows within this effective date. Then follow the steps in section 6 to add a new advisor or committee. Step g Action Click the lower View All (just above Advisor Number). This displays all advisor records on the same page. Note: To remove excess advisor rows, click the lower is no longer appropriate. h to the right of each advisor who When you are satisfied with the advisor assignment(s), click The new connection between student and advisor is instantly available in Self Service. To assign another student to this advisor, click and repeat these steps using a different student ID. 6. Assign an Advisor to a New Student If the student has not yet been assigned an advisor, there is no need to add a new row. Follow these steps to assign an advisor to a student who has no previous advisor assignment: Step Action a Enter the student’s academic career or click student b Enter the academic program or click c Enter the appropriate plan or click PS Training ~ Student Advisor 9.0 Quick Guide (November 2010) to look up an active career for this to look up an active program for this student to look up an active plan for this student Page 4 of 6 PeopleSoft 9.0 Assign an Advisor to a Student Step d Action Click the appropriate approval checkboxes: To assign an individual advisor, click Must Approve Enrollment and Must Approve Graduation To assign a committee, click Advised by Committee e Assign the advisor or committee: To assign an advisor, enter the academic advisor’s PeopleSoft ID or click active advisors within the student’s selected career track (above) to look up all Note: If the advisor’s ID is not listed here, s/he does not have an advisement role in PeopleSoft. Contact your departmental administrator. Individual Advisor: To assign your student to an advising committee: If needed, select the Advised by Committee checkbox and enter/update the committee name Advising Committee: f If the student has multiple advisors or a committee and an advisor, assign another advisor to this student by clicking the lower repeat steps a-e for each new row g to the right of the advisor number and Click the lower View All (just above Advisor Number). This displays all advisor records on the same page. Note: To remove excess advisor rows, click the lower is no longer appropriate. h to the right of each advisor who Click The new assignment is instantly available in Self Service to the student and the advisor. To assign another student to this advisor, click and repeat these steps using a different student ID. PS Training ~ Student Advisor 9.0 Quick Guide (November 2010) Page 5 of 6 PeopleSoft 9.0 Assign an Advisor to a Student This example shows, in View All mode, an advisor and a committee assigned to one student: Where to Find Help Change of major: Refer to the Change a major quick guide for detailed information about how to update a Student Program/Plan. Advisor role: Refer to the Instructor/Advisor Table if the advisor ID does not display as a valid value in the Student Advisor field located at Curriculum Management>Instructor/Advisor Information> Instructor/Advisor Table. Technical questions about PeopleSoft, including trouble with your username or password, can be directed to the Technology Help Desk at 412 624-HELP [4357]. The Help Desk is available 24 hours a day, seven days a week. Questions about University business policies or procedures for career track maintenance or assigning advisors should be directed to your campus Office of the Registrar. Locate this and other PS Training help sheets on the Documents page of our portal community at My Pitt. PS Training ~ Student Advisor 9.0 Quick Guide (November 2010) Page 6 of 6