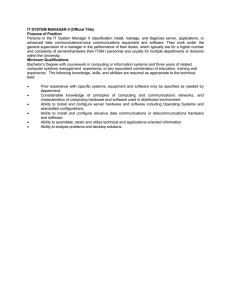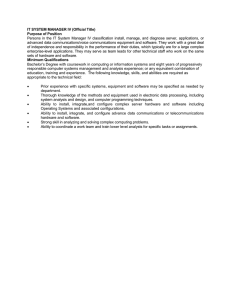P-HAB ( High-Altitude Balloon ) 5V User Manual
advertisement

P-HAB ( High-Altitude Balloon ) 5V User Manual dwc_otg.lpm_enable=0 console=ttyAMA0,115200 kgdboc=ttyAMA0,115200 console=tty1 root=/dev/mmcblk0p2 rootfstype=ext4 elevator=deadline rootwait Remove all references to ttyAMA0 so the file looks like this: dwc_otg.lpm_enable=0 console=tty1 root=/dev/mmcblk0p2 rootfstype=ext4 elevator=deadline rootwait Save the file to save your changes. The second file to edit is /etc/inittab Edit using: sudo nano /etc/inittab The /etc/ inittab file has the command which enables the login prompt which needs to be disabled. Near the end of the file will be a line similar to this: respawn:/sbin/getty -L ttyAMA0 115200 vt100 Disable this line by adding a # character to the beginning. #respawn:/sbin/getty -L ttyAMA0 115200 vt100 Save the file. You should then reboot your raspberry pi with the following command sudo shutdown -r now Serial port setting detail in our web site http://www.pridopia.co.uk/rs-pi-set-serial.html DC input use DC 9V ~12V 1. Enable serial Port 1.Make sure your I2C driver are enable To enable it all you need to do is comment out a line by putting # in front sudo nano /etc/modprobe.d/raspi-blacklist.conf Raspberry Pi Serial Port Usage The serial port on the Raspberry Pi is configured as default for console input/output. This allows you to login and interact with the Raspberry Pi via the serial port but you cannot use the serial port with your programs. To use the serial port with other programs and hardware such as modems, arduino boards etc you need to disable the console login. To Disable Serial Port Login You need to edit two files in order to use the serial port with your own programs. When the Raspberry Pi boots, the bootup information is sent to the serial port. You can disable this by editing the/boot/cmdline.txt file The contents of the file look like this 2. Add i2c-dev in /etc/modules by use i2cdetect -y 0 - for Raspberry Pi V1 Board sudo nano /etc/modules 3. Next install the python-smbus python module: sudo apt-get install python-smbus Download HAB software sudo apt-get install i2c-tools Now you are ready to use the i2c with python. If you already install I2c driver , i2cdetect -y 1 - for Raspberry Pi V2 Board wget http://pridopia.co.uk/pi-pgm/Installer-hab.tar tar xf Installer-hab.tar python Install.py ---- install necessary software for HAB python Install-Edu.py -- install eduhab auto-login-autorun The eduhab.py send GPS location, tmp102, DS18B20, BMP085, DHT22 information through FM UHF Transmitter, the eduhab.py have 3 commands eduhap.py -s short data stream mode send GPS location and BMP085 Temp only , but all logs save to SD card eduhab.py -p send data also take photos every 30sec eduhab.py -c prid change the data stream "twick" to "prid" • • 18B20 1-wire Temp sensor have problem when working together with camera, if you don’t use camera you can use 18b20 Temp sensor. DHT22 use GPIO 17 , we change to i2c base Install VBCable Audio Driver Software will auto detect your OS -- WinXP Click “Install Driver” HTU21D Digital Temp & Humidity Sensor If you don’t have “BMP085”, & “HTU21D” sensors setting to False in eduhab.py In Setting-> control panel -> Sounds and Audio Devices Audio -> Sound playback -> VB-Audio Point Audio -> Sound recording -> VB-Audio Point Test & Monitor program Win xp sdr-inatll.zip dl-fldigi-dl3.1 VBCABLEDriver_PAck42b Install VBCable Driver In options choose List all Devices -> Choose Bulk-In, Interface (Interface0) (Interface0) Click “Install Driver” Choose RTL-SDR /USB radio choose USB -> Click “Play” In configure -> Sound card PortAudio Capture : choose VB-Audio Point Playback: choose VB-audio Point Adjust the wide and Contrast . Choose RTTY -> RTTY HAB-50-> & Custom Win7 Setting Install Zadig Change shift to about 455 ~ 460 In options choose List all Devices -> Choose Bulk-In, Interface (Interface0) (Interface0) Click “Install Driver” Install VBCable Audio Driver Software will auto detect your OS -- Win7 Click “Install Driver” Setting Cable Input as default & SDR as default in “Recording” In Listen choose playback through this device as “CABLE Input (VBAudio Vistual Cable) Adjust Frequency correction(ppm) as the label in NTX2B-FA 434.xxx