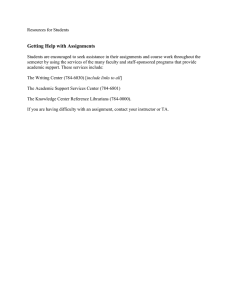CengageNow Student User Guide

CengageNow Student User Guide
Welcome to CengageNow’s Student User Guide! This guide will help you get started with CengageNow by providing in depth, step-by-step instructions, created specifically for the student user.
Contents
Benefits of Using CengageNow
Where to Buy
..................................................................................................................................................................................... 2
First Time Login
.............................................................................................................................................................................. 2
Returning User ................................................................................................................................................................. 4
Walkthrough
..................................................................................................................................................................................... 4
Working with Assignments
....................................................................................................................................................... 7
Tracking Your Grades
................................................................................................................................................................ 17
Accessing Your Study Tools
..................................................................................................................................................... 19
Registering Additional Study Materials
............................................................................................................................ 20
Product Support
............................................................................................................................................................................ 20
[Type text]
Getting Started with CengageNOW!
Benefits of Using CengageNOW_________________________________________
CengageNOW is a teaching and learning resource that provides more control in less time and delivers better student outcomes—NOW. A diagnostic Personalized Study Plan (featuring a chapter-specific Pretest, Study Plan, and Post-test) empowers you to master concepts, prepare for exams, and get a better grade.
Where to Buy_______________________________________________________
Bookstore: CengageNOW is available bundled with your textbook for a valuable savings at the bookstore.
First Time Login______________________________________________________
To get started, navigate to: login.cengagebrain.com
If this is your first time using a Cengage Learning Product, you will need to create a new account.
Create Profile
Now you will need to enter the CengageNOW Course Key and select continue.
[Type text]
Confirm this is the CengageNOW course to which you would like to register. If the course is incorrect, click Edit Course Key. If correct, click Continue.
Follow the directions and create a Cengage Learning student account.
[Type text]
Once completed, you will be directed to your dashboard.
You will have until the end of the grace period to pay for your CengageNOW course. You can enter your access code if you have it at this time.
[Type text]
Returning User______________________________________________________
To get started, navigate to: login.cengagebrain.com. Please log in to your CengageBrain account to activate your product. If you have forgotten your password please select the “Forgot Password” link to retrieve your password.
On the CengageBrain My Home page, click Open under My Courses & Materials to access your course assignments and Study Tools.
On the Courses page, click Register for Another Course.
Enter the Course Key provided by your instructor in the input box and click Use This Course Key.
You will have until the end of the grace period to pay for your CengageNOW course. Click See
Payment Options for more details.
Using the Header Links and Page Tabs
Header Links
The header links and page tabs appear at the top of nearly every page in CengageNOW. The header links provide several tools that you may find useful.
Tools
Use this link to access the System Check and the Math/Graphing Tool . The Math/Graphing Tool contains several helpful utilities you can use, including a scientific calculator, a math glossary, a shapes library, and graphing tools.
The Run System Check tool verifies that your system and browser settings conform to the CengageNOW system requirements.
Help
Use this link to open the CengageNOW online help with the table of contents, index, and search functions enabled.
Sign Out
Use this link to sign out of your current CengageNOW session.
Page Tabs
Click on the page tabs below the header links to navigate to the following pages:
Courses
From this page you initially register for your new course. Once you are registered, the Courses page displays your instructor(s) and your overall grade for all of your CengageNOW courses. In the Go To column there are buttons which are links to pages where you can view your assignments, grades, and the syllabus specific to each course.
Grades
The Grades page allows you easily keep track of your grades, with sorting options for organizing the view of your assignments and courses. These multiple views help you monitor your progress in self-study materials and find specific grades quickly.
Assignments
The Assignments page allows you to Take an assignment, or Retake or Resume an assignment (if your instructor permits it). You can list your assignments in several ways, including looking at a particular course or at all your assignments or just those that are available for you to take right now. The page shows the assignment Date Due ,
Actions you can perform, # of Submissions , # of Submissions Allowed , Time Allowed , Notes , and your Score for completed and partially completed assignments such as tests and homework.
Study Tools
The Study Tools page displays all of your registered self-study materials in CengageNOW such as eBooks, Tutorial books, and Personalized Study books. Work that you access and complete on the Study Tools page is for ungraded self-study only. Your progress is tracked in your Grades page and your instructor’s Gradebook, but your work is separate from your course assignments.
PowerSearch
You may see a PowerSearch tab if your school library subscribes to the PowerSearch service. PowerSearch allows students and instructors to access a wide range of periodical, reference, and source information over multiple databases.
Signing Out
When you are done accessing your personal CengageNOW pages and assignments, be sure to click the Sign Out link in the page header to close the current session properly.
Note: Always use the provided CengageNOW buttons and links to close assignments or go to another page. Do not use your browser’s Close button or Back / Forward buttons; this could cause you to lose unsaved work.
Viewing Your Syllabus
Your instructor may have set up a syllabus page or document to relate important information about your class such as the start and end dates, your instructor's office hours, or contact information. A syllabus may also include a short description of the class, its objectives, and any prerequisites. If there is a syllabus linked to your course, you will see a Syllabus button on the Courses tab in the Go To column. To view the syllabus for that course, you can click either the Syllabus button or the course name.
Using the Courses Page
The Courses page, gives you a quick view of all your CengageNOW courses. From here, you can get access to your assignments, syllabus, and grades. You are also able to register for new or additional courses from this page.
Sorting
Click a column title (or "header") for Course , Instructor , or Course Grade to sort the table by that column heading. To reverse the list order using that column, click its header again. The arrow icon in the header shows if that column’s sort order is ascending (A-Z) or descending (Z-A).
Course Grade
Displays your total percentage score, to date, for your assignments for this class. (This score excludes any assignment results your instructor has chosen not to display, has not yet graded, or is not viewable for other reasons.)
Go To Column
From the Go To column, you can quickly access current course information and pending tasks in other areas of
CengageNOW by using the buttons provided. You can easily go to the Assignments page, the Grades pages, and the course Syllabus (if available).
Register for Another Course
Click to enroll in an additional courses by entering a Course Key . Instructor will usually supply this code via email, in the syllabus, or during your first class.
Working with Assignments
Your instructor creates and assigns activities which you can access from the Assignments page. These activities can include all assignment types, from graded tests to practice homework, and from reading to Study Tools to external
WebQuizzes.
CengageNOW is able to grade most of your assignments electronically, it tracks your progress, and then reports your scores to your instructor. Assignment content can range from simple lists of multiple-choice questions, to complex equations or multi-entry forms, to reading an eBook chapter or Web page, depending on the course, subject, and textbook content.
Some assignments offer hints or multimedia examples to help guide you in developing your answers. Others may include personalized, interactive learning plans that are determined by diagnostic pre-test results.
Understanding the Assignments Page
Select the Assignments tab to open the Assignments page where you can take, print, and see the status of your assignments. Above the columns are two assignment view selectors:
Course or Section
Use this drop-down menu to organize the view for assignments in any of your courses. You can choose between
All My Courses (Merged) , All My Courses (Separated) , or view assignments for a specific course or section only.
Once you have selected the view you want, click the adjacent Go button.
Show me: All Assignments | Assignments I Can Take Now
Click on the appropriate link to view all of your assignments, or view only those that are currently available for you to take.
The Assignments page provides your available assignment actions, and can display your current score and remaining attempts.
Assignment
The assignment name.
Date Due
The last day you can submit an assignment. You may be allowed to submit a late assignment, but your instructor can assign a penalty.
Grading Category
Here you can see the grading category for a particular assignment. If an assignment is placed in a grading category, it will determine how much impact your grade in a particular assignment can have on your total grade. Any grading categories and how they are weighted are established by your instructor. This column will appear only when your instructor uses this feature.
Actions
Use the buttons and links in the Actions column to manage and access your assignments. The availability of the particular action or information depends on the assignment’s type, its current status, and the settings chosen by your instructor.
Take. Being taking and assignment.
Retake. Retake a previously completed assignment.
Resume . Continue taking an unfinished assignment.
Available on. Displays the date when this assignment is first available. You can only see this information if you have selected the option to view All My Assignments .
Password. Enter the password your instructor has required to take this assignment.
Print blank assignment. Print the assignment before taking it. This option, when available, allows you to work through the assignment on paper before entering answers online.
Print. Print the completed assignment. This option allows you to print our your assignment results and related feedback for a completed assignment (if allowed by your instructor).
Enter Content Access Code. If this link is available, you need to register the Content Access Code while logged into your CengageBrain account before you can gain access to the online book content required for your assignment.
Closed. “Closed” means you can no longer take the assignment. Its unavailable date may have passed, or the instructor may have graded it already, or it may have a late penalty that would lower your current score.
# of Submissions
Here you can see how many times you’ve submitted an assignment for grading. (Not all assignments allow multiple attempts.)
# of Submissions Allowed
Here you can see how many more times you can submit an assignment. (Not all assignments allow multiple attempts.)
Time Allowed
Here you can see how much time your instructor is allowing to take an assignment, or if there is unlimited time.
Score
For completed assignments, this column shows your current score as a percentage (if made viewable by the instructor).
Notes
Here you can see any comments from your instructor, information on the status of your score, any available extra credit, and how your grade is calculated when you have the option for multiple takes.
Taking a Personalized Study Assignment
Personalized Study products are learning tools that evaluate your knowledge and then help you gauge your unique study needs. The Personalized Study Plan they provide focuses your study time on the key concepts and problems you most need to learn.
Your work on a Personalized Study assignment is graded only when you access it from the Assignments tab (even if you can also access it from the Study Tools tab for self-study).
Typically, a Personalized Study assignment consists of a Pre-Test , a Personalized Study Plan , and a Post-Test .
First, you will take a Pre-Test and then be provided with an interactive, personalized study plan based on your results. These study plans vary from one discipline to another, but typically include tutorials, interactive exercises, videos, animations, figures, and other on-line learning materials drawn from your text.
After you have worked through the personalized study plan, you can take a Post-Test . The Post-Test will assess your progress, and then provide you with additional, revised study materials to help you focus on areas where you need to improve.
When Study Tools are given as an assignment, your instructor may choose to score the Pre-Test , exclude the Pre-
Test or Post-Test from the assignment, or allow access to these sections only as graded assignments (so you can’t access them from Study Tools , in other words).
To Take a Personalized Study Assignment for Credit
(Note: Link and/or button names may vary slightly, depending on your book’s title, edition, or subject matter.)
1.
Click the Assignments tan and the Assignments page will open.
2.
Select the appropriate course, if necessary, from the Course or Section drop-down menu and click the adjacent
Go button.
3.
In the Actions column, click the Take button for the available assignment you want to start. If a password is required, enter it into the password field. Click the Retake button to start an assignment. (Not all assignments allow multiple tries.) Click the Resume button to continue an assignment that you saved in progress. (Not all assignments can be saved in progress.).
4.
The Assignment Ready page opens. (If this try is subject to a late penalty, the penalty will be noted here.)
5.
To begin taking the assignment, click the Start Assignment Now button. (Depending on the status of your assignment, this button can be labeled Resume Assignment Now or Retake Assignment Now.
) You can also click the Cancel button to exit without starting the assignment. If you cancel at this point, your try will not be counted.
Your Personalized Study assignment loads. It typically includes the Pres-Test , a Personalized Study Plan , and a
Post-Test .
6.
When taking the assignment for the first time, you start by clicking Pre-test . The page refreshes, showing the first test question.
7.
Move through the questions with the << Previous and Next>> links, or select them by question number from the drop-down list.
8.
Select your answer to the question, and then click the Enter Answer button. You can return to previous questions and change answers, if needed. Some questions offer Hints or Show Additional Info as well.
Questions with multiple answers may provide a Clear All link to let you start that question over.
9.
When you have answered all the questions, finish the Pre-Test by clicking the End Pre-Test button. A summary screen will appear with your Pre-Test results. It highlights your scores on particular topics and selects chapter sections for your further study.
10.
To access your study plan, click the Personalized Study Plan link in the middle or on the left side of the screen, or a View Results topic link. Your study plan may link to a variety of learning materials, including videos, textbook PDFs, simulations, web sites, and lecture outlines. As you work through the linked materials and examples, your progress through each section will be checked off.
11.
After you have studied the assigned sections of your Study Plan thoroughly and checked them off, you will take the Post-Test to demonstrate your command of the material. Click on the Post-Test link in the middle or on the left side of the page and your Post-Test will appear.
12.
Navigate between questions with the << Previous and Next >> links, or select a question number from the dropdown list.
13.
Select your answer to the question, and then click the Enter Answer button. You can return to previous questions and change answers, if needed.
14.
When you are finished, click on the End Post-Test button to see your score summary. Your test results appear, showing what you’ve learned after working through the Personalized Study Plan .
Warning : Use only the CengageNOW buttons to end the assignment. If you just close your browser window, your assignment will be submitted and graded “as is.”
15.
If your Post-Test reveals any areas of the chapter where you could use additional study time, you will receive a
Revised Study Plan . This is considered part of the assignment. You should complete it before submitting the assignment for grading.
16.
When you are completely finished with all sections of the assignment, click the Submit Assignment for Grading button. The Submit Assignment for Grading message asks you to confirm that you are finished with the assignment and ready to turn it in.
17.
To confirm that you want to submit your assignment and exit, click OK .
Caution: Each time you click Submit Assignment for Grading to finish the assignment counts as one try.
Taking a WebQuiz
Instructors can set up “external” assignments to track your work on a variety of activities outside of CengageNOW.
The most common type of external assignment is the WebQuiz. A WebQuiz can behave much like a regular assignment when you take it from the Assignments page. In some circumstances your instructor may provide you with a URL to the assignment and you can take the WebQuiz without signing into CengageNOW.
To Take a WebQuiz
1.
Click Take to start it, Retake or Resume to take it again. The WebQuiz Ready page opens.
2.
Click the Start Assignment Now button, and then CLICK HERE TO BEGIN .
3.
If these options are available, choose between the display all questions on one page or one at a time .
Note: It is recommended that you select to display your questions one at a time , otherwise you will not be able to see any available feedback.
4.
Click the Start Assignment Now button and your WebQuiz will open in a new browser window.
5.
Depending on the question display option you selected, you use Enter Answer to submit and save your answers.
If you want to clear all of your current answers and begin again, you can click Start Over . If you are viewing your questions one at a time , you will need to click the Enter Answer button to save your work before proceeding to the next question.
6.
When you have answered all the questions and you are ready to end the WebQuiz, click the Review button or the End quiz and view summary link. Click OK on the confirmation window and the Summary of Results page will open.
7.
Fill in the required fields and click the Send Email button to send the test results to your instructor. A message will appear to confirm that the message was sent successfully.
8.
Close your browser window or tab to return to the previous page. If you started the WebQuiz from the
Assignments page, you will also need to click the Submit Assignment or Submit Assignment for Grading button to finalize your assignment and go to the Assignment Finished page.
9.
Click OK in the confirmation window and the Assignment Finished page will open. From this page you can choose to Take This Assignment Again or Go Back to the Assignments Page .
Taking a Homework, Test, or Reading Assignment
These instructions show you how to go about taking a homework, test, or reading assignment. In summary, you can make sure you get full credit for your work by always doing the following: o Complete and submit the assignment before its Date Due and Time Allowed . o Read the on-screen instructions carefully. o Take advantage of the Check My Work link for questions that provide it. This checks your current answer, and will give you helpful feedback that allows you to improve your answer before you are graded. o Click the Submit Assignment for Grading button only when you are completely finished with the assignment.
Each time you submit an assignment for grading it is counted as one “take” (not all assignments will allow multiple takes). o Click the Save button every so often, particularly on long, multi-part questions. Your progress is saved each time you move to a new question or use the Check My Work link. Even so, saving your work manually ensures you won’t lose much work on the current question in the event of a computer problem
Note : During an assignment, never close your browser, go to another site, or use your browser's forward and back buttons— you may lose your current work, and the assignment will be counted as a “take.” Use only the navigation buttons and links within CengageNOW. Be sure each page loads completely before proceeding.
To Take an Assignment
1.
Select the Assignments tab. The Assignments page opens.
2.
If necessary, select the appropriate course from the Course or Section drop-down menu and click Go.
3.
Click on the Take button for the available assignment you want to start taking. If a password is required, enter it into the password: field. Click on the Retake button to start an assignment you have taken previously. (Not all assignments allow multiple tries.) Click on the Resume button to continue an assignment that you have previously saved in progress. (Not all assignments can be saved in progress.)
Note: An assignment may no longer be available to Take , Retake , or Resume if its Date Due or Unavailable Date has passed or you have already taken it the allowed number of times.
4.
The Assignment Ready page opens. This page tells you how many times you have taken this assignment or test, how many “takes” you have available, and the time limit (if any) for completing the take. Graded assignments will describe any special scoring conditions or late penalty in effect on this take. Assignments labeled (Practice) are not graded.
5.
To exit the Assignment Ready page without starting the assignment, click Cancel . If you cancel at this point, the try will not be counted. To begin taking an assignment for the first time, click the Start Assignment Now button.
If you are continuing an assignment, the button is labeled Resume Assignment Now . Your assignment or test appears. If the assignment has a time limit, the Time Remaining is displayed right under the assignment title.
6.
For Homework and Test assignments, read each question carefully, and answer as directed. (Reading assignments will open to the assigned reading materials.) The Questions column on the left marks your progress with the following status indicators: o Not Answered - A question you have not answered or viewed (or the question you are currently viewing).
o Not Intended for a Grade - A question that will not have an impact on your assignment score.
o Visited, Not Yet Judged - A question you have viewed. This icon will appear whether or not you have provided an answer or saved your work.
You can also mouse over a question number to open a text “tool tip” about that question’s status.
Questions can appear in a variety of formats. For multiple choice and true/false questions, you select a choice from a list. For other question formats, you may need to enter multiple answers, type short essay responses, use graph or equation editors, or link matching items with your mouse.
Some questions offer links for Check My Work , Hints , or Show Additional Info as well. Questions with multiple answers may provide a Clear All link to let you start that question over. You also might have assignments that include no questions, but simply track your reading of your online textbook or other materials.
7.
Any work on the current question will be saved when you click the Save button or go to another question. Be sure to save your progress on long questions, and follow up on partial answers before submitting the assignment.
8.
For Homework questions that provide it, be sure to click the Check My Work link which provides feedback, saves your current response, and evaluates the correctness of your current answer. This will allow you to improve your answer on that question before you submit the assignment for grading. Standard feedback can include the following: o Correct . o Partially Correct . The answer has one or more elements that are incomplete or incorrect. o Incorrect . o Needs Instructor Grading . The answer you entered must be evaluated by your instructor.
9.
If your instructor has enabled it, clicking Check My Work can also display a collapsible feedback window. This window tells you if your answer is “correct,” “partially correct,” or “incorrect” in addition to additional feedback or the solution, as determined by your instructor.
10.
To go to a new question, just click its question number on the left, or use the arrow controls in the right corners of the page to go to the previous or next question in the sequence. In most assignments, you can work through the questions in any order. This makes it easy to answer skipped questions change your previous answers before submitting the assignment for grading.
11.
If the assignment allows it, you can click the Exit button then click Save and Exit on the confirmation window.
You can then finish your work in a later session by clicking Resume on the Assignments page (as long as you take it before its Date Due or Unavailable Date).
12.
When you are completely finished with all sections of the assignment, click the Submit Assignment for Grading button (labeled Submit Assignment for Practice work). The Submit Assignment for Grading? message window opens to confirm that you are ready to turn in the assignment. It also will caution you if any answers are still incomplete and give you an option to continue the assignment.
13.
To confirm you want to submit your assignment for grading and exit, click the Submit for Grading button.
Caution: Each time you click Submit Assignment for Grading , you consume one of your available tries. Many assignments are set up to allow only one try.
14.
The Assignment Finished page opens to give you several options for your next step. Depending on the assignment settings, you may be able to click View Assignment Results to review your answers, Take This
Assignment Again , Go Back to the Assignments List , or Print Assignment Results (if allowed by your instructor).
Taking a Media Quiz Assignment
Media Quiz is a type of assignment outside of the Study Tools format that can also contain both media assets and questions. You may see a wide variety of CengageNOW question types used within a Media Quiz assignment, as well as any associated video/media.
The steps for starting a Media Quiz from the Assignments page are the same as for ordinary homework or tests.
Once the assignment begins, however, you progress through alternating steps of media and related questions.
You can make sure you get full credit for your Media Quiz assignments by always doing the following: o Complete and submit your assignment before its Date Due and Time Allowed . o Read the on-screen instructions carefully. If there is a video, click Play to begin. When the video pauses, you will need to answer the question(s) before proceeding. o Use the Check My Work link when one is available. This option checks your current answer, saves your work, and provides helpful feedback which you can use to improve your answer before submitting the assignment for a grade. (Your progress is also saved each time you move to a new question.) o Click the Submit Assignment for Grading button when you are completely finished with the assignment.
Each time you submit an assignment for grading it is counted as one “take” (not all assignments will allow multiple takes). o Click Save and Exit if you would like to save your answers and return to the assignment at a later time. You can start the assignment again by clicking the Resume button on the Assignments overview page.
Note: During an assignment, never close your browser, go to another site, or use your browser's forward and back buttons— you may lose any unsaved progress, and the assignment will be counted as a “take.” Use only the navigation buttons and links within CengageNOW. Be sure each page loads completely before proceeding.
To Take a Media Quiz Assignment
1.
Select the Assignments tab and the Assignments page will open.
2.
If necessary, select the appropriate course from the Course or Section drop-down menu and click Go.
3.
Click on the Take button for the available assignment you want to start taking. If a password is required, enter it into the password: field. Click on the Retake button to start an assignment you have taken previously. (Not all assignments allow multiple tries.) Click on the Resume button to continue an assignment that you have previously saved in progress. (Not all assignments, however, are set-up with the ability to be saved in progress.)
4.
The Assignment Ready page opens. This page tells you how many times you have taken this assignment, how many “takes” are remaining and whether it is considered ungraded “Practice.” Graded assignments will describe any special scoring conditions or late penalty in effect on this take. Assignments labeled (Practice) are not graded.
5.
To exit without starting the assignment, click Cancel . If you cancel at this point, the try is not counted. To begin taking an assignment for the first time, click the Start Assignment Now button. If you are continuing an assignment, the button is labeled Resume Assignment Now . Your Media Quiz assignment will appear.
6.
Click the Play button, to begin watching the video. The video player includes controls for play, pause, rewind, skip to the next cue point, sound, full screen, and toggling the captions off or on. You can even click a link to view a printable copy of the transcript in a new browser window.
7.
When the first segment of the video is complete, the video will automatically pause and you can answer the questions that appear to the right. Read each question carefully and answer as directed.
8.
Click Continue when you have completed your answers and you are ready to proceed. As in other assignments, the questions can appear in a variety of formats. For multiple choice and true/false questions, you select a choice from a list. For other question formats, you may need to enter multiple answers, type short essay responses, use graph or equation editors, or link matching items with your mouse.
9.
For questions that provide it, be sure to click the Check My Work link to provide feedback, save your work, and evaluate the correctness of your current answer. This will allow you to improve your answer on that question before you submit the assignment for grading. Depending on the type of questions in your assignment, standard feedback can include the following: o Correct.
o Partially Correct . The answer has one or more elements that are incomplete or incorrect. o Incorrect . o Needs Instructor Grading . The answer you entered must be evaluated by your instructor.
10.
If your instructor has enabled it, clicking Check My Work can also display a collapsible feedback window. This window tells you if your answer is “correct,” “partially correct,” or “incorrect” in addition to additional feedback or the solution, as determined by your instructor. Click the arrow icons to collapse or expand either the entire window or individual feedback sections. Assignments that provide a running score will display it in the upper right and the score will update after each answer.
11.
To go to a new question, click Continue . The question number appearing in bold at the top of the page lets you know which question number you are currently viewing. Or use the arrow controls in the right corners of the page to go to the previous or next question in the sequence.
12.
When you have answered all questions completely, clicking Continue will load another segment of the video.
Click Play to watch the next video segment. Follow this sequence of steps until you have finished all the media portions and questions in the assignment.
13.
If the assignment allows it, you can click the Save and Exit button, which gives you the option to finish your work in a later session. You can then Resume your assignment as long as you take it before its Date Due or
Unavailable Date .
14.
When you are completely finished with all sections of the assignment, click the Submit Assignment for Grading button (Practice assignments will display a Submit Assignment button). The Submit Assignment for Grading? message window opens to confirm that you are ready to turn in the assignment. It also will caution you if any answers are still incomplete and give you an option to continue the assignment.
Caution: Each time you click Submit Assignment for Grading , you consume one of your available tries. Many assignments are set up to allow only one try.
15.
Click OK on the confirmation window, and the Assignment Finished page opens to give you options for your next step. Depending on the assignment settings, you may be able to click View Assignment Results to review your answers, Take This Assignment Again , or Go Back to the Assignments List .
Tracking Your Grades
From the Grades page, you can keep track of your grades with a variety of sorting options that help you find specific grade information quickly. In addition to clicking on the Grades tab, you can access your grades from the Courses page by clicking the Grades button for a specific course in the Go To column.
You can change how you view your grades by clicking the See results for: Assignments in Course/Section selector just above the Grades table. In addition to providing information for your graded assignments, this view allows you to use the drop-down menu to choose how courses and sections are displayed in the Grades list.
All My Courses (Merged)
This view lists your grades for all your CengageNOW courses. Each of the courses and the related assignments are merged into one table. You can use the headings to sort the information in the columns in ascending or descending order.
All My Courses (Separated)
This view lists your grades for all your CengageNOW courses. Each of the courses and the related assignments are listed in their own individual table.
Selecting a specific course or section
Choosing a specific course or section lists your grades for a single course/section only. You can use the dropdown menu again to make a different selection.
The table in the Assignments in Course/Section view provides the following information on your graded course assignments: o Course The name of the course for this assignment. o Instructor The name of the instructor for the course. o Overall Grade Your grade displayed both as a percentage of the highest possible score and total points earned/total points possible. If for some reason your grade is not available, you will see the message (not viewable) . o Assignment . The assignment name. o Assignment Score (Correct/Possible) . The points for your correct answers and the highest possible score for submitted assignments. For assignments that are not yet graded, you can also see your assignment status such as not taken , incomplete , or taken(not graded) . o % . Your score expressed as a percentage of the highest possible score. (This grade excludes any assignment results your instructor has chosen not to display.) Clicking on a score that is an active link takes you to the View
Assignment Results page. o Date & Time Submitted . The date and time of your most recent submission. o # of Submissions . The number of times you have submitted the assignment for grading (for assignments that allow multiple attempts). o Time Spent . The time you spent to complete your most recent submission. o Notes . Details on the status of your assignment and how your grade is calculated (if the assignment is currently graded).
Click the See Results for: Study Tools link to open a Grades page that displays details and progress for any content you have worked on while on the Study Tools page. This information includes the type of study tool, dates, number of submissions, time spent, and score.
Selecting the Study Tools view for the Grades page provides the following information: o Book . The title of the book from the Study Tools tab you accessed.
o Study Tool . Displays whether the Study Tools content you worked on came from an eBook , Personalized Study
Book , or Tutorial .
o Chapter . This column identifies what section you accessed while working with your Study Tool book. Generally, this corresponds to the chapter title you clicked in the book’s table of contents. In the case where there is no table of contents, this column will display All .
o Score . When there is a score to report, your score and the highest possible score. Uncompleted content you can still take are labeled not yet taken . Any work that you have done that cannot be electronically graded by
CengageNOW is labeled not gradable . When you have opened an eBook, this column displays n/a .
o Date & Time Last Submitted . The date and time of your most recent submission. When this information is for an eBook, it displays the number of times you accessed the chapter.
o # of Submissions . For Post-Tests and Chapter Tests this is the number of times you have submitted your work for a score. When this information is for an eBook, it displays the number of times you accessed the chapter.
o Time Spent (Most Recent Submission) . The time you spent to complete your most recent submission (does not include time spent on eBooks).
Accessing Your Study Tools
The Study Tools page displays the self-study products you can access through CengageNOW, such as eBooks,
Tutorials, and Personalized Study products. Your products will appear on this page once you have registered them using the Content Access Code .
You do not need to be enrolled in a course to use your Study Tools materials for your own practice or self-study.
Some tests with the Study Tools may not be available to you, however, if your instructor is using them as a graded course assignment.
When you are ready to access your registered Study Tools, click on the Study Tools tab to open the page. Next select a book from the Textbook menu and click Go . Then, choose the content you would like to study, and the page will refresh, displaying the Study Tools content you selected.
You may see some of the same questions, Pre-Tests , chapters, etc. in your course assignments that you do in Study
Tools , but there is a key difference: o Course assignments taken from the Assignments page are graded CengageNOW coursework.
o Work accessed from and completed in the Study Tools area is ungraded practice or self-study.
Registering Additional Study Materials
To register a new book or product, you'll need its Content Access Code —a long alphanumeric code that is usually included with your new textbook. This code can also be purchased separately online or in a bookstore.
Note: Depending on the book edition, the Content Access Code is also sometimes called a PIN Code or Passcode.
To Enter a Content Access Code
1.
Sign in to your My Home page, if you have not already done so. (If you have already signed in to CengageNOW, sign out to return to My Home .)
2.
Under Have Another Product to Register?
, enter the Content Access Code exactly as it appears, including dashes and capitalization. This code is case-sensitive.
3.
Click the Register button. If the code is not accepted, try re-entering it, paying close attention to capitalization and differentiating numbers and letters.
4.
When you see the Congratulations! message, you have registered your product.
Purchasing a New Content Access Code
A Content Access Code can typically be used only once and only for a specific period of time. If you purchased your book used, for example, the previous owner may have used your book’s code already. If this is the case, you will need to buy a new code before you can access on-line assignments that include questions or other material from that book.
After you receive your new Content Access Code, enter it as described in “To enter a Content Access Code” . You then will be able to access your course assignments that use that content.
Product Support
Questions with your CengageBrain account? Questions regarding CengageNow?
Check the FAQs in the Support area of your CengageBrain home. for 24/7 live chat!
Write to cengagebrain.support@cengage.com
Call 866.994.2427 Mon. through Fri. from 8 AM to 6 PM EST
Call 800.354.9706 Mon. through Thurs. 8:30 AM to 9 PM
EST and Fri. 8:30 AM to 6 PM EST