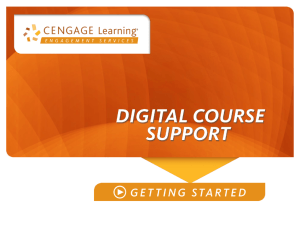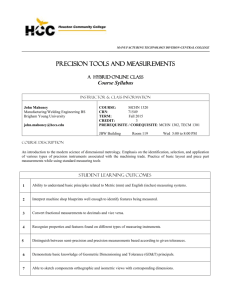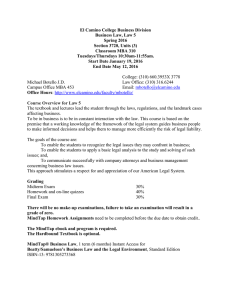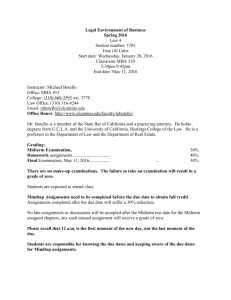mindtap instructor brief start guide
advertisement

MINDTAP INSTRUCTOR BRIEF START GUIDE Contents Introduction 2 Objectives 2 Audience Creating a MindTap Course 2 3 Create a New Course 3 Entering MindTap through your LMS 9 Copy Another Instructor’s course 7 Navigating MindTap 10 Adding Activities to MindTap 14 Adding Distinct Activities Adding Inline Activities Date Manager 14 16 19 Icon Types 19 Progress App 23 Scores and Gradebooks 27 Grade Synchronization 27 Import 28 Modifying a Due Date Export Document Revision History 20 27 30 MindTap version 3.35 Last Edited: 7/25/2016 Introduction MindTap is a personal learning environment that contains Activities (Readings, Assignments, Apps) that instructors and students use in a course. You can customize a MindTap by adding or editing Activities in the Dashboard (distinct Activities) or within Readings (inline Activities.) A DSC representative can help customize the MindTap course further, editing the Dashboard, folders and units. They can also help you with Homework Apps and the Progress App. A Course mode MindTap contains Activities that come to the MindTap from the Core text or as digitalfirst content. The MindTap can also include homework and assessments from other Cengage products. MindTaps include Apps, web applications deployed inside the MindTap container. Apps contribute learning Activities and behaviors to MindTap. NOTE: Not all Apps are available in every MindTap title. If you are looking for something not covered in this document, you can find it in Instructor Guide to Managing MindTap Courses. Objectives The document introduces instructors to the following: Logging into MindTap Navigating MindTap Adding Activities Date Manager Progress App Audience This document addresses the needs of MindTap course instructors. MindTap Instructor Brief Start Guide Cengage Learning Page 2 Creating a MindTap Course Follow these steps for setting up a MindTap course through the Instructor Resource Center. You need to create a Course and copy the Course Key to distribute to students. Create a New Course Use the following procedure to create a new MindTap course: Step Action 1 Use your browser to navigate to the URL: https://login.cengage.com/cb/ and enter your credentials. 2 Select Create Course under My Course: MindTap Instructor Brief Start Guide Page 3 MindTap version 3.32 7/25/2016 Step Action 3 Select Create a new course: 4 Click Continue. MindTap Instructor Brief Start Guide Cengage Learning Page 4 Step 5 Action Enter course-related information: Course Name Course Start Date Course End Date Course Days/Times Section Time Zone NOTE: The Course Days/Time and Section field information is optional. MindTap Instructor Brief Start Guide Page 5 MindTap version 3.32 7/25/2016 Step Action 6 Click Create Course. Result: The Course Created page displays with your new course at the top of the list. 7 Select Print instructions to view and print the course registration instructions: MindTap Instructor Brief Start Guide Cengage Learning Page 6 Copy Another Instructor’s course You can copy a MindTap course that another instructor used. Step Action 1 Use your browser to navigate to the URL: https://login.cengage.com/cb/ and enter your credentials. 2 Select Create Course under My Course on the right. 3 To copy from another instructor’s course: Select Copy from another instructor’s course. Enter the Course Key. Click Continue. Result: The course copies. Create Course page displays. NOTE: The following do not copy into the new course: Course Start and End Dates, activity Due Dates, Available Dates and times and assets from the other instructor’s Kaltura and Google Docs accounts. MindTap Instructor Brief Start Guide Page 7 MindTap version 3.32 7/25/2016 Step 4 Action Enter course information for the copied course. Course Name Course Start Date Course End Date Course Days/Times Section Time Zone NOTE: Set the instructor’s own Course Days/Time and Section field information. MindTap Instructor Brief Start Guide Cengage Learning Page 8 Step Action 5 Click Create Course. Result: The Course Created page displays with your new course at the top of the list. 6 Select Print instructions to view and print the course registration instructions. Entering MindTap through your LMS For reference on MindTap and LMS integration, documentation is available for Blackboard Learn, Canvas, Desire2Learn, Moodle and others. Your Cengage ITS can assist you. IMPORTANT: For adoptions where the institution has an LMS, deep linking from the MindTap course to the course in the LMS occurs AFTER MindTap course customization. MindTap Instructor Brief Start Guide Page 9 MindTap version 3.32 7/25/2016 Navigating MindTap Once you’re in your MindTap course, here’s how it looks: Function Looks like this… The cover page displays. The first time you open your MindTap course, Help displays. Help explains where to find everything. MindTap Instructor Brief Start Guide Cengage Learning Page 10 Function Looks like this… Click the [?] icon at the top right to see Help anytime. Click the close icon to hide Help. This is the Week View, MindTap’s standard default view. In the Week View, each Activity displays by due date. Click to open an Activity. MindTap Instructor Brief Start Guide Page 11 MindTap version 3.32 7/25/2016 Function Looks like this… The App dock displays on the far right of the MindTap screen. Each icon represents an App in your MindTap course. Different courses have different apps. Click the icon to open the App. You can access a list of FAQs. Click the dropdown arrow next to your name and select FAQ. MindTap Instructor Brief Start Guide Cengage Learning Page 12 Function Looks like this… Select Customer Support to get technical support. MindTap Instructor Brief Start Guide Page 13 MindTap version 3.32 7/25/2016 Adding Activities to MindTap The list of Activities that you can add to the MindTap course depends on the Apps provisioned to it. You can either add Activities directly to the learning path or inline in a Reading Activity. Adding Distinct Activities Use the following procedure to add Distinct Activities. Step Action 1 Navigate to the Learning Path. 2 Click the plus + icon. 3 Select Add Activity from the dropdown menu. 4 Select the App that you are using for the Activity. 5 Follow the directions and fill in the settings. NOTE: Options vary for each App. For more thorough directions, see one of our specific App guides. MindTap Instructor Brief Start Guide Cengage Learning Page 14 Step Action 6 Select Assignment Options. 7 Click Save to save the Activity. MindTap Instructor Brief Start Guide Page 15 MindTap version 3.32 7/25/2016 Adding Inline Activities Use the following procedures to add Inline Activities Step 1 Action Open the Reading in which you want to add an inline web video. Click the Edit (pencil) icon in the Reading to enter Edit mode. Result: Add (+) and Remove (-) icons display. 2 Click the Add (+) icon in the desired location. Result: The Activity Manager screen displays. MindTap Instructor Brief Start Guide Cengage Learning Page 16 Step Action 3 Select the App that you want to use to create the assignment. 4 Follow the directions of the Activity and edit assignment options. NOTE: Options vary for each App. For more directions, see our specific App guides. MindTap Instructor Brief Start Guide Page 17 MindTap version 3.32 7/25/2016 Step 5 Action Click the Edit (pencil) icon again to exit Edit mode. Result: The web video displays inline in the Reading and the Add (+) and Remove (-) icons no longer display. MindTap Instructor Brief Start Guide Cengage Learning Page 18 Date Manager Date manager is a flat, compact view of activities in the Learning Path, enabling an instructor to change assignment available dates and due dates easily in a MindTap course. The activity names are links to the activities that you can launch from this view. NOTE: Instructors need to use the Progress App to extend activity due dates for individual students. Icon Types Date Manager displays different icon types, depending on the status of the activity: Click to enter date Due date past (Select to extend date) Instructor has extended date MindTap Instructor Brief Start Guide Page 19 MindTap version 3.32 7/25/2016 Modifying a Due Date MindTap instructors can set or modify Due Dates using Date Manager by following these steps: Step 1 Action Open the Learning Path and click the Date Manager View icon. Result: Date Manager displays. MindTap Instructor Brief Start Guide Cengage Learning Page 20 Step 2 Action Select the Due Date icon corresponding to the activity on which you want to change the date. NOTE: You can select multiple check boxes. Click the icon in the blue bar at the top of the screen to give all selected Activities the same date. Result: A calendar displays. MindTap Instructor Brief Start Guide Page 21 MindTap version 3.32 7/25/2016 Step Action 3 Select a date and a time for the Due Date. 4 Click Done. Result: The due date for the activity changes to the date selected. MindTap Instructor Brief Start Guide Cengage Learning Page 22 Progress App The Progress App enables instructors to track student scores on homework and assessments taken in MindTap. Instructors can access Progress from the App Dock. Function Looks like this… Select the Progress App icon from the App Dock. Another way to access the Progress App is through Gradebook. Click Open Full Gradebook at the top right of your screen: The Gradebook tab displays when you open Progress. MindTap Instructor Brief Start Guide Page 23 MindTap version 3.32 7/25/2016 Function Looks like this… You can filter by overall performance. High is over 90%, Average is between 70 and 90% and Low is below 70%. Click Expand All Grades to show every assignment. MindTap Instructor Brief Start Guide Cengage Learning Page 24 Function Looks like this… You can filter by points or percentages in the Display Settings. Select an assignment for a class overview to display. MindTap Instructor Brief Start Guide Page 25 MindTap version 3.32 7/25/2016 Function Looks like this… Select a student. A dialog box displays. You can edit the score or extend the due date for an individual student. MindTap Instructor Brief Start Guide Cengage Learning Page 26 Scores and Gradebooks You can send a student’s scores from MindTap to a Learning Management System Gradebook and use them along with scores on other student work (Examples: projects, papers) to help calculate a student’s grade. Grade Synchronization Instructors can get help from a Cengage ITS representative to set up grade synchronization, adding scoreable Activities to the institution’s LMS Gradebook automatically. Export Click Export in the Gradebook Tab of the Progress App to export the score matrix. The export formats display. Select the appropriate format to generate. MindTap Instructor Brief Start Guide Page 27 MindTap version 3.32 7/25/2016 Import Click Import in the Gradebook Tab of the Progress App to import the scores. Import formats display. Select the file and appropriate format to add. MindTap Instructor Brief Start Guide Cengage Learning Page 28 MindTap Instructor Brief Start Guide Page 29 MindTap version 3.32 7/25/2016 Document Revision History Date Version Description 8/15/2015 3.26 Initial Draft 4/22/2016 3.32 Changed screenshots for Magma reskinning effort. MindTap Instructor Brief Start Guide Cengage Learning Author/Editor Amy Carlin Page 30