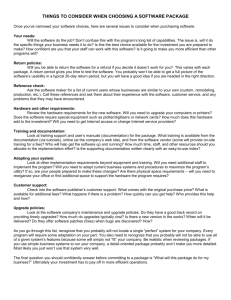Using the Software Upgrade Tool in the Web

Feature Profile 67993
Using the Software Upgrade Tool in the Web Configuration Utility
The Software Upgrade tool built into the Polycom Web Configuration Utility enables administrators to check for new software versions and quickly upgrade phones on an individual basis. These tools are available for all phones using Polycom® UC Software 4.0.0 or later.
The Software Upgrade options (shown next) built into the Web Configuration Utility provide you with a convenient way to upgrade (or downgrade) software for small phone deployments. You can choose which server to check for the available updates, and choose a specific software version if multiple versions are available. This enables administrators to update the phone’s software version using either a
Polycom-hosted server or a custom server.
Use the following table as a guide to the compatible phones, maintenance requirements, and available support documentation for the Software Upgrade options.
Table 1: Software Upgrade Tool at a Glance
Released: September 2011
Applies to models:
Software version:
Main business size:
Primary users:
Licenses Required:
All phone models
UC Software 4.0.0
Small to medium businesses
Administrators
None
Interoperability Issues:
Accessibility:
None
Available through the
Web Configuration
Utility (if enabled)
Limitations:
Maintenance:
None
Update the server paths as needed via an XML file
Support Documentation: None
Resources Required:
XML editor, PC IP address
September 2011 | 1725-47119-001 RevA1 1
2
Feature Profile 67993
Using the Software Upgrade Tool in the Web Configuration Utility
How the Upgrade Server Options Work
The Software Upgrade screen automatically display the current software version used by the phone. To perform an upgrade or a downgrade, choose from either of the following servers to upgrade or downgrade your phone’s software:
• Polycom Hosted Server Choose this option to check for updated software files on the Polycom server.
• Custom Server Choose this option to check for software updates on a custom server.
After choosing a server, you can check for available software versions by clicking the Check for Updates button. The Web Utility will check the server for an XML file containing the software file paths. The XML file is a resource file that contains file paths pointing to the available software versions. The file path information is returned to the Web Utility for you to choose from the Available Software Versions selector. This enables administrators to manage the available software locations at the server level.
Note: Use the attached XML template to create a custom software version resource file.
To use a custom server, you must provision the server with this XML resource file containing file paths to the upgrade software versions (detailed in the following section). Polycom has provided the attached XML template file as a convenience for creating this file. You must also specify the full XML file path location in the Custom server address field. This will enable the utility to retrieve the software paths from the custom server XML file and display the relevant version numbers in the available selector.
Creating the XML File for the Custom Server Option
If you choose to set up a custom server for your software upgrades, you will need to ensure that the
XML file contains the correct file paths to the software version files. The XML file must consist of four key XML structures: the ID , the Phone Image , the Version , and the Path , as shown in the following illustration:
Feature Profile 67993
Using the Software Upgrade Tool in the Web Configuration Utility
The four key XML structures are defined as follows:
• ID The ID attribute indicates which phone model revisions you can update. If the value in this attribute is a part number and doesn’t include a specific revision number, such as RevA, you can update all versions of that phone model. If the value in this attribute contains a part number and revision number such as 2345-12600-001 RevA, you will be able to update only that phone model version. For example, in the previous illustration, the ID attribute has the value 2345-12600-001, which corresponds to the SoundPoint IP 650. Since there is no revision number in the field, you can update all SoundPoint IP 650s.
• Phone Image The Phone Image element separates multiple software files. You can create only one software file per Phone Image element. You can have multiple Phone Image elements in one
Revision element.
• Version The Version element indicates the software version.
• Path The Path element specifies the location of the software files. You can specify either the directory that the software files are located in or an exact software file (sip.ld file). If you specify a directory, your phone will look in that directory for its corresponding software file. If you specify an exact software file, the phone will check the software file for compatibility.
To begin creating your own XML file, locate the sample XML file in the Attachments menu of this PDF document and edit the contents.
To edit the XML file:
1 Open the attached XML template with your XML editor.
2 Enter the software version in the Version element.
You can obtain the software version from the sip.ver file in the Polycom software files you downloaded, as shown next.
3
Feature Profile 67993
Using the Software Upgrade Tool in the Web Configuration Utility
4
3 Enter the directory or the exact file path of the software files on your server in the Path element.
4 Save this XML file onto the custom server.
Using the Software Upgrade Tool to Update Your
Software
Before you begin updating your software, consider the number of phones you plan on updating. The
Software Upgrade Tool is optimal for managing software on a small number of phones, ten at most. If you plan on updating software for a larger number of phones, Polycom recommends using the provisioning server method. For details on updating software for a large number of phones, see
Engineering Advisory 64731: Polycom® UC Software 4.0.0 Upgrade and Downgrade Methods .
Web Info: Navigating the Web Configuration Utility
If you need help logging into the Web Configuration Utility, see the Polycom® Web Configuration
Utility User Guide on the Polycom Technical Notifications page .
To upgrade (or downgrade) your phone’s software using the Polycom hosted server:
1 Log in to the Web Configuration Utility as an administrator.
The default administrator password is 456 .
2 Choose Utilities > Software Upgrade.
3 On the Software Upgrade screen, choose the Polycom Hosted Server option as shown next.
Feature Profile 67993
Using the Software Upgrade Tool in the Web Configuration Utility
4 Click Check for Updates.
If the XML file was read correctly and software is available, an Information dialog, shown next at left, tells you that the software was successfully retrieved. Otherwise, a failure message displays,
as shown next at right. If you cannot successfully retrieve the software, go to Troubleshooting the
Click Close to close the Information dialog.
5 If software files are available, choose a software version from the selector, as shown next.
You can identify software versions by the color they display in:
Blue Indicates the software version is the same as the one currently installed.
Green Indicates more recent available software versions than the one currently installed.
Red Indicates older software versions than the one currently installed.
6 Click Install.
A message will display, confirming that you want to upgrade or downgrade the phone’s software.
5
Feature Profile 67993
Using the Software Upgrade Tool in the Web Configuration Utility
7 Click Yes.
An End User License Agreement dialog will automatically open for you to read.
8 If you agree to the terms, click Accept.
Your phone will reboot and update the phone with the software files you selected.
To upgrade or downgrade your phone’s software using a custom server:
1 Log in to the Web Configuration Utility as an administrator.
The default administrator password is 456 .
2 On the Home screen, select Utilities > Software Upgrade.
3 On the Software Upgrade screen, select Custom Server.
4 In the Custom server address field, enter the server address and file directory path of the XML file, as shown in the following example:
6
5 Click Check for Updates.
If the XML file was read correctly and software is available, an Information dialog, shown next at left, tells you that the software was successfully retrieved. Otherwise, a failure message displays,
as shown next at right. If you cannot successfully retrieve the software, go to Troubleshooting the
Feature Profile 67993
Using the Software Upgrade Tool in the Web Configuration Utility
Click Close to close the Information dialog.
6 Choose an available software version from the selector, as shown next.
You can identify software versions by the color they display in:
Blue Indicates the software version is the same as the one currently installed.
Green Indicates more recent available software versions than the one currently installed.
Red Indicates older software versions than the one currently installed.
7 Click Install.
A message will display, confirming that you want to upgrade or downgrade the phone’s software.
8 Click Yes.
An End User License Agreement dialog will display for you to read.
9 If you agree to the terms, click Accept.
Your phone will automatically reboot and update the phone to the software version you selected.
7
8
Feature Profile 67993
Using the Software Upgrade Tool in the Web Configuration Utility
Troubleshooting the Update Process
If an Information dialog displays telling you that the phone failed to connect to the server:
• The server you chose may be temporarily unavailable.
• There may not be any software upgrade information for the phone to receive.
• The network configuration may be preventing the phone from connecting to the server.
If you’re having difficulty connecting to a server, try one or more of the following strategies:
• Try upgrading your phone at a later time
• Verify that new software is available for your phone. To verify, use the Polycom UC
Software/Polycom SIP Software Release Matrix to match your phone model to a software version.
• Verify that your network’s configuration will allow the phone to connect to http://downloads.polycom.com
Note: No Support in UC Software 4.0.0 for Upgrades Through a Web Proxy
The Software Upgrade options in UC Software 4.0.0 do not support upgrades through a Web proxy.
Feature Profile 67993
Using the Software Upgrade Tool in the Web Configuration Utility
Trademarks
©2012, Polycom, Inc. All rights reserved.
POLYCOM®, the Polycom "Triangles" logo and the names and marks associated with Polycom's products are trademarks and/or service marks of Polycom, Inc. and are registered and/or common law marks in the United States and various other countries. All other trademarks are property of their respective owners. No portion hereof may be reproduced or transmitted in any form or by any means, for any purpose other than the recipient's personal use, without the express written permission of Polycom.
Disclaimer
While Polycom uses reasonable efforts to include accurate and up-to-date information in this document, Polycom makes no warranties or representations as to its accuracy. Polycom assumes no liability or responsibility for any typographical or other errors or omissions in the content of this document.
Limitation of Liability
Polycom and/or its respective suppliers make no representations about the suitability of the information contained in this document for any purpose. Information is provided "as is" without warranty of any kind and is subject to change without notice. The entire risk arising out of its use remains with the recipient. In no event shall Polycom and/or its respective suppliers be liable for any direct, consequential, incidental, special, punitive or other damages whatsoever
(including without limitation, damages for loss of business profits, business interruption, or loss of business information), even if Polycom has been advised of the possibility of such damages.
Customer Feedback
We are striving to improve the quality of our documentation and we appreciate your feedback. Email your comments to VoiceDocumentationFeedback@polycom.com
.
Visit support.polycom.com
for software downloads, product documents, product licenses, troubleshooting tips, service requests, and more.
9