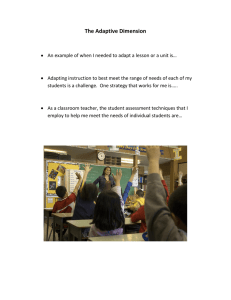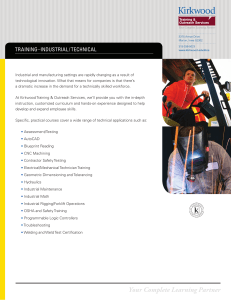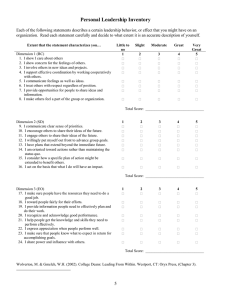Chapter 4 – Dimensioning Drawings
advertisement

Chapter 4 – Dimensioning Drawings
In this chapter, we are going to learn how to dimension the drawings we are
creating. AutoCAD supplies many different tools for creating these dimensions
quickly and easily. We will cover the basic tools.
The dimensions created by AutoCAD come from the dimensions you used
when you drew the part. It is very important that you use the correct dimensions
when you are drawing. Many students will use a scaling factor when they are
drawing to make it easier to keep the entire drawing on the screen. This is completely
unnecessary and undesirable. If the drawing or a line extends beyond the edge of the
screen use the zoom command to show the entire drawing.
zoom
all
{This will display everything you have drawn on
the screen. If it is still too large, roll the mouse
wheel towards you to reduce the size farther.}
We are going to start by drawing the
front, top, and right views of the object shown
on the right. We will use a first angle
projection for our drawings.
Start as you did before by creating
Obj, Hide, Proj, Center, and Fold layers. Set
the appropriate line types for hidden and
center lines and select colors as appropriate.
You can start by drawing the front
view. It is a basic box with two holes in it.
Make sure you use the correct dimensions.
Use exactly the same techniques you used in
the last chapter to draw a simple box shown
below with two holes as shown below. The
two lines extending up from the bottom
corners are just construction lines for the
creation of the holes and they can be erased
after the holes have been created.
Next we need to cut off the corners on
the front plate of the part. This can be done
with the FILLET command. Two things
must be defined for the FILLET command
before we can use it. We must set the radius
of the fillet and in this case, we want to turn trimming off so that the tangent lines are
left in place. Normally we would want AutoCAD to remove these lines.
The FILLET command remembers the settings so we only have to make
changes to the radius and trim settings when we want it to work differently than the
last time we used the command. Initially the radius is set to zero and trimming is
turned on. You will always need to set the radius the first time you use the command.
3.0
16.0
Dia 3.0
R2.0
6.5
8.0
10.0
3.0
8.0
4.0
9.0
fillet
Current settings: Mode = TRIM, Radius = 0.0000
Select first object or
[Undo/Polyline/Radius/Trim/Multiple]: R
{enter R to change the
radius}
Specify fillet radius <0.0000>:
2
{enter 2 to set the radius}
Dimensioning Drawings with AutoCAD – R Greenlee
Page |1
Select first object or
Undo/Polyline/Radius/Trim/Multiple]:
{enter T to change the
trim option}
Enter Trim mode option [Trim/No trim] <Trim>: No
T
Select the top and left side of the box
to create the first rounded corner then repeat
the command and select the top and right side
of the box. You should be left with the object
shown on the right.
Now we can draw the folding lines and start projecting the features shown on
the front view to the right and top views. Remember that we are creating a first angle
projection so the top view is below the front view and the right view is to the left.
After the folding and projecting lines are drawn, change to the object layer and
draw the right edge of the object in the right
view. You can draw it with the mouse then
trim it using the projection lines like we did in
the previous assignments. When you have
finished, you should have a drawing similar to
the one shown on the right.
The other vertical edges in the right
view can be created with the OFFSET
command. This command will duplicate a
line at a specified offset distance. Enter
Offset
Specify offset distance: <0.0>:
Select object to offset:
3
Select object to offset:
{select the right edge of the
object then click to the left of
the line}
{click on the new line you
created then to the left of that
line to create another line offset
by 3}
Repeat the above process by clicking on the line just created then to the left of
the line to place the new offset until all of vertical lines have been created.
Next, you can draw the bottom of the object by creating a line that connects
the bottoms of the left most and right most lines. Use the OFFSET command to
create the slot in the bottom of the object then
use the TRIM command to trim the line to the
correct length. The results are shown in the
figure on the right.
Create this line
The OFFSET and TRIM commands
with the offset
command
are very useful and can frequently be used to
eliminate typing coordinates when creating
Use the trim command to
lines and other objects.
remove these lines
Dimensioning Drawings with AutoCAD – R Greenlee
Page |2
Continue as we have before and
complete the three views. These are shown on
the right. Remember that this is a first angle
projection. The right view is on the left, the
top view is on the bottom, and the front view
is between the other two.
Moving Views
If the views you have drawn are too close together to accommodate
dimensions, use the MOVE command to move them farther apart. Use the Window
option of the MOVE command to select only those lines and arcs that are part of the
view and move them farther down the drawing. Before you start, make sure that
ORTHO is set to ON so that the view can only be moved vertically. The MOVE
command is illustrated below.
Move
Select objects:
{enter w to create a window around the
object}
Specify first corner:
{1 - click below and to the left of all lines
in the top view}
Specify opposite corner:
{2 - click above and to the right of all of
the lines in the top view}
Select objects:
{if all of the lines have been selected,
press enter otherwise continue to select
lines}
Specify base point or [Displacement] {3 - click on a point in the top view
you wish to use as a handle to move
the view}
Specify second point or
{drag the view to where you want it and
click with the mouse to relocate it}
W
2 - Click
3 – Base Point
1 - Click
Dimensioning Drawings with AutoCAD – R Greenlee
Page |3
The figure on the right shows the three
views after the top view has been moved.
You now have space to create the dimensions.
Adding Dimensions
AutoCAD supplies a several menu items for creating dimensions. Clicking on
the “Annotate” tab to produces the ribbon shown below.
Annotate Tab
Dimension
pull down
Adjust Space
Continue or baseline
There are two very useful commands. There are:
Adjust Space
Continue
Baseline
this controls the spacing between nested dimensions
this allows dimensions to continue so that the end of one
is the beginning of the next
this allows multiple dimensions to start at the same base
location
If you click on the “Dimension” pull down AutoCAD will produce the menu
shown on the right.
Linear
Aligned
Angular
Arc Length
Radius
Diameter
produces normal horizontal and vertical
dimensions
produces dimensions that are aligned with
part features
is used to create angular dimensions
dimensions the arc length of an arc or a
polyline
creates a radius dimension
creates a diameter dimension
Dimensioning Drawings with AutoCAD – R Greenlee
Page |4
We can use these tools to create dimensions on the drawing we have created.
Remember before you start creating dimensions there are several rules to
follow.
1. The person who makes the part must measure it exactly the way you
dimensioned it. If you dimension it in a way that is difficult to measure,
you have made the part much more expensive to make without improving
the quality or usefulness of the part
.
2. Dimension in the view where you see the shape. Holes should be
dimensioned where you see the round shape.
3. Do not dimension to hidden lines if possible. You can usually dimension
the feature in a different view where it is not hidden.
First, click on the “Linear” dimension
button then (1) click on the bottom, left corner
of the front view. This is the beginning point
for the dimensions. We want to create a
dimension from this point to the center of the
left circle. Click on the center (2) of the left
most circle in the front view then move the
mouse to a position below the front view and
(3) click to locate the text.
4.00
2 – Click
3 – Click
h
1 – Click
Now click on the “Continue” button
and dimension to the center of the next circle
then to the lower right corner of the part in the
front view. Press the ESC key when you have
finished. Your drawing should look like the
one on the right.
Next we will dimension the holes and
the rounds in the corners. Click on the
dimension pull down and click on the
“Diameter” button. Use this command to
dimension both circles.
4.00
8.00
4.00
Ø3.00
Ø3.00
R2.00
R2.00
Next use the “Radius” button to
dimension the rounded corners. Click on the
button, then click on the arc you want to
dimension, then move the mouse to the place
you where you want the annotation to appear
and click to place it. When you have finished,
the drawing should look like the one at the
right.
Dimensioning Drawings with AutoCAD – R Greenlee
4.00
8.00
4.00
Page |5
Next we will add width dimensions to the right view. We will use the left face
of the right view as a base datum and dimension from there. Click on the “Linear”
dimension button and create a dimension from the left face to the left side of the slot.
Next click on the arrow at the right side of the “Continuous” button and click on the
Ø3.00
Ø3.00
R2.00
R2.00
10.00
10.00
6.50
2.00
3.00
4.00
6.00
8.00
4.00
9.00
“Baseline” button. Use the same technique to dimension the height of the slot and the
height of the part. Add dimensions to the view until it looks like the figure below.
Dimension Size
Sometimes, the dimensions are either too large or too small. You can usually
fix the problem with the DIMSCALE command. The DIMSCALE command lets you
change the scale of the dimensioning size by specifying a scaling factor. A factor
greater than one makes the dimensions larger and a factor smaller than one makes
them smaller. Changing the scaling factor affects the size of the text, arrowheads, and
gap between the extension lines and the point selected for the dimension.
The DIMSCALE command is illustrated below. Here we are changing the
dimensioning scale from 1 the default value to 4 which will make the dimensions 4
times as large.
dimscale
Enter new value for DIMSCALE <1.0000>: 4
The DIMSCALE command will not change dimensions that have been drawn.
It only affects new dimensions. You must erase the old dimensions and recreate them
with the new dimensioning scale factor. You may have to try several different
dimensioning scales before getting the correct size for the dimensions.
More Dimensioning Problems
Dimensioning Drawings with AutoCAD – R Greenlee
Page |6
Click here to
create the
dialog box
Click to
Modify the
settings
The DIMSCALE command will change the size of the dimensions but there
may be other problems. A frequent problem is the number of decimals shown in the
dimension. The AutoCAD default is 4 decimal places and frequently this is too many.
To change the number of decimal places and many other dimensioning problems, you
must open and make changes in the dimension style manager.
You open the dimension style manager by clicking on the small arrow to the
right of the dimension tab. This produces the dimension style dialog box. In this box
click on the “Modify” button then in subsequent dialog boxes, make appropriate
changes to the dimensioning.
We will not cover the dimension styles in detail here but we can point out
some of the more commonly used style components that can be changed. When you
click on the “Modify” button, the style manager opens. It is a dialog box with several
tabs at the top. Clicking on a tab changes the dialog box allowing you to change
different features of the dimension.
If you click on the “Symbols and Arrows” tab, the following dialog box will
be created. You can use this dialog box to change the size of arrowheads and the size
of the center marks for circles and arcs.
Change arrowhead size
Change center mark size
Dimensioning Drawings with AutoCAD – R Greenlee
Page |7
You can change the text height used for dimension text with the dialog box
under the “Text” tab.
Text size
The number of decimals shown in the dimension can be changed with the
“Primary Units” tab.
Number of Decimals
Suppress trailing zeros
When you have made the changes you want to make, click on the “OK” button
at the bottom of the dialog box. The “Style Manager” dialog box will appear. Click
on the “Set Current” button then on the “Close” button. This will make the changes
you have made the current settings for AutoCAD.
You must erase and redraw the dimension to see the changes you have made.
Like many items in AutoCAD, the changes are not dynamic.
Dimensioning Drawings with AutoCAD – R Greenlee
Page |8