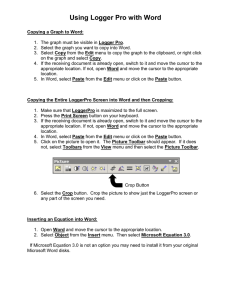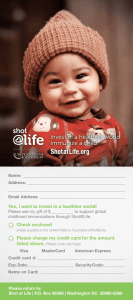How to Create Screen Shots
advertisement

How to Create a Screen Shot and Use It with Handouts It’s really easy to insert a screen shot or a piece of a screen shot into your handouts for workshops or handouts for students. Print Screen copies a snapshot of the screen to the clipboard. You can then open Microsoft Paint or Microsoft Word, paste it there, edit the picture and then print. 1. First, be sure that the screen or part of a screen that you want to create a screen shot of is showing. Click on the Print Screen (Prnt Scrn) button on your keyboard. It’s usually located somewhere in the upper right-hand corner of the keyboard. 2. Next, in the lower left-hand corner of your screen, click on the Start button. On the menu that pops up, click on Programs, then Accessories, then Paint. 3. Once the Paint program on your computer is open, click on the Edit button in the upper left-hand part of the screen, and then click on Paste. If a question pops up regarding the size of the bit-map, click Yes. 4. Now, as you can see, the screen shot has been inserted into the Paint program. Your next step is to select the portion of the shot you want to place into your “How-to” or handout sheet. 5. On the tool bar to the left of the Paint screen, click on the Select tool. It looks like 6. Now your cursor has turned into a little cross with a circle in the center. Put the cross in the upper left-hand corner of the area you want to use, then click, hold, and drag until the entire area is surrounded by a dashed line square. Go back up and click the Edit button, then slide your cursor down and click on Copy. 7. Now, you need to get into the Microsoft Word document where you’re typing your “How-to” or handout sheet. You will either open the program by clicking Start, Programs, and Microsoft Word, or you will click on the Microsoft Word rectangle at the bottom of the screen because the program is already open. 8. Place your cursor where you’d like the picture to be, then click on Edit and Paste. Your picture should pop up into your document! You can slide your cursor over it (the cursor will change to a tiny cross with arrows on the ends) and drag in to another location if you’d like. 9. So that the picture doesn’t interfere with your text, put your cursor over the picture and right-click. On the menu that pops up, click on Format Picture, then Wrapping, then Tight, then OK. 10. That’s it! You have now successfully inserted a screen shot into a document!