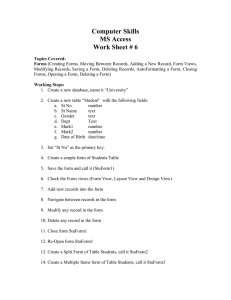Demo of Composite Query
advertisement

Powerful PeopleSoft 9.2 Composite & Connected Query Session ID: 101230 Prepared by: Randall Johnson Managing Director SpearMC Consulting @SpearMC Welcome and Please: • Silence Audible Devices • Note Fire Exits • Partake of Refreshments • Note Quest Staffers (green shirts) • Complete Feedback Form • Ask Questions Agenda • About SpearMC and Your Presenter • What is Connected and Composite Query? • Demo of CQ and Composite Query About SpearMC Your Presenter Randall Johnson Managing Director randall.johnson@spearmc.com 866-SPEARMC x812 www.SpearMC.com • Over 20 years consulting experience focused predominantly in PeopleSoft implementations and upgrades covering all stages of the Project Life Cycle. • System Business Process Analysis, Requirements Study, Fit-Gap Analysis, High Level Design, ChartField and Codeblock Design, Application Development, Testing, Configuration, Training, Deployment and PostImplementation Support 5 About SpearMC Founded in 2004, SpearMC is a technology and professional services firm specializing in • PeopleSoft Financials and Supply Chain Management • PeopleSoft Human Capital Management and Payroll • ERP Architecture and Application Development • Project and Program Management (PMO) • Change Management • ERP Training • Mobile Technology • Maximo Enterprise Asset • Oracle Business Intelligence About SpearMC Regional offices in Chicago, Denver, Houston, Seattle and San Francisco • We focus on local market delivery and capability development in line with industry focus areas unique to the regions we serve. • Our local and well-connected network of top-tier business analysts, technical leads, developers and project managers keep travel cost to a minimum. 7 About SpearMC A decade of sustained and focused growth. About SpearMC Each member of our Leadership Team leverages over 20 years of experience in Technology, Financial and Business Transformation. About SpearMC Industry focus areas include: • Energy • Transportation • Healthcare/Biotech • Government • Media/Technology • Consumer Products • Financial Services • Higher Education About SpearMC Oracle Gold Partner Since 2008 • PeopleSoft Specialization IBM Advance Business Partner • Applications Reseller • Hardware Reseller What is Connected Composite Query What is Connected & Composite Query • Connected Query & Composite Query are add-on PeopleSoft Query Reporting Tools • Provide additional functionality as an addition to existing PS Query Tool o Connected Query (added v9.1) – – – – Connected Query Manager Connected Query Wizard Connected Query Viewer Connected Query Scheduler o Composite Query (added v9.2 tools 8.54) – Composite Query Manager What is Connected & Composite Query • Both are Reporting Tools that use other Queries as its data sets (records) o Aka……A Query made from multiple Queries – Connected Query output is an XML File o XML file used by XML Report Writing tools such as BI Publisher or Crystal – No native query viewer… – Can open XML in Excel – Composite Query is next generation of Connected Query o Same as connected query……you create a query from multiple Queries o Has a native query results viewer… – Can download results to XML or HTML…. Then into Excel What is Connected & Composite Query • A parent query can nest multiple levels of child queries and any child query can have multiple sibling queries within a hierarchy. o No limits exist for levels, but typical use involves a single parent-child relationship or a few levels of nesting. Parent (1) L2-Child 1 L3 - Child 1 L2-Child 2 L2-Child n.. L3 - Child 1 L3 - Child m.. Connected & Composite Query – Procs and Cons • • • • • • • • Composite Query returns a XML data set as well, but can be viewed in HTML within PeopleSoft. Can Create right Inner Joins and left Outer Joins with Parent and Child Queries Can create filters and Expressions when creating the composite Query Can aggregate (Sum, Count, Avg) results Can create prompts within the Composite Query.. o Can’t have prompts in the Child Queries No separate Composite Query Viewer…can only view using the Composite Query Manager Can’t schedule Composite Queries Can download / copy SQL code Connected & Composite Query – Procs and Cons • • Connected Query returns a hierarchical XML data set in which data returned by child queries is filtered by the results of its immediate parent query. o All Data from the Parent Query is returned. • Left outer join only between a Parent Query and Child Query Results only include data from the child query if there is a related row in its parent query. • Cannot create filters and Expressions when creating a connected Query. All filters and expressions must be in Child Query • Can’t Aggregate (Sum, Avg, Count Results) • Prompts can be used, but must reside in the Child Queries • Has a separate Connected query viewer and Scheduler • Cannot download/copy SQL What is Connected & Composite Query? • • Why are they helpful to end users? Simplifies process of creating complex Queries by enabling the user to create a few simple Queries and combining the results. o Avoid complicated queries with multiple equal, outer joins, and grouping conditions. o Ability to accurately Aggregate fields (Sum, Count, Avg etc.) o Avoid the need to involve programmers to create an SQR program or create PeopleSoft record Views. Demo of Composite Query Demo of Composite Query • Supplier Analysis Report o Shows a summary of Spend, Avg PO $ and Percent of Total o Includes the following Fields • List of Active Suppliers and Count of POs (Parent Query) – Total $ Spend (Child Query 1) Suppliers – Avg. $ Per POs (Parent Query) – Percent of Total $ (Child Query 2) Supplier ID Supplier Name Count of POs Supplier Spend $ (Child Query 1) Supplier ID $ Spend Supplier ID Supplier Name PO Count $ Spend Avg $ / PO $12,500 $100,000 50% . GT Spend $ % of Total 12345 SpearMC 4 $50,000 45623 Staples 10 $25,000 $2,500 $100,000 25% 5 $15,000 $3,000 $100,000 15% 2 $10,000 $5,000 $100,000 10% 34567 78654 Amazon CDW Total PO Spend $ (Child Query 2) Grand Total Spend $ Demo of Composite Query • Create Parent Query 1 – Use PS Query o Includes List of All Suppliers and Count of their POs Demo of Composite Query • Create Child Query 1 – Use PS Query o Includes Supplier ID and Total $ Spend o Important Note: When you create child Query 1, it is required that the fields that will be used to join the child query to the parent query have a different field name. In this example, the VENDOR_ID field in the parent is being joined to the VENDOR_ID field in child query. Change the field name in the child query to another name such as VENDOR_ID_COUNT. Deposit of Composite Query • Create a new Composite Query Demo of Composite Query • • Add the two Queries created prior into the new composite Query Select the fields from each query which will join them together Demo of Composite Query • • • Select fields to include in the query Results Change the sot order Save the Query and run the query to see the results Demo of Composite Query • • • Query Results are displayed Note that the maximum rows fetched field can be set. Query can also be downloaded to XML by clicking the Download link Demo of Composite Query • • • • Click the Return button at the bottom of the page. Now an expression will be created and added to the query as a new column Copy the two field names to notepad or a Word document. Click the ‘Add Expression’ Menu item under the Actions tab. Demo of Composite Query • • • • Set the Expression Type to ‘Signed Number’ Length = 15 and Decimals = 2 Copy and paste the field names from the NotePad and put a ‘\’ between them… o The field will divide the total Merchandise $ by the PO Count. New field will be Avg. $ Per PO Click OK Demo of Composite Query • • Click the Field Icon and select ‘Add Field Click the process icon and select ‘Run / Preview Demo of Composite Query • The new results are displayed with the new column for ‘Average PO $’ Demo of Composite Query • • • Now we will create a new Column in the composite query results which calculates a percent of total. Navigate back to the Query Manager and Modify the Vendors query created in the first step. Select the ‘SETID’ Field and Save the Query Demo of Composite Query • • Navigate to the Vendor Spend Query Created earlier and click the ‘Edit’ Link Click ‘Save As’ link Demo of Composite Query • Give the query a new name... as shown below and Click OK. • Remove the Vendor ID field and then click on the Expressions Tab Demo of Composite Query • Click the ‘Add Expression Button’ • Create the expression as shown below. ‘SHARE’ Demo of Composite Query • Click ‘Save’ Button and then Click on the ‘use as field’ link • Click on the Fields Tab and then run the Query Demo of Composite Query • The new field is in the Query Results. • Navigate back to the composite Query. Demo of Composite Query • Select the ‘Add Query’ link • Add the ‘Vendor Spend Total Query’ Demo of Composite Query • Enter the Query Alias and the join properties as shown below. Click OK • Set the Join Conditions as shown below Demo of Composite Query • Add the Merchandise Amount field from the Vendor Spend Total Query • Save and run the Query Demo of Composite Query • The new Grand total Column is shown as below • Copy and Paste the Merchandise Total and Grand Total Field names into Note pad or Word doc. Demo of Composite Query • Click the ‘Add Expression’ link in the actions menu • Enter the expression details as show below. Copy and paste the field names from note pad. Click OK • Demo of Composite Query • Click to the ‘Add Field’ link to add the expression as a field in the query • The new Expression is now added to the Query as a new field. Click the Save button and then run the query Demo of Composite Query • The new column for ‘percent of total’ is now shown. Demo of Composite Query Supplier Purchase Orders Supplier ID Query 1 Supplier Name Sum of PO $ Count of POs Supplier UnPaid Invoices Supplier ID Sum Unpaid Inv $ Unpaid Inv Count Query 2 Supplier Paid Invoices Supplier ID Sum Paid Inv $ Query 3 Count of Paid Inv. Supplier Payments Supplier ID Count of Checks Supplier ID Supplier Name Query 4 PO $ PO Count Unpaid Inv $ Unpaid Inv Count Paid Inv $ Paid Inv Count Check Count $50,0000 _ 10 _ $25,0000 6 2 $5,460 10 5 12345 SpearMC $125,000 4 45623 Staples $23,250 1 Connected Query Demo Demo of Connected Query • Vendor Activity Report o Shows a summary of Purchase and Payment activity for a companies suppliers. o Includes the following Fields – List of Active Suppliers (Parent Query) Total PO $ (sum) Number of PO’s issued (Count) $ Amount of Invoice Number of Invoices Paid Check Numbers and Payments Demo of Connected Query • Create Your Parent and Child Queries in PeopleSoft Query Manager. o In this examples 1 parent and 2 child queries were created. o Make sure to save each of them as either all public or all private. o Each Query must have one or more fields in common with it’s parent query. This field is used to join the parent and child queries Demo of Connected Query • From the Connected Query Manager page, select ‘Add New Value’ • • Enter a Query Name and Description Enter if the Connected Query is Public or Private Steps to Build a Connected Query • Click on the lookup icon to choose a parent Query. o Note this is the query you created in Query Manager as your ‘Parent Query’ • After you select the parent Query, click on the open Query Icon as shown below Steps to Build a Connected Query • The Parent Query is displayed. Click the run tab to see the values that will be included in your results from the parent query. o Note the parent Query cannot be updated from this view. • Choose the ‘Insert Child Query’ icon Steps to Build a Connected Query • Choose a Query to be inserted as a child to the parent. o This query was previously created using Query manager • The Child Query is now shown below the parent Query Steps to Build a Connected Query • Select the ‘Open Query’ icon next to the child query. o The fields displayed will be included in the connected query results. • Note: Only rows in the child query that match the Vendor ID field in the parent Query will be shown. Steps to Build a Connected Query • Select the ‘Related Fields’ Icon • Choose the field(s) from the Parent and Child Query which link the two Queries together. Click the Map Fields Button • Steps to Build a Connected Query • Click the ‘Insert Sibling’ Icon • Choose a query to be inserted as the 2nd Child Query. Steps to Build a Connected Query • As with the prior child, select the ‘Related fields’ icon by the newly added query. • Choose the fields to map from the parent and child queries. Click the ‘Map Fields’ button • Steps to Build a Connected Query • The Parent and Child Fields are shown as matched by ‘Vendor ID’ • Click on the Preview XML Button. The Data results will be shown in XML Hierarchical format. Steps to Build a Connected Query • Change the Query Status to ‘Active’ so that the Query is available in the Connected Query Viewer • Save the Query Steps to Build a Connected Query • From the Connected Query viewer menu option, choose the ‘Run to Window’ URL. • Click on the Details URL to retrieve the XML Results from the Connected Query Steps to Build a Connected Query • The XML File can be saved and opened by any XML viewer such as Word or Excel to validate the results • XML – Connected Query Results Opened in Excel Steps to Build a Connected Query • Parent Query • A parent query in a connected query is a query that has one or many child queries. The top level query in a connected query is the parent query. • Child Query • A child query in a connected query is a query that has a single parent query. A child query can also serve as a parent query if it has one or more child queries in the Connected Query definition. A child query can have one or more sibling queries. • Sibling Query • A sibling query in a connected query is a child query that shares a parent with another child query. • Public Connected Query • Public connected query is a query that can be used by all users. • Note: Public connected queries cannot include any private query. SpearMC.com/insights: Tools & Resources SpearMC Presentations at Reconnect Wednesday, July 20 @ 9:15 – 10:15 am • Powerful PeopleSoft 9.2 Composite & Connected Query • Session ID: 101230 • Presented by Randy Johnson Wednesday, July 20 @ 10:45 – 11:45 am • How Oracle BI Publisher Serves your PeopleSoft Reporting Needs • Session ID: 101150 • Presented by Randy Johnson Thursday, July 21 @ 9:15 – 10:15 am • Reconciling Project Costing to the General Ledger and Functional Reconciliation/Analysis Tips & Tricks • Session ID: 101180 • Presented by Millie Babicz Thursday, July 21 @ 11:00 am – 12:30 pm • Deep Dive into nVision and Query for PeopleSoft 9.2 (Tools 8.54) • Session ID: 101180 • Presented by Millie Babicz Wednesday, July 20 @ 1:00 – 2:30 pm • Extending PeopleSoft WorkCenters to your Utility Supplier Partners • Session ID: 101240 • Presented by Randy Johnson 62 Questions? randall.johnson@spearmc.com Please complete the session evaluation Session ID: 101230 Visit us at booth 302