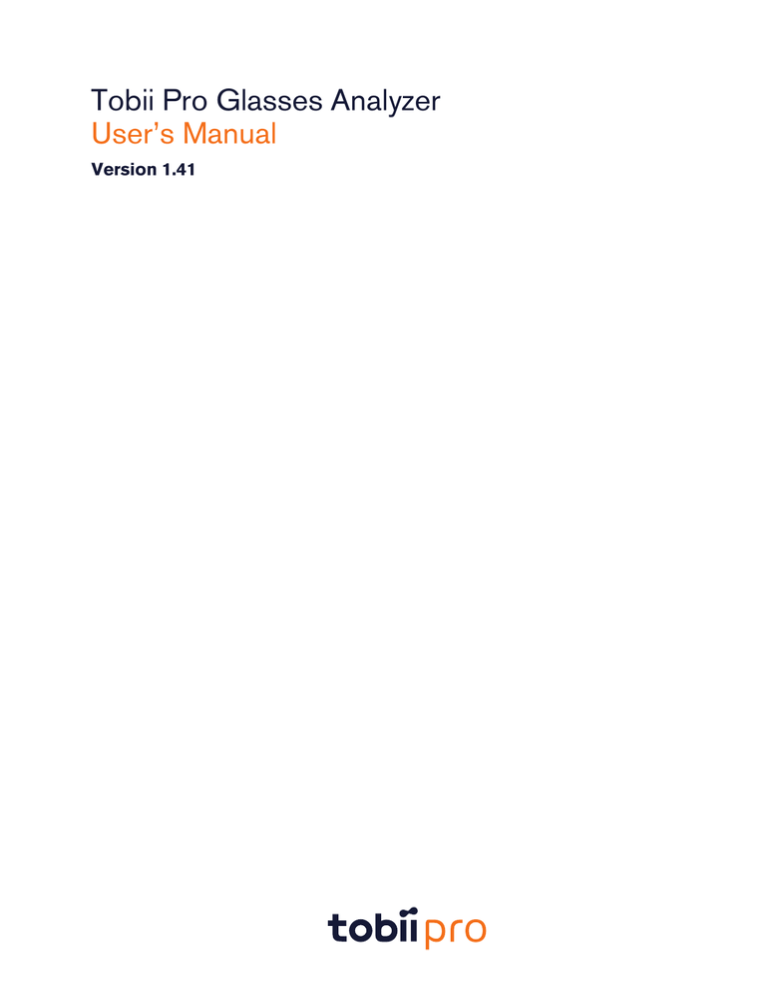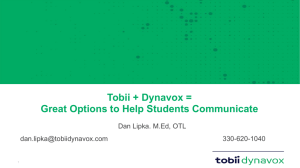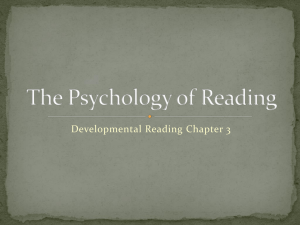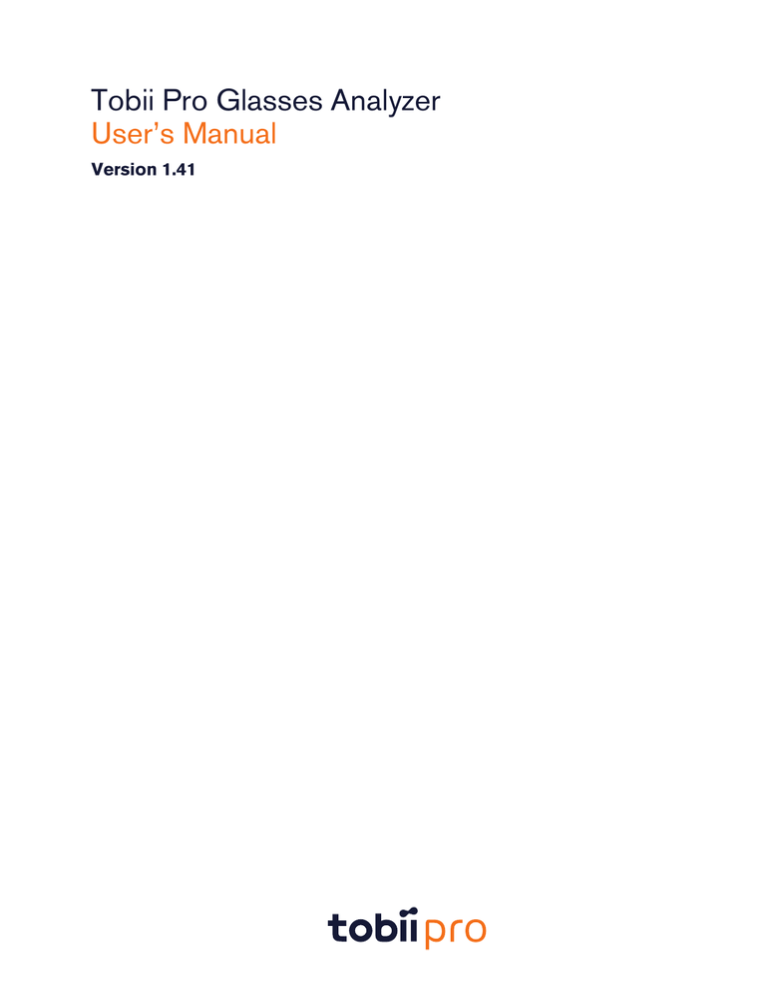
Tobii Pro Glasses Analyzer
User’s Manual
Version 1.41
User’s manual Tobii Pro Glasses Analyzer
Version 1.41
07/2016
All rights reserved.
Copyright © Tobii AB (publ)
The information contained in this document is proprietary to
Tobii AB. Any reproduction in part or whole without prior
written authorization by Tobii AB is prohibited.
Products that are referred to in this document may be either
trademarks and/or registered trademarks of the respective
owners. The publisher and the author make no claim to these
trademarks.
While every precaution has been taken in the preparation of
this document, the publisher and the author assume no
responsibility for errors or omissions, or for damages
resulting from the use of information contained in this
document or from the use of programs and source code that
may accompany it. In no event shall the publisher and the
author be liable for any loss of profit or any other commercial
damage caused or alleged to have been caused directly or
indirectly by this document.
Content subject to change without notice.
Please check Tobii web site www.tobiipro.com for updated
versions of this document.
Table of Contents
1
Introduction.................................................................................................................................... 1
1.1
2
Installing and Updating Tobii Pro Glasses Analyzer ........................................................................ 3
2.1
2.2
2.3
2.4
3
Obtaining the Tobii Pro Glasses Analyzer installer ......................................................................3
Installing Tobii Pro Glasses Analyzer .........................................................................................3
Updating Tobii Pro Glasses Analyzer ........................................................................................3
Deactivating Tobii Pro Glasses Analyzer ....................................................................................3
Getting to know Tobii Pro Glasses Analyzer ................................................................................... 5
3.1
3.2
3.3
4
How to read this manual..........................................................................................................1
1.1.1
Glossary ................................................................................................................1
Work flow guide / Usage scenarios ..........................................................................................5
3.1.1
Scenario: Qualitative research based on replaying recordings.......................................5
3.1.2
Scenario: Creating visualizations (heat maps) .............................................................5
3.1.3
Scenario: Creating and exporting eye tracking metrics and data ....................................6
3.1.4
Scenario: Several coders map data to be merged into the same project at a later
stage (Distributed mapping) .....................................................................................6
3.1.5
Scenario: Several data collection locations .................................................................7
3.1.6
Scenario: Getting raw data from Tobii Pro Glasses 2 recordings ...................................7
Overview: Tobii Pro Glasses Analyzer User Interface...................................................................7
3.2.1
Application menu ....................................................................................................8
3.2.2
Project Dashboard ..................................................................................................8
3.2.3
Analyze quick access menu ......................................................................................9
Data and media structure in the software ...................................................................................9
Basic operations in Tobii Pro Glasses Analyzer ............................................................................ 10
4.1
4.2
4.3
4.4
4.5
4.6
Managing projects in Tobii Pro Glasses Analyzer ......................................................................10
4.1.1
Creating a new project...........................................................................................10
4.1.2
Opening an existing project ....................................................................................10
4.1.3
Import and merge projects......................................................................................10
4.1.4
Backing up projects...............................................................................................11
Importing data from Tobii Pro Glasses 2..................................................................................11
Replaying recordings and logging events.................................................................................12
4.3.1
Replay settings .....................................................................................................12
4.3.2
Gaze data settings ................................................................................................12
4.3.3
Managing and logging Custom Events in a recording.................................................13
Managing snapshots and mapping eye gaze ............................................................................14
4.4.1
Importing snapshots ..............................................................................................15
4.4.2
Mapping data onto a snapshot ................................................................................16
Creating and managing Times of interest .................................................................................17
4.5.1
Data source selection ............................................................................................17
4.5.2
Time of Interest - Snapshots ...................................................................................17
4.5.3
Create and manage a Custom Time of Interest..........................................................18
Creating and managing Areas of Interest (AOIs).......................................................................19
4.6.1
Drawing AOIs on Snapshots...................................................................................19
4.6.2
Editing the shape of an existing AOI.........................................................................19
4.6.3
Changing the size of an existing AOI........................................................................20
4.6.4
Moving an existing AOI ..........................................................................................20
4.6.5
Changing the name or appearance of an AOI............................................................20
4.6.6
Undoing/redoing AOI actions .................................................................................20
4.7
4.8
4.9
Appendix A
A1
Appendix B
B1
B2
B3
B4
Appendix C
C1
Appendix D
D1
D2
Appendix E
E1
E2
E3
E4
E5
E6
Appendix F
F1
4.6.7
Copying, cutting and pasting AOIs ..........................................................................21
4.6.8
Showing/Hiding AOIs ............................................................................................21
4.6.9
Panning and zooming in the AOI editor.....................................................................21
4.6.10
Exporting an image of the AOIs on the snapshot........................................................21
Visualizing eye tracking data ..................................................................................................21
4.7.1
Creating heat maps ...............................................................................................22
4.7.2
Customizing the appearance of a heat map ..............................................................22
4.7.3
Saving a heat map as an image ...............................................................................23
4.7.4
Creating gaze plots ...............................................................................................23
4.7.5
Customizing gaze plots ..........................................................................................23
4.7.6
Saving a gaze plot as an image ...............................................................................24
Exporting a Video Clip...........................................................................................................25
Exporting Tobii Pro Glasses 2 data for further analysis ..............................................................25
4.9.1
Exporting Metrics ..................................................................................................26
4.9.2
Exporting Data ......................................................................................................29
Coordinate systems and mapping of data onto snapshots ............................................. 33
Gaze data coordinate systems ..............................................................................................33
A1.1
Gaze Direction Coordinate system ..........................................................................34
Fixation Filters, how they work and what effects they have ............................................. 35
Raw gaze filter .....................................................................................................................35
B1.1
Raw gaze filter default parameters ...........................................................................35
Tobii I-VT Fixation Filter definition ...........................................................................................35
B2.1
Gap fill-in (interpolation).........................................................................................36
B2.2
Eye selection ........................................................................................................36
B2.3
Noise reduction — Moving Median .........................................................................36
B2.4
Noise reduction — Moving Average .........................................................................37
B2.5
Velocity calculator .................................................................................................37
B2.6
I-VT fixation classifier .............................................................................................37
B2.7
Merge adjacent fixations.........................................................................................38
B2.8
Discard short fixations............................................................................................38
B2.9
Tobii I-VT Fixation filter default parameters................................................................38
Fixation filters, when they succeed and when they fail................................................................40
The effects of mapping data onto snapshot with Tobii I-VT or Raw fixation filter ............................41
How heat maps are calculated ...................................................................................... 43
How are heat maps calculated? .............................................................................................43
C1.1
Basic concept ......................................................................................................43
C1.2
Tobii Heat Map ....................................................................................................44
Limitations ..................................................................................................................... 46
Snapshots...........................................................................................................................46
Merging projects ..................................................................................................................46
Software Features.......................................................................................................... 47
Recording Replay.................................................................................................................47
Mapping..............................................................................................................................47
Visualizations .......................................................................................................................47
Areas of Interest (AOIs).........................................................................................................47
Data Export .........................................................................................................................47
Metrics Export......................................................................................................................49
Software System Requirements ..................................................................................... 51
Minimum System Requirements .............................................................................................51
F2
Appendix G
Recommended System Configuration .....................................................................................51
Snapshot Considerations When Using Real-World Mapping ........................................ 52
1
Introduction
Tobii Pro Glasses Analyzer is a dedicated software tool used for processing, analyzing and exporting eye tracking data and videos made with the Tobii Pro Glasses 2 Eye Tracker. The software imports the recorded data and videos from the SD memory
card used in a Tobii Pro Glasses 2 recording and enables the user to work with the data in a number of ways such as replaying,
event logging, data mapping, data visualizations, and data and metrics exporting. Tobii Pro Glasses Analyzer is designed to also
prepare and process Tobii Pro Glasses 2 data to enable further, more in-depth analysis in various software, including SPSS,
Matlab or Excel, and to provide tools to create eye tracking visualizations such as heat maps. Tobii Pro Glasses Analyzer also
supports qualitative analysis of recorded videos and data through replay functionality and event logging tools.
Wearable eye tacking devices such as Tobii Pro Glasses 2 produce eye gaze data mapped to a coordinate system relative to
the wearable eye tracker and the recorded video, not to static objects of interest in the environment around the participant wearing the eye tracker. For most statistical/numerical analysis to be meaningful, the collected eye tracking data needs to be mapped
onto objects of interest and into a new coordinate system with its origin fixed in the environment around the participant. Tobii
Pro Glasses Analyzer addresses this challenge by allowing the user to semi-automatically map eye gaze data onto still images
of environments and objects of interest.
1.1
How to read this manual
This User’s Manual provides a general overview over the capabilities, tools and procedures in the Tobii Pro Glasses Analyzer,
see section 3 Getting to know Tobii Pro Glasses Analyzer, page 5, as well as providing more in depth “how to” instructions for
operating the software, see section 4 Basic operations in Tobii Pro Glasses Analyzer, page 10.
Keep in mind that eye tracking data is affected by a multitude of factors in all steps of eye tracking research, including
data collection, analysis and interpretation. Before processing or analyzing your Glasses 2 data, make sure to read
this entire User’s Manual as well as the Tobii Pro Glasses 2 Eye Tracker User’s Manual.
1.1.1
Glossary
Project is the top level of the data structure in Tobii Pro Glasses Analyzer. Imported data is stored and organized in projects to
make it easy to keep track of recordings and participants.
Tobii Pro Glasses 2 data is the total collection of data stored by the Tobii Pro Glasses 2 Recording Unit on the SD memory
card. This data includes recording date, participant names, video etc.
Gaze data is the data that describes where the participant was looking during a recording. Gaze data is a part of Tobii Pro
Glasses 2 data.
Snapshots are still images of environments and objects of interest in the environment. Mapping of data onto snapshots makes
data aggregation easier. Snapshots are typically created by the person doing research using a digital camera.
Fixations filter or Gaze filter is a data classification algorithm that translates gaze data into eye movements such as fixations
and saccades.
Heat map is a gaze data visualization on top of a snapshot image that uses colors to represent how much the participants
gazed on (attended to) different areas of an object or an environment.
Gaze plot is a visualization which shows the sequence and position of fixations (dots) on a Snapshot image. The size of the
dots indicates the fixation duration (unless the same size setting has been selected, in which case all the gaze plot points will be
the same size) and the numbers in the dots represent the order of the fixations.
Areas of Interest (AOI) are drawn onto snapshots to enable numerical/statistical analysis based on regions.
Full recording data set is the entire collection of gaze data for a specific recording.
An interval is created every time the start event and end event set by a Time of Interest occurs.
Time of Interest (TOI) is a time span relevant to your data analysis, consisting of a duration of a task, time spent performing a
certain behavior (plus number of occurrences), or the periods containing data mapped on to snapshots.
Custom events are events such as “Participant arrives to area A” or “Participant reaches for item 1” that are manually logged
onto the recording time line by the analyst while looking at a replay of a recording.
Tobii Pro Glasses Analyzer User’s manual v.1.41 - en-US
1 Introduction
1
Real-World Mapping is Tobii Pro’s software technology for automatic mapping of gaze data from Glasses 2 onto a snapshot.
2
1 Introduction
Tobii Pro Glasses Analyzer User’s manual v.1.41 - en-US
2
Installing and Updating Tobii Pro
Glasses Analyzer
The objective of this chapter is to describe how to install and update Tobii Pro Glasses Analyzer on the Windows computer you
are going to use to analyze data collected with the Tobii Pro Glasses 2 Eye Tracker.
For optimal performance, Tobii Pro Glasses Analyzer should be installed on a computer that adheres to the Tobii Pro Glasses
Analyzer System Recommendations. This document is available at http://www.tobiipro.com/support, or can be obtained from
your Tobii sales representative.
Tobii Pro Glasses Analyzer is compatible with Windows 7 (64 bit) and Windows 8/8.1 (64 bit) (See Appendix F Software System Requirements, page 51).
2.1
Obtaining the Tobii Pro Glasses Analyzer installer
The latest installation files and a valid license key for Tobii Pro Glasses Analyzer are delivered to you in an e-mail when you purchase the software from Tobii Pro.
From time to time Tobii Pro will release updates of Tobii Pro Glasses Analyzer that will improve performance and/or introduce
new functionality. When a new version of the Tobii Pro Glasses Analyzer is available, the user will be notified with an alert symbol at the top of the user interface if the computer is online. Alternatively, the latest software may be downloaded from the Tobii
Pro Support website http://www.tobiipro.com/support. Make sure to regularly check for and update to the latest version of the
software.
2.2
Installing Tobii Pro Glasses Analyzer
Tobii Pro Glasses Analyzer uses various Windows programming components and drivers. If they have not been previously installed on your computer, these components are automatically installed by the Tobii Pro Glasses Analyzer installer.
To Install Tobii Pro Glasses Analyzer:
1.
Locate and run the installation file on your computer, then follow the instructions on the screen.
2.
Once prompted to accept the license agreement, read the license agreement and click Accept
3.
Once the installation is completed, start the application.
4.
Once prompted to provide the license key for Tobii Pro Glasses Analyzer, type in the license key provided in the product
purchase e-mail, and then click Activate.
2.3
Updating Tobii Pro Glasses Analyzer
From time to time Tobii Pro will release updates of the Tobii Pro Glasses Analyzer that will improve performance and/or introduce new functionality. When a new version of the Tobii Pro Glasses Analyzer is available, the user will be notified with an alert
symbol at the top of the user interface if the computer is online. Alternatively, the latest software may be downloaded from the
Tobii Pro support website http://www.tobiipro.com/support. Make sure to regularly check for and update to the latest version of
the software.
To Update Tobii Pro Glasses Analyzer:
1.
Download the latest version of the software.
2.
Locate and run the installation file on your computer, then follow the instructions on the screen.
3.
Once the installation is completed, start the application.
2.4
Deactivating Tobii Pro Glasses Analyzer
Tobii Pro Glasses Analyzer License key policy also allows single license keys to be deactivated and reactivated more than once,
allowing you to install Tobii Studio on multiple computers and then switch between the computers.
Tobii Pro Glasses Analyzer User’s manual v.1.41 - en-US
2 Installing and Updating Tobii Pro Glasses Analyzer
3
To deactivate Tobii Pro Glasses Analyzer:
1.
Connect the computer to the Internet.
2.
Start Tobii Pro Glasses Analyzer.
3.
Tobii Pro Glasses Analyzer will open and show the Applications Menu, click on License.
4.
Click on Deactivate.
Clicking this button will deactivate your License key and the key will disappear, please make sure you know
your License key and have it written down before deactivating.
5.
If you start Tobii Pro Glasses Analyzer again, the License menu will be shown.
6.
Enter your Licence and click the Activate button if you wish to reactivate your License.
One Licence key can be activated on one machine at a time, if that machine has multiple users, Tobii Pro Glasses Analyzer will work for all of them.
4
2 Installing and Updating Tobii Pro Glasses Analyzer
Tobii Pro Glasses Analyzer User’s manual v.1.41 - en-US
3
Getting to know Tobii Pro Glasses
Analyzer
The following section gives you an overview of the work process and user interface of Tobii Pro Glasses Analyzer. To learn how
to perform certain operations in the user interface, see section 4 Basic operations in Tobii Pro Glasses Analyzer, page 10
Most Tobii Pro Glasses Analyzer tools are tab based which gives you the freedom to work on multiple recordings, map data onto several snapshots or create numerous visualizations in parallel. Multiple tabs can be open simultaneously, but only one tab
can be active at any time.
3.1
Work flow guide / Usage scenarios
Tobii Pro Glasses Analyzer allows you to import your Tobii Pro Glasses 2 data from the SD memory card on which the recordings were made.
3.1.1
Scenario: Qualitative research based on replaying recordings
Tobii Pro Glasses Analyzer provides basic tools for qualitative research in which the analyst looks through and interprets video
replays of recordings made with Tobii Pro Glasses 2. The gaze point is shown as colored dots on the recorded scene camera
video during replay of the recorded eye tracking data. Tools for logging interesting and important events in the recording are also included. These Custom Events, for example “Participant picks up item 1”, can also be exported together with all the other
data collected during a recording.
3.1.1.1
Workflow quick guide: Qualitative research based on replaying recordings
1.
Open an existing project or create a new project in Tobii Pro Glasses Analyzer (See section: 4.1 Managing projects in
Tobii Pro Glasses Analyzer, page 10).
2.
Import Tobii Pro Glasses 2 data from the SD memory cards used during recording (See section: 4.2 Importing data from
Tobii Pro Glasses 2, page 11).
3.
Replay the relevant recordings while analyzing and logging events and behavior in the videos. (See section: 4.3 Replaying recordings and logging events, page 12).
4.
Export log events and videos to incorporate findings in your presentation. (See section: 4.9 Exporting Tobii Pro Glasses
2 data for further analysis, page 25 and 4.8 Exporting a Video Clip, page 25).
3.1.2
Scenario: Creating visualizations (heat maps)
Gaze data visualizations such as heat maps can be incorporated in research reports to illustrate what participants were looking
at and attending to. Gaze data visualizations can be created on top of snapshot images once data has been mapped onto the
snapshots.
3.1.2.1
Workflow quick guide: Creating visualizations
1.
Open an existing project or create a new project in Tobii Pro Glasses Analyzer (See section: 4.1 Managing projects in
Tobii Pro Glasses Analyzer, page 10).
2.
Import Tobii Pro Glasses 2 data from the SD memory cards used during recording (See section: 4.2 Importing data from
Tobii Pro Glasses 2, page 11).
3.
Import snapshot images (See section: 4.4.1 Importing snapshots, page 15).
4.
For each recording, map data-relevant data onto the snapshot images. (See section: 4.4.2 Mapping data onto a snapshot, page 16).
5.
Optional: Segment your data by creating a Time of Interest (See section: 4.5.3 Create and manage a Custom Time of
Interest).
6.
Generate the visualizations (heat maps)(See section: 4.7 Visualizing eye tracking data, page 21).
Tobii Pro Glasses Analyzer User’s manual v.1.41 - en-US
3 Getting to know Tobii Pro Glasses Analyzer
5
3.1.3
Scenario: Creating and exporting eye tracking metrics and data
Tobii Pro Glasses Analyzer provides tools that enable you to generate and export eye tracking-related metrics and data. The
software does not currently provide any tools for presenting or analyzing eye tracking metrics or data; this has to be done in third
party data processing and analysis software such as SPSS, Matlab, Excel or similar.
To generate and export metrics and useful data for further analysis you typically need to first create areas of interests (AOI)
around objects of interest in your snapshot images. AOIs can be of any shape and they are drawn onto a snapshot image in the
software. Once AOIs have been created, and gaze data has been mapped onto the snapshot, the data export output file will include data about which gaze points are located inside the defined AOIs. A selection of eye tracking metrics, calculated based
on the AOIs and the gaze data, are also available for export. For more information about AOIs, see section: 4.6 Creating and
managing Areas of Interest (AOIs), page 19.
3.1.3.1
Workflow quick guide: Creating statistics
1.
Open an existing project or create a new project in Tobii Pro Glasses Analyzer (See section: 4.1 Managing projects in
Tobii Pro Glasses Analyzer, page 10).
2.
Import Tobii Pro Glasses 2 data from the SD memory cards used during recording (See section: 4.2 Importing data from
Tobii Pro Glasses 2, page 11).
3.
Import snapshot images (See section: 4.4.1 Importing snapshots, page 15).
4.
For each recording, map relevant data onto the snapshot images. (See section: 4.4.2 Mapping data onto a snapshot,
page 16).
5.
Optional: Segment your data by creating a Time of Interest (See section: 4.5.3 Create and manage a Custom Time of
Interest).
6.
Create AOIs on the snapshot images. (See section: 4.6 Creating and managing Areas of Interest (AOIs), page 19).
7.
Export the data and metrics for further analysis outside Tobii Pro Glasses Analyzer. (See section: 4.9 Exporting Tobii
Pro Glasses 2 data for further analysis, page 25)
3.1.4
Scenario: Several coders map data to be merged into the same project at a later
stage (Distributed mapping)
In studies where there are a large number of recordings or a large number of snapshots to map data onto, it can be beneficial to
involve several people (coders) who simultaneously log events and/or map the data onto snapshot images. After the mapping is
complete the data from all coders should be merged into the same project for visualization generation, export and analysis.
3.1.4.1
1.
Open an existing project or create a new project in Tobii Pro Glasses Analyzer (See section: 4.1 Managing projects in
Tobii Pro Glasses Analyzer, page 10).
2.
Import Tobii Pro Glasses 2 data from the SD memory cards used during recording (See section: 4.2 Importing data from
Tobii Pro Glasses 2, page 11).
3.
Define Custom Event types and import snapshot images. (See sections: 4.3 Replaying recordings and logging events,
page 12 and 4.4.1 Importing snapshots, page 15).
4.
6
Workflow quick guide: Several coders map data to be imported into the same project. (Distributed
mapping)
Prepare and send the files to the coders (the persons who will code the data).
a.
Zip the project folder and send the project to the coders.
b.
Make sure to include instructions on how and what to code, and which recordings the coders should work on. Coding needs to be assigned by either Recordings or Snapshots; multiple coders must not be allowed to work on the
same recording-snapshot combination in parallel.
5.
Coders: Unzip the received files.
6.
Coders: Open the project in Tobii Pro Glasses Analyzer. (See section: 4.1.2 Opening an existing project, page 10).
7.
Coders: Open the replay tabs for recordings the coder is assigned to process. (See section: 4.3 Replaying recordings
and logging events, page 12).
3 Getting to know Tobii Pro Glasses Analyzer
Tobii Pro Glasses Analyzer User’s manual v.1.41 - en-US
8.
Coders: Turn Snapshot mapping on if data is to be mapped onto snapshot images (See section: 4.4.2 Mapping data
onto a snapshot, page 16).
9.
Coders: Map gaze data onto the correct snapshot images and log Custom events in the recordings (See section: 4.3
Replaying recordings and logging events, page 12). It is advisable to map gaze data and add custom events at the same
time to avoid working through the recordings more than once.
10. Coders: Once all assigned data has been mapped and all events have been added, make sure that everything is saved,
then make a copy of the master folder somewhere else on your computer (Never modify the original data/files). In the
new copy delete the media folder, this will make the final .zip file smaller and mean faster transfer times; especially important for those with low bandwidth.
11. Zip the new copied project folder (which now has no media folder within) and send it back to the analyst.
12. Unzip and import the received files into the original project. (See section: 4.1.3 Import and merge projects, page 10).
Coders may also import recordings and snapshots into projects they create themselves if the coders use the exact same Custom Event names when adding new event types. This option enables multiple locations to collect and code data, and then send
it to a central location for analysis, without having to first send the collected data to a central location.
Do not modify the original data, it is recommended that you create a backup of the .zip when first received and archive
it so as to avoid any data loss.
3.1.5
Scenario: Several data collection locations
In studies where data may have been collected and imported into Tobii Pro Glasses Analyzer at multiple research locations,
projects from the different locations need to be merged into a single project for combined analysis and export.
3.1.5.1
Workflow quick guide: Several data collection locations
See section: 4.1.3 Import and merge projects, page 10.
3.1.6
Scenario: Getting raw data from Tobii Pro Glasses 2 recordings
Data stored by the Glasses 2 Recording Unit onto the SD memory card is stored in a proprietary format to improve performance
of the Tobii Pro Glasses 2 system. To acquire a raw data file with the recorded eye tracking data, the recorded data needs to
first pass though Tobii Pro Glasses Analyzer.
3.1.6.1
Workflow guide: Getting raw data from Tobii Pro Glasses 2 recordings
1.
Open an existing project or create a new project in Tobii Pro Glasses Analyzer (See section: 4.1 Managing projects in
Tobii Pro Glasses Analyzer, page 10).
2.
Import Tobii Pro Glasses 2 data from the SD memory cards used during recording (See section: 4.2 Importing data from
Tobii Pro Glasses 2, page 11).
3.
Export the data and metrics for further analysis outside of Tobii Pro Glasses Analyzer. (See section: 4.9 Exporting Tobii
Pro Glasses 2 data for further analysis, page 25)
3.2
Overview: Tobii Pro Glasses Analyzer User Interface
The following section gives you an overview over the Tobii Pro Glasses Analyzer user interface. To learn how to perform different
tasks in the software, see section: 4 Basic operations in Tobii Pro Glasses Analyzer, page 10.
Tobii Pro Glasses Analyzer has been optimized to enable easy and efficient preparation and analysis of eye tracking data collected with the Tobii Pro Glasses 2 Eye Tracker. Most Tobii Pro Glasses Analyzer tools are tab based which gives you the freedom to work on multiple recordings, map data onto several snapshots and create numerous visualizations in parallel. Multiple
tabs can stay open simultaneously, but only one tab can be active at any time.
Tobii Pro Glasses Analyzer User’s manual v.1.41 - en-US
3 Getting to know Tobii Pro Glasses Analyzer
7
3.2.1
Application menu
The Application menu is presented when you open Tobii Pro Glasses Analyzer. The Application menu corresponds to a File
menu. Here you can create new projects or open existing ones. The software license is also handled from the Application menu.
Access the Application menu by clicking or tapping the Application menu button in the top left.
3.2.2
Project Dashboard
The Project Dashboard is the starting point for working with a project in Tobii Pro Glasses Analyzer. You will find the main menu
and a list of all available recordings in you project on the Dashboard.
3.2.2.1
Recordings List
The Recordings List is the main content on the Dashboard and it contains useful information about recordings available in the
current project. Details displayed in the Recordings List include:
•
•
•
•
•
Recording: ID of the recording.
Participant: ID of the participant.
Duration: The duration of the recording down to the millisecond.
Date: Shows the time and date when the recording was performed.
Gaze Samples: The percentage is calculated by dividing the number of eye tracking samples that were correctly identified by the theoretical maximum, which for Tobii Pro Glasses 2 would be 50 samples/second. 100% means that a 2D
gaze point was calculated throughout the recording (it is unlikely to achieve a Gaze Sample percentage of 100% during
an extended recording, due to the fact that blinking takes up approximately 5%-10% of the time). 50% means that the
eye tracker was able to determine the 2D gaze point in 50% of the samples.
Eyes cannot be found when a person is blinking, there is a source of infrared light interference (such as the
sun), or they are looking at very high gaze angles; this will result in a lower Gaze Sample percentage.
Tobii Pro Glasses 2 uses the point of convergence for the left and right eyes' gaze vectors to calculate the distance (Z) at which the participant is focusing, and map the gaze to the scene camera video. If only one eye is
tracked for a given sample, the distance for the previously calculated gaze point is used.
You can open and replay any of the listed recordings from the Recordings List. To open a recording, double click on the recording or right click and choose Open.
3.2.2.2
Dashboard main menu
You will find the tools for importing, visualizing and exporting your eye tracking data in the main menu. When you select an item
in the main menu, a window or a new tab will open. You can have multiple tabs open, but only one can be active at a time.
Import
•
•
•
Import Glasses Recordings — Here is where you import your Tobii Pro Glasses 2 data from the Recording Unit’s SD
memory card.
Snapshots — Here is where you import snapshots i.e. still images of environments and objects of interest in the environment that you want to analyze in detail. Mapping of data onto snapshots makes data aggregation easier and enables
you to create visualizations like heat maps.
Coding Data — Here is where you can import coding data i.e. if you have several coders working on one project, you
can use this function to merge the data together in one project.
Visualizations
Here is where you create visualizations (heat maps/gaze plots) based on the gaze data on top of you snapshots. For visualizations to appear on a snapshot image, data must have been mapped onto the snapshot.
AOI editor
Here is where you draw areas of interest (AOI) on your snapshot images. AOIs are drawn onto snapshots to enable numerical/
statistical analysis based on regions. Once an AOI has been created on a snapshot, you can export eye tracking metrics for this
snapshot and also see in the data export output file whether or not a participant’s gaze point was inside an AOI.
Metrics Export
8
3 Getting to know Tobii Pro Glasses Analyzer
Tobii Pro Glasses Analyzer User’s manual v.1.41 - en-US
Here is where you export your eye tracking metrics based on snapshots and AOIs for further analysis in third party software
such as SPSS Excel, Matlab or similar.
Data Export
Here is where you export your Tobii Pro Glasses 2 data for further analysis in third party software such as SPSS Excel, Matlab
or similar.
3.2.3
Analyze quick access menu
This menu contains shortcuts to all features available in the dashboard. By using these options you don't have to go back to the
dashboard menu. The feature sections in Chapter 4 contains more detailed instructions for each feature. The procedure for
each feature is basically the same when accessing it from this quick access menu.
3.3
Data and media structure in the software
Tobii Pro Glasses Analyzer organizes and stores data in projects. Each project can contain numerous recordings, participants,
snapshots, custom events, etc.
The data structure in Tobii Pro Glasses Analyzer:
•
Project
–
–
Recordings
–
Scene camera video
–
Full recording data set (Eye gaze data)
–
Events
–
Metadata (Participant name, duration, date, etc)
Snapshots
–
Snapshot image
–
Snapshot mapped gaze data
Tobii Pro Glasses Analyzer User’s manual v.1.41 - en-US
3 Getting to know Tobii Pro Glasses Analyzer
9
4
Basic operations in Tobii Pro Glasses
Analyzer
The following sections describe in detail how to perform basic operations with Tobii Pro Glasses Analyzer. Most Tobii Pro
Glasses Analyzer tools are tab based which gives you the freedom to work on multiple recordings, map data onto several snapshots and create several visualizations in parallel. Multiple tabs can be open simultaneously, but only one tab can be active at
any time.
4.1
Managing projects in Tobii Pro Glasses Analyzer
Tobii Pro Glasses Analyzer organizes and stores data in projects, which makes it easy to keep track of recordings and participants. Each project can contain numerous recordings, participants, snapshots, mapped data and events, etc.
The projects are managed from the Applications menu.
To open the Applications menu:
•
4.1.1
Click the icon at the top left of the Tobii Pro Glasses Analyzer window.
Creating a new project
To create a new project:
1.
If the Applications menu is not already open, click the icon at the top left of the Tobii Pro Glasses Analyzer window to
open the Applications menu.
2.
Click Create new project in Applications menu.
3.
Enter a name for the project in the Project name field.
4.
To change the default location of the project files, click Browse and choose a new folder. The default location is [user]\
Documents\Tobii Pro Glasses Analyzer\
5.
Click Create to create the new project. An empty Project Dashboard will open.
4.1.2
Opening an existing project
To open an existing project:
1.
If the Applications menu is not already open, click the icon at the top left of the Tobii Pro Glasses Analyzer window to
open the Applications menu.
2.
Click Open project in the Applications menu. A list of recent projects is displayed.
3.
If the project that you would like to open is in the Recent project list, double click the name of the project and the project
will open.
4.
If the project that you would like to open is not in the Recent projects list, click the Browse button.
5.
Locate and select the project you would like to open in the Windows File Manager and. Click Open and the project will
open.
4.1.3
Import and merge projects
Importing data from another project into a previously created project lets you merge them together. This is useful for example in
studies where data may have been collected at multiple research locations and where data should be merged into a single project in Tobii Glasses Analysis Software to enable creation of visualizations and combined data export.
When importing one project into another project, snapshot images with the same file name and same checksum will
be treated as the same snapshot image. All data mapped onto these snapshots will be merged into one Analysis Data
Set. If there are conflicts you will be prompted to decide what to keep or replace.
10
4 Basic operations in Tobii Pro Glasses Analyzer
Tobii Pro Glasses Analyzer User’s manual v.1.41 - en-US
When importing data it is always recommended to create a backup of the original project before merging any data for
security purposes. For more information on how to do this please see 4.1.4 Backing up projects, page 11
To import Glasses Data from another project:
1.
First open the project into which you want to merge the imported project.
2.
In the Dashboard menu, select Import > Glasses Recording. The file manager will open.
3.
In the Windows File Manager, locate the project (*.ttgp) that you would like to import.
4.
Select the appropriate Project and click Open. A project Import dialog box opens.
5.
In the Glasses Data Import dialog box, select the applicable recordings you wish to import into your open project.
6.
To import the selected Glasses Data, click import.
To import Snapshots from another project:
1.
First open the project into which you want to merge the imported project.
2.
In the Dashboard menu, select Import > Snapshots.The file manager opens.
3.
In the Windows File Manager, locate the Snapshots that you would like to import.
4.
Select the applicable Snapshots and click Open. The Snapshots will now be imported into the project.
If the same Snapshot already exists within the project, the Snapshot will not import and a notification will appear with
this information.
To import Coding Data from another project:
1.
First open the project into which you want to merge the imported project.
2.
In the Dashboard menu, select Import > Coding Data. A Coding data import dialog box will appear.
3.
In the Coding data import dialog box, click Select file to import. The file manager opens.
4.
In the Windows File Manager, locate the Tobii project (*.project) file that you would like to import.
5.
Select the appropriate project and click Open. A Coding data import dialog box will appear.
6.
Select whether to “Keep data from existing Project”; meaning merge the coding data from the current project and the
project that is being imported, or “Replace existing data with imported data”; meaning overwrite the data in the current
project with the data from the project that is being imported.
7.
To import the selected Coding Data, click import.
4.1.4
Backing up projects
Make sure to back up your projects regularly.
To back up project data:
1.
Using the standard Windows File Manager, locate the project folder for the project that you want to back up. (The default location is [user]\Documents\Tobii Pro Glasses Analyzer\)
2.
Copy the Project folder to a new location. Files can be compressed to reduce storage space.
4.2
Importing data from Tobii Pro Glasses 2
To import Tobii Pro Glasses 2 data:
1.
Insert the SD memory card used during recording into the SD card slot on your computer.
2.
In the Application Menu in Tobii Pro Glasses Analyzer, create a new empty project. See section: 4.1.1 Creating a new
project, page 10
3.
In the Project Dashboard Menu, click Import and then Glasses Recording. A Glasses Data Import dialog box opens.
4.
In the Glasses Data Import dialog box, locate and select the Tobii Pro Glasses 2 data file (named: *.ttgp) on the SD
memory card that you want to import.
Tobii Pro Glasses Analyzer User’s manual v.1.41 - en-US
4 Basic operations in Tobii Pro Glasses Analyzer
11
5.
Click Open to import the data.
This feature is also available from the Analyze quick access menu on the dashboard. See section: 3.2.3 Analyze quick
access menu
4.3
Replaying recordings and logging events
During replay of a recording, gaze data is first processed by the fixation filters in the software and then superimposed on the recorded scene camera video. All replay takes place in replay tabs; each open tab corresponds to a specific recording. Multiple
replay tabs can be open simultaneously, but only one can be active and replayed at any time.
To open a Replay tab:
1.
In the Recordings List, double-click the recording you want to replay and a Replay tab will open. Alternatively: In the Recordings list, right-click the recording you want to replay, and then select “Open in Background tab” in the context menu.
The tab will open, but the Recordings List will still be visible.
To start video replay in a Replay tab:
1.
Click the Play button at the bottom centre (above the Replay Time Line).
To pause replay of a recording:
1.
While the recording is replaying, click the Pause button at the bottom centre (above the Replay Time Line).
To skim through or jump to a location in the video replay:
1.
Click and drag the track slider below the video display area.
To step frame by frame in a recording:
1.
Click the arrows at either side of the Play button to step forward or backward frame by frame in the video.
This feature is also available from the Analyze quick access menu on the dashboard. See section: 3.2.3 Analyze quick
access menu
4.3.1
Replay settings
To Increase or decrease video replay speed:
1.
Click on the Replay speed control icon on the bottom left (above the Replay Time Line); the Replay speed slider will
appear.
2.
On the Replay speed slider, click and drag the handle to either increase (up) or decrease (down) the replaying speed.
To Increase or decrease replay audio volume:
1.
Click on the Audio volume control icon on the bottom right (above the Replay Time Line); the Audio Volume slider will
appear.
2.
On the Audio volume slider, click and drag the handle to increase (up) or decrease (down) volume.
To change the Recording Time Line Zoom Range:
1.
4.3.2
Click and drag the Zoom handles above the Replay Time Line.
Gaze data settings
During replay of a recording, gaze data is first processed and classified by the fixation filter and then superimposed on the recorded scene camera video. The eye movement classification algorithm (the fixation filter) and the appearance of the visualized
gaze data can be customized to fit the needs of the researcher/analyst. The fixation filter processes and classifies the recorded
gaze data samples into fixations and other eye movements. For details on how they work and what effects they have on your data, see section: Appendix B Fixation Filters, how they work and what effects they have, page 35
When the I-VT fixation filter is enabled the classified eye movements (fixation, saccade, UnknownEyeMovement) are visualized
below the timeline in the replay view. Fixations are visualized as a yellow thick line, saccades are visualized as a thin gray line
and unknown eye movements are visualized as a striped thick gray line.
12
4 Basic operations in Tobii Pro Glasses Analyzer
Tobii Pro Glasses Analyzer User’s manual v.1.41 - en-US
All settings are available in the Tools panel to the right of the video display area.
To Change Fixation Filter:
1.
Make sure the correct Replay tab is active.
2.
In the Tools panel on the right, locate: Gaze Data > Settings > Gaze Filter.
3.
Open the Fixation Filter drop down menu by clicking the down arrow to the right of the currently active filter.
4.
In the drop down menu, select the filter of your choice. The available options are:
5.
a.
Tobii I-VT (Fixation)
b.
Tobii I-VT (Attention)
c.
Raw
d.
Create new Raw filter (for custom settings)
e.
Create new I-VT filter (for custom settings)
The new filter is now applied during replay.
The Raw filter is the default setting when creating visualizations, however, if the Tobii I-VT filter was used when mapping data onto snapshots, the I-VT filter will still be applied when a visualization is generated regardless of which filter
is selected in the visualizations tab.
To change Gaze Point Overlay Fill Color:
1.
Make sure the correct Replay tab is active.
2.
In the Tools panel on the right, locate Gaze Data > Settings > Overlay Fill Color.
3.
Open the Overlay Fill Color drop down menu by clicking the down arrow to the right of the currently active color.
4.
In the drop down menu, select the color of your choice.
5.
The new color is now applied during replay.
To change Gaze Point Overlay Border Color:
1.
Make sure the correct Replay tab is active.
2.
In the Tools panel on the right, locate Gaze Data > Settings > Overlay Border Color.
3.
Open the Overlay Border Color drop down menu by clicking the down arrow to the right of the current Border Color.
4.
In the drop down menu, select the color of your choice.
5.
The new color is now applied during replay.
To change Gaze Point Opacity level:
1.
Make sure the correct Replay tab is active.
2.
In the Tools panel on the right, locate Gaze Data > Settings > Opacity.
3.
Click and drag the Opacity slider to change the Gaze Point Opacity level.
4.
The new opacity level is now applied during replay.
To change Gaze Point Size:
1.
Make sure the correct Replay tab is active.
2.
In the Tools panel on the right, locate Gaze Data > Settings > Size.
3.
Click and drag the Size slider to change the Gaze Point Size.
4.
The new size is now applied during replay.
4.3.3
Managing and logging Custom Events in a recording
Tools for logging interesting and important events in the recordings are included in the software. These Custom Events, for example “Participant picks up item 1”, can also be exported together with all the other data collected during a recording. The
logged events appear on the timeline and in the Events List in the Tools panel on the right.
Tobii Pro Glasses Analyzer User’s manual v.1.41 - en-US
4 Basic operations in Tobii Pro Glasses Analyzer
13
To manually log events, you must first define a Custom Events scheme, that contains the events you want to log and define
which keyboard keys you want to use for logging the events.
It is not possible to create two events with the same name within a project. If events are created with the same name
but on different computers and these projects are later merged into the same project, the event types will also be
merged.
To define a Custom Events logging scheme:
1.
Make sure a Replay tab is active.
2.
Locate Events in the Tools panel on the right.
3.
Click the New Event Type button at the top right of the panel. The New event dialog box opens.
4.
Enter the name/description of the event in the New Event dialog box.
5.
Click the drop down menu in the New Event dialog box and select the keyboard key, or combination of keys that you
would like to use for logging this event.
6.
Click OK.
To edit an existing Custom Event:
1.
Locate Events in the Tools panel on the right.
2.
Place the mouse cursor over the custom event you want to edit; icons appear on the right.
3.
Click the edit icon. An Edit Custom Event dialog box opens.
4.
Edit the name or description in the Custom Event dialog box.
5.
Click the drop down menu in the New Event dialog box and select the keyboard key, or combination of keys that you
would like to use for logging this event.
6.
Click OK.
To delete a Custom Event from the Custom Events Scheme:
1.
Locate Events in the Tools panel on the right.
2.
Place the mouse cursor over the custom event you want to delete; icons appear on the right.
3.
Click the Delete icon. A Delete Custom Event dialog box opens.
4.
Click Delete event to confirm.
4.3.3.1
Logging events
To manually log events, you must first define a Custom Events scheme that contains the events you want to log (see the section
above).
To manually log an event:
1.
Make sure the correct Replay tab is active.
2.
Make sure you have defined the custom events that you would like to log.
3.
While replaying or pausing a recording press the shortcut key on your keyboard associated to the event you want to log.
Alternatively click the Log icon that appears when placing the mouse cursor over an event type in the Custom Events list
on the right.
4.4
Managing snapshots and mapping eye gaze
Wearable eye tacking devices such as Tobii Pro Glasses 2 produce eye gaze data mapped to a coordinate system relative to
the wearable eye tracker and the recorded video, not to static objects of interest in the environment around the participant wearing the eye tracker. For most statistical/numerical analysis to be meaningful, the collected eye tracking data needs to be mapped
on to objects of interest and into a new coordinate system with its origin fixed in the environment around the participant. Tobii
Pro Glasses Analyzer addresses this challenge by allowing the user to map eye gaze data onto still images (snapshots) of environments and objects of interest in two different ways; either semi-automatically or fully automatically with the new Real-World
Mapping function. Real-World Mapping is Tobii Pro’s software technology for automatic mapping of gaze data from Glasses 2
14
4 Basic operations in Tobii Pro Glasses Analyzer
Tobii Pro Glasses Analyzer User’s manual v.1.41 - en-US
onto a snapshot (such as a supermarket shelf). In Tobii Pro Glasses Analyzer users will use the feature Automatic gaze mapping
to map gaze onto a snapshot by using Tobii Pro’s advanced algorithms. With the result, the user can complete or override with
manual coding and aggregate data from multiple participants. The snapshots images are typically created by the data collector
or the researcher by using a standard digital camera, see Appendix G Snapshot Considerations When Using Real-World
Mapping.
To make the manual mapping process efficient, Tobii Pro Glasses Analyzer lets you map entire fixations on a snapshot with just
one click, rather than mapping each data point individually. (To learn how this affects the data, see section: B4 The effects of
mapping data onto snapshot with Tobii I-VT or Raw fixation filter, page 41) If you have chosen to map data when the Raw Data
fixation filter option enabled, the data will be mapped gaze point by gaze point. Gaze data from a recording can be mapped on
one or several snapshots.
The Raw filter is the default setting when creating visualizations, however, if the Tobii I-VT filter was used when mapping data onto snapshots, the I-VT filter will still be applied when a visualization is generated regardless of which filter
is selected in the visualizations tab.
4.4.1
Importing snapshots
Snapshots are still images of environments, areas or objects of interest relevant for the study. Snapshots are typically created
by the data collector or researcher by using a standard digital camera.
Requirements for snapshot images:
•
•
Less than 25 megapixels
PNG or JPG file format
Snapshots created from multiple images that are stitched together into one image are allowed as long as the final snapshot file
matches the snapshot requirements above. (Stitched images are images that are put together from a series of images covering
a greater area than the camera was capable of covering in just one shot.
Snapshots (still images) can be imported either from the Dashboard menu, or from the Tools panel within a replay tab.
Snapshots created from multiple images does not work flawlessly with Real-World Mapping at the moment. Also see
Appendix G Snapshot Considerations When Using Real-World Mapping.
To import a snapshot from the Dashboard Menu:
1.
In the Dashboard Menu, click Import > Snapshots, the import dialog will open.
2.
Locate the image file (*.png or *.jpg) on your computer that you want to use as snapshot and click Open. An import progress bar appears.
3.
Once the snapshot image has been imported, click OK.
To import a snapshot from the Tools Panel in a replay tab:
1.
Locate the Gaze Data Tool in the Tools panel on the right.
2.
Select the Snapshots tab.
3.
To the right of the text “Snapshot images”, click the”+” icon. The Import snapshot dialog box opens.
4.
Locate the image file (*.png or *.jpg) on your computer you want to use as a snapshot and click Open. An import progress bar appears.
5.
Once the snapshot image has been imported, click OK.
To import multiple instances of the same snapshot image:
1.
Create and save multiple copies of the image file you want to use as snapshots.
2.
Give each image file a unique file name.
3.
For each copy of the image file, follow the instructions in the section above to import snapshot images.
This feature is also available from the Analyze quick access menu on the dashboard. See section: 3.2.3 Analyze quick
access menu
Tobii Pro Glasses Analyzer User’s manual v.1.41 - en-US
4 Basic operations in Tobii Pro Glasses Analyzer
15
4.4.2
Mapping data onto a snapshot
Wearable eye tracking devices such as Tobii Pro Glasses 2 produce eye gaze data mapped to a coordinate system relative to
the wearable eye tracker and the recorded video, not to static objects of interest in the environment around the participant wearing the eye tracker. For most statistical/numerical analysis to be meaningful, the collected eye tracking data needs to be mapped
on to objects of interest and into a new coordinate system with its origin fixed in the environment around the participant. Tobii
Pro Glasses Analyzer addresses this challenge by allowing the user map eye gaze data onto still images (snapshots) of environments and objects of interest. Data from a recording can be mapped onto one or several snapshot images. The snapshots are
used for generating visualizations such as heatmaps and Areas of Interest. Before you start mapping data onto snapshots, make
sure to read section: Appendix B Fixation Filters, how they work and what effects they have, page 35.
The mapping can be done either manually, or by using the Real World Mapping function, which is Tobii Pro’s new software for
automatic mapping using advanced algorithms. Real-World Mapping is for the moment primarily designed for, but not limited to,
shopper research studies. See Appendix G Snapshot Considerations When Using Real-World Mappingfor guidelines when
choosing a suitable snapshot.
Real-World Mapping contains a batch processing function, where the user can place several mapping jobs in queue
for sequential processing. For the moment, this function has no capacity limits applied, but this will be limited to a total
of one (1) hour of total recording time in the near future. Users with need of longer batch mapping capacity may then
purchase add-on capacity for unlimited processing. Please contact Tobii Sales for more information.
4.4.2.1
Map data onto a snapshot manually
1.
If not already enabled, click the Snapshots switch just below the video replay to enable mapping.
2.
Locate the Gaze Data Tool in the Tools panel on the right.
3.
Select the Snapshots tab.
4.
Select/Deselect the Automatically step to next fixation checkbox. Selecting the Automatically step to next fixation checkbox will cause the paused reply to automatically jump to the next fixation/raw data point on the time line, as the previous
one is already mapped. This eliminates the need to use arrow keys to step forward manually on the time line.
5.
In the grid/list of snapshot images, select the snapshot onto which you want to map data. The Snapshot appears next to
the recorded scene camera video. At any time during mapping of data, you can switch back and forth between different
snapshots without losing mapped data.
6.
While skimming through the recording replay, locate and pause the video at the start of the section that you want to map
onto the selected snapshot.
7.
To map data onto the snapshot, first locate the gaze data point (circle superimposed on the video) in the recorded video.
Click once in the corresponding location on the snapshot image as precisely as possible.
8.
Continue this process until all data has been mapped onto the active snapshot. As data points are mapped onto the
snapshot, the snapshot time line will indicate at which times data points have been mapped.
9.
Make sure to replay the recording straight through to verify that data has been mapped correctly onto the snapshot.
4.4.2.2
Map data onto a snapshot automatically with Real-World Mapping
1.
If not already enabled, click Snapshots switch just below the video replay to enable mapping.
2.
In the grid/list of snapshot images, select the snapshot onto which you want to map data. The Snapshot appears next to
the recorded scene camera video.
3.
Select the interval you want to map automatically on the time line.
4.
Right-click on the chosen interval, or click the ellipsis (...) located directly over the time line, and choose “Run automatic
mapping”. If needed, you can zoom in the time line to make the interval selection easier. The interval is now placed in the
processing queue and Real-World Mapping starts the automatic mapping.
5.
Now you can choose to create another mapping task by repeating steps 4 to 6 and place it in the processing queue, or
if you don’t have any more pending tasks, continue to step 8.
6.
You can check the jobs placed in queue by clicking the number on the top right end of the window.
7.
When the automatic mapping is completed, a diagram shows on the time line with the confidence results for every
frame. This diagram shows how Real-World Mapping classifies each point of the automatic mapping. A high bar
16
4 Basic operations in Tobii Pro Glasses Analyzer
Tobii Pro Glasses Analyzer User’s manual v.1.41 - en-US
indicates that Real-World Mapping thinks the mapping has a high confidence; a lower bar means that Real-World Mapping couldn’t determine the mapping with confidence — it could be a good mapping as well as a bad one.
8.
(Optional) You now have the possibility to complete the analyzed confidence results by manually code/correct them. If
you are satisfied with the results you can skip to step 9.
•
•
•
•
9.
Go to the areas on the time line with low confidence intervals and check whether the gaze points on the snap shot
corresponds with the gaze points in the recorded movie.
For each point you can now choose to either remove the point, by pressing Delete or by right-clicking on the point
in the image and choose Delete, correct the point by manually place it where it should be, just like you do in manual
mapping described earlier, or leave the point as it is.
The manually coded frames are marked in solid green color without a graph. In the snapshot image, the automatically generated mapping is marked with a green circle, and the manually coded mapping is marked with a red circle.
Over-ridden, automatically mapped, points are marked with a grey circle.
Keep repeating this procedure until you are satisfied.
View the result in gaze replay.
We are constantly improving the performance of Real World Mapping. The performance depending on the processing power (processor speed) of the computer that is running the automatic mapping, hence it is hard to give a definite
answer. Currently, the performance is 2-10 times the length of the recordings being mapped.
4.5
Creating and managing Times of interest
Time of Interest (TOI) is an analysis tool that allows you to segment your recordings into intervals of time relevant to your data
analysis. These intervals can be the duration of a task, time spent performing a certain behavior (plus number of occurrences),
or the periods containing data mapped on to snapshots. Previously, TOI was known as Analysis Set.
You can use TOI’s to:
•
•
•
calculate metrics associated to tasks and coded behaviors (interval based metrics).
calculate metrics associated to snapshots and AOI’s (interval, visits and fixation based metrics).
visualize gaze data as heat maps and gaze plots.
When you create a custom TOI, you define interval selection rules and a gaze data source. You can see all available TOI’s (both
auto-generated and custom) on the Visualizations tab.
When you have created a TOI and select it in the Visualization tools or export metrics for it (see above), it will look in
all recordings in the project and find all the intervals defined by the chosen events.
4.5.1
Data source selection
There are 2 different types of TOI data sources - recording gaze data and snapshot mapping data. In both cases, the interval selection rules will be applied.
When a snapshot data source is selected, the TOI will be visualized only for intervals selected by the rule using the points
mapped to the snapshot in the snapshot coordinates. It will be visualized on the snapshot as a background.
When a recording data source is selected, the TOI will be visualized only for intervals selected by the rule using the points from
the recording gaze data in recording coordinates. It will be visualized on no-background area.
There are two cases when there are no data to visualize, the first is when no intervals were selected, the second is when there
are no data in the selected intervals.
4.5.2
Time of Interest - Snapshots
Snapshot TOI’s are created automatically when eye tracking data is mapped onto that snapshot. When you select a snapshot
for analysis, your TOI will be composed of all the intervals defined by the two events ”Snapshot X interval start” and ”Snapshot
X interval end”. The ”Snapshot X interval start” event is created by the first gazepoint/fixation mapped onto the snapshot. The
”Snapshot X interval end” event is created by the last gazepoint/fixation mapped on to the snapshot. If there is a gap of 5 s between two mapped gazepoints, a ”Snapshot X interval end” event is created for the last gazepoint/fixation before the gap, and a
”Snapshot X interval start” eventis created on the gazepoint after the gap.
Tobii Pro Glasses Analyzer User’s manual v.1.41 - en-US
4 Basic operations in Tobii Pro Glasses Analyzer
17
4.5.3
Create and manage a Custom Time of Interest
You create a custom TOI by selecting a start and an end event. Depending on the number of occurrences of the start and end
events, the TOI will be composed of one to several intervals in one to several recordings. These events are generated automatically or logged manually.
•
•
E.g. of an automatically generated event: Recording start, Recording end, Snapshot A Interval start, Snapshot A Interval
end.
E.g. of a user logged event: entered the supermarket aisle; left the supermarket aisle; picked up the spoon.
Start event type and end event type must be different.
The procedure for doing this is as follows:
1.
Go to the Time of interest tool in the tool panel.
2.
Click on the plus sign (+) to open the Create Custom Time of interest dialog box.
3.
Name your Time of interest set by writing a descriptive name in the Name field.
4.
Choose a Start point by choosing an event type in the Start point list box.
5.
Choose an End point by choosing an event type in the End point list box.
6.
Choose your preferred gaze data type by clicking the corresponding option under Data Selection.
7.
Click OK.
It is possible to edit a time of interest by pressing the button on the line of that item.
18
4 Basic operations in Tobii Pro Glasses Analyzer
Tobii Pro Glasses Analyzer User’s manual v.1.41 - en-US
4.6
Creating and managing Areas of Interest (AOIs)
Areas of Interest (AOIs) enable numerical/statistical analysis based on regions or objects of interest in your snapshot images.
AOIs are drawn around objects in your snapshot that you would like to analyze further in third party software such as SPSS,
Matlab or Excel. AOIs can be of any shape. Once an AOI has been drawn onto a snapshot, and there is data mapped onto the
snapshot, the data export output file will include data on whether the participant’s gaze point is inside or outside the AOI.
4.6.1
Drawing AOIs on Snapshots
To draw AOIs on a Snapshot:
1.
Select AOI editor in the main menu and an AOI editor tab will open. You can have multiple AOI editor tabs open simultaneously, one for each snapshot.
2.
To draw an AOI, do one of the following:
•
•
To draw polygons. Select the Polygon tool and click where you want the AOI to start and then click wherever you
want to add vertices. Close the shape by clicking on the first vertex.
To draw rectangles or ellipses. Select the Draw rectangle or Draw ellipse tool on the top, click and drag until the
shape is the size you want. To make the shape a perfect square or circle, press and hold SHIFT while you drag to
draw.
To name an AOI, do one of the following:
•
•
In the list of AOIs, double click the previous AOI name and enter the new name.
In the AOI shape, double click the name label and enter the new name.
This feature is also available from the Analyze quick access menu on the dashboard. See section: 3.2.3 Analyze quick
access menu
4.6.2
Editing the shape of an existing AOI
To change the shape of an existing AOI:
1.
Make sure the AOI you want to edit is visible (if not, read section: 4.6.8 Showing/Hiding AOIs, page 21)
2.
On the toolbar, select the Select/Move Vertices tool.
3.
Drag the vertices to transform the AOI.
There is no way to add or delete vertices on an existing AOI at present.
Tobii Pro Glasses Analyzer User’s manual v.1.41 - en-US
4 Basic operations in Tobii Pro Glasses Analyzer
19
4.6.3
Changing the size of an existing AOI
To change the size of an existing AOI:
1.
Make sure the AOI you want to resize is visible (if not, read section: 4.6.8 Showing/Hiding AOIs, page 21).
2.
On the toolbar, select the Select/Move AOI tool.
3.
Click the AOI that you want to resize. A rectangle with sizing handles in the corners appears around the selected AOI.
4.
To increase or decrease the size, click and drag one of the sizing handles. To maintain the object's proportions, press
and hold SHIFT while you drag the sizing handle. The size of a selected AOI can also be adjusted by modifying the width
(W:) and height (H:) values in the property fields on the toolbar.
4.6.4
Moving an existing AOI
To move an existing AOI:
1.
Make sure the AOI you want to move is visible (if not, read section: 4.6.8 Showing/Hiding AOIs, page 21).
2.
On the toolbar, select the Select/Move AOI tool.
3.
Click the AOI that you want to move. A rectangle appears around the selected AOI.
4.
Drag the AOI to its new location. To constrain an AOI so that it moves only horizontally or vertically, press and hold
SHIFT while you drag the object. The position of a selected AOI can also be adjusted by modifying the X: and Y: values
in the property fields on the toolbar.
4.6.5
Changing the name or appearance of an AOI
To change the name of an AOI:
•
•
•
In the list of AOIs, double-click the previous AOI name and then enter the new name.
In the AOI shape, double-click the name label and then enter the AOI’s new name.
When an AOI is selected, press F2 on your keyboard to open the Rename AOI dialog box.
To change the appearance of an AOI:
•
•
•
•
4.6.6
To change the color of an AOI, click the AOI color indicator rectangle next to the AOI name in the Areas of Interest list.
Pick a new color and click OK.
To change the opacity of the AOIs, adjust the AOI’s Opacity slider in the View Options in the tools panel on the right.
To show or hide the AOI name labels in the AOIs, tick or untick Show AOI Names in the View Options in the tools panel
on the right.
To show or hide the AOI fill colors, tick or untick Show Fill Color in the View Options in the tools panel on the right.
Undoing/redoing AOI actions
To undo the most recent action:
•
Click the Undo button on the toolbar, or press Ctrl Z.
To undo a number of recent actions:
1.
On the toolbar, click the dropdown arrow next the Undo button.
2.
Select the actions you want to undo in the dropdown menu.
To redo the most recent undone action:
•
Click the Redo button on the toolbar, or press Ctrl Y.
To redo a number of recent undone actions:
1.
On the toolbar, click the dropdown arrow next the Redo button.
2.
Select the actions you want to redo in the dropdown menu.
20
4 Basic operations in Tobii Pro Glasses Analyzer
Tobii Pro Glasses Analyzer User’s manual v.1.41 - en-US
4.6.7
Copying, cutting and pasting AOIs
An AOI can be copied or cut from one snapshot and pasted onto another snapshot.
To copy or cut and paste the shape of an AOI:
1.
Select the Select/Move AOI tool on the toolbar.
2.
Right click the AOI that you want to cut or copy and choose Copy or Cut from the menu. You can do this by right clicking either the AOI shape on the snapshot, or the AOI name in the Areas of Interest list.
3.
To paste the AOI, do one of the following:
•
•
To paste the AOI in the middle of the snapshot, right click on the snapshot and choose Paste.
To paste the AOI in the same location where the copied AOI was, right click on the snapshot and click Paste in
Place.
The fastest way to duplicate an AOI is to press and hold CTRL while you drag the AOI that you want to duplicate to a
new location. You can also copy and paste AOIs by using the Edit menu on the toolbar or by using the keyboard
shortcuts CTRL+C (to copy) or CTRL+X (to cut) and CTRL+V (to paste).
4.6.8
Showing/Hiding AOIs
AOIs can be hidden (not visible) or shown (visible).
To hide an AOI:
•
In the Areas of Interest list in the tools panel on the right, deselect the check box of the AOI you want to hide.
To show a hidden AOI:
•
In the Areas of Interest list in the tools panel on the right, select the check box of the AOI you want to show.
4.6.9
Panning and zooming in the AOI editor
To pan the snapshot image:
1.
Select the Move Canvas tool on the toolbar.
2.
Drag the snapshot image to pan it to a new location.
To zoom in the snapshot image:
•
•
•
•
Select the Zoom tool on the toolbar, and click on the snapshot where you want to zoom in.
On the Zoom bar below the Snapshot, slide the Zoom slider to the percentage zoom setting that you want.
Hold CTRL while scrolling the Mouse Wheel to zoom in or out.
On the Zoom bar below the Snapshot, click the buttons Fit to window or Actual size to switch between the two zoom
levels.
4.6.10
Exporting an image of the AOIs on the snapshot
To export an image of the AOIs on the snapshot:
1.
Right click on the snapshot and the context menu opens.
2.
Click Export Image in the context menu. A Save As dialog box opens.
3.
In the Save As dialog box, locate an appropriate folder, enter a file name and click Save.
4.7
Visualizing eye tracking data
In the Visualizations tool in Tobii Pro Glasses Analyzer, data can be visualized using heat maps and gaze plots. Heat maps can
be of great value when creating reports, papers or presentations as they help you summarize large quantities of data in an intuitive way. Heat maps are created on top of snapshots. A heat map uses different colors to illustrate the number of fixations participants made within certain areas of the snapshot or for how long they fixated within that area. Red usually indicates the highest
number of fixations or the longest time, and green the least, with varying levels in between. For more detailed information about
heat maps read section: C1 How are heat maps calculated?, page 43
Tobii Pro Glasses Analyzer User’s manual v.1.41 - en-US
4 Basic operations in Tobii Pro Glasses Analyzer
21
Gaze plots can be used to illustrate the gaze pattern of a single test participant throughout the entire eye tracking session, or of
several participants in a short time interval.
The Raw filter is the default setting when creating visualizations, however, if the Tobii I-VT filter was used when mapping data onto snapshots, the I-VT filter will still be applied when a visualization is generated regardless of which filter
is selected in the visualizations tab.
4.7.1
Creating heat maps
To be able to create heat maps on snapshots, at least one snapshot in the project has to have gaze data mapped onto it.
To create a heat map:
1.
Select Visualizations in the Dashboard Menu. A Visualizations tab opens.
2.
In the Visualization Type and Settings tool, select heat map.
3.
In the Tools panel on the right, in the Times of interest tool, select the snapshot (Time of interest) that you want to use as
the base of your visualization.
4.
In the Tools panel on the right, in the Data Selection tool, select/deselect the recordings and/or intervals that you want
to visualize in the heat map. To see the intervals included click the arrows to the left of the recording checkboxes, to expand the view. An interval is a subset of mapped data associated to a specific recording. These subsets are generated
automatically when there is a gap of data for at least 5 seconds in the mapped data.
5.
In the Tools panel, in the heat map settings tool, in the Type dropdown menu, select the calculation basis for the heat
map (for more information about heat maps read section: C1 How are heat maps calculated?, page 43.)
•
•
•
•
6.
Absolute count — calculated by the number of fixations (or gaze data samples if using raw data).
Absolute duration — calculated by the duration of fixations (or gaze data samples if using raw data).
Relative count — calculated by the number of fixations relative to the total number of fixations made by the participants in the Time of interest (or gaze data samples instead of fixations if using raw data).
Relative duration — calculated by the duration of the fixations relative to the sum of all fixation durations mapped
in the Time of interest on the snapshot (or gaze data samples instead of fixations if using raw data).
The heat maps is now drawn on top of the snapshot image.
This feature is also available from the Analyze quick access menu on the dashboard. See section: 3.2.3 Analyze quick
access menu
4.7.2
Customizing the appearance of a heat map
The appearance of a heat map can be modified to better convey research findings. No underlying data changes.
To customize the appearance of the heat map:
Radius – Fixation coverage
•
In the Tools panel on the right, in the heat map settings tool, click and drag the Radius slider handle to adjust the size of
each fixations contribution to the heat map (to the left for smaller, to the right for larger). For more details read section:
C1 How are heat maps calculated?, page 43
Color – Heat map color scheme
•
In the Tools panel on the right, in the heat map settings tool, in the Color drop down menus, select colors to represent
low, middle and high level of data. (Default colors from left to right: Green – Yellow – Red)
Scale max value — Heat map gain/intensity
This option is only available when heat map type is either Absolute count or Absolute duration.
1.
In the Tools panel on the right, in the heat map settings tool, tick the Scale max value checkbox.
2.
To adjust the Scale max value, use the up/down arrows or type in values to the left of the checkbox.
Opacity – Heat map transparency
•
22
In the Tools panel on the right, in the heat map settings tool, click and drag the Opacity slider handle to adjust the opacity of the heat map.
4 Basic operations in Tobii Pro Glasses Analyzer
Tobii Pro Glasses Analyzer User’s manual v.1.41 - en-US
Background – Heat map background
•
In the Tools panel on the right, in the heat map settings tool, in the Background drop down menu, select the background
you want for the heat map:
–
Snapshot
–
Transparent
–
Black
–
White
4.7.3
Saving a heat map as an image
Heat maps can be saved as image files to be incorporated later into reports. Available image file formats are *.png and *.jpg.
To save a heat map:
1.
Right-click within the heat map area. A context menu appears with the option to “Save to File…”
2.
In the Context menu, select Save to File… A Windows File Manager dialog box opens.
3.
In the file manager dialog box, locate the folder you want to save the file in.
4.
In the File name field, enter a file name for your heat map.
5.
In the Save as Type dropdown menu, select desired file type (*.png or *.jpg). (For heat maps with transparent backgrounds, the file type must be *.png to maintain the transparency)
6.
Click Save to save the heat map.
4.7.4
Creating gaze plots
The gaze plot visualization shows the sequence and position of fixations (dots) on a snapshot image. The size of the dots indicates the fixation duration and the numbers in the dots represent the order of the fixations. Gaze plots can be used to illustrate
the gaze pattern of a single test participant throughout the entire eye tracking session, or of several participants in a short time
interval.
To generate a gaze plot:
1.
Select Visualizations in the Dashboard Menu. The Visualizations tab will open.
2.
In the Visualization Type and Settings tool, select gaze plot.
3.
In the Tools panel on the right, in the Times of interest tool, select or import (for more information on how to import a
snapshot please see 4.4.1 Importing snapshots, page 15) the snapshot (Time of interest) that you want to use as the
base of your visualization.
4.
In the Tools panel on the right, in the Data Selection tool, select/deselect the recordings and/or intervals that you want
to visualize in the gaze plot. To see the intervals included click the arrows to the left of the recording checkboxes, to expand the view. An interval is a subset of mapped data associated to a specific recording. These subsets are generated
automatically when there is a gap of at least 5 seconds in the mapped data.
5.
The gaze plot is now drawn on top of the snapshot image.
To be able to create gaze plots on snapshots, at least one snapshot in the project has to have gaze data mapped onto
it.
4.7.5
Customizing gaze plots
The appearance of a gaze plot can be modified to better convey research findings. No underlying data changes.
To customize the appearance of a gaze plot:
Gaze Filter– Gaze Filter type
•
In the Tools panel on the right, in the gaze plot settings tool, in the gaze filter drop down menu select which data filter to
use for this gaze plot.
–
Raw
Tobii Pro Glasses Analyzer User’s manual v.1.41 - en-US
4 Basic operations in Tobii Pro Glasses Analyzer
23
–
Tobii I-VT (Fixation)
–
Tobii I-VT (Attention)
–
Create new Raw filter (for custom settings)
–
Create new I-VT filter (for custom settings)
Background – Gaze plot background
•
In the Tools panel on the right, in the gaze plot settings tool, in the Background drop down menu, select the background
you want for the gaze plot:
–
Snapshot
–
Transparent
–
Black
–
White
Fixation – Fixation type
•
In the Tools panel on the right, in the gaze plot settings tool, in the gaze filter drop down menu select which data filter to
use for this gaze plot.
–
Duration
–
Same Size
Scale — Gaze point scale
•
In the Tools panel on the right, in the gaze plot settings tool, click and drag the Opacity slider handle to adjust the scale
of the gaze points.
Border Color – Gaze point border color
1.
In the Tools panel on the right, in the gaze plot settings tool, click on the border color drop down menu and select custom color or none.
2.
If custom color is selected, a second drop down box will appear to the right of the border color drop down menu, click
on this to choose the border color of the gaze points.
Fill Color – Gaze point fill color
1.
In the Tools panel on the right, in the gaze plot settings tool, click on the fill color drop down menu and select same color
(all gaze points will be the same color) or recording colors (all the gaze points from one recording will be one color, but
each recording will have a different color).
2.
If same color is selected, a second drop down box will appear to the right of the fill color drop down menu, click on this
to choose the fill color of the gaze points.
Show gaze order – Toggles gaze order numbers in gaze plots
Show gaze trail – Toggles gaze trail
Opacity – Gaze plot transparency
•
4.7.6
In the Tools panel on the right, in the gaze plot settings tool, click and drag the Opacity slider handle to adjust the opacity of the gaze plot background color.
Saving a gaze plot as an image
Gaze plots can be saved as image files to be incorporated later into reports. Available image file formats are *.png and *.jpg.
To save a gaze plot:
1.
Right-click within the gaze plot area. A context menu appears with the option to “Save to File…”
2.
In the Context menu, select Save to File… A Windows File Manager dialog box opens.
3.
In the file manager dialog box, locate the folder you want to save the file in.
4.
In the File name field, enter a file name for your gaze plot.
24
4 Basic operations in Tobii Pro Glasses Analyzer
Tobii Pro Glasses Analyzer User’s manual v.1.41 - en-US
5.
In the Save as Type dropdown menu, select desired file type (*.png or *.jpg). (For heat maps with transparent backgrounds, the file type must be *.png to maintain the transparency).
6.
Click Save to save the gaze plot.
4.8
Exporting a Video Clip
Video clips including gaze overlay can be exported from Tobii Pro Glasses Analyzer using the timeline within the replay tab.
To export a video clip with gaze overlay:
1.
To define the beginning and end of the video clip desired for export, first locate the in and out markers either side of the
play head
2.
Drag the in point (the left marker) to the beginning of the desired clip.
3.
Drag the out point (the right marker) to the end of the desired clip.
4.
Right click on the yellow clip bar or left click on the menu symbol.
5.
In the file manager dialog box, locate the folder you want to save the file in.
6.
In the File name field, enter a file name for your video clip.
7.
Click Save to save the video clip.
8.
After the export process has begun, the progress can be checked by clicking on the activity icon, in the activity dialogue
all exported and currently exporting video clips can be viewed.
4.9
Exporting Tobii Pro Glasses 2 data for further analysis
Tobii Pro Glasses Analyzer provides two different tools that enable you to generate and export eye tracking related metrics and
raw data; Metrics Export and Data Export. The exported data can be used to process and analyze the data in third party data
processing and analysis software such as SPSS, Matlab, Excel or similar. Exports from Data Export are saved in a tab-separated
Tobii Pro Glasses Analyzer User’s manual v.1.41 - en-US
4 Basic operations in Tobii Pro Glasses Analyzer
25
values file (.tsv) and follows the Unicode standard, exports from Metrics Export are saved as a Microsoft Excel file (.xlsx) with
each metric in a separate spreadsheet. After exporting, the export output file(s) can easily be imported into other software such
as Excel, SPSS or Matlab for further processing.
To generate and export eye tracking metrics or raw data, you typically need to first create Areas of Interests (AOI) around objects of interest in your snapshot images. Once AOIs have been created, and gaze data has been mapped onto the snapshot,
the Data Export output file will include data about which gaze points are located inside the defined AOIs. All metrics available in
Metrics Export are calculated based on AOIs and require both AOIs and snapshots with mapped gaze data. For more information about AOIs, see section: 4.6 Creating and managing Areas of Interest (AOIs), page 19.
The software does not currently provide any tools for presenting or analyzing eye tracking metrics or data, this has to
be done in third party data processing and analysis software such as SPSS, Matlab, Excel or similar.
4.9.1
Exporting Metrics
Metrics are common eye tracking related metrics, such as Time to First Fixation, that are calculated automatically and exported
by the software. To generate and export eye tracking metrics you need to first create Areas of Interests (AOIs) around objects
of interest in your snapshot images. All available metrics are calculated based on AOIs and snapshots e.g. Fixation Count on
AOI A on Snapshot X will be calculated as the total number of fixations located inside AOI A. Once AOIs have been created,
and gaze data has been mapped onto the snapshot, the metrics can be exported. Exports from Metrics Export in Tobii Pro
Glasses Analyzer are saved as an Office Open XML compatible spreadsheet (.xlsx) and is compatible with most spreadsheet
software such as; Microsoft Excel (2007 and later), Google Sheets, OpenOffice.org, or similar. Each metric is in a separate
spreadsheet and with each snapshot or Time of interest having its own table in the spreadsheet.
The calculation of the metrics based on fixations is affected by the fixation filters settings. By changing the settings or
the type of the fixation filter, you change the way a single fixation is defined (i.e. how many individual gaze points a fixation will be composed of) and as a consequence, both count and duration values change.
To export metrics:
1.
Select the Metrics tab in the Dashboard Menu. A Metrics Export tab opens.
2.
Select the metrics you want to include in the exported Excel file.
3.
Click the Export button on the top right. A Windows File Manager dialog box opens.
4.
In the file manager dialog box, locate the folder you want to save the file in.
5.
In the File name field, enter a file name for your file.
6.
Click Save to save the export file (named *.xlsx).
The Raw filter is the default setting when exporting metrics, however, if the Tobii I-VT filter was used when mapping
data onto snapshots, the I-VT filter will still be applied when exporting metrics regardless of which filter is selected.
This feature is also available from the Analyze quick access menu on the dashboard. See section: 3.2.3 Analyze quick
access menu
4.9.1.1
Metrics Export definitions
A number of eye tracking related metrics are available for export, please see the Metrics Export tab for the currently available
metrics.
Metric Name
Description
Format
Interval Duration
The duration of all time intervals for
each Time of interest, including averages, medians, sums and counts
HH:MM:SS:mmm
Interval Start
The start time of all time intervals for
each Time of interest, including averages, medians and counts
HH:MM:SS:mmm
26
4 Basic operations in Tobii Pro Glasses Analyzer
Tobii Pro Glasses Analyzer User’s manual v.1.41 - en-US
Event Count
The number of Events, including Custom Events and Logged live Events, for
each Time of Interest, including averages, medians, sums, counts, variance
and standard deviation (N-1). Descriptive statistics only include recordings
where Events occur.
Number
Event Count (include zeroes)
The number of Events, including Custom Events and Logged live Events, for
each Time of Interest, including averages, medians, sums, counts, variance
and standard deviation (N-1). Descriptive statistics also include recordings
where no Events occur.
Number
AOI Time To First Fixation
The time to first fixation for each AOI on
all Media, including averages, medians,
count and Recording durations.
HH:MM:SS:mmm
AOI Total Visit Duration
The total time each participant has visited each AOI on all Media, including
averages, medians, sums, the share of
total time spent in each AOI out of all
AOIs and the percentage of Participants that visited each AOI at least
once. Descriptive statistics only based
on recordings with fixations within the
AOIs.
HH:MM:SS:mmm
AOI Total Visit Duration (include
zeroes)
The total time each participant has visited each AOI on all Media, including
averages, medians, sums, the share of
total time spent in each AOI out of all
AOIs and the percentage of Participants that visited each AOI at least
once. Descriptive statistics also include
recordings with 0 fixations within the
AOIs.
AOI Average Visit Duration
The average duration each participant
has visited each AOI on all Media, including averages, medians , sums and
the percentage of Participants that visited each AOI at least once.
HH:MM:SS:mmm
AOI Visit Count
The number of visits within each AOI on
all Media, including averages, medians
and the percentage of Participants that
fixated within each AOI at least once.
Descriptive statistics only based on recordings with fixations within the AOIs.
Number
AOI Visit Count (include zeroes)
The number of visits within each AOI on
all Media, including averages, medians
and the percentage of Participants that
fixated within each AOI at least once.
Descriptive statistics also include recordings with 0 fixations within the
AOIs.
Tobii Pro Glasses Analyzer User’s manual v.1.41 - en-US
4 Basic operations in Tobii Pro Glasses Analyzer
27
AOI Total Fixation Duration
The total time each participant has fixated each AOI on all Media, including
averages, median, sums, the share of
total time spent in each AOI out of all
AOIs and the percentage of Participants that fixated within each AOI at
least once. Descriptive statistics only
based on recordings with fixations within the AOIs.
AOI Total Fixation Duration (include
zeroes)
The total time each participant has fixated each AOI on all Media, including
averages, median, sums, the share of
total time spent in each AOI out of all
AOIs and the percentage of Participants that fixated within each AOI at
least once. Descriptive statistics also
include recordings with 0 fixations within the AOIs.
AOI Average Fixation Duration
The average duration of the fixations
within each AOI on all Media, including
averages, medians and the total Time of
interest and Recording durations.
HH:MM:SS:mmm
AOI Fixation Count
The number of fixation within each AOI
on all Media, including averages, medians, sums, total number of fixations
within the Time of interest and the total
Time of interest and Recording Durations. Descriptive statistics only based
on recordings with fixations within the
AOIs.
Number
AOI Fixation Count (include zeroes)
The number of fixation within each AOI
on all Media, including averages, medians, sums, total number of fixations
within the Time of interest and the total
Time of interest and Recording Durations. Descriptive statistics also include
recordings with 0 fixations within the
AOIs.
Percent Fixated
The number of recordings in which participants have fixated in an AOI at least
once.
HH:MM:SS:mmm
%
Exports from Metrics Export in Tobii Pro Glasses Analyzer are saved an Office Open XML compatible spreadsheet (.xlsx) and is
compatible with most spreadsheet software such as; Microsoft Excel (2007 and later), Google Sheets, OpenOffice.org, or similar. In the file each metric is in a separate spreadsheet with each snapshot or Time of interest having its own table in the spreadsheet. The tables produced by the Metrics Export contains the following information for each snapshot:
Snapshot/Time of
interest name
Metric name
AOI Name (one
column for
each AOI)
Average
Median
Count or Sum
Total Recording
Duration
Recording name
(one row for each
recording)
Value
Value
Value
Value
Value
Average
Value
Value
Value
Value
Value
Count or % fixated
Value
Value
Value
Value
Value
The columns and rows included in the exported table will vary slightly depending on which metric has been exported.
28
4 Basic operations in Tobii Pro Glasses Analyzer
Tobii Pro Glasses Analyzer User’s manual v.1.41 - en-US
4.9.2
Exporting Data
From the Data Export tab you can export all the raw data collected by the eye tracker as well as all data generated by the user,
such as events that have been logged in the recordings. Exports from Data Export are saved in a tab-separated values file (.tsv)
and follows the Unicode standard.
To export data:
1.
Select Data Export in the Dashboard Menu. A Data Export tab opens.
2.
Select the data types you want to include in the .tsv file.
3.
Click the Export button on the top right. A Windows File Manager dialog box opens.
4.
In the file manager dialog box, locate the folder you want to save the file in.
5.
In the File name field, enter a file name for your file.
6.
Click Save to save the export file (named *.tsv).
In the current version of Tobii Pro Glasses Analyzer all data from all recordings is exported to a single *.tsv file. You
cannot export subsets of data.
The Raw filter is the default setting when exporting data, however, if the Tobii I-VT filter was used when mapping data
onto snapshots, the I-VT filter will still be applied when data is exported regardless of which filter is selected.
This feature is also available from the Analyze quick access menu on the dashboard. See section: 3.2.3 Analyze quick
access menu
4.9.2.1
Data export format
Exports from Data Export are saved in a tab-separated values file (.tsv) and follows the Unicode standard. The *.tsv output file
contains columns. Each column contains data of a type given by the data type name found in the top row for the corresponding
column. All data types are described in the table below. Snapshots have a set of their own columns with information about the
Snapshot itself and the gaze data mapped to it. Thus, each added Snapshot produce additional columns in the output file. The
same is true for Areas of Interests and each AOI will have their own column in the data export.
All rows in a data export file have a Recording Timestamp value (except the first row which contains column data type
name). The time stamp is shown in milliseconds and starts at 0 at the beginning of each recording. Since all recorded
eye gaze data samples have been recorded in a sequence, all eye gaze data points in a recording will have different
timestamps. However, some events may have the same timestamp as eye gaze data points and others may have timestamps between two eye gaze data point timestamps. See below for details. Since gaze data points and events have
their own rows in the export file, the relationship between the number of rows and time is not linear. Instead, timestamps must be utilized when plotting/charting eye gaze data from a data export file.
Event timestamps and the event’s relative position in relationship to the gaze data rows:
RecordingStart – Timestamp = 0, same timestamp as the first gaze data point. Row order: Event, Gaze data.
RecordingStop – The same timestamp as the last gaze data point. Row order: Event, Gaze data.
IntervalStart – Timestamp between two gaze data point timestamps.
IntervalEnd – Timestamp between two gaze data point timestamps.
Custom events (Manually added by the user) – The same timestamp as the gaze data sample that was visible in the replay
window when logging of the event was made. Row order: Event, Gaze data.
4.9.2.2
Data export data types
The following table describes information types and data types in the export output file from Tobii Pro Glasses Analyzer. Each
type has its own column in the data export output file.
General data
Description
Project Name
Name of the Tobii Pro Glasses Analyzer
project.
Export Date
The date the export was performed.
Tobii Pro Glasses Analyzer User’s manual v.1.41 - en-US
Format
4 Basic operations in Tobii Pro Glasses Analyzer
29
Participant Name
Name of the participant associated with
the recording.
Recording Name
Name of the recording.
Recording Date
Date when the recording was made.
YYYY-MM-DD
Recording Start Time
Time when the recording was started.
HH:MM:SS:mmm
Recording Duration
The duration of the recording.
Milliseconds
Recording Fixation filter
name
The name of the Fixation filter applied
on the Recording eye tracking data in
the export.
Snapshot Fixation filter
name
The name of the Fixation filter applied
on the Snapshot eye tracking data in
the export.
Recording Timestamp
Timestamp counted from the start of the
recording (t0=0).
Milliseconds
Recording resolution
width
Resolution width of the Recording.
Pixels
Recording resolution
height
Resolution height of the Recording.
Pixels
Gaze Point X
Horizontal coordinate of the averaged
left and right eye gaze point.
Pixels
Gaze Point Y
Vertical coordinate of the averaged left
and right eye gaze point.
Pixels
Gaze 3D Position left
Gaze 3D position (X, Y, Z) of the left
eye.
Millimeter
Gaze 3D Position right
Gaze 3D position (X, Y, Z) of the right
eye.
Millimeter
Gaze 3D Position
combined
Gaze 3D position (X, Y, Z) of the left
and right eye combined.
Millimeter
Gaze Direction Left
Gaze direction (X, Y, Z) of the left eye.
For details see:A1.1 Gaze Direction
Coordinate system, page 34
Millimeters
Gaze Direction Right
Gaze direction (X, Y, Z) of the right eye.
For details see: A1.1 Gaze Direction
Coordinate system, page 34
Millimeters
Pupil Position Left
Pupil Position (X, Y, Z) of the right eye.
Millimeters
Pupil Position Right
Pupil Position (X, Y, Z) of the right eye.
Millimeters
Pupil Diameter Left
Estimated size of the left eye pupil.
Millimeters
Pupil Diameter Right
Estimated size of the right eye pupil.
Millimeters
Eye Movement Type
Type of eye movement classified by the
fixation filter.
Fixation, Saccade, EyeNotFoundMovement,
UnknownEyeMovement1
Gaze Event Duration
The duration of the currently active eye
movement.
Milliseconds
Eye Movement Type Index
Count is an auto-increment number
starting with 1 for each
EyeMovementType.
Number
Gaze data
1.
30
Fixation filter classified gaze point as a non-defined eye movement (Neither a fixation nor a Saccade)
4 Basic operations in Tobii Pro Glasses Analyzer
Tobii Pro Glasses Analyzer User’s manual v.1.41 - en-US
Fixation data
Fixation Point X
Horizontal coordinate of the averaged
gaze point for both eyes.
Pixels
Fixation Point Y
Vertical coordinate of the averaged gaze
point for both eyes.
Pixels
Snapshot data
Event
Name of automatically or manually
logged event.
Recording Media Name
Name of the Recording Media.
Recording Media Width
Width of the Recording Media.
Pixels
Recording Media Height
Height of the Recording Media.
Pixels
Media Width
Width of Media. Enabling this column
generates one column per Snapshot.
Pixels
Media Height
Height of Media. Enabling this column
generates one column per Snapshot.
Pixels
Width [Snapshot Name]
Width of a snapshot in pixels.
Number of pixels
Height [Snapshot Name]
Height of a snapshot in pixels.
Number of pixels
Mapped Gaze Data X
[Snapshot Name]
Horizontal coordinate of the gaze point
mapped to a snapshot.
Pixels
Mapped Gaze Data Y
[Snapshot Name]
Vertical coordinate of the gaze point
mapped to a snapshot.
Pixels
Mapped Eye Movement
Type [Snapshot Name]
Type of eye movement classified by the
default fixation filter.
Fixation, Saccade, EyeNotFound Movement,
UnknownEyeMovement2
Mapped Eye Movement
Index [Snapshot Name]
An auto-increment number starting with
1 for each MappedEyeMovementType.
Number
Mapped Fixation X [Snapshot Name]
Horizontal coordinate of a fixation
mapped to a snapshot.
Pixels
Column is empty if the EyeMovementType is other than Fixation.
Column is not affected by settings in
the Fixation Filter. Default fixation filter is
applied.
Mapped Fixation Y [Snapshot Name]
Vertical coordinate of a fixation mapped
to a snapshot.
Pixels
Column is empty if the EyeMovementType is other than Fixation.
Column is not affected by settings in
the Fixation Filter. Default fixation filter is
applied.
Automatically mapped
gaze data score [Snapshot name]
Validity score of the automatically
mapped gaze point. Enabling this column generated one column per
Snapshot.
Pixels
Automatically mapped
gaze data X [Snapshot
name]
Horizontal coordinate of the automatically mapped gaze point.
Pixels
2.
Fixation filter classified gaze point as a non-defined eye movement (Neither a fixation nor a Saccade)
Tobii Pro Glasses Analyzer User’s manual v.1.41 - en-US
4 Basic operations in Tobii Pro Glasses Analyzer
31
Automatically mapped
gaze data Y [Snapshot
name]
Vertical coordinate of the automatically
mapped gaze point.
Pixels
Manually mapped gaze
data X [Snapshot name]
Horizontal coordinate of the manually
mapped gaze point.
Pixels
Manually mapped gaze
data Y [Snapshot name]
Vertical coordinate of the manually
mapped gaze point.
Pixels
Reveals if there is a fixation within a given AOI on a given snapshot.
0;1
AOI data
AOI hit [Snapshot Name
– AOI Name]
0 = No fixation within AOI
1 = Fixation within AOI
Gyro
Rotation along the X, Y and Z axis in degrees/second.
Accelerometer
Acceleration along X, Y and Z axis in
meter/second^2.
32
4 Basic operations in Tobii Pro Glasses Analyzer
Tobii Pro Glasses Analyzer User’s manual v.1.41 - en-US
Appendix A
A1
Coordinate systems and
mapping of data onto
snapshots
Gaze data coordinate systems
All gaze data in Tobii Pro Glasses Analyzer relates to a coordinate system. The coordinate system for recorded data is based on
the scene camera video, as seen in the picture below. When mapping data onto a snapshot a new coordinate system is
automatically created. The snapshot coordinate system is based on the resolution of the snapshot image.
All gaze data point coordinates in the export output file are given in units referred to as pixels. To understand where a gaze point
(xi, yi) is located on the scene camera video or on the snapshot, the size of the scene camera video or the snapshot need to be
taken into consideration.
Size of scene camera video in pixels:
•
•
Horizontal (X- axis): 1920 (pixels)
Vertical (Y-axis); 1080 (pixels)
Size of a snapshot in pixels:
•
•
Horizontal (X- axis): Given by the data type Width[Snapshot Name] in the export output file.
Vertical (Y-axis); 1080 (pixels): Given by the data type Height[Snapshot Name] in the export output file.
Tobii Pro Glasses Analyzer User’s manual v.1.41 - en-US
Appendix A Coordinate systems and mapping of data onto
snapshots
33
Tobii Pro Glasses 2 uses the intersection of the gaze vectors from the two eyes to calculate the distance at which the
participant is looking at. If the eye tracker loses tracking of one of the eyes, it will continue using the last known
distance until it gets gaze data from both eyes again.
A1.1
Gaze Direction Coordinate system
The GazeDirectionRight and GazeDirectionLeft X, Y and Z
values are available in the Data Export in Tobii Pro Glasses
Analyzer. This is a Unit Vector based in the Glasses
coordinate system, with origin at the center of the scene
camera. The Z axis goes straight out from the scene camera,
the X axis to the left from the participant and the Y axis
straight up.
The Glasses 2 uses the intersection of the gaze vectors from the two eyes to calculate the distance at which the
participant is looking at. If the eye tracker loses tracking of one of the eyes, it will continue using the last known
distance until it gets gaze data from both eyes again.
34
Appendix A Coordinate systems and mapping of data onto
snapshots
Tobii Pro Glasses Analyzer User’s manual v.1.41 - en-US
Appendix B
B1
Fixation Filters, how they work
and what effects they have
Raw gaze filter
The Raw setting is the default setting activated in Tobii Pro Glasses Analyzer. It does not classify the gaze data into fixations,
saccades or any other eye movement. The Raw data filter instead offers the possibility to apply three data processing functions,
Gap fill-in (interpolation), Eye selection and Noise reduction to the data.
Tobii Pro Glasses Analyzer includes one preset for the raw filter. The default parameters for this filter is defined below. If you
wish to modify the filter settings for you project choose the option “Create new Raw filter” from the Gaze Filter drop down menu
and change the appropriate variables. Your custom filter settings will be saved as a new filter available in all parts of the
software.
B1.1
•
Raw gaze filter default parameters
Gap fill-in (interpolation).
–
•
Default: Off
Eye selection.
–
•
Default: Average
Noise reduction
–
B2
Default: Off
Tobii I-VT Fixation Filter definition
The general idea behind an I-VT filter (Velocity-Threshold identification fixation filter) is to classify eye movements based on the
velocity of the directional shifts of the eye. The velocity is most commonly given in visual degrees per second (°/s). If the velocity
of the eye movement is below a certain threshold the samples are classified as part of a fixation, and if the velocity is above the
threshold is classified as a saccade.
The Tobii I-VT filter has been developed to work best in stationary situations and the default values of the I-VT fixation filter
parameters have been set to provide accurate fixation classifications for the most common eye tracking use cases in stationary
situations. However, depending on the type of eye tracking study conducted, the settings in the I-VT filter can be adjusted to
better suit a particular study, to get finer grained fixation data or to compensate for high levels of noise. The data processing
functions within the I-VT fixation filter are described in the sections below.
Tobii Pro Glasses Analyzer includes several presets for the Tobii I-VT filter. The default parameters for these filters are defined
below. If you wish to modify the filter settings for you project choose the option “Create new I-VT filter” from the Gaze Filter
drop down menu and change the appropriate variables. Your custom filter settings will be saved as a new filter available in all
parts of the software.
The I-VT fixation filter may fail to correctly classify all eye movement recorded with Tobii Glasses 2 due to various factors, for
more information please see section B3 Fixation filters, when they succeed and when they fail, page 40.
It is strongly recommended that you always verify the performance of the fixation filter for your data if accurate fixation
and saccade data is required for your study.
For additional information about the fixation filters, please read the following Tobii Pro whitepapers, that can be found
on Tobii Pro website:
•
•
Tobii I-VT Fixation Filter — Algorithm Description
Determining the Tobii I-VT Fixation Filter’s Default Values
The Raw filter is the default setting when creating visualizations and exporting metrics, however, if the Tobii I-VT filter
was used when mapping data onto snapshots, the I-VT filter will still be applied when a visualization is generated
regardless of which filter is selected in the visualizations and the metrics export tab.
Tobii Pro Glasses Analyzer User’s manual v.1.41 - en-US
Appendix B Fixation Filters, how they work and what effects they
have
35
B2.1
Gap fill-in (interpolation)
The purpose of the Gap fill-in function is to fill in data where gaze data points are missing. For example, this is to prevent a
fixation in which a few samples are missing as being interpreted as two separate fixations. Such loss of gaze data can occur
due to temporary interference of eye lashes or other factors. In these cases the data loss is usually limited to a short period of
time, typically less than 50 ms. Data can also be lost due to other reasons such as the participant blinking or looking away.
These kinds of data losses usually result in data gaps longer than 100 ms. Losing data in these latter cases may be perfectly
fine for applications of eye tracking where visual attention is measured since participants do not see anything while blinking or
looking away anyway.
The Tobii Pro Glasses Analyzer user can control the limit of how large the gaps (in ms) in gaze data are that should be filled-in
by setting the parameter “Max gap length”.
Data is filled-in in the data gap through linear interpolation. Data points are added along a straight line between neighboring
valid data points. Interpolation is done for each eye separately.
For additional information about the fixation filters, please read the following Tobii Pro whitepapers, that can be found
on Tobii Pro website:
•
•
B2.2
Tobii I-VT Fixation Filter — Algorithm Description
Determining the Tobii I-VT Fixation Filter’s Default Values
Eye selection
The eye selection function enables you to choose to discard the gaze data collected from one of the eyes (left or right) or to
average the data from both eyes for fixation classification. The only setting available for Tobii Pro Glasses 2 recordings is
Average which makes an average of the position data from the left and the right eye. If only one eye is detected, it uses the
data from that eye.
B2.3
Noise reduction — Moving Median
All measurement systems, including eye trackers, experience noise. Noise can come from imperfections in the system setup as
well as from influences and interferences from the environment in which the measurement takes place. In eye tracking research
where the fixation is the eye movement of interest, other minor eye movements such as tremor, and microsaccades (Yarbus
1967) can also be seen as noise. In the most basic form, I-VT filters calculate the velocity by multiplying the change in position
between two consecutive sample points. If the sampling interval is long, the eye will have time to do quite large shifts of
direction between two samples which makes it easy for the eye tracker to distinguish between real eye movements and noise.
The higher the sampling frequency, the smaller the eye movement will be between two consecutive samples at a given eye
velocity. Noise will therefore have a greater impact in a high frequency system even though it has the same magnitude as in a
low frequency system.
The Moving Median noise reduction function is accessible using the Tobii I-VT fixation filter and the Raw data filter.
The median noise reduction function is a symmetric moving median filter. It produces output data by calculating the median
value of a number of consecutive data points from the input data series. The number of input data points used to produce each
output data point is controlled by the Window size parameter. Each produced output data point is given the timestamp of the
input data point that was in the center of the window: the median point of the input window (the window size parameter must be
an odd number). In cases where the window is not entirely filled with input data points no output data will be produced. This
most often happens when the window is short of data points due to the fact that the window stretches outside a data series
with valid gaze, or small fractions of data points are missing within the window. Typically, the window stretches outside a valid
data series at the beginning and end of a blink, or at the beginning and end of a recording. Loss of small fractions of data can
occur as a result of temporary reflections, occlusions, etc., and can partly be solved by using the Gap fill in function.
For additional information about the fixation filters, please read the following Tobii Pro whitepapers, that can be found
on Tobii Pro website:
•
•
36
Tobii I-VT Fixation Filter — Algorithm Description
Determining the Tobii I-VT Fixation Filter’s Default Values
Appendix B Fixation Filters, how they work and what effects they
have
Tobii Pro Glasses Analyzer User’s manual v.1.41 - en-US
B2.4
Noise reduction — Moving Average
All measurement systems, including eye trackers, experience noise. Noise can come from imperfections in the system setup as
well as from influences and interferences from the environment in which the measurement takes place. In eye tracking research
where the fixation is the eye movement of interest, other minor eye movements such as tremor, and microsaccades (Yarbus
1967) can also be seen as noise. In the most basic form, I-VT filters calculate the velocity by multiplying the change in position
between two consecutive sample points. If the sampling interval is long, the eye will have time to do quite large shifts of
direction between two samples which makes it easy for the eye tracker to distinguish between real eye movements and noise.
The higher the sampling frequency, the smaller the eye movement will be between two consecutive samples at a given eye
velocity. Noise will therefore have a greater impact in a high frequency system even though it has the same magnitude as in a
low frequency system.
The Moving Average noise reduction function is accessible using the Tobii I-VT fixation filter and the Raw data filter.
The Moving Average noise reduction function is a symmetric moving average filter. It produces output data by creating an
arithmetic mean of a number of data points from the input data. The number of input data points used to produce each output
point is controlled by the Window size parameter. Each produced output data point is given the timestamp of the input data
point that was in the center of the window: the input median point (the window size parameter must be an odd number). The
window size is dynamically adjusted so that the window never stretches outside the valid data series.
B2.5
Velocity calculator
The Velocity calculator function assigns an angular velocity (visual degrees/second) to each gaze data point. Angular velocity
refers to the angular velocity of the eyes relative to the stimuli.
To calculate the gaze velocity for data mapped to snapshots, the I-VT filter uses a virtual point in front of the snapshot as the
origin in Tobii Pro Glasses Analyzer version 1.16 and earlier, and in version 1.17 and later it uses the Gaze Position 3D
coordinates from the Tobii Glasses 2. The Velocity calculator function estimates the eyes’ angular velocity for each data point
by dividing the angular difference between a preceding and a subsequent data point with the time interval between them. The
time interval is set by the parameter window length in the Velocity calculator function. The Velocity Calculator will only produce
velocity output data if the entire window contains input data. This means that gaps in the input data (like the ones caused by
blinks) will result in larger gaps in the output data. The size of the output gap will be equal to the input gap plus the number of
data points included by the window length parameter.
For additional information about the fixation filters, please read the following Tobii Pro whitepapers, that can be found
on Tobii Pro website:
•
•
B2.6
Tobii I-VT Fixation Filter — Algorithm Description
Determining the Tobii I-VT Fixation Filter’s Default Values
I-VT fixation classifier
The I-VT fixation classifier is based on the I-VT (Velocity-Threshold identification fixation filter) as described by Salvucci and
Goldberg (2000) and Komogortsev et. Al (2010). It is a threshold function that operates on eye tracking data where each data
point has an assigned angular velocity. In Tobii Pro Glasses Analyzer angular velocity is assigned to eye tracking data in the
Velocity calculator data processing function as described in the previous section.
The I-VT fixation classifier applies an angular velocity threshold on each data point. The threshold value is given in degrees/
second and is adjusted by setting the parameter Velocity threshold in the Fixation filter dialog box. Data points with angular
velocity below the threshold value are classified as being part of a fixation and data points above are classified as being part of
a saccade.
According to the I-VT fixation classifier, a fixation is an unbroken chain of raw data points all classified as “fixation”- data points.
If the velocity cannot be calculated for a raw data point it is classified as UnknownEyeMovement. The fixation coordinate is
calculated as the arithmetic mean value of the coordinates of the data points belonging to the specific fixation.
For additional information about the fixation filters, please read the following Tobii Pro whitepapers, that can be found
on Tobii Pro website:
•
•
Tobii I-VT Fixation Filter — Algorithm Description
Determining the Tobii I-VT Fixation Filter’s Default Values
Tobii Pro Glasses Analyzer User’s manual v.1.41 - en-US
Appendix B Fixation Filters, how they work and what effects they
have
37
B2.7
Merge adjacent fixations
The purpose of the Merge adjacent fixations function is to merge fixations that have been incorrectly classified as multiple short
fixations. Noise and other disturbances can cause the I-VT classifier to incorrectly classify data points that should belong to a
fixation as not being part of it. This will split the fixation into multiple fixations, which are all located close together. The Merge
adjacent fixations function can be set to merge these multiple fixations into one fixation.
The Merge adjacent fixations function has two threshold parameters:
•
•
Max time between fixations defines the maximum time interval between separate fixations that should be merged.
Max angle between fixations defines the maximum visual angle of the eyes between separate fixations that should be
merged.
For additional information about the fixation filters, please read the following Tobii Pro whitepapers, that can be found
on Tobii Pro website:
•
•
B2.8
Tobii I-VT Fixation Filter — Algorithm Description
Determining the Tobii I-VT Fixation Filter’s Default Values
Discard short fixations
The purpose of the Discard short fixation function is to remove incorrectly classified fixations that have too short a duration to
be real fixations. As the brain needs to take in visual input for a while before it has enough data to process it, a fixation (which is
when this visual input is collected) cannot be infinitely short. The Discard short fixation function can be set to remove these
incorrectly classified fixations. The Discard short fixations function can also be used to decrease the temporal resolution of
fixation data.
The parameter Minimum fixation duration sets the threshold of how short a duration a fixation can have to be classified as a
“fixation”. All data points belonging to fixations shorter than the threshold value will be reclassified as non-fixation data points.
For additional information about the fixation filters, please read the following Tobii Pro whitepapers, that can be found
on Tobii Pro website:
•
•
B2.9
Tobii I-VT Fixation Filter — Algorithm Description
Determining the Tobii I-VT Fixation Filter’s Default Values
Tobii I-VT Fixation filter default parameters
Tobii Pro Glasses Analyzer includes a few preset settings for the Tobii I-VT fixation filter. The default parameters for these filters
are defined below. If you wish to modify the filter settings for you project choose the option “Create new I-VT filter” from the
Gaze Filter drop down menu and change the appropriate variables. Your custom filter settings will be saved as a new filter
available in all parts of the software.
B2.9.1
Tobii I-VT (old) and Tobii I-VT (Fixation) (old)
These are the fixation filters included in versions prior to 1.16 of Tobii Pro Glasses Analyzer. This filter is still available in existing
projects created in versions 1.16 or earlier of Tobii Pro Glasses Analyzer, the preset is not available for Projects created in 1.17
or later. To calculate the gaze velocity for data mapped to snapshots, this filter uses a virtual point in front of the snapshot as the
origin. The Tobii I-VT (old) and Tobii I-VT (Fixation) (old) filters have the following default settings:
•
•
Gap fill-in (interpolation).
–
Default: Enabled
–
Max gap length: 75 ms
Eye selection.
–
•
Noise reduction parameters for filter Tobii I-VT (old).
–
•
Default: Disabled
Noise reduction parameters for filter Tobii I-VT (Fixation) (Old).
–
38
Default: Average
Default: Moving Median
Appendix B Fixation Filters, how they work and what effects they
have
Tobii Pro Glasses Analyzer User’s manual v.1.41 - en-US
–
•
Velocity calculator.
–
•
•
Default: window length 20 ms.
I-VT fixation classifier.
–
•
Window size: 3 samples
Default: Threshold 30 degrees/second
Merge adjacent fixations.
–
Default: Enabled
–
Max time between fixations: 75 ms
–
Max angle between fixations: 0.5 degrees
Discard short fixations
–
Default: Enabled
–
Minimum fixation duration: 60 ms
B2.9.2
Tobii I-VT (Fixation)
This is the gaze filter included in version 1.17 and later of Tobii Pro Glasses Analyzer. This filter is suitable for controlled studies
where only fixations and saccades are present in the collected data. Like with other velocity based filters this filter will not
classify smooth pursuit and VOR eye movements correctly. Please see appendix B in the User’s manual for details. To calculate
the gaze velocity for data mapped to snapshots, this preset uses the Gaze Position 3D coordinates to calculate the true eye
velocity.
•
Gap fill-in (interpolation)
–
•
Eye selection
–
•
•
–
Default: Moving Median
–
Window size: 3 samples
Velocity calculator
•
B2.9.3
Default: window length 20 ms.
I-VT fixation classifier
–
•
Default: Average
Noise reduction
–
•
Default: Disabled
Default: Threshold 30 degrees/second
Merge adjacent fixations
–
Default: Enabled
–
Max time between fixations: 75 ms
–
Max angle between fixations: 0.5 degrees
Discard short fixations
–
Default: Enabled
–
Minimum fixation duration: 60 ms
Tobii I-VT (Attention)
This gaze filter preset is included in version 1.17 and later of Tobii Pro Glasses Analyzer. The Tobii I-VT (Attention) filter preset
is suitable for situations where you only want to study attention, without separating any eye movements. This preset has the I-VT
fixation classifier set to 100 degrees/second and will thus in addition to classifying typical fixations also classify most VOR
(vestibulo-ocular reflex), smooth pursuit eye movements, and slow saccades as fixations. If you use this preset please be aware
that all fixation based metrics and visualizations will consist of a mix of eye movements, not just fixations. To calculate the gaze
velocity for data mapped to snapshots, this preset uses the Gaze Position 3D coordinates to calculate the true eye velocity.
Tobii Pro Glasses Analyzer User’s manual v.1.41 - en-US
Appendix B Fixation Filters, how they work and what effects they
have
39
•
Gap fill-in (interpolation).
–
•
Eye selection.
–
•
•
–
Default: Moving Median
–
Window size: 3 samples
Velocity calculator.
B3
Default: Threshold 100 degrees/second
Merge adjacent fixations.
–
•
Default: window length 20 ms.
I-VT fixation classifier.
–
•
Default: Average
Noise reduction
–
•
Default: Disabled
Default: Enabled
–
Max time between fixations: 75 ms
–
Max angle between fixations: 0.5 degrees
Discard short fixations
–
Default: Enabled
–
Minimum fixation duration: 60 ms
Fixation filters, when they succeed and when they fail
One of the greatest challenges with fixations filters for wearable eye tracking solutions is the fact that the head with the eye
tracker typically moves in relationship to the stimuli (the object being researched). Gaze data produced by the eye tracker is
associated to a coordinate system that belongs to the wearable eye tracker, not the stimuli. In this eye tracker coordinate
system, as the participant is moving his/her head, stimuli will appear to be moving although they are static in the real world. To
be able to aggregate gaze data in relationship to the stimuli, the data needs to be remapped into a coordinate system that is
fixed to the stimuli. Tobii Pro Glasses Analyzer enables remapping of data by allowing the user to map gaze data onto still
images (snapshots), picturing environments and objects that are being researched.
The tables below gives a rough indication on how the Tobii I-VT fixation filter reacts to gaze data when a participant is looking at
an object in different circumstances. Green = Fixation filter classifies data correctly. No color = Fixation filter fails to classify the
data correctly:
Tobii I-VT Fixation filter results. Applying the fixation filter on recorded data, no mapping onto snapshot. The
person is looking at the object of interest.
40
Appendix B Fixation Filters, how they work and what effects they
have
Tobii Pro Glasses Analyzer User’s manual v.1.41 - en-US
Object of interest is moving
Object of interest is still
Head moving
Combination of Vestibulo-ocular reflex and
smooth pursuit => Fixation filter result: Saccade
or UnknownEyeMovement
Vestibulo-ocular reflex => Fixation filter result:
Saccade or UnknownEyeMovement
Head kept still
Smooth pursuit => Fixation filter result: Saccade
or UnknownEyeMovement
Fixation => Fixation filter result: fixation
Tobii I-VT Fixation filter results. Applying the fixation filter on data mapped to a snapshot image of the
environment where the researched object of interest is located. The person is looking at the object of interest.
Object of interest is moving
Object of interest is still
Head moving
Combination of Vestibulo-ocular reflex and
smooth pursuit => Fixation filter result: Saccade
or UnknownEyeMovement
Vestibulo-ocular reflex => Fixation filter result:
fixation
Head kept still
Smooth pursuit => Fixation filter result: Saccade
or UnknownEyeMovement
Fixation => Fixation filter result: fixation
Tobii I-VT Fixation filter results. Applying the fixation filter on data mapped to a snapshot image showing only
the researched object of interest. The person is looking at the object of interest.
Object of interest is moving
Object of interest is still
Head moving
Combination of Vestibulo-ocular reflex and
smooth pursuit => Fixation filter result: Fixation
Vestibulo-ocular reflex => Fixation filter result:
fixation
Head kept still
Smooth pursuit => Fixation filter result: Fixation
Fixation => Fixation filter result: fixation
B4
The effects of mapping data onto snapshot with Tobii I-VT or Raw
fixation filter
When mapping data onto a snapshot with the I-VT fixation filter turned on, the replay window will only display data points that
were classified as fixation data. Taking the previous section into consideration, the conclusion is that the replay will only display
fixations if both the participant’s head and the object being research was still (or special case: The participant’s head and the
eye tracker glasses follow along with a moving object). To be sure to map all available data in all circumstances make
sure you use Raw fixation filter when mapping data onto snapshots. The Tobii I-VT (Attention) filter preset is suitable
for situations where you only want to study attention, without separating any eye movements. This preset has the I-VT fixation
classifier set to 100 degrees/second and will thus in addition to classifying typical fixations also classify most VOR (vestibuloocular reflex), smooth pursuit eye movements, and slow saccades as fixations.
Tobii Pro Glasses Analyzer User’s manual v.1.41 - en-US
Appendix B Fixation Filters, how they work and what effects they
have
41
Always make sure to double check mapped data by replaying the recording with the snapshot showing mapped data and the
fixation filter set to Raw.
42
Appendix B Fixation Filters, how they work and what effects they
have
Tobii Pro Glasses Analyzer User’s manual v.1.41 - en-US
Appendix C
C1
How heat maps are calculated
How are heat maps calculated?
The heat map can be based on either fixation data or raw data, depending on whether you are using one of the fixation filters or
the raw data filter. In both cases, data entries consist of a timestamp, duration, and spatial location (X and Y coordinates). There
are four different settings for heat maps in Tobii Pro Glasses Analyzer:
Absolute count — calculated by the number of fixations (or gaze data samples if using raw data).
Absolute duration — calculated by the duration of fixations (or gaze data samples if using raw data).
Relative count — calculated by the number of fixations relative to the total number of fixations made by the participants in the
Time of interest (or gaze data samples instead of fixations if using raw data).
Relative duration — calculated by the duration of the fixations relative to the sum of all fixation durations mapped in the Time
of interest on the snapshot (or gaze data samples instead of fixations if using raw data).
Eye tracking raw data is composed of fixation and noise data points. The noise includes eye samples during saccades and
other small fixation-related movements. A heat map based on raw data will therefore contain more noise and show larger areas
with the high color value. When a heat map is based on raw data, each entry corresponds to a raw gaze point from the eye
tracker, sampled every 3.3 to 33 ms (depending on the sampling data rate of the eyetracker). Duration values for each entry are
constant as they are defined by the duration of the sampling interval.
When the input is based on fixation data, the eye tracker will group the raw data entries into fixations and the duration of each
fixation depends on the fixation filter used to identify the fixations. The input data will typically look like this:
Fixation: 1 Start: 132 ms Duration: 132 ms Location: (415,711)
Fixation: 2 Start: 264 ms Duration: 735 ms Location: (711,491)
Fixation: 3 Start: 999 ms Duration: 101 ms Location: (301,10)
.....
C1.1
Basic concept
The first step in creating a heat map is to map the fixation on the stimuli. This is done by going through all the fixations in all
selected recordings one by one, and adding their values whenever a fixation shares the same X and Y pixel location as another
(see figures below). If we chose Count, we add the number of fixations at the same location. If we use Absolute duration we
add the duration of each fixation. For Relative duration, the duration of each fixation is divided first by the media viewing time
and then added.
Once all the fixation values have been added together, color values are added to all the points, with the warmest color
representing the highest value.
Tobii Pro Glasses Analyzer User’s manual v.1.41 - en-US
Appendix C How heat maps are calculated
43
However, this basic process would result in a rather useless image, with small colored dots distributed over the image. What
we do instead is add color values to all the points within a certain distance of the fixation location and the color values gradually
decrease as we move away from the fixation point. This process ensures that the color distribution results in a more “smooth”
heat map image and gives some biological relevance to the color mapping.
C1.2
Tobii Heat Map
The distribution of values around a fixation point is accomplished by using an approximation to the Gaussian curve that is
commonly used in 2D image processing—a cubic Hermite spline polynomial (cspline). The specific function of the polynomial
used is t2(3 - 2t) – represented by the blue line in the graph below. (The orange line represents the fixation point and thus
maximum color value.)
The radius of the function can be adjusted from the Settings panel on the right hand side of the window, and is set by default at
50 pixels, corresponding to a total kernel of 100 pixels. This default kernel was calculated to reflect the human visual field, i.e.
the fact that the human eye has the highest visual acuity at the fovea and that the acuity decreases as we move away from this
spot on the retina. For example, when we focus on a word in a text, we are able to read the word and its immediate neighbors,
but not words a few centimeters away.
44
Appendix C How heat maps are calculated
Tobii Pro Glasses Analyzer User’s manual v.1.41 - en-US
Since the kernel is set in pixels, Tobii heat maps are dependent on screen or scene camera video resolution and less
representative of the individual’s foveal vision if the participant varies his distance greatly to the stimulus.
Tobii heat map calculations using fixation count (for Absolute and Relative duration the calculations are the same. However,
instead of using the number of fixations as values, we use the fixation duration or fixation duration/media viewing time,
respectively):
Tobii Pro Glasses Analyzer User’s manual v.1.41 - en-US
Appendix C How heat maps are calculated
45
Appendix D
Limitations
All systems have properties that need to be considered and limitations that need to be taken into account. The following section
present most of these limitations.
D1
Snapshots
Requirements for snapshot image files:
•
•
Less than 25 megapixels
PNG or JPG file format
Snapshots created from multiple stitched images are allowed as long as the final snapshot file matches the snapshot
requirements.
D2
Merging projects
Merging projects does not support merging multiple sets of mapped gaze data for a single Recording-Snapshot combination.
This means that the coding work needs to be split by either Recordings or Snapshots. Multiple people cannot work on the same
Recording-Snapshot pair in parallel.
46
Appendix D Limitations
Tobii Pro Glasses Analyzer User’s manual v.1.41 - en-US
Appendix E
E1
Software Features
Recording Replay
Full Edition
Coder Edition
Full recording replay
Feature
●
●
Event logging
●
●
Video export of recordings and recording segments
●
●
Full Edition
Coder Edition
Manual fixation mapping to snapshot images
●
●
Automatic fixation mapping to snapshot images (see note
below)
●
●
Time of Interest
●
E2
Mapping
Feature
E3
Visualizations
Feature
Full Edition
Static heat maps on snapshot images
●
Static gaze plots on snapshot images
●
E4
Areas of Interest (AOIs)
Feature
Create and edit AOIs on snapshot images
E5
Coder Edition
Full Edition
Coder Edition
●
●
Full Edition
Coder Edition
Data Export
Feature
Eye tracking data to text file (.tsv)
●
Visualizations as images (.png & .jpg)
●
Currently available data export fields:
Project name
Export Date
Participant name
Recording name
Recording date
Recording start time
Recording duration
Recording Fixation filter name
Tobii Pro Glasses Analyzer User’s manual v.1.41 - en-US
Appendix E Software Features
47
Snapshot Fixation filter name
Recording timestamp
Recording resolution width
Recording resolution height
Gaze point X
Gaze point Y
Gaze 3D position left X
Gaze 3D position left Y
Gaze 3D position left Z
Gaze 3D position right X
Gaze 3D position right Y
Gaze 3D position right Z
Gaze 3D position combined X
Gaze 3D position combined Y
Gaze 3D position combined Z
Gaze 3D position left X
Gaze 3D position left Y
Gaze 3D position left Z
Gaze 3D position right X
Gaze 3D position right Y
Gaze 3D position right Z
Gaze 3D position combined X
Gaze 3D position combined Y
Gaze 3D position combined Z
Gaze direction left X
Gaze direction left Y
Gaze direction left Z
Gaze direction right X
Gaze direction right Y
Gaze direction right Z
Pupil position left X
Pupil position left Y
Pupil position left Z
Pupil position right X
Pupil position right Y
Pupil position right Z
Pupil diameter left
Pupil diameter right
Eye movement type
Gaze event duration
48
Appendix E Software Features
Tobii Pro Glasses Analyzer User’s manual v.1.41 - en-US
Eye movement type index
Fixation point X
Fixation point Y
Event
Recording media name
Recording media width
Recording media height
Media width
Media height
Mapped gaze data X
Mapped gaze data Y
Mapped eye movement type
Mapped eye movement index
Mapped fixation point X
Mapped fixation point Y
Automatically mapped gaze data score
Automatically mapped gaze X
Automatically mapped gaze Y
Manually mapped gaze X
Manually mapped gaze Y
Automatically mapped gaze data score
Automatically mapped gaze X
Automatically mapped gaze Y
Manually mapped gaze X
Manually mapped gaze Y
AOI hit
Gyro X
Gyro Y
Gyro Z
Accelerometer X
Accelerometer Y
Accelerometer Z
E6
Metrics Export
Feature
AOI based eye tracking metrics export to Open XML (.xlxs)
compatible spreadsheet.
Full Edition
Coder Edition
●
Currently available metrics:
Interval Duration
Interval Start
Tobii Pro Glasses Analyzer User’s manual v.1.41 - en-US
Appendix E Software Features
49
Event Count
Event Count (include zeroes)
AOI Time To First Fixation
AOI Total Visit Duration
AOI Total Visit Duration (include zeroes)
AOI Average Visit Duration
AOI Visit Count
AOI Visit Count (include zeroes)
AOI Total Fixation Duration
AOI Total Fixation Duration (include zeroes)
AOI Average Fixation Duration
AOI Fixation Count
AOI Fixation Count (include zeroes)
Percent Fixated
50
Appendix E Software Features
Tobii Pro Glasses Analyzer User’s manual v.1.41 - en-US
Appendix F
F1
•
•
•
•
•
•
•
F2
•
•
•
•
•
•
•
Software System
Requirements
Minimum System Requirements
Windows 7 or later
64-bit Windows
1280×768 px screen resolution
2nd Gen Dual Core Intel Core i5 2.3 GHz or higher
4GB RAM
Integrated Graphics Card
256GB 7200RPM Hard Drive
Recommended System Configuration
Windows 7 or later
64-bit Windows
1920×1080 px screen resolution
4th Gen Quad Core Intel Core i7 3.0 GHz or higher
8GB RAM
Dedicated Graphics Card
256GB SSD Hard Drive
Tobii Pro Glasses Analyzer User’s manual v.1.41 - en-US
Appendix F Software System Requirements
51
Appendix G Snapshot Considerations
When Using Real-World
Mapping
For Real-World Mapping to be able to interpret the snapshot images correctly, there are a few things you should consider when
you select the picture you want to use as reference (the snapshot).
Real-World Mapping compares the snapshot with the picture frames in the recording from Pro Glasses 2. For this procedure to
work as best as possible it is important that the scene in the snapshot is as ‘flat’ as possible. With ‘flat’ we mean that the scene
should be as two-dimensional as possible in the sense that all objects in the images should be more or less on the same
distance from the your viewpoint and always visible, no matter your viewing angle. Imagine a grocery store shelf with lines of
cans and cereal boxes; all items on the shelf will be visible even if you move a few meters to the left or to the right from your
original position, only a bit skewed, but this is no problem as Real-World Mapping can interpret the image anyway. There is no
risk of an item ‘shadowing’ another item; and this makes for a good reference snapshot as we never know where the participant
will stand in front of the store shelf. As opposite we can describe a scenery which is much more three-dimensional — imagine a
store desk with a cash register on it. To the left of the cash register and a little more to the back on the shelf, there is a can with
pens. If we stand right in front of the desk, we see both the cash register and the can, the scene looks two-dimensional from
this point of view; and a photograph (snapshot) of this scene would make both items fully visible and the snapshot image would
in fact be correct. As long as the images from the participants recording are made from more or less the same position we have
no problems. But, what if the participant stands a few meters to the right, so the can of pens is shadowed by the cash register,
in effect the can will no longer be visible from that point in the recording and Real-World Mapping will not be able to map the
data correctly.
52
Appendix G Snapshot Considerations When Using Real-World
Mapping
Tobii Pro Glasses Analyzer User’s manual v.1.41 - en-US
53
Tobii Pro Glasses Analyzer User’s manual v.1.41 - en-US
©Tobii®. Illustrations and specifications do not necessarily apply to products and services offered in each local market. Technical specifications are subject to change without prior notice. All other trademarks are the property of their respective owners.
Tobii Pro Support
EUROPE / GLOBAL
Phone (SWE): +46 8 522 950 10
Phone (GER): +49 69 24 75 03 4-27
support@tobii.com
Support hours: 8 am - 6 pm
Between July-August: 9 am - 5 pm
(Central European Time, GMT +1)
NORTH AMERICA
Phone: +1 703 738 1320
JAPAN
Phone: +81 3 5793 3316
CHINA
Phone: +86 180 1558 5168
support.us@tobii.com
Support hours: 8 am - 8 pm
(US Eastern Standard Time, GMT -6)
support.jp@tobii.com
Support hours: 9 am - 5.30 pm
(Japan Standard Time, GMT +9)
support.cn@tobii.com