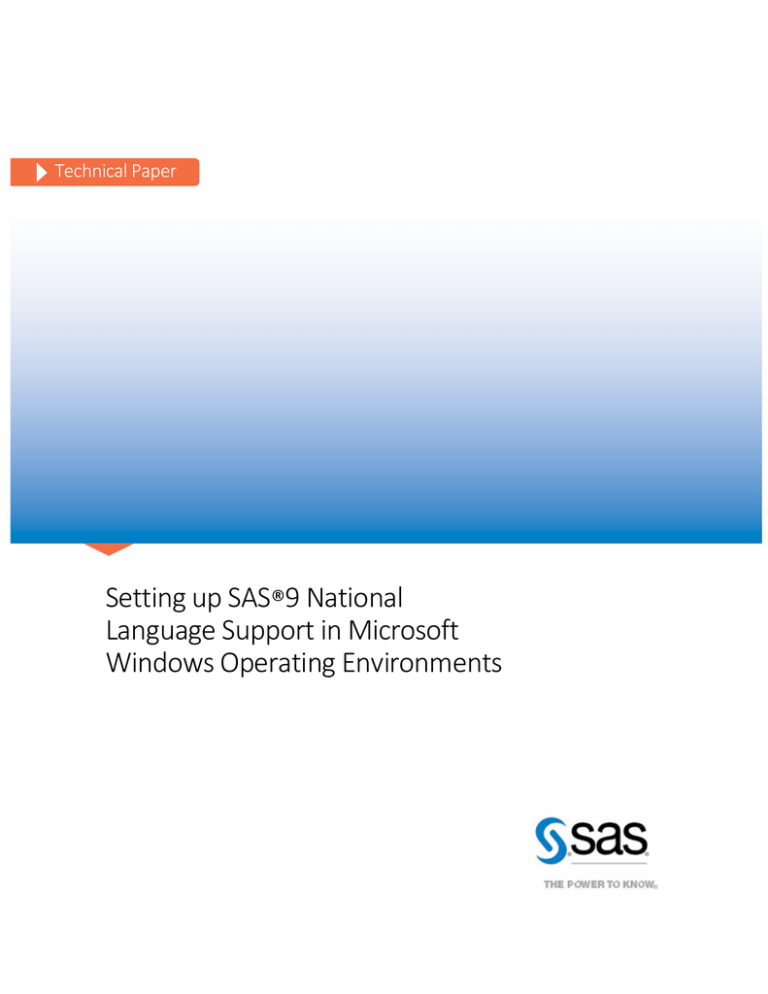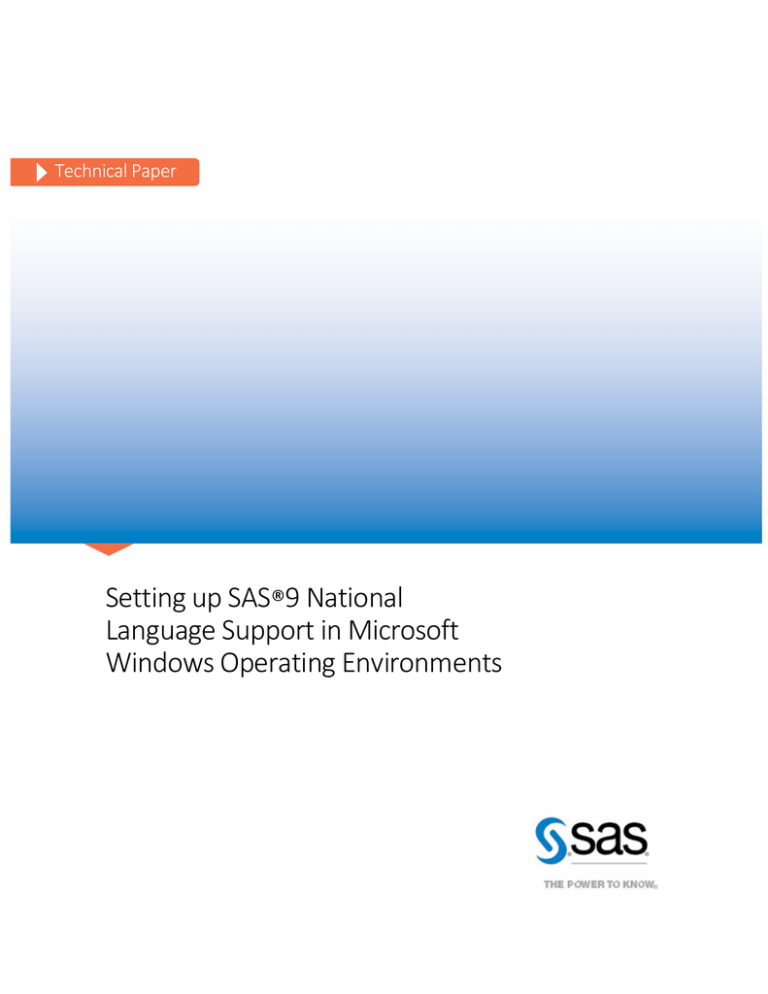
Technical Paper Setting up SAS®9 National Language Support in Microsoft Windows Operating Environments Release Information
Content Version: 1.0 September 2015
Trademarks and Patents
SAS Institute Inc., SAS Campus Drive, Cary, North Carolina 27513.
SAS® and all other SAS Institute Inc. product or service names are
registered trademarks or trademarks of SAS Institute Inc. in the USA and
other countries. ® indicates USA registration.
Other brand and product names are registered trademarks or trademarks
of their respective companies.
Contents
Introduction...............................................................................................2 Installing National Language Support for SAS®9 .................................2 NLS Support for SAS® 9.1.3 ....................................................................................... 2 NLS Support for SAS® 9.2, SAS® 9.3, and SAS® 9.4 ................................................ 4 Performing Post-Installation Configuration for SAS®9 National
Language Support ....................................................................................4 Asian Languages ........................................................................................................ 5 European Languages ................................................................................................. 6 Unicode (UTF-8) Server .............................................................................................. 7 Configuring Regional and Language Settings .......................................8 Resources ...............................................................................................12 i
Introduction
English editions of SAS® software do not always work well for users in other parts of the world because the software
uses formatting and language conventions that are specific to English environments. To ensure that it processes
national data correctly, SAS software includes National Language Support (NLS) features that enable SAS
applications to function correctly in the global market. These NLS features ensure that SAS software can handle
national data correctly in an English interface. In addition, SAS provides the features enable the SAS applications to
be localized so that they reflect the specific local conventions, language, and culture for a particular geographical
region.
This paper explains the procedure for installing NLS features in SAS®9 in Windows operating environments. The
topics covered are as follows:
installing NLS capability in SAS® 9.1.3, SAS® 9.2, SAS® 9.3, and SAS® 9.4
performing post-installation configuration
configuring regional and language settings
Installing National Language Support for SAS®9
National Language Support is added during the installation process. The following sections explain how to add NLS
for SAS 9.1.3, SAS 9.2, SAS 9.3, and SAS 9.4.
NLS Support for SAS® 9.1.3
To add NLS support for SAS 9.1.3, follow the installation steps that are described in the User Installation Guide for
SAS® 9.1.3 Foundation for Microsoft® Windows® (support.sas.com/documentation/installcenter/
the_sas_system/9.1.3_TS1M3/win/win/user.pdf). Information about NLS installation (language
selection) begins on page 14 of the user installation guide. During the installation, the Language Selections page
appears in the installation wizard, as shown here:
2
For a first-time installation, you must select the options English with DBCS and Unicode support and
English. These selections install National Language Support into your software. (Note: If you have to reinstall
SAS, and the English edition was installed previously, you do not have to reinstall the English edition.)
Localized editions of SAS (for example, Chinese Simplified or French) are optional. As stated earlier, a localized
edition of the software is one that reflects the specific local conventions, language, and culture of a particular
geographical region. The benefit to installing localized editions of SAS is that you do not need to perform postinstallation configuration for National Language Support. Moreover, the interface for a localized edition is translated
into the language that is appropriate for that locale.
If you are using the English edition only, select the previously mentioned options (English with DBCS and
Unicode support and English) to install for that edition. However, if you select these options, you must perform
post-installation configuration, which is discussed in the next section of this paper.
When the installation is finished, shortcuts to your internationalized or localized editions of SAS are added to your
Programs menu. To access these shortcuts, select Start ► Programs ►SAS.
Note: It is possible to skip the Language Selection step during installation and add NLS support later, but you
need to reinstall SAS, as follows:
1.
Execute the setup.exe file from the installation CD’s root folder to invoke the SAS® Software Navigator.
2.
During the reinstallation process, select Add components to SAS on the Existing SAS Installation Found
page of the wizard, as shown here:
3.
Click Next and follow the remaining prompts in the wizard.
3
NLS Support for SAS® 9.2, SAS® 9.3, and SAS® 9.4
In SAS 9.2, SAS 9.3, and SAS 9.4, NLS support is included, by default, when you run the SAS® Deployment Wizard.
When you invoke the wizard by executing the setup.exe file in your SAS Software Depot, you can see the NLS
support selections as the installation of SAS® Foundation progresses. As shown in the following display, the
language options DBCS Extensions, English, English with DBCS Support, and Unicode Support are
selected by default.
Localized editions of SAS (for example, Chinese Simplified or French) are optional. As stated earlier, a localized
edition of the software is one that reflects the specific local conventions, language, and culture of a particular
geographical region. The benefit to installing localized editions of SAS is that you do not need to perform postinstallation configuration for National Language Support. Moreover, the interface for a localized edition is translated
into the language that is appropriate for that locale.
When the installation is finished, shortcuts to your internationalized or localized editions of SAS are added to your
Windows program menu. To access these shortcuts in SAS 9.2, select Start ► Programs ► SAS ► SAS 9.2
(Additional Languages). To access these shortcuts in SAS 9.3 and SAS 9.4, select Start ► Programs ► SAS ►
Additional Languages.
Performing Post-Installation Configuration for SAS®9
National Language Support
After you successfully install the English edition of SAS with DBCS and Unicode support to the default location,
follow these post-installation configuration steps to support other languages:
4
1.
2.
Navigate to the SAS®9 NLS configuration file (sasv9.cfg):
For SAS 9.1, the file is located in C:\Program Files\SAS\SAS 9.1\nls\1d.
For SAS 9.2, the file is located in C:\Program Files\SAS\SASFoundation\9.2\nls\1d.
For SAS 9.3, the file is located in C:\Program
Files\SASHome\SASFoundation\9.3\nls\1d.
For SAS 9.4, the file is located in C:\Program
Files\SASHome\SASFoundation\9.4\nls\ld.
Open sasv9.cfg with Windows Notepad and edit the configuration file for your language, as explained in the
following sections.
Asian Languages
For SAS® 9.1 and SAS® 9.2
In the configuration file:
1.
Search for the -DBCSLANG option.
2.
Place comment delimiters around the default -DBCSLANG option, as shown below:
/* -dbcslang japanese */
Commenting out this option rather than deleting it preserves the default setting.
Note: If your language is Japanese, you do not need to change this option because -DBCSLANG
JAPANESE is the default setting. For more details, see SAS Note 18317, “Default DBCS session locale is
set to Japanese on SAS®9.” (support.sas.com/kb/18/317.html)
3.
Add a new -DBCSLANG option for your language, as shown here:
-dbcslang language
In addition to Japanese, other valid values for language are as follows:
Chinese [for Chinese (Simplified)]
Taiwanese [for Chinese (Traditional)]
Korean
For SAS® 9.3 and SAS® 9.4
In the configuration file:
1.
Search for the -LOCALE option.
2.
Place comment delimiters around the default -LOCALE option, as shown below:
/* -locale ja_JP */
Commenting out this option rather than deleting it preserves the default setting.
5
Note: If your language is Japanese, you do not need to change this option because -DBCSLANG
JAPANESE is the default setting. For more details, see SAS Note 18317, "Default DBCS session locale is
set to Japanese on SAS®9." (support.sas.com/kb/18/317.html)
3.
Add a new -LOCALE option for your language, as shown here:
-locale locale-value
In addition to Ja_JP, other valid values for locale-value are as follows:
Zh_CN [for Chinese (Simplified)]
Zh_TW [for Chinese (Traditional)]
Ko_KR (Korean)
European Languages
For SAS® 9.1 and SAS® 9.2
In the configuration file:
1.
Search for the -DBCS option.
2.
Place the default -DBCS, -DBCSTYPE, and -DBCSLANG options within comment delimiters, as shown
below:
/* -dbcs
*/
/* -dbcstype pcms
*/
/* -dbcslang japanese
*/
Commenting out these options rather than deleting them preserves the default setting.
3.
Add the -LOCALE option for your language:
-locale locale-value
In this syntax, locale-value specifies your particular locale. For example, -LOCALE fr_FR designates the
French_France locale and -LOCALE es_PR designates the Spanish_PuertoRico locale. Valid locale values
are available in the chapter titled “Values for the LOCALE= System Option” in the SAS® National Language
Support (NLS) Reference Guide. Be sure to see the guide that is specific to your release of SAS. (For SAS
9.1, the corresponding document title is SAS® National Language Support (NLS): User’s Guide.). Links to
the respective documentation for each release are available in the Resources section at the end of this
document.
For SAS® 9.3 and SAS® 9.4
In the configuration file:
1.
Search for the -LOCALE option.
2.
Place comment delimiters around the default –LOCALE option, as shown below:
/* -locale ja_JP */
Commenting out this option rather than deleting it preserves the default setting.
6
3.
Add the -LOCALE option for your language:
-locale locale-value
In this syntax, locale-value specifies your particular locale. For example, -LOCALE fr_FR designates the
French_France locale and -LOCALE es_PR designates the Spanish_PuertoRico locale. Valid locale values
are available in the chapter titled “Values for the LOCALE= System Option” in the SAS® National Language
Support (NLS) Reference Guide. Be sure to see the guide that is specific to your release of SAS. (For
SAS 9.1, the corresponding document title is SAS® National Language Support (NLS): User’s Guide.). Links
to the respective documentation for each release are available in the Resources section at the end of this
document.
Unicode (UTF-8) Server
For SAS® 9.1
To configure SAS as a Unicode (UTF-8) server in SAS 9.1:
1.
Search for the -DBCSTYPE and -DBCSLANG options.
2.
Comment out the default -DBCS,-DBCSTYPE, and -DBCSLANG options, as shown below:
/* -dbcstype pcms
*/
/* -dbcslang japanese */
3.
Add the following -ENCODING= option:
-encoding=utf-8
For SAS® 9.2
In SAS 9.2, the configuration for the Unicode server is implemented automatically. SAS 9.2 also configures a
shortcut that enables you to invoke the Unicode server directly. To invoke SAS 9.2 as a Unicode (UTF-8) server,
select Start ► Programs ► SAS ► SAS 9.2 license Renewal and Utilities ► SAS 9.2 (Unicode Server).
Note: When you start the SAS (Unicode server) application directly from the SAS 9.2 shortcut, the following warning
message appears in the log window:
WARNING: Display of UTF8 encoded data is not fully supported by
the SAS Display Manager System.
For SAS® 9.3
In SAS 9.3, the configuration for the Unicode server is implemented automatically. SAS 9.3 also configures a
shortcut that enables you to invoke the Unicode server directly. To invoke SAS 9.3 as a Unicode (UTF-8) server,
select Start ► Programs ► SAS► Additional Languages ► SAS 9.3 (Unicode Support).
7
Note: When you start the SAS (Unicode server) application directly from the SAS 9.3 shortcut, the following warning
message appears in the log window:
WARNING: Display of UTF8 encoded data is not fully supported by
the SAS Display Manager System.
This is a normal message, and it does not indicate an installation error. For more details, see SAS Note 44231,
“Display of UTF-8 encoded data is not fully supported by the SAS Display Manager system.”
(support.sas.com/kb/44/231)
For SAS® 9.4
In SAS 9.4, the configuration for the Unicode server is implemented automatically. SAS 9.4 also configures a
shortcut that enables you to invoke the Unicode server directly. To invoke SAS 9.4 as a Unicode (UTF-8) server,
select Start ► Programs ► SAS► Additional Languages ► SAS 9.4 (Unicode Support).
Configuring Regional and Language Settings
After you install National Language Support in SAS, you must configure the regional and language settings for
Windows environments, as follows.
Note: The following instructions are for all Windows environments. However, this paper only shows examples for
Windows XP and Windows 7. , the, as described in the following sections:
Windows XP
1.
Select Start ► Settings ► Control Panel ► Regional and Language Options to display the Regional
and Language Options dialog box.
Note: The next two steps are for Java applications. If your system does not have any Java based SAS
applications installed (for example, SAS® Management Console), you can move directly to step 4,
because those configurations are optional.
8
2.
In the Standards and formats section of the Regional Options tab, select your locale. For
example, in the following display, Simplified Chinese (Chinese [PRC]) is selected.
Note: For Traditional Chinese, you must select Chinese (Taiwan).
Note: For Unicode support, select English (United States).
3.
In the Location section, select your specific location (for example, China, as shown in the preceding
display). Note: For Unicode, select United States.
4.
Install the appropriate fonts:
For East Asian languages:
a.
Click the Languages tab.
b.
Under Supplemental language support, select the check box Install files
for East Asian languages, as shown in the following display:
European languages: This step is not applicable for European languages because they are
installed by default.
9
Unicode support:
a.
Click the Languages tab.
b.
Under Supplemental language support, select both check boxes (Install
files for complex script and right-to-left languages [including
Thai] and Install files for East Asian languages), as shown in the
following display:
During this step, you might receive a message similar to the following:
The required files are already installed on your hard disk.
Setup can use these existing files or Setup can recopy them from
your original Windows CD-ROM or from a network share.
Would you like to skip file copying and use the existing
files? (If you click No, you will be prompted to insert
your Windows CD-ROM or to supply an alternate location
where the needed files may be found.)
Yes
No
If you receive this message and you do not have the Windows CD, contact your system
administrator.
You might also receive the following message saying that you need to restart your
computer:
However, you can wait until you finish step 5 to restart it, so click No if this dialog box
appears.
5.
For all languages: Under Language for non-Unicode programs on the Advanced tab, select a
language [for example, Chinese (PRC)] to match the language edition of your non-Unicode programs.
10
Note: As mentioned in step 2, you must select Chinese (Taiwan) for Traditional Chinese. For Unicode
support, select English (United States).
6.
Click OK and then restart your computer. Your NLS working environment will be active after you restart your
computer.
Windows 7
1.
Select Start ► Control Panel ► Clock, Language, and Region ► Change display language to display
the Region and Language dialog box. Then click the Administrative tab, as shown below:
2.
On the Administrative tab shown in the previous display, click the Change system locale button
to display the Region and Language Settings dialog box.
11
3.
Select your system locale value [for example, Chinese (Simplified, PRC)] and click OK.
When you click OK, the following message appears:
4.
Click Restart now to restart your computer in your NLS working environment.
Resources
SAS Institute Inc. 2004. SAS® 9.1 National Language Support (NLS): User’s Guide. Cary, NC: SAS Institute Inc.
Available at support.sas.com/documentation/onlinedoc/91pdf/sasdoc_91/nls_ug_7618.pdf.
SAS Institute Inc. 2006. SAS Note 18317, “Default DBCS session locale is set to Japanese on SAS®9.” Available at
support.sas.com/kb/18/317.html.
SAS Institute Inc. 2008. User Installation Guide for SAS® 9.1.3 Foundation for Microsoft® Windows®. Cary, NC: SAS
Institute Inc. Available at support.sas.com/documentation/installcenter/the_sas_system/
9.1.3_TS1M3/win/win/user.pdf.
SAS Institute Inc. 2009. SAS® 9.2 National Language Support (NLS): Reference Guide. Cary, NC: SAS Institute Inc.
Available at support.sas.com/documentation/cdl/en/nlsref/61893/PDF/default/nlsref.pdf.
SAS Institute Inc. 2011. SAS® 9.3 National Language Support (NLS): Reference Guide. Cary, NC: SAS Institute Inc.
Available at support.sas.com/documentation/cdl/en/nlsref/63072/PDF/default/nlsref.pdf.
(list continued)
12
SAS Institute Inc. 2012. SAS Note 44231, “Display of UTF-8 encoded data is not fully supported by the SAS®
Display Manager system.” Available at support.sas.com/kb/44/231.html.
SAS Institute Inc. 2013. SAS® 9.4 National Language Support (NLS): Reference Guide. Cary, NC: SAS Institute Inc.
Available at support.sas.com/documentation/cdl/en/nlsref/64811/PDF/default/nlsref.pdf.
13
To contact your local SAS office, please visit: sas.com/offices
SAS and all other SAS Institute Inc. product or service names are registered trademarks or trademarks of SAS Institute Inc. in the USA and other countries. ® indicates USA
registration. Other brand and product names are trademarks of their respective companies. Copyright © 2015, SAS Institute Inc. All rights reserved.