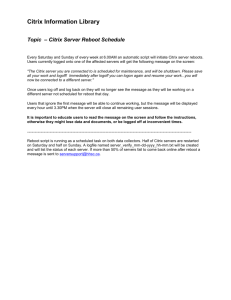Citrix Access Gateway (CAG) Connection Guide for VISN 11
advertisement

2011 Connecting Remotely via the Citrix Access Gateway (CAG) Version 2.0 *** The CAG is intended for users with OE equipment only. Users with GFE must still use RESCUE as their VPN solution. *** All VISN 11 s taff currently using their own computer equipment (OE) to access the One VA V PN will gain a ccess to the Citrix Access Gateway through the V ISN 11 CAG. Beginning June 30, 2011, you will no longer be a ble to access V A resources via One V A V PN. VISN 11 s taff with issued Government furnished computers ( GFE) must u tilize VA RESCUE to access V A resources. Original document created b y Region 3 \\ V ISN 7 Veterans Affairs 3/28/2011 Modified for use in Region 3 \\ V ISN 11 5/17/2011 Table of Contents IMPORTANT NOTICE: .......................................................................................................................................... 3 Installation:.......................................................................................................................................................... 3 Prerequisites........................................................................................................................................................ 3 Connecting to the Citrix Access Gateway ( CAG): .............................................................................................. 4 Troubleshooting .................................................................................................................................................. 7 Accessing the CAG for VISN 10........................................................................................................................... 8 Connection to V A resources:.......................................................................................................................... 8 Connection to the CAG can b e accomplished in two ways.......................................................................... 8 Logging Off .................................................................................................................................................... 12 Printing: ......................................................................................................................................................... 13 Saving files:.................................................................................................................................................... 13 PKI .................................................................................................................................................................. 14 CAG Support:................................................................................................................................................. 14 Appendix A .................................................................................................................................................... 15 Supported Operating Systems for Citrix Access Gateway: .................................................................... 15 To utilize the Citrix Online Plug-­‐in for Windows v12.1 .......................................................................... 15 To utilize the Citrix Online Plug-­‐in for Macintosh v11.1 and v11.2....................................................... 15 Appendix B .................................................................................................................................................... 16 Creating a Shortcut to the Citrix CAG on your d esktop: ............................................................................ 16 2 IMPORTANT NOTICE: All VISN 11 staff currently using t heir own computer e quipment (OE) t o access t he ONE V A V PN will now gain access t o V A resources t hrough t he VISN 11 CAG (Citrix Access Gateway). Beginning June 30, 2011, you will no longer be able t o access V A resources via ONE VA VPN. VISN 11 staff with issued Government furnished computers (GFE) must utilize V A RESCUE to access VA resources. Installation: Prerequisites • • See ‘Supported Operating Systems’ in Appendix A b elow prior to connecting. Verify TLS 1.0 is enabled in your web browser o For Internet Explorer Open Internet Explorer > Go to Tools > Internet Options > select the Advanced Tab > In the ‘Settings’ b ox, under the S ecurity s ection, you should see 'Use TLS 1.0' > verify the option is ‘checked’ • Add ‘*.va.gov’ to trusted sites (required for Internet Explorer 9) ***NOTE: If you are using GFE (government furnished equipment) this step should be skipped. o Open Internet Explorer. Click on Tools (Menu bar) OR Gear icon (in Internet Explorer 9) Click on ‘Internet Options’ > click the ‘Security tab’ > select ‘Trusted Sites’ > click ‘Sites’ > 3 In ‘Add this website to the zone:’ type ‘*.va.gov’ > select ‘Add’ > select ‘close’ > select ‘OK’ Connecting to the Citrix Access Gateway (CAG): https://vareast.vpn.va.gov • Type one of the following URL's into your web browser: https://varnorth.vpn.va.gov https://vareast.vpn.va.gov • • https://varwest.vpn.va.gov https://varsouth.vpn.va.gov Enter your DomainName\UserName ( i.e. vha11\vhadayxxxxxx) and password > s elect 'Logon' The 1st time you connect, you will be prompted to install the Citrix Client. If prompted > check 'I agree' > select 'Install' ( NOTE: this Add-­‐on d oes not require administrative privileges to run. If you are not prompted to install and this is your first time connecting, you may have to manually install the Citrix plug-­‐in. Manual installation instructions can be found in the ‘Troubleshooting’ section of this document). 4 • • When prompted, s elect 'RUN'. Once complete you will see 'Installation complete successfully' > select 'OK' "Once the software is installed, the Internet Explorer informational bar may appear at the top. Click on the bar and s elect Run ActiveX Control" (Note: If your web browser locks up, restart your web browser) Select a folder with the application to execute > once you select an application you will b e presented with the 'VA Security Warning' logon banner > select 'OK' • When prompted for "An online application is attempting…" > s elect 'Permit use' 5 6 Troubleshooting ERROR 1: “An error occurred while trying to access the requested resource” is displayed when attempting to launch an application. Resolution 1: Manually d ownload and install the latest Citrix p lug-­‐in for your operating s ystem. Manually install the Citrix Online Plug-­‐in: Go to h ttps://media.vpn.va.gov > in the Left navigation pane, mouse over 'Media' > s elect 'Citrix Media' > s elect the plug-­‐in compatible with your Operating S ystem OR Got to www.citrix.com/downloads > select Client Center > s elect your Operating S ystem > download and install the 'Citrix Online plug-­‐in -­‐ web' Error 2: General connection issues. Resolution 2: (a) S ee Supported Operating Systems for Citrix Access Gateway in Appendix A (b) Uninstall the current version of the Citrix online p lug-­‐in and re-­‐install. Error 3: You receive “The page cannot b e d isplayed” when a ttempting to connect to the s ite ( i.e. https://vareast.vpn.va.gov) Resolution 3: Enable TLS version 1.0. Click h ere for instructions. Error 4: Application Launch Fails after Upgrading to Internet Explorer 9 Resolution 4: s ee http://support.citrix.com/article/CTX129082 7 Need more help? Accessing the CAG for VISN 11 Connection to V A resources: Connection to the CAG can b e accomplished in two ways. 1. Typing one of the following URL’s into your browser: https://vareast.vpn.va.gov https://varsouth.vpn.va.gov https://varwest.vpn.va.gov https://varnorth.vpn.va.gov 2. Via a shortcut on your d esktop. You can create a shortcut on your desktop d irecting you to the most frequently used connection site which would b e, for V ISN 11, https://vareast.vpn.va.gov. Instructions for creating a desktop shortcut are included in Appendix B. You will be prompted for your login credentials. 8 • • • Enter your DomainName\UserName ( i.e. vha10\vhadayxxxxxx) and password > s elect 'Logon' The following will display while connection is in progress: You will be directed to the Main Menu: 9 There are common items on the Main Menu, which are a vailable to a ll users. These are MS Communicator Web Link, MS Office applications, including Outlook, VISN 11 V istA (Attachmate Reflections for each site in VISN 11), V isio, Adobe Acrobat, and ProClarity. We have a lso added published connections to your main mapped drives. Also included on the desktop are subfolders for each facility in V ISN 10. Each folder contains site Specific connection to CPRS, a s well as a link to the facility intranet homepage. 10 Once you s elect an application to use, like MS Word, for example you will be presented with the 'VA Security Warning' logon banner ***NOTE*** You will see the following four screens each time you open a new application on the CAG. • • • > s elect 'OK' • If prompted for "An online application is a ttempting…" > select 'Permit use' A Citrix MesageBox will display for the application you are running: 11 Your logon Script will now execute. your application will now s tart: Logging Off When finished with your s ession, you must log off. Please click the Log Off icon in the upper right corner: You will then s ee the following s creen. At this point you are logged off of the CAG: 12 Printing: Printing is not currently permitted w hile connected t o the CAG. You will not be able t o print to your local home printer or V A printers at t his t ime. V A is currently reviewing policy on t his matter. Saving files: You will be able to save files to your home drive from CAG based applications. To save, s elect FILE/SAVE AS You will see the following: Click Yes. The “Save As” screen will appear: 13 You will select your home drive, and type in the file name and click “Save” You may a lso s elect your S ervice drive (S) or your p ublic drive (P). PKI At this time the use of PKI certificates is not supported on the CAG. Information will b e forwarded when this function is a vailable. CAG Support: As with the old One VA VPN, Support is not available for problems on your personal PC, If you e ncounter problems with logging in to the CAG, you m ust contact t he National VPN Help desk at 1-­‐800-­‐877-­‐4328. For issues with launching applications, please contact your local Site help desk for support. 14 Appendix A Supported Operating Systems for Citrix Access Gateway: (Pasted from <https://media.vpn.va.gov/ImageStream.aspx?DocID=249> ) FOR FURTHER INFORMATION REFERENCE: Citrix Receivers & Plug-­‐ins To utilize the Citrix Online Plug-­‐in for Windows v12.1 • Supported Windows Operating Systems: • Windows 7, 32-­‐bit and 64-­‐bit editions ( including Embedded Edition) • Windows XP Professional, 32-­‐bit and 64-­‐bit editions • Windows XP Embedded • Windows Vista, 32-­‐bit and 64-­‐bit editions • Windows S erver 2008 R1, 32-­‐bit and 64-­‐bit editions (not supported by XenDesktop connections) • Windows S erver 2008 R2, 64-­‐bit edition (not supported by XenDesktop connections) • Windows S erver 2003, 32-­‐bit and 64-­‐bit editions (not s upported b y XenDesktop connections) • Supported Browsers: • Internet Explorer V ersion 6.0 through 8.0 (NOTE: As of March 11, 2011 Citrix has not released an official supportability statement for Internet Explorer 9 scheduled for release on March 14, 2011) • Mozilla F irefox V ersion 1.x through 3.x • .NET Framework Requirements ( XenDesktop Connections Only) To use the Desktop V iewer, .NET 2.0 Service Pack 1 or later is required. • Hardware Requirements: • VGA or SVGA video adapter with color monitor • Windows-­‐compatible sound card for sound support (optional) • For network connections to the server farm, a n etwork interface card ( NIC) and the appropriate n etwork transport software To utilize the Citrix Online Plug-­‐in for Macintosh v11.1 and v11.2 • Supported Macintosh Operating S ystems: • Mac OS X V ersion 10.4 ( Intel and PowerPC) 32-­‐bit and 64-­‐bit with Safari Browser • Mac OS X V ersion 10.5 ( Intel and PowerPC) 32-­‐bit and 64-­‐bit with Safari Browser • Mac OS X V ersion 10.6 ( Intel only) 32-­‐bit and 64-­‐bit with Safari Browser • Hardware Requirements The computer on which you intend to install the p lug-­‐in must meet the following minimum requirements: • At least 256 MB of RAM • 29 MB of free disk space A working n etwork or Internet connection to connect to servers 15 Appendix B Creating a Shortcut to the Citrix CAG on your desktop: Right-­‐click anywhere on your d esktop and s elect “New” Followed b y “Shortcut” The following will appear: Type in the URL for the CAG gateway you wish to add. (Normally VISN 11 will utilize the ‘EAST’ gateway). 16 Click “Next”. The following will appear: Type in “Citrix Access Gateway” or, any other name which has meaning for you to d escribe this shortcut. Click “Finish”. 17 18