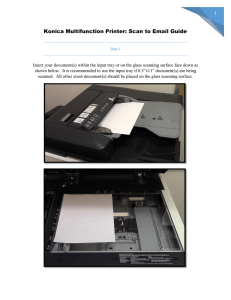Downloads | BenQ India
advertisement

0LUD6FDQVFDQQHUGULYHU 8VHU¶V0DQXDO Table of contents INTRODUCTION TO MIRASCAN . . . . . . . . . . . . . . . . . . . . . . . . . . . . . . . . . . . . . . . . . . . . . . 5 1.1 MIRASCAN . . . . . . . . . . . . . . . . . . . . . . . . . . . . . . . . . . . . . . . . . . . . . . . . . . . . . . . . . . . . . 5 1.2 MIRASCAN OPERATION MODES . . . . . . . . . . . . . . . . . . . . . . . . . . . . . . . . . . . . . . . . . . . . . . . 5 MAKING A SCAN . . . . . . . . . . . . . . . . . . . . . . . . . . . . . . . . . . . . . . . . . . . . . . . . . . . . . . . . . . 9 2.1 PLACING ORIGINAL ON THE SCANNER . . . . . . . . . . . . . . . . . . . . . . . . . . . . . . . . . . . . . . . . . . 9 For reflective originals . . . . . . . . . . . . . . . . . . . . . . . . . . . . . . . . . . . . . . . . . . . . . . . . . . . . 9 For transparent originals. . . . . . . . . . . . . . . . . . . . . . . . . . . . . . . . . . . . . . . . . . . . . . . . . . 10 2.2 MAKING A SCAN IN THE STANDALONE MODE . . . . . . . . . . . . . . . . . . . . . . . . . . . . . . . . . . . . 12 2.3 MAKING A SCAN IN THE PLUG-IN MODE. . . . . . . . . . . . . . . . . . . . . . . . . . . . . . . . . . . . . . . . 14 2.4 SWITCHING TO THE ADVANCED MODE . . . . . . . . . . . . . . . . . . . . . . . . . . . . . . . . . . . . . . . . . 15 MORE ABOUT MIRASCAN . . . . . . . . . . . . . . . . . . . . . . . . . . . . . . . . . . . . . . . . . . . . . . . . . . 16 3.1 MIRASCAN IN THE BASIC MODE . . . . . . . . . . . . . . . . . . . . . . . . . . . . . . . . . . . . . . . . . . . . . Setting Buttons . . . . . . . . . . . . . . . . . . . . . . . . . . . . . . . . . . . . . . . . . . . . . . . . . . . . . . . . Original Type Button . . . . . . . . . . . . . . . . . . . . . . . . . . . . . . . . . . . . . . . . . . . . . . . . . Image Type Switch . . . . . . . . . . . . . . . . . . . . . . . . . . . . . . . . . . . . . . . . . . . . . . . . . . Destination Button . . . . . . . . . . . . . . . . . . . . . . . . . . . . . . . . . . . . . . . . . . . . . . . . . . . Mode Switch . . . . . . . . . . . . . . . . . . . . . . . . . . . . . . . . . . . . . . . . . . . . . . . . . . . . . . . Preview Window . . . . . . . . . . . . . . . . . . . . . . . . . . . . . . . . . . . . . . . . . . . . . . . . . . . . . . . Preview Area. . . . . . . . . . . . . . . . . . . . . . . . . . . . . . . . . . . . . . . . . . . . . . . . . . . . . . . Frame Tools . . . . . . . . . . . . . . . . . . . . . . . . . . . . . . . . . . . . . . . . . . . . . . . . . . . . . . . Command Buttons . . . . . . . . . . . . . . . . . . . . . . . . . . . . . . . . . . . . . . . . . . . . . . . . . . . . . . Preview . . . . . . . . . . . . . . . . . . . . . . . . . . . . . . . . . . . . . . . . . . . . . . . . . . . . . . . . . . 16 17 17 17 18 19 20 20 20 22 22 2 2 Scan. . . . . . . . . . . . . . . . . . . . . . . . . . . . . . . . . . . . . . . . . . . . . . . . . . . . . . . . . . . . . Exit . . . . . . . . . . . . . . . . . . . . . . . . . . . . . . . . . . . . . . . . . . . . . . . . . . . . . . . . . . . . . Help Button. . . . . . . . . . . . . . . . . . . . . . . . . . . . . . . . . . . . . . . . . . . . . . . . . . . . . . . . . . . 3.2 MIRASCAN IN THE ADVANCED MODE . . . . . . . . . . . . . . . . . . . . . . . . . . . . . . . . . . . . . . . . . . Menu Bar . . . . . . . . . . . . . . . . . . . . . . . . . . . . . . . . . . . . . . . . . . . . . . . . . . . . . . . . . . . . Setting Menu. . . . . . . . . . . . . . . . . . . . . . . . . . . . . . . . . . . . . . . . . . . . . . . . . . . . . . . Help Menu . . . . . . . . . . . . . . . . . . . . . . . . . . . . . . . . . . . . . . . . . . . . . . . . . . . . . . . . Scanner Control Box . . . . . . . . . . . . . . . . . . . . . . . . . . . . . . . . . . . . . . . . . . . . . . . . . . . . Common Control Box . . . . . . . . . . . . . . . . . . . . . . . . . . . . . . . . . . . . . . . . . . . . . . . . . Job Information Control Box . . . . . . . . . . . . . . . . . . . . . . . . . . . . . . . . . . . . . . . . . . . . Scan Size Control Box . . . . . . . . . . . . . . . . . . . . . . . . . . . . . . . . . . . . . . . . . . . . . . . . Job Selection Control Box . . . . . . . . . . . . . . . . . . . . . . . . . . . . . . . . . . . . . . . . . . . . . . Destination Box . . . . . . . . . . . . . . . . . . . . . . . . . . . . . . . . . . . . . . . . . . . . . . . . . . . . . . . . Image Control Box . . . . . . . . . . . . . . . . . . . . . . . . . . . . . . . . . . . . . . . . . . . . . . . . . . . . . . Invert . . . . . . . . . . . . . . . . . . . . . . . . . . . . . . . . . . . . . . . . . . . . . . . . . . . . . . . . . . . . Image Adjustment . . . . . . . . . . . . . . . . . . . . . . . . . . . . . . . . . . . . . . . . . . . . . . . . . . . Rotate . . . . . . . . . . . . . . . . . . . . . . . . . . . . . . . . . . . . . . . . . . . . . . . . . . . . . . . . . . . Image Enhancement . . . . . . . . . . . . . . . . . . . . . . . . . . . . . . . . . . . . . . . . . . . . . . . . . Mirror . . . . . . . . . . . . . . . . . . . . . . . . . . . . . . . . . . . . . . . . . . . . . . . . . . . . . . . . . . . . Command Buttons . . . . . . . . . . . . . . . . . . . . . . . . . . . . . . . . . . . . . . . . . . . . . . . . . . . . . . Zoom . . . . . . . . . . . . . . . . . . . . . . . . . . . . . . . . . . . . . . . . . . . . . . . . . . . . . . . . . . . . Preview . . . . . . . . . . . . . . . . . . . . . . . . . . . . . . . . . . . . . . . . . . . . . . . . . . . . . . . . . . Scan. . . . . . . . . . . . . . . . . . . . . . . . . . . . . . . . . . . . . . . . . . . . . . . . . . . . . . . . . . . . . Mode Switch . . . . . . . . . . . . . . . . . . . . . . . . . . . . . . . . . . . . . . . . . . . . . . . . . . . . . . . Profile . . . . . . . . . . . . . . . . . . . . . . . . . . . . . . . . . . . . . . . . . . . . . . . . . . . . . . . . . . . Exit . . . . . . . . . . . . . . . . . . . . . . . . . . . . . . . . . . . . . . . . . . . . . . . . . . . . . . . . . . . . . Preview Area and Frame Tools Bar . . . . . . . . . . . . . . . . . . . . . . . . . . . . . . . . . . . . . . . . . . Preview Area. . . . . . . . . . . . . . . . . . . . . . . . . . . . . . . . . . . . . . . . . . . . . . . . . . . . . . . Frame Tools Bar . . . . . . . . . . . . . . . . . . . . . . . . . . . . . . . . . . . . . . . . . . . . . . . . . . . . 22 22 22 23 24 24 25 26 26 31 32 35 35 36 36 36 50 51 57 58 58 58 58 58 58 59 60 60 60 3 3 SCAN FUNDAMENTALS . . . . . . . . . . . . . . . . . . . . . . . . . . . . . . . . . . . . . . . . . . . . . . . . . . . . 62 BASIC SCANNING CONCEPTS. . . . . . . . . . . . . . . . . . . . . . . . . . . . . . . . . . . . . . . . . . . . . . . . . . . What is scanning? . . . . . . . . . . . . . . . . . . . . . . . . . . . . . . . . . . . . . . . . . . . . . . . . . . . . . . How does the scanner work? . . . . . . . . . . . . . . . . . . . . . . . . . . . . . . . . . . . . . . . . . . . . . . How to get the right image from the scanner? . . . . . . . . . . . . . . . . . . . . . . . . . . . . . . . . . . What can you do with a scanner? . . . . . . . . . . . . . . . . . . . . . . . . . . . . . . . . . . . . . . . . . . . RESOLUTION AND FILE SIZE . . . . . . . . . . . . . . . . . . . . . . . . . . . . . . . . . . . . . . . . . . . . . . . . . . . Resolution. . . . . . . . . . . . . . . . . . . . . . . . . . . . . . . . . . . . . . . . . . . . . . . . . . . . . . . . . . . . Image Size . . . . . . . . . . . . . . . . . . . . . . . . . . . . . . . . . . . . . . . . . . . . . . . . . . . . . . . . . . . TIPS FOR MAKING BETTER SCANS . . . . . . . . . . . . . . . . . . . . . . . . . . . . . . . . . . . . . . . . . . . . . . . Controlling The Data Size . . . . . . . . . . . . . . . . . . . . . . . . . . . . . . . . . . . . . . . . . . . . . . . . . Using the "Preview" Function . . . . . . . . . . . . . . . . . . . . . . . . . . . . . . . . . . . . . . . . . . . . . . Using the "Zoom" Function . . . . . . . . . . . . . . . . . . . . . . . . . . . . . . . . . . . . . . . . . . . . . . . . Making Adjustments. . . . . . . . . . . . . . . . . . . . . . . . . . . . . . . . . . . . . . . . . . . . . . . . . . . . . 62 62 62 62 62 63 63 64 65 65 65 65 65 TROUBLESHOOTING AND FAQ . . . . . . . . . . . . . . . . . . . . . . . . . . . . . . . . . . . . . . . . . . . . . . 66 SERVICE INFORMATION. . . . . . . . . . . . . . . . . . . . . . . . . . . . . . . . . . . . . . . . . . . . . . . . . . . 68 TECHNICAL SUPPORT . . . . . . . . . . . . . . . . . . . . . . . . . . . . . . . . . . . . . . . . . . . . . . . . . . . . . . . . 68 RE-PACKING DIRECTIONS . . . . . . . . . . . . . . . . . . . . . . . . . . . . . . . . . . . . . . . . . . . . . . . . . . . . 68 APPENDIX . . . . . . . . . . . . . . . . . . . . . . . . . . . . . . . . . . . . . . . . . . . . . . . . . . . . . . . . . . . . . . 69 MIRASCAN HOT KEYS . . . . . . . . . . . . . . . . . . . . . . . . . . . . . . . . . . . . . . . . . . . . . . . . . . . . . . . . 69 I . In the Basic Mode . . . . . . . . . . . . . . . . . . . . . . . . . . . . . . . . . . . . . . . . . . . . . . . . . . . . 69 II . In the Advanced Mode . . . . . . . . . . . . . . . . . . . . . . . . . . . . . . . . . . . . . . . . . . . . . . . . 69 4 4 Chapter 1: Introduction to MiraScan 1.1 MiraScan MiraScan is the driver program for your scanner. It is TWAIN compliant and designed to be user-friendly. With its iconlized user interface and fully logical task-flow design, you can complete a satisfactory scanning job with only a few mouse clicks. You can perform all of the following tasks using MiraScan: 1. Preview, scan and import the reflective originals or transparencies into your image editing software. 2. Adjust the quality of your scanned image before you actually start editing the image in your image editing software. 3. Apply batch scan functionality, allowing you to specify and switch among multiple scanning jobs in an image. 4. Create special effects to the scanned image by applying Invert and Mirror functions. 5. Use the Color Wizard tool to adjust the image easily and quickly. 1.2 MiraScan operation modes MiraScan provides an improved user interface and two running and work modes: the Basic Mode and the Advanced Mode. In the Basic Mode, you are required to make only several necessary selections to get the highest quality image. In the Advanced Mode, MiraScan provides the detailed information necessary for professional users to get the most desirable images. 5 5 MiraScan in the Basic Mode Preview Button Scan Button Exit Button Help Button Original Type Button Image Type Button Scan Area (dotted frame) Destination Button Preview Area Mode Switch Frame Tools Bar 6 6 MiraScan in the Advanced Mode Menu Bar Frame Tools Bar Scanner Control Box Scan Area (dotted frame) Destination Bar Preview Area Image Control Box Control Buttons 7 7 In the Basic Mode, MiraScan has powerful auto-functions to get the most exciting effects for your scans, saving you time and effort. However, in the Advance Mode, you have the widest options and the most useful tools to expand your capabilities of retouching and processing images. Besides, you can start MiraScan either directly from a shortcut on your desktop (the Standalone Mode) or from an image editing software (the Plug-In mode). The Standalone Mode allows you to scan an image and save it as a file directly, while the Plug-In Mode allows you to scan an image and transfer it to the software you use easily. Please follow us to explore the powerful and exciting features of MiraScan and make your imaging life more splendid and colorful! 8 8 Chapter 2: Making A Scan Now that you have a basic understanding about what MiraScan can do for you, let’s go on making a scan using MiraScan and your scanner. As mentioned in Chapter 1, you can start MiraScan either independently or from an application software. Please refer to the steps below to make your scan. 2.1 Placing original on the scanner Note: the scanner illustrated here may be different from the one you purchased. However, the way to place your original is the same. For reflective originals Place the original with the side to be scanned facing down on the scanner glass plate. Note the direction of the original so that you will not scan the image in the wrong direction. Note the direction 9 9 For transparent originals Note: your scanner must be equipped with a TPO (the scanner model number with a "T") to scan transparent originals. Remove the optical cover from the TPO before scanning. Place your film in an appropriate film frame, then place on the glass plate of scanner. When doing so, make sure that the calibration area is facing the right direction (Towards the front panel of the scanner). Do not block the calibration area, or the scanner will fail to function correctly. Calibration area Note the direction of the calibration area Transparency positioning frame Scan Films positive film holder Place the film with emulsion side face down Place the positive film in the holder 10 10 Scan Mounted Slides Slide holder Scan Filmstrip Filmstrip holder. Insert the filmstrip into the holder 11 11 2.2 Making a scan in the Standalone Mode Step 1. Double-click the MiraScan shortcut icon on the desktop and MiraScan will appear. Step 2. Place the original on scanner glass plate. Close scanner lid. Step 3. Click the Original Type Note: your scanner must be equipped with a TPO (transparency option) to scan transparent originals. Remove the optical cover from the TPO before scanning. Step 4. Click Preview button to select an original type according to the original you scan. button to preview the image. When finished, the preview image will appear in the Preview Area. Step 5. Use your mouse to adjust the scan area (the dotted frame on the Preview Area) and include only the image you want to scan. Use the Frame Tools in the Frame Tools Bar to edit the scan areas: Click button to add a new frame. Click button to duplicate a frame. Click button to delete a frame. To move a frame, click and drag a frame to a desired position. To resize a frame, move the mouse cursor to an edge of a frame and when the cursor turns into a doublesided arrow, click and drag the frame to a desired size. To rotate a frame, move the mouse cursor to an edge of a scan area and when the cursor turns into a crooked double-sided arrow, click and drag to rotate the selected scan area. Step 6. Click the Image Type button to choose an image type used to scan the image. Step 7. Repeat Step 4 and 5 if you want to add more scans on an image. 12 12 Step 8. Click the Destination button to select a destination for the scanned image (e.g., save as a file or print via a printer. Step 9. When finished, click the Scan Step 10. After the scan is completed, the image will be processed according to the destination you selected. Click the Exit button to start scanning. button to exit MiraScan. 13 13 2.3 Making a scan in the Plug-in Mode Step 1. Open your application software. Step 2. If this is your first time to scan, you may have to select the TWAIN source by choosing Select source in the File menu and then selecting MiraScan in your application software (You only need to do this once, unless you re-install your application software). Please note that the way to select the TWAIN source may differ according to the software you use. For details, please refer to the documents that come with your application software. Step 3. Choose Acquire from your application software to bring up MiraScan (this may also differ according to the application you use). Step 4. Follow Step 2 through 10 as described in section 2.2. 14 14 2.4 Switching to the Advanced Mode In addition to the Basic Mode that provides you a quick, simple and convenient interface, you can also change to the Advanced Mode to make detailed adjustments to a scan. To scan in the Advanced Mode: Step 1. Open MiraScan either from a application software (Plug-in Mode) or by double-clicking the shortcut icon on the desktop (Standalone Mode) as described in section 2.1 and 2.2. Step 2. Click the Mode Switch to change the MiraScan interface to the Advanced Mode. Step 3. Click the Preview button to preview the image. When finished, the preview image will appear in the Preview Area. Step 4. Use your mouse to adjust the Scan Area (the dotted frame on the Preview Area) and include only the image you want to scan. Use the Frame Tools in the Frame Tools Bar to edit the scan areas. Step 5. Use the options in the Scanner Control Box to adjust scan resolution, scan mode, image type and scan size..., etc. Step 6. Choose a destination of the scanned image in the Destination Bar. Step 7. Use the options in the Image Control Box to adjust image quality and/or apply special effects. Step 8. Click the Scan button to start scanning the image. When finished, the image will be processed according to the destination you selected. Step 9. Click the Exit button to exit MiraScan. 15 15 Chapter 3: More About MiraScan In this chapter, you will get more information about the features and functions of MiraScan. The following sections will guide you though and prepare you for making the most out of your scanner and MiraScan. 3.1 MiraScan in the Basic Mode Preview Button Scan Button Exit Button Help Button Original Type Button Image Type Button Scan Area (dotted frame) Destination Button Preview Area Mode Switch Frame Tools Bar 16 16 Setting Buttons Original Type Button MiraScan can be used to scan reflective originals and transparencies. Click the button to switch between the two kinds of originals. represents reflective originals while represents transparent originals. Note: your scanner must be equipped with a TPO (transparency option) to scan transparent originals. Image Type Switch The Image Type Switch is used to select a particular data type for a scan job. You will need to select a correct image type according to the media type you will scan. If Reflective is selected in Original Type, the following options will be available: AUTO If this option is selected, MiraScan will detect the type of an image to be scanned automatically and scan it in the proper type. PHOTO To select the option is to scan an image with the following properties: Color, High Speed, No Descreen and the original size (e.g. 100% of scaling). MAGAZINE Selecting the option is scanning an image in the following settings: Color, High Speed, 175lpi (descreen) and 100% of original size. 17 17 NEWSPRINT To select this option is to scan an image in the following settings: Color, High Speed, 85lpi (descreen) and 100% of original size. TEXT To choose this option is to scan an image in the following settings: Line Art, High Speed, No descreen and 100% of original size. If Transparent Original is selected in Original Type, the following options will be available: TRANSPARENCY If the item is selected, MiraScan will scan transparent films with the following settings: Color, High Speed, No Descreen and 100% of Original size. NEGATIVE FILM If the item is selected, MiraScan will scan negative films with the following settings: Color, High Speed, No Descreen and 100% of Original size. Destination Button When MiraScan is launched by a TWAIN-compliant application (the Plug-in Mode), the application will be the only destination to which the scanned image is transferred. When MiraScan is in Standalone Mode, all the default supported applications that MiraScan can get from your computer will be displayed after this button is pressed. You can select an application as the destination, otherwise, "Scan to File" will be the default destination. SCAN TO FILE If this option is selected, you will be prompted to save the scanned image as a file when a scan is completed. The default-supported file formats are: BMP, GIF, TIF, PCX, JPG, TGA and PNG. 18 18 SCAN TO PRINTER If this option is selected, the scanned image will be printed via your printer (make sure that your printer is powered on and installed properly). SCAN TO WEB If this option is selected, the scanned image will be displayed in an Internet browser (Internet Explorer or Netscape Navigator). SCAN TO OTHER APPLICATIONS If you have other compatible applications installed in your computer, the program icon will also appear here. For example, by selecting , the scanned image will be transferred to Microsoft Word automatically. If a destination is deleted or added in the Advance Work Mode, the destination options will also be changed in Basic Mode. Mode Switch Click this button to switch to the Advanced work mode and all the settings in the Basic Mode will retain except that the preview image is reset to original size. 19 19 Preview Area Preview Window Preview Window contains two parts: Preview Area and Frame Tools. Preview Area The Preview Area is where you can preview an image to be scanned in rough quality. The scan area is also adjusted in this area (the scan area is the dotted frame in the Preview Area). Only the part of image enclosed in the frame will be scanned. In order to minimize the size of the scanned image file, it is better to select and scan only the necessary part of the image with the frame. You can: Move a frame by pointing the mouse cursor to the frame. When the cursor turns into a crossed arrow, click and drag your mouse to move the frame in the Preview Area. Frame Tools Adjust the size of a frame by moving the cursor over the edge of the frame. When the cursor turns into a double-sided arrow, click and drag your mouse to expand or shrink the frame. Rotate a frame by moving the mouse cursor to an edge of the frame and when the cursor turns into a crooked doublesided arrow, click and drag to rotate the selected frame. Frame Tools The Frame Tools allow you to add more scan jobs to an image (each frame in the Preview Area represents an independent scan job). That is, you can scan different parts of an image (or several images in one scan) in a scan session. We call this batch scanning. You can add up to 18 scan jobs to one single scan session. SELECTION You can add a new scan job by clicking this button and drawing a new frame in the Preview Area. 20 20 DUPLICATE You can duplicate a scan job by clicking an existing frame in the Preview Area and then this button. A new scan job with the same scan setting will appear in the Preview Area. ADD You can click this button to add a new scan frame in the Preview Area. DELETE You can click to choose a frame in the Preview Area and click this button to delete it. ZOOM You can click this button to zoom in on the preview image in the Preview Area. PREVIOUS JOB Click this button to jump to the previous scan job. NEXT JOB Click this button to jump to the next scan job. In addition to the Frame Tools above, you can also right-click your mouse on a scan job in the Scan Area. The following submenu will appear: Add: add a new frame. 21 21 Duplicate: duplicate a frame with the same setting of current frame. Delete: delete current frame. Zoom Selection: zoom in on the preview image at one of the following magnification: 1x, 2x, 4x, 8x, or 16x. You can also select "Auto Fit" to let the image fit the Preview Area automatically. Rotate Selection: rotate the frame at one of the following angles: 0, 45, 90, 135 or 180 degrees. Command Buttons Preview Click this button to preview the image. Scan Click this button to start scanning. Exit Click this button to exit MiraScan. Help Button Whenever you encounter problems using MiraScan, you can click this button to access the on-line help. 22 22 3.2 MiraScan in the Advanced Mode Menu Bar Frame Tools Bar Scanner Control Box Destination Bar Scan Area (dotted frame) Preview Area Image Control Box Control Buttons 23 23 Menu Bar The menu bar consists of two drop-down menus: Setting and Help. Setting Menu AUTO AUTO PREVIEW If this item is checked, MiraScan will automatically perform the preview operation whenever invoked. AUTO CROP If this item is checked, MiraScan will automatically select an appropriate area for scanning. AUTO TYPE If this item is checked, MiraScan will automatically select a proper image type for scanning. AUTO DESCREEN If this item is checked, MiraScan will automatically adopt the descreen effect while scanning. AUTO ROTATE If this item is checked, MiraScan will automatically rotate the frame to be scanned to its best position while previewing. PREVIEW RESOLUTION You can adjust the resolution of the preview image in the Preview Area. Click this item and a dialog box shown to the left will pop up. Key in the desired preview resolution or drag the scroll bar to get the desired value. The minimum resolution used will be different depending on the scanner (shown in the table below). 24 24 Scanner optical resolution Minimum preview resolution Maximum preview resolution Default preview resolution 300/600dpi (reflective) 30dpi 150dpi 30dpi 300/600dpi (transparency) 50dpi 150dpi 50dpi 1220dpi 60dpi 150dpi 60dpi FILM TYPE When scanning negative films, you need to select an appropriate film type according to the film to be scanned. This will help to optimize the scan result. Click to choose a film type in the box, then click "OK" to confirm. Help Menu CONTENTS Click this item to bring up the on-line help system for your MiraScan. Before you can use the on-line help system, you will need to have an Internet browser (such as Netscape Navigator or Microsoft Internet Explorer) installed in your computer. SCANNER INFO Select this item and a dialog box showing the scanner and driver information will appear. This information, especially the driver version, is useful when you call for technical support or if you plan to update your MiraScan scanner driver. 25 25 ABOUT MIRASCAN Choose this item to display the MiraScan copyright information. Click on the image to close it. Scanner Control Box The Scanner Control Box provides several options to adjust the scan settings before you scan an image. In order to achieve the best scan result, you may need to adjust the settings according to the purpose of the scanned image and the type of original you use to scan. Click the buttons to the right of the Scanner Control Box and the corresponding content will be displayed in the box. Common Control Box ORIGINAL TYPE REFLECTIVE (FLATBED) Select Reflective (Flatbed) if you are scanning images on hard copies, such as magazine pictures, photographs or paper documents. TRANSPARENT Select Transparent if you are scanning positive films or slides. Please note that this function is only applicable if your scanner is equipped with a TPO. NEGATIVE FILM Select Negative Film if you are scanning negative films (such as the 35mm film used for cameras). If this option is selected, Line Art will be removed from the Image type box. You need to select a proper film type in the Film Type dialogue box that pops up. If you do not know the film type or if the film type is not on the list, please select Generic. 26 26 IMAGE TYPE The Image Type box is used to select a particular data type for your scanning. You will need to select a correct image type according to the media type you will scan. For example, if you are scanning a text document, choose Line Art instead of Color to maximize scanning quality and minimize file size. The effect of each item is described below. COLOR (RGB) Each pixel of a color image occupies 24 or 36 bits (according to your selection in the Scan Mode box). The Color mode is used for scanning images with continuous tones of gray shades or colors that must be kept (such as a photograph). It contains more information than other image types and may require excessive system memory. GRAY Each pixel of a gray image occupies 8 bits. A total of 256 gray levels may be represented. The Gray mode is used mainly for scanning grayscale images. LINE ART Each pixel of a Line Art image occupies 1 bit. A total of 2 gray levels, i.e., black and white, may be represented. The Line Art mode is used for scanning documents or graphics containing lines, text and detailed drawings. Select this item if you are scanning for an OCR (Optical Character Recognition) process, and keep the resolution at or above 300 dpi. 27 27 SCAN MODE The Scan Mode box provides three scan modes: High Speed, High Quality and High Quality 48-bit. The High Quality 48bits mode is only available with Color (RGB) and Gray in the Image Type box. HIGH SPEED In High Speed mode, MiraScan scans images at a higher speed. It is the default setting for 300/600 dpi scanners. HIGH QUALITY In High Quality scan mode, the scanner will scan an image slower but with higher quality than in the High Speed mode. It is the default setting for 1200 dpi scanners. HIGH QUALITY 48 BITS In High Quality 48 bits mode, MiraScan uses 16 bits for Red, 16 bits for Green and 16 bits for Blue to capture the colors of the original. 28 28 RESOLUTION Resolution is the measure of pixel density in dots-per-inch (dpi) and lines-per-inch (lpi). Lpi is used to measure the resolution of halftones. A pixel is defined as the smallest distinct unit in an image. Each pixel contains a value usually described the color. For example, each pixel in a black-and-white line drawing contains one of two values: black or white. However, in a color or grayscale original, such as a photograph, each pixel may represent one of many colors or shades of gray. Scanners are able to assign values to pixels based on hardware capabilities. A 4-Bit scanner can assign 4 bits of information to each pixel or up to 16 levels (shades of gray). Your 24-Bit scanner can assign 8 bits of information per pixel for grayscale originals of up to 256 shades of gray and 24 bits of information for color. The result is that more gray or color information is seen by the scanner during the scanning process and the resulting scanned reproduction is closer in quality to the original. It seems logical that you should scan each image at the highest resolution (dpi) available in order to create the best scanned image and obtain the best quality possible from your printer. If your original is line art, this is true. However, if you are scanning a grayscale or color original, high resolution has very little or no effect on the final printed image because of the limitations of the output devices currently on the market. Select a resolution from the Resolution box. Alternatively, you may select Custom… to customize resolution. Once you select Custom…, the following dialog box will appear: From this dialog box, drag the scroll bars to adjust the resolution of the X (Horizontal) and Y (Vertical) axis independently. This may, however, cause the resolution of the Xaxis to be different from that of the Y-axis. Consequently, the shape of the original image will be altered. To avoid this, you may check the Sync check box to adjust the resolutions of the X- and Y-axes simultaneously. This will constrain the proportions of the original image. 29 29 SCALING Scaling is a process that allows you to enlarge or reduce different aspects of your scanned image. For example, you may have an 8'' x 10'' that you want to shrink down to 4'' x 5''. You can do that by scaling your image 50% or reducing its measurements by half. In another example, you may want to enlarge a 2” x 2” negative 200% to create an image that is twice the size of the original. You can select a scaling in the drop-down list. Selecting 50%, for example, would shrink the image to 50% of its original size, while 300% would enlarge it to three times its original size. You can also customize the value. Select Custom to open the dialog in the right. In this dialog box, you can adjust the scales at the X (Horizontal) and Y (Vertical) axes independently by dragging the scroll bars, which may cause the difference of the scale at the X-axis from that at the Y-axis. Consequently, the scanned image will be out of the original shape. You can check the Sync box to adjust the resolutions at f the X- and Y-axes simultaneously which can avoid the deformation. Press the OK button when you get the desired effect to confirm your settings, or press the Cancel button to cancel your settings and close the dialog box. The maximum and minimum scaling is determined by the resolution. Scaling above 100% will increase file size, while reducing it below 100% will dramatically reduce file size. This is an effective way to scan large images without tying up space or resources. The maximum scaling depends on the scanner type, e.g. 3200% for 300/600 dpi scanners and 1600% for 1200 dpi scanners; and the minimum scaling MiraScan provides is 25%. 30 30 Job Information Control Box The Job Information Control Box is used to display the detailed information of a selected scan job. You can first click to select a job (frame in the Preview Area) and then click this button to display its detailed information. Status Total Job Number of total jobs in this scan session Current Job Number of current job in this scan session Total Size File size of total scan jobs in this scan session Size File size of current scan job Angle The rotation angle of current job (frame) Point R The Red pixel value of current point G The Green pixel value of current point B The Blue pixel value of current point 31 31 Scan Size Control Box In this box, you can set the size of the scan frames. First, choose a job number from the Job Number box, then set the size of the scan area. JOB NUMBER You can select a scan job to be adjusted in this drop-down listbox. MiraScan allows up to 18 scan jobs in one scan session. SCAN SIZE You can find several common scan size options here. Click to choose one and the corresponding information will appear in the Unit, Width and Height box. To customize a scan size, click Custom..., then choose an unit to use in the Unit box and enter desired size in the Width and Height box. UNIT This box allows you to specify a scan size in Inches, Millimeters and Pixels. 32 32 DIMENSION The dimension of the scan area is shown here. If you selected Custom... in the Scan Size box, you can enter desired size in the boxes directly. The range of the Scan Size depends on your scanner, which is shown in the following table: Scanner optical resolution Width (Inches) Height (Inches) 300/600dpi (reflective) 8.5 11.693 300/600dpi (transparency) 5 7 1200dpi (reflective) 8.5 14 1200dpi (transparency) 8 10 When the selected job frame has been rotated, its width and height cannot be set over the edge of Preview Window and cannot be enlarged any more if one or more sides of the frame have reached the edge of Preview Window. The file size will vary according to the resolution, image type and scan size you specify. Please refer to the table on the next page to get a general concept of file size (unit: KB). 33 33 Line Art Gray Color (24-bit) 75dpi 150dpi 300dpi 600dpi 1,200dpi 2,400dpi 3”x5” 11 44 170 670 2,659 10,592 4”x6” 18 69 270 1,068 4,245 16,929 5”x7” 26 100 392 1,553 6,184 24,672 A4 (210x297mm) 71 278 1,101 4,379 17,466 69,757 Legal (8.5”x14”) 85 334 1,323 5,261 20,981 83,799 Letter (8.5”x11”) 67 263 1,039 4,133 16,485 65,842 35mm film/slide 1 4 16 61 237 938 3”x5” 83 331 1,332 5,282 21,111 84,410 4”x6” 133 529 2,114 8,448 33,771 135,042 5”x7” 193 772 3,082 12,316 49,243 196,924 A4 548 2,181 8,716 34,846 139,344 557,294 Legal (8.5”x14”) 656 2,620 10,471 41,860 167,392 669,437 Letter (8.5”x11”) 516 2,059 8,227 32,890 131,523 526,014 35mm film/slide 7 29 116 465 1,855 7,412 3”x5” 248 990 3,959 15,829 63,298 25,316 4”x6” 396 1,584 6,333 25,323 101,271 405,042 5”x7” 578 2,310 9,234 36,926 147,680 590,674 A4 1,641 6,534 26,129 104,497 417,950 1632,256 Legal (8.5”x14”) 1,964 7,850 31,389 125,532 502,080 1961,000 Letter (8.5”x11”) 1,543 6,168 24,662 98,632 394,491 1540,096 35mm film/slide 21 87 348 1,390 5,556 22,217 34 34 Job Selection Control Box All scan jobs in current scan session are shown in the Job Selection Control Box. You can check or uncheck the box in front of the job name to decide whether to proceed scanning that specific job(s). Destination Box When MiraScan is launched by a TWAIN-compliant application (the Plug-in Mode), the application will be the only destination to which the scanned image is transferred. When MiraScan is in Standalone Mode, all the default supported applications that MiraScan can get from your computer will be displayed after this button is pressed. You can select an application as the destination, otherwise, "Scan to File" will be the default destination. SCAN TO FILE If this option is selected, you will be prompted to save the scanned image as a file when a scan is completed. The default-supported file formats are: BMP, GIF, TIF, PCX, JPG, TGA and PNG. SCAN TO PRINTER If this option is selected, the scanned image will be printed via your printer (make sure that your printer is powered on and installed properly). SCAN TO WEB If this option is selected, the scanned image will be displayed in an Internet browser (Internet Explorer or Netscape Navigator). SCAN TO OTHER APPLICATIONS If you have other compatible applications installed in your computer, the program icon will also appear here. For example, by selecting , the scanned image will be transferred to Microsoft Word automatically. 35 35 Image Control Box The Image Control Box consists of a series of useful tools that you can use to adjust the image more precisely. Invert You can click the Invert button to get an inverted image: Original image Image after Invert is applied Image Adjustment Click it to access the image adjustment tools and make adjustments to your images. You can make adjustments to Color Level, Curve, Brightness/Contrast, Color Balance, Color Adjustment and Threshold. After all the settings have been done, click "Apply all" to apply the settings to the specific image or "OK" to confirm the settings and exit the dialog. If you are not satisfied with all the effects, click "Reset all" to reset the image to default settings and continue to adjust the image, or click "Cancel" to deny the settings and close the dialog. 36 36 BRIGHTNESS/CONTRAST Click the Brightness/Contrast tab and the related options will appear. BRIGHTNESS CONTROL You can drag the triangle below the bar to increase/decrease the overall brightness of the image, or click Auto button to adjust the brightness automatically. CONTRAST CONTROL You can drag the triangle below the bar to increase/decrease the overall contrast of the image, or click Auto button to adjust the contrast automatically. Note: To adjust the brightness and contrast more precisely, you can use the Curve and Level function. 37 37 COLOR ADJUSTMENT Click the Color Adjustment tab and the related options will appear. You can change the mixture of colors of an image and emphasize or diminish certain colors. A description of Color Balance components follows. Color Adjustment is a convenient tool that you can use to adjust and calibrate the colors in an image. This function works much like the Color Balance tool, but it provides another way to control the property of image colors. The Color Adjustment tool uses three control items: Hue, Saturation and Lightness. Hue is a characteristic that distinguishes one color from another, while Saturation decides the intensity of a color. Lightness is used to measure the amount of brightness in a color. The lighter a color is, the higher lightness it has. COLOR WHEEL Color Wheel is used to specify the hue and saturation of the color you want to use. Move your mouse cursor on the Color Wheel and then click on it. Drag within the Color Wheel to select the hue of the color you want to use. The distance from the center of the wheel decides the saturation of the color: the farther you drag your mouse cursor from the center of the Color Wheel, the higher the saturation. LIGHTNESS BAR You can drag the triangle below the Lightness Bar to adjust the lightness of the color you choose. To increase the lightness, drag the triangle to the right. Otherwise, drag the triangle to the left to reduce the lightness. 38 38 ENTRY BOX While you drag within the Color Wheel to choose the hue and saturation of color or drag the triangle below the Lightness Bar to specify the lightness of color, the related information will also be shown in the Entry Boxes. You can also enter the values here directly. 39 39 COLOR BALANCE With the Color Balance tool, you can change the mixture of colors of an image and emphasize or diminish certain colors. A description of Color Balance components follows. CHANNEL This is where you can select the channel to be adjusted. ADJUSTMENT AREA You can drag the triangles or enter the value (from 0 to 100) in the box directly to adjust. To adjust the color balance, first, you select the channel you want to adjust, then drag the triangles under the three color bars. You can also enter the desired values directly into the three entry boxes to the right of the color bars to adjust the color balance. For example, if the color of the brighter area in the original you scan appears to be bluish, you can first choose Highlight as the channel, and then drag the triangle below Cyan-Red bar to the right, or drag the triangle below the Yellow-Blue bar to the left to eliminate the bluish effect. 40 40 CURVE The Curve an image. tool is used to adjust the brightness properties of midtone pixels in A description of the Curve tool follows. COLOR CHANNEL BOX Use the Color Channel box to select the color channel to be adjusted. This allows you to adjust the curve property of each color channel respectively. TONAL MAP The x-axis in the Tonal Map represents the input brightness level of the pixels in an image. The y-axis represents the output brightness level of the image. By clicking and dragging the curve to change its shape, you can adjust the difference between input and output brightness level of an image without extensively modifying the dark and bright areas. If we compare the following images and their Tonal Maps 41 41 The original image and its Tonal Map. The curve is straight and diagonal. Drag the curve to the left, and the mid-tone area of the image becomes brighter. Drag the curve to the right, and the midtone area of the image becomes darker. You can also click the curve to add new points and further change the shape of the curve: Click to add a new point. 42 42 INPUT/OUTPUT STATUS AREA You can read the precise input/output value here. 43 43 LEVEL The Level tool allows you to check the color level information of the image and adjust the image quality. A description of each component in the dialog box and how they work to affect the image follows. COLOR CHANNEL BOX Use the Color Channel box to select a color channel to adjust. This will allow you to adjust the histogram property of each color channel respectively. HISTOGRAM A Histogram displays the distributing status of dark and bright pixels in an image. The x-axis is divided into 256 equal portions, representing the brightness level of 0 to 255. The y-axis is used to represent the quantity of pixel in each brightness level. A comparison of two images and their histograms follows: 44 44 Brighter images have brighter pixels, therefore the bars in the right are higher than that in the left. Darker images have darker pixels, therfore the bars in left are higher than that in the right. In addition, if we take a look at the two images below: Image 1 Image 2 We can see that in Image 1, there is a higher contrast between the brighter and darker part of the image. Bright and dark pixels occupy a larger portion of the total image. Therefore, in the histogram there are higher bars in the left (darker side) and right (brighter side), and in the center the bars are relatively much lower, which means that there are only a few midtone pixels in the image. 45 45 In image 2, pixels in objects possess greater levels of brightness and darkness. The distribution is more even than that in Image 1 as well. Therefore, the brighter, midtone and darker pixels share evenly the total pixels in the image. This will make the histogram for Image 2 appear smoother. Now that we can understand the information in the histogram, the next step will be to adjust the image with histogram tools. Below the Histogram, there are three tiny triangles: Shadow Threshold Midtone Highlight Threshold By dragging these triangles, you can adjust the brightness and contrast of an image precisely. For example, if you drag the Shadow Threshold triangle to the right, the pixels with a lower brightness level than the Shadow Threshold will be cut into black. This makes the image look darker. If you drag the Highlight Threshold triangle to the left, the pixels with a higher brightness level than the Highlight Threshold will be turned into white. This makes the image look brighter. The Midtone triangle is used to control the brightness level of midtone pixels. Dragging the Midtone triangle to the left will increase the brightness level of midtone pixels and make the midtone area of the image look brighter. Dragging the triangle to the right will decrease the brightness level of midtone pixels and make the midtone area of the image look darker. Below is an example of using the histogram tools to enhance the image and add detail: Before adjustment After adjustment 46 46 INPUT LEVEL BOX The Input Level box displays the value of Shadow Threshold, Midtone and Highlight Threshold respectively. You can also input each value here directly. OUTPUT LEVEL BOX The Output Level box is used to expand the output level of the image color. You can either drag the triangles below the bar or enter the value directly to adjust. If the Input Level is set as 20 to 230, then 210 (230 minus 20) color levels can be represented in the image. If you set the Output Level as 10 to 250, then the original 210 levels of color can be “expanded” to 240 levels (250 minus 10), which can enrich the color and display more details in the image. 47 47 THRESHOLD The Threshold tool is very useful when you scan line art images or scan documents for OCR (optical character recognition) use. You may use this function to adjust the quality of line art images or eliminate unwanted dots in the document to improve the accuracy of recognition. Note: this function is only applicable when you select LineArt as the Image Type. The x-axis in the histogram represents the brightness level of the pixels in the image (from 0 to 255, from left to right). The y-axis represents the quantity of pixels. To adjust the threshold value, drag the triangle below the histogram or enter the threshold value in the Threshold entry box directly. For example: 48 48 Image 1 below is the original scanned image, while in Image 2 the threshold value is changed into 70. Image 1 Image 2 This means that pixels in the image with a brightness level below 70 will all be cut into black, and those with a brightness level above 56 are all turned into white. Therefore, you will find that by setting a lower threshold value, some details are lost in the new image. However, if there are many unwanted dots in an image, you can eliminate them. 49 49 Rotate Click this button and the Rotate dialogue box will appear. You can drag the slider to rotate the image manually or click the Auto button to let MiraScan align the image automatically. You can also enter the rotation angle in the Angle entry box directly. The angle of rotation depends on the size of scan frame. Note: you can also adjust the rotation angle by moving the mouse cursor to an edge of a scan area and when the cursor turns into a crooked double-sided arrow, click and drag to rotate the selected scan area. 50 50 Image Enhancement The Image Enhancement tool allows you to adjust the overall quality of the scanned image. FILTER The Filter tool allows you to sharpen or blur an image. You can choose from the list: No filter, Sharpen, Sharpen more, Blur, Blur more and Unsharp Mask…. If you want the edge of the image to be sharper, i.e., in a higher contrast against the background, select Sharpen or Sharpen more. If you select Blur or Blur more, the edge of the image will be blurred. If you want to adjust the sharpness more accurately, select Unsharp Mask… and the Unsharp Mask dialog box will appear. 51 51 From this dialog box, you can adjust the sharpness accurately. Dragging the scroll bar to the left will blur the image, and dragging the scroll bar to the right will sharpen the image. You can also directly enter the desired value into the Amount entry box to change the sharpness. No filter Blur Sharpen Blur more Sharpen more 52 52 DESCREEN If you are scanning images from magazines, newspapers or other printed materials, you will find that the scanned image appears to be covered by tiny screen patterns. To eliminate this screen pattern, you can use the options in the Descreen box. According to the original you scan, you can select from the Newspaper, Magazine or the Art Magazine form to match your need. You can also select Custom… to customize the descreen setting. When Custom… is selected, the dialog box shown to the right will appear: In this dialog box, you can adjust the descreen value manually between 50 and 200 by dragging the scroll bar to the right or to the left. You can also directly enter the desired value in the Descreen entry box to set the descreen value. Original scanned image Apply Descreen at 133lpi 53 53 COLOR WIZARD The Color Wizard tool allows you to adjust the overall quality of the scanned image. AUTO DENSITY Select Auto Density and the dialogue box shown to the left will appear. In this dialog box, drag the scroll bar or directly key the desired value into the box to adjust the level value. Press the OK button to apply the effect to the scanned image. Otherwise, you can press the Cancel button to cancel your choice and close the dialog box. 54 54 PHOTO MAGIC If you select Photo Magic, the following dialog box will appear: There are several image enhancement options in the drop-down listbox. You can click to choose an option and a related description on the modification applied will appear below. If you find a satisfactory effect to use, click OK to exit the dialog box and apply the effect while scanning. Otherwise, click Cancel to exit the dialog box without applying the effect. FILM WIZARD Film wizard is a convenient tool for you to correct the color deviation that may occur when you scan negative films. The following dialogue box will appear after you choose this item: You can choose among the thumbnails to get the best result. Click OK to apply and exit. Otherwise, click Reset to maintain the default state of the image or Cancel to abort and exit. Note: this function item appears only if you choose “Negative Film” and select film type as "Generic" in the Original box. 55 55 COLOR MATCHING The Color Matching tool allows you to maintain the consistency of color reproduction between the scanner and other output devices. Note: 1) This function item only appears when you choose “Reflective” in the Original box. 2) This function does not support Windows 95. INPUT DEVICE The name of the input device (your current scanner) is shown here. OUTPUT DEVICE You can choose an output device to use by clicking each radio button. The related information will be displayed in the Output Device Profile Info box. I you choose current printer or other devices as the output device, you need to select a color profile to use. A color profile is a file that tells a device how to manage colors so it can reproduce colors more accurately and close to the origin. These profiles are usually provided by the device manufactures or you can use certain color management software to create them. 56 56 OUTPUT INTENT According to the output purpose, you can select from 4 color matching methods in this drop-down list box. The table below shows the output intent and their meanings: Absolute Colormetric Saturation Relative Colormetric Perceptual Maintain the white point. Match the colors in their nearest color in the destination gamut. Maintain saturation. Used for business charts and other situations in which undithered colors are required. Maintain colormetric match. Used for graphic designs and named colors. Maintain contrast. Used for photographs and natural images. Mirror You can click the Mirror button to get a mirror reflection effect on the original as if you were viewing the image in a mirror. Original image 1 Image after Mirror is applied 57 57 Command Buttons Zoom Click on the left part of the button to preview the image at a higher resolution and zoom in on the image to fit to the preview window. By doing this, you can get a more detailed view of the image. Note that when you do this, MiraScan will not be able to support multi-jobs. Click on the right part to zoom out and restore the function of Multi-job scanning. Preview The Preview button allows you to scan a low resolution preview in the preview window for the purposes of cropping and enhancing. Clicking this button to scan the preview for you. In order to create a color preview, you must have RGB color selected in the Scan Mode menu. Grayscale previews require that Grayscale be selected, as well. Line art previews must be selected in the Scan Mode menu option. If you need to scan another image, it is necessary to use the Preview button again. This is also important if you have mistakenly previewed a color image in grayscale and want to preview and adjust in color. Simply choose RGB color from the Scan Mode menu and click on the Preview button again. Scan Click to start scanning the checked frames (jobs) in Job Selection box. Mode Switch Click to switch to the Basic Mode. MiraScan will then preview the image and reset all settings automatically. Profile Click to pop up the Profile dialog shown below: 58 58 Select a proper profile from the pop-up list after clicking the pop-up button to the right of the Profile name box and click "Apply" to load the settings in the selected profile to the current frame. Click "Reset" to apply the default settings to the current frame. Click "Close" to close the dialog. If you want to save the current frame setting as a Profile, click "Save as" and another dialog box will pop up. Enter the profile name and comments, then click "OK" to save the profile and close the dialog. Otherwise, click "Cancel" to close the dialog and not save the Profile. Exit Click this button to exit MiraScan. 59 59 Preview Area and Frame Tools Bar Preview Area The Preview Area displays the preview image that is acquired after the Preview button is selected. Also, any parameter change made to the image is instantly displayed in it. To the left and top of this area, rulers are shown to give you a reference for the dimension of the image. You can change the rule unit by clicking the Unit button. "Unit" button Frame Tools Bar The Frame Tools Bar contains several tools for you to work with the scan frames in the Preview Area. SELECTION You can add a new scan job by clicking this button and drawing a new frame in the Preview Area. DUPLICATE You can duplicate a scan job by clicking an existing frame in the Preview Area and then this button. A new scan job with the same scan setting will appear in the Preview Area. ADD You can click this button to add a new scan frame in the Preview Area. DELETE You can click to choose a frame in the Preview Area and click this button to delete it. 60 60 ZOOM You can click this button to zoom in on the preview image in the Preview Area. PREVIOUS JOB Click this button to jump to the previous scan job. NEXT JOB Click this button to jump to the next scan job. In addition to the Frame Tools above, you can also right-click your mouse on a scan job in the Scan Area. The following submenu will appear: Add: add a new frame. Duplicate: duplicate a frame with the same setting of current frame. Delete: delete current frame. Zoom Selection: zoom in on the preview image at one of the following magnification: 1x, 2x, 4x, 8x, or 16x. You can also select "Auto Fit" to let the image fit the Preview Area automatically. Rotate Selection: rotate the frame at one of the following angles: 0, 45, 90, 135 or 180 degrees. 61 61 Chapter 4: Scan Fundamentals Basic Scanning Concepts What is scanning? Scanning an image is like a copier copying an image. The major difference is that the output of the scanning is an electronic file which can be edited by software and stored in disk. How does the scanner work? When scanning, the scanner applies a light source to the image. The light is reflected back from the image into a CCD (Couple-Charged Device), where the varying levels of light are interpreted and digitized. The image is then reconstructed and displayed on your screen. How to get the right image from the scanner? First, you should find the answers to the following questions: What is the scanned image for? For a document? For printing out? To be viewed on the screen or converted into text by OCR? What image-editing software will be used and what file formats does it accept? What is the original image type and what type should be applied to the scanned image? What can you do with a scanner? Optical Character Recognition (OCR) - You can convert text-based images like a fax into text that can be edited by a word-processing software. Enrich your presentations and documents by adding images. Convert hard-copy images or documents into a fax format for faxing. Add scanned images to your e-mail to enrich your content. 62 62 Resolution and file size Resolution Resolution determines the level of details recorded by a scanner. Image quality will be improved with higher resolution. However, beyond a certain point called "optical resolution", you will see no visible improvement in the image even increasing the resolution greatly. The difference of optical resolution from maximum resolution: Optical resolution is the intrinsic resolution of a scanner, determined by the optics of the scanner hardware (e.g., a scanner with 300 x 600 dpi, 300 dpi is the x-coordination resolution determined by the CCD (charge-coupled device), and 600 dpi is the y-coordination resolution determined by the motor's steps per second). Maximum resolution is the resolution enhanced through an interpolation algorithm. Interpolated resolution is useful in scanning line art or enlarging small originals. However, maximum resolution is inferior to optical resolution in some image quality and crispness aspects. 63 63 Image Size A large image size will lower the system performance of your computer dramatically. The file size is affected by the selected area, file format, scaling ratio, resolution and the image type. The following table presents the detail information (file compression is excluded): Image Type Description Image Size (Bytes) 1-bit images Black and White Line Art (Height x Width x Height resolution x Width resolution) x (Scaling percentages) 2 /8 8-bits images Black and White or Color Image, 256 gray levels or 256 colors (Height x Width x Height resolution x Width resolution) x (Scaling Percentages) 2 x 8) /8 24-bits images Color Image, Millions of Colors ((Height x Width x Height resolution x Width resolution) x (Scaling Percentages) 2 x 24) /8 36-bits images Color Image, Millions of Colors ((Height x Width x Height resolution x Width resolution) x (Scaling Percentages) 2 x 36) /8 64 64 Tips for making better scans Controlling The Data Size When encountering problems scanning images with a large amount of data, try the following: Scan at a lower resolution. Set a smaller and precise scan area that trims dummy data. Scan according to the capability of your output device. Use an application software to lower the resolution or gray levels of the scanned image before saving. Save the image with compression schemes. For example, TIFF file format contains compression schemes effective in reducing the data size. Using the "Preview" Function The "Preview" function provides a panorama of the scanned image to help you to set the scan area. The analytical data extracted from preview data can be used for automatic exposure, typesetting, scope and histogram analysis. Moreover, with the preview window, you can see the real-time effects caused by parameter changes. Using the "Zoom" Function You can get a close-up look at the scan area with the zoom function. You can acquire precise image details and scanning area with the "zoom" function. Making Adjustments You can adjust the scanning parameters including resolution, scaling, brightness, contrast, color, tone map, mirror effect and inverse effect before scanning. You can also preview instant effects caused by parameter changes. 65 65 Chapter 5: Troubleshooting and FAQ Problem: When the installation program asks me to reboot, my computer freezes. Solution: The rebooting process during the MiraScan installation works with most computer systems. However, if you encounter any problems, simply reboot your system, and everything will return to normal. The files have already been copied to your hard drive and the installation is complete. Simply reboot and try scanning. Problem: I've been using my scanner for a while with no problems, but recently something strange occurred and my system locked up. Now every time I try to acquire the scanner, I can't find it. Sometimes I get into MiraScan and the crop box and the select box will not move. Solution: MiraScan stores your last settings in its resource file. If your computer locks up while you are using the scanner, it's possible for these settings to have been corrupted. Try holding down the "Alt" key when you acquire MiraScan. This will reset the defaults in our software and you will be able to use it. If you still cannot get into your software, simply reload MiraScan software from the original disk. Problem: Why does MiraScan display the message “Scanner is warming up” whenever I scan or preview after I change the Original type or Scan Mode setting? Solution: When you change the Original type or Scan Mode, the scanner needs to switch the lamp used for scanning and warming up is needed. Problem: When I preview transparent originals, why does the color of the preview image change as I move or adjust the size of the selection rectangle in the Preview Area? Problem: When processing the image data of transparent originals, MiraScan will dynamically optimize the color according to the image enclosed in the selection rectangle. Therefore, when you move the selection rectangle or change its size, a slight color change will occur to the preview image. Problem: When I scan films, why does the color sometimes deviate from that of the original? Solution: Because the image data of the film is not enough for MiraScan to calibrate image color accurately. Try to use another film for scanning. 66 66 Problem: The scanner can not work and the screen shows “Scanner not found” instead. Solution: Make sure that the SCSI cable is connected properly to your PC and your scanner is turned on. Otherwise, turn on the scanner, then enter Windows Control Panel and click Refresh in Device Manager tab of System. Problem: The Auto Crop function sometimes fails. Solution: MiraScan performs the Auto Crop function by first judging the outline of the image. If the outline of the image can not be recognized properly, MiraScan will not be able to decide the correct shape to crop. This is usually caused by image data noise and dirty glass plate. If this happens, clean the scanner glass plate with a lint-free cloth and press the TPO unit gently while scanning. Problem: The TPO lamp goes out when I lift the TPO unit. Solution: Check to see if the TPO unit cable is connected firmly to the scanner. Problem: Calibration fail occurs when I scan transparent originals. Solution: Check to see if: The slide/film frame is positioned correctly. The TPO unit is working properly. The TPO unit cable is firmly connected to the scanner. Problem: The MiraScan sometimes show the message “SCSI card not found”, and a few minutes later, it works properly. Solution: To prevent damaging the scanner due to unstable power supply or short condition, the fuse on the SCSI card could be open for a while. During this period, the SCSI card does not function but after a few minutes, the fuse temperature cools down and the fuse recovers. You can solve this question by turning the scanner power off and turn it back on for a few minutes. 67 67 Chapter 6: Service Information Technical Support If problems persist after you check this manual, you can contact your dealer or consult the technical service below: For driver and hardware questions, please send an e-mail (Containing detailed descriptions of the problem you come upon, the hardware and software environment of your system) to the following address: service@benq-eu.com For free driver updates, product information and news release, please visit the following web addresses: http://www.benq-eu.com Re-packing Directions To avoid unpredictable damages during transportation, please follow these guidelines when repacking your scanner: Lock the scanner: refer to the instructions on the installation poster (Out Of Box Experience) to lock the scanner. Use the original shipping container and packing materials for repacking. Send only the scanner and other hardware required to complete the repair. Enclose a document describing the problems you encountered. 68 68 Chapter 7: Appendix MiraScan hot keys I . In the Basic Mode Hot Keys Functions Ctrl+P Preview Ctrl+S Scan Ctrl+E Exit Shift+Ctrl+Del Delete Ctrl+T Original Type Ctrl+A To Advanced Mode Shift+Ctrl+A Add Ctrl+M Image Type Hot Keys Functions Hot Keys Functions Shift+Ctrl+S Selection Shift+Ctrl+P Previous Shift+Ctrl+D Duplicate Shift+Ctrl+N Next Ctrl+U Adjustment Shift+Ctrl+Del Delete Ctrl+U Job Information F1 Get Help Ctrl+G Zoom Tool Ctrl+D Destination Shift+Ctrl+P Previous Tool Ctrl+E Exit Ctrl+J Job-selection Shift+Ctrl+N Next Tool Ctrl+B To Basic Mode Ctrl+L Left Destination Ctrl+O Common Control Ctrl+V Invert Ctrl+W Mirror II . In the Advanced Mode Hot Keys Functions Hot Keys Functions Hot Keys Functions Hot Keys Functions Hot Keys Functions Ctrl+A Add Ctrl+C Duplicate Ctrl+H Image Enhancement Ctrl+P Preview Ctrl+N Scanning Size Ctrl+F Profile Button Shift+Ctrl+S Selection Tool Ctrl+Q Ctrl+R Rotate Right Destination Ctrl + +/= Ctrl + -/_ Zoom-in Command Zoom-out Command Ctrl+S Scan Ctrl+G Zoom Tool 69 69