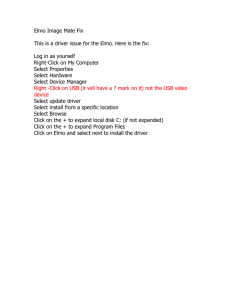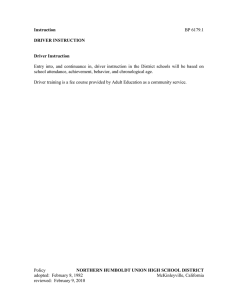drivers installation guide
advertisement
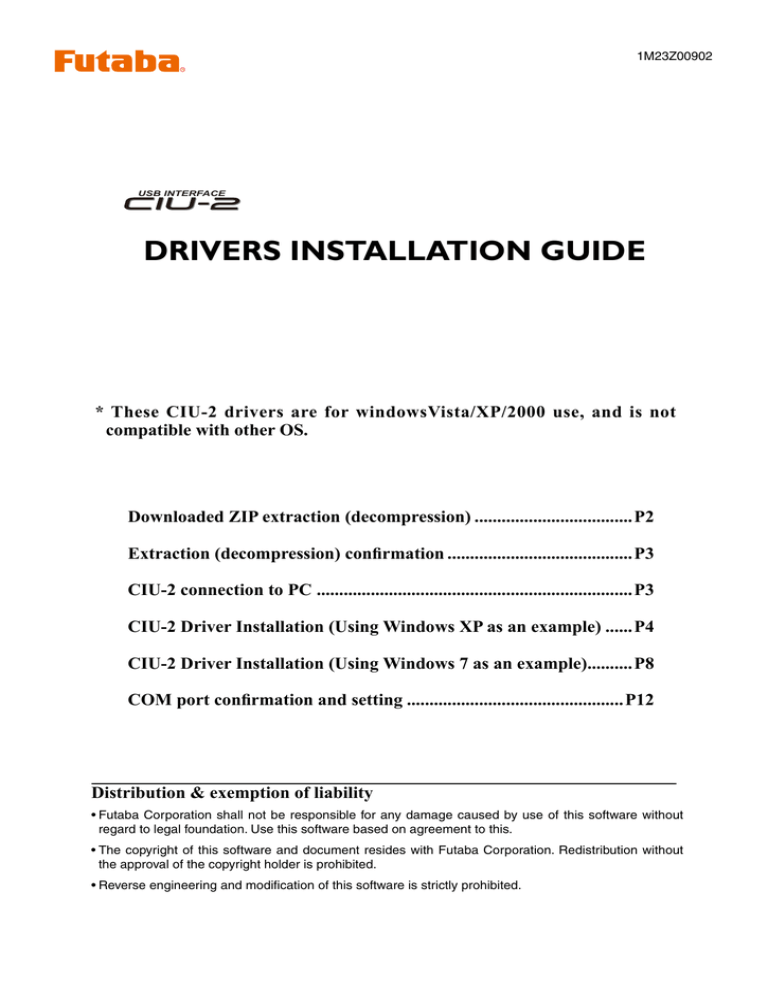
1M23Z00902 USB INTERFACE DRIVERS INSTALLATION GUIDE * These CIU-2 drivers are for windowsVista/XP/2000 use, and is not compatible with other OS. Downloaded ZIP extraction (decompression)....................................P2 Extraction (decompression) confirmation..........................................P3 CIU-2 connection to PC ......................................................................P3 CIU-2 Driver Installation (Using Windows XP as an example).......P4 CIU-2 Driver Installation (Using Windows 7 as an example)...........P8 COM port confirmation and setting.................................................P12 Distribution & exemption of liability •Futaba Corporation shall not be responsible for any damage caused by use of this software without regard to legal foundation. Use this software based on agreement to this. •The copyright of this software and document resides with Futaba Corporation. Redistribution without the approval of the copyright holder is prohibited. •Reverse engineering and modification of this software is strictly prohibited. CIU-2 Driver Installation Downloaded Zip file extraction (decompression) The downloaded driver file CIU-2v2.06.00 is a Zip file. Extract (decompress) this file. (*For Windows 2000, separate decompression software is necessary.) *Save the downloaded Zip file CIU-2.v2.06.00 because it will be used if the driver must be reinstalled for some reason. 1. With Windows Vista/XP, double click file CIU-2v2.06.00. 2. Click "Extract all files". The Extraction Wizard launches. 3. Extract (decompress) file CIU-2.v2.06.00 to the same location as the Zip file save location in accordance with the extraction wizard’s instructions. * Example: For Windows XP Double click Zip file "CIV-2v2.06.00". Click "Extract all files". Check the extraction destination. (Same as CIU-2v2.06.00 Zip file storage location.) Click "Next". Click "Next". Click "Finish". 2 CIU-2 Driver Installation Extracted (decompressed) file confirmation Let’s check the extracted (decompressed) file. 1. At the end of extraction (decompression), a folder named CDM2.06.00 like that shown below is created. 2. Double click the CDM2.06.00 folder. The contents of the folder are displayed. Fifteen files are decompressed to this folder. CIU-2 connection to PC Connect your CIU-2 to the USB port of the PC. 1. Turn on the PC power and boot Windows. 2. Confirm that all other applications are closed. Close all virus check and other resident programs, if any. 3. Connect the CIU-2 to the USB port of the PC. 4. The "Found New Hardware Wizard" window shown below appears on the screen. Install the CIU-2 drivers. Connect the CIU-2 to the USB port of the PC. Found New Hardware 3 CIU-2 Driver Installation Driver installation (Using Windows XP as an example) Turn on your PC power and boot Windows XP. When your CIU-2 is connected to the USB port on your PC, the "Found New Hardware Wizard" shown below appears on the screen. Install the CIU-2 drivers as described below. First, install the FT232R USB UART driver. 1. Check "Install from a list or location (Advanced)" and click "Next". Check "Install from a list or location (Advanced)". Click "Next". 2. Check "Search for the best driver these locations." and "Include this location in the search:" and select the CDM2.06.00 folder using the "Browse" button and then click "Next". Check "Search for the best driver these locations." and "Include this location in the search:" and select the CDM 2.06.00 folder using the "Browse" button. Click "Next". 4 CIU-2 Driver Installation 4. Installation of the FT232R USB UART driver begins. 5. During installation, a Windows XP compatibility warning is displayed. Click "Continue Anyway". Click "Continue Anyway". 6. When "Completing the Found New Hardware Wizard" appears, click "Finish". When "Finish" is clicked, installation of the USB Serial Port driver begins.Next, install the USB Serial Port driver. Click "Finish". 5 CIU-2 Driver Installation 7. Check "Install from a list or location (Advanced)" and click "Next". Check "Install from a list or location (Advanced)". Click "Next". 8. Check "Search for the best driver these locations." and "Include this location in the search:" and select the CDM 2.06.00 folder using the "Browse" button and then click "Next".9. Installation of the USB Serial Port driver begins. Check "Search for the best driver these locations." and "Include this location in the search:" and select the CDM 2.06.00 folder using the "Browse" button. Click "Next". 6 CIU-2 Driver Installation 10. During installation, a Windows XP compatibility warning is displayed. Click "Continue Anyway". Click "Continue Anyway". 11. When "Completing the Found New Hardware Wizard" appears, click "Finish". Click "Finish". This completes installation of the CIU-2 drivers. Next, set the COM port. (Page12) 7 CIU-2 Driver Installation Driver installation (Using Windows 7 as an example) Turn on your PC power and boot Windows 7. When your CIU-2 is connected to the USB port on your PC, "Installing device driver software" appears on the screen. However, the "Device driver software was not successfully installed" appears on the screen next. Therefore, install the CIU-2 drivers as described below. 1. To open Windows Device Manager. From Windows desktop, click on the "Start" button. Select "Control Panel" - "Hardware and Sound" - "Device M a n a g e r " i s s e l e c t e d . " D ev i c e Manager" is listed under "Devices and Printers". The Windows Device Manager appears. Right click the icon"FT232R USB UART" and then click "Update Driver software...". 2. Right click the icon "FT232R USB UART" and then click "Update Driver software...". 3. Click "Browse my computer for driver software". Click "Browse my computer for driver software". 8 CIU-2 Driver Installation 4. Make sure a check mark is in the box for "Includes subfolders" and select the CDM 2.06.00 folder using the "Browse" button and then click "Next". Select the CDM 2.06.00 folder using the "Browse" button. Click "Next". 5. During installation, a "Windows can't verify the publisher of this driver software" is displayed. Click "Install this driver software anyway". Click "Install this driver software anyway". 6. When "Windows has successfully updated your dr iver software" appears, click "Close". Click "Close". 9 CIU-2 Driver Installation Next, install the USB Serial Port driver. 7. Open the Windows Device Manager. 8. Right click the icon "USB Serial Port" and then click "Update Driver software...". Right click the icon "USB Serial Port" and then click "Update Driver software...". 9. Click "Browse my computer for driver software". Click "Browse my computer for driver software". 10 CIU-2 Driver Installation 10. Make sure a check mark is in the box for "Includes subfolders" and select the CDM 2.06.00 folder using the "Browse" button and then click "Next". Select the CDM 2.06.00 folder using the "Browse" button. Click "Next". 11. During installation, a "Windows can't verify the publisher of this driver software" is displayed. Click "Install this driver software anyway". Click "Install this driver software anyway". 12. When "Windows has successfully updated your dr iver software" appears, click "Close". Click "Close". This completes installation of the CIU-2 drivers. Next, set the COM port. (Page12) 11 CIU-2 Driver Installation COM port confirmation and setting When the drivers are installed and the CIU-2 and Windows PC can communicate with each other, the LED on the CIU-2 lights green. Next, to use the CIU-2 and Link programs, COM port number confirmation and setting by Windows Device Manager are necessary. LED lights green. COM port confirmation * The following description uses Windows XP as an example.) 1. Open the Windows Device Manager. When there is a My Computer icon on the desktop, right click the icon and then click Properties in the displayed menu. The Windows System Properties dialog box appears. Also, the Windows System Properties dialog box is also displayed when Window desktop bottom left "Start" button - "Control Panel" - "Performance and Maintenance" - "System" is selected. Click "Hardware" and then click "Device Manager". The Windows Device Manager appears. Click "Device Manager". Click "Hardware tab" 12 CIU-2 Driver Installation 2. Double click "Ports (COM&LPT)" of Device Manager. A list of ports is displayed. Confirm the COM number. "#" of Futaba USB Serial Port (Com #) is the COM number. In the example shown below, the COM number is COM3. However, this number will differ depending on the computer system used. Always check the COM number, because the Link program has a COM setting. Confirm COM #. Double click Ports (COM&LPT). COM port setting Set the COM port. Double click the "Futaba USB Serial Port (COM#)" icon. The Futaba USB Serial Port (COM#) properties are displayed. Click the Port Settings tab and refer to the following and set the communications parameters and then end by clicking the "OK" button. Close the Device Managers, etc. Double click Futaba USB Serial Port (COM#). Click the "Port Settings" tab. Bits per second: 9600 data bits: 8 parity: Odd Stop bits: 1 Flow control: None Set each Port settings item as shown in the table above. Click "OK". 13