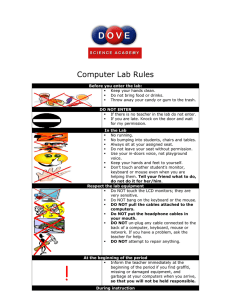Smart KM Link User Manual EN V1.0
advertisement

Smart KM Link User Manual Table of Contents Table of Contents Overview................................................................................................................3 System Requirements................................................................................................................ 3 Features......................................................................................................................................... 3 Support Language ...................................................................................................................... 3 Getting Started ......................................................................................................4 Changing the Settings .........................................................................................6 Keyboard & Mouse Control Switching Settings................................................................. 6 Clipboard Share Options .......................................................................................................... 8 Event Notifications ..................................................................................................................... 9 Other Settings.............................................................................................................................. 9 Sharing Keyboard and Mouse...........................................................................10 Clipboard Sharing ..............................................................................................11 File Transferring..................................................................................................12 Technical Support...............................................................................................13 EN-2 Overview Overview Congratulations on your purchase of the Smart KM Link, a USB file transfer cable. Nowadays, more and more people own more than two computers. Due to space limitations, most people choose NetBooks or Tablet PCs as their second compute r. Smart KM Link provides a simple and easy solution which lets you share the keyboard and mouse usage with another computer. In addition, Smart KM Link also supports clipboard sharing and high-speed file/data transfer between two computers. You can easily browse, copy and transfer files and folders between two computers via the USB port. System Requirements • • • • • • PC running Microsoft Windows 2000 SP3 / Win XP / Vista / Win 7 (32-bit or 64-bit) Apple MAC OSx10.5 above(Only support keyboard and mouse sharing) Intel Pentium II Processor or later/ PowerPC G4 processor or later 512MB RAM or higher Hard disk space requirement of at least 100MB Built-in USB port 1.1 or 2.0 or 3.0 Features • • • • • • No installation CD is required, simply plug -and-play. Keyboard and mouse sharing. Support Apple MAC keyboard and mouse sharing. Single cable solution for files transfer. Clipboard sharing. Drag-and-drop user-friendly interface. Support Language These products support a total of 11 languages— Simplified Chinese, Traditional Chinese, English, Korean, Japanese, Portuguese, Spanish, German, French, Russian, and Italian. The application will display the appropriate language interface according to your operating system’s language settings. EN-3 Getting Started Getting Started With simple plug-and-play feature, you can easily connect the two computers via the USB port. Follow these steps to configure Smart KM Link connection and start with its application: 1. Connect one end of the Smart KM Link to a standard USB port on one of the two computers you are connecting. 2. Connect the other end of the Smart KM Link to a USB port on the second computer. 3. Wait until Windows has finished i nstalling the device driver software on both computers. 4. Windows may ask you to select Autoplay options. Click on the option “Run SKLoader.exe”. EN-4 Getting Started 5. If the “User Account Control” window appears on the screen, click Yes to continue. 6. You are now ready to operate the Smart KM Link application. A pop-up message appears at the bottom right of the screen. Troubleshooting: If the Smart KM Link application fails to start automatically, do any of the following : • Check that each connector on the USB cable is correctly inserted on your two computers. • Go to My Computer and double-click the “SmartKMLink” icon to start the application. EN-5 Changing the Settings Changing the Settings To customize the Smart KM Link settings, click the Smart KM Link icon ( right of the screen. Select Preferences. ) at the bottom The Preferences Setup screen is displayed. Keyboard & Mouse Control Switching Settings This option allows you to switch the control of keyboard and mouse from one computer to another. Select one of the following options: • Turn Off Disable keyboard and mouse switch. • Use Mouse Middle Button Click the middle button of the mouse to switch the keyboard and mouse control from one computer to anothe r. EN-6 Changing the Settings • Use Mouse Move Off the Edge of Screen Select this option to switch the control of keyboard and mouse from one computer to another by moving the mouse off the edge of the screen. Select the desired position. Click on the pull-down menu to see more options. Tips: You can also change this setting on the pop-up menu that appears on the screen when you click the Smart KM Link icon ( ). Select The Position of Other PC, and then select one of the options. EN-7 Changing the Settings • Click Specified Screen Hot Area Select this option to set a "hot area". When the “hot area” is clicked, the keyboard and mouse control switches from one computer to anothe r. To specify the “hot area”, click View and Specify Area. Then drag the orange frame to the location that you want to specify as “hot area”. When done, click OK. Note: This function is designed for touch panel computers. Just touch the “hot area” to switch the keyboard and mouse control from one computer to anothe r. • Hotkey Press both [Alt+S] buttons on the keyboard to activate the control switching. Clipboard Share Options This option allows you to enable or disable the clipboard sharing. With clipboard sharing feature, you can easily copy or paste clipboard contents between the two computers. • Turn Off Disable keyboard and mouse switch. • Auto Share Enable the automatic sharing between the two computers. EN-8 Changing the Settings Event Notifications This option allows you to set the type of notification when receiving/sending clipboard data or switching the keyboard or mouse control to another computer. You can set either to play sound or to display a pop-up balloon tip. Other Settings You can set the following for three settings: • If you check on “Resident This Application”, the program automatically starts up after you plug in the device. • To enable the temporarily disable clipboard sharing and KM (keyboard and mouse) control functions by double-clicking the Smart KM Link icon ( ) at the bottom right of the screen, check “Double Clicking System Tray Icon ( )to Turn On/Off Sharing Temporarily”. • Alternative keys option for the [Ctrl-Alt-Del] command for another compute r. EN-9 Sharing Keyboard and Mouse Sharing Keyboard and Mouse After you have configured the settings on the previous section, now you can start using your computers. To switch the cursor location to another computer: The action depends on the prior setting that you have chosen on the “Keyboard & Mouse Control Switching Settings” on page 6. If you set Use Mouse Move Off the Edge of Screen > Left Side of this PC, move the mouse until the edge of the left side screen. The cursor is now at your second computer and you can start using your second computer with the mouse. To switch the keyboard usage to another computer: 1. Move the cursor to your second computer. 2. Open any editing software such as WORD, EXCEL, Power Point, etc. 3. Use your first computer keyboard to enter the text on the file. Note: The Smart KM Link icon varies depending on the function. For example, when switching the keyboard or mouse control to another computer, the icon appears at the bottom right of the screen. Support Apple MAC keyboard and mouse sharing Only the Keyboard and Mouse sharing is supported between PC and MAC computers, in addition, the PC has to be the master. The switching depends on the prior setting that you have chosen on the “Keyboard & Mouse Control Switching Settings” on page 6. EN-10 Clipboard Sharing Clipboard Sharing With the clipboard sharing feature, you can easily edit, copy or paste clipboard contents between the two computers. For example, to copy an image file on PPT(Power Point) file to another another PPT file on the other computer: 1. Open the “source” file and right-click on the image that you want to copy, and select Copy. 2. Move the cursor to the other computer, and open the “destination” file. 3. Move the cursor to the location that you want to place the picture, and right-click, then select Paste. Paste Copy Note: • You can also do the same way as above to copy text or files. • The Smart KM Link icon varies depending on the function. For example • When receives the clipboard data from master computer, the icon of the client computer will change to ( ), once the client computer is under controlling at same time, the icon changes to ( ) to indicates the double state of current operation. • If you copy the data from the client computer, the icon will change to ( ), no more the double state appears. TW-11 File Transferring File Transferring With the keyboard and mouse sharing function, it is easy to manage files between the two computers. Simply drag and drop the file or folder between the two computers to transfer files. Besides using the drag and drop method, you can also do the following to transfer files between the two computers: • Copy & Paste: 1. Right-click on the file that you want to copy, and select Copy. 2. Move the cursor to the other compute r. 3. Move the cursor to the location that you want to place the file, and right-click, then select Paste. • Keyboard’s hotkeys: 1. Click on the file that you want to copy, and press the [Ctrl+C] buttons. 2. Move the cursor to the other compute r. 3. Move the cursor to the location that you want to place the file, and press the [Ctrl+V] buttons to paste the copied file to another compute r. TW12 Technical Support Technical Support If you need further assistance, please contact our technical support team. Email: support@oti.com.tw Telephone: +886 (0)3 5537511 EN-13