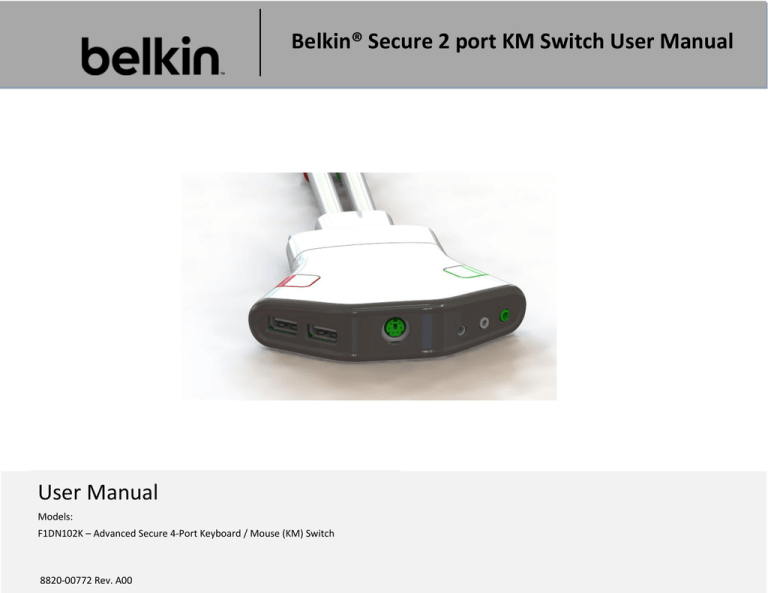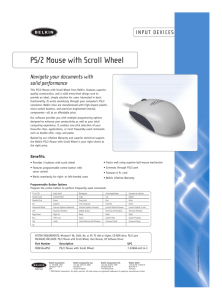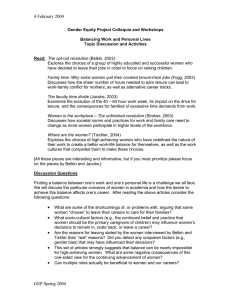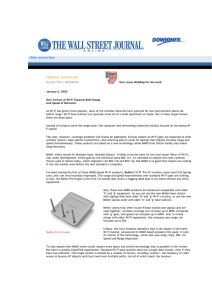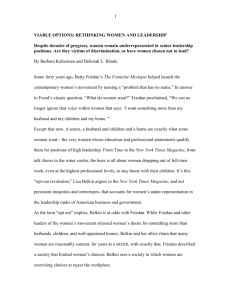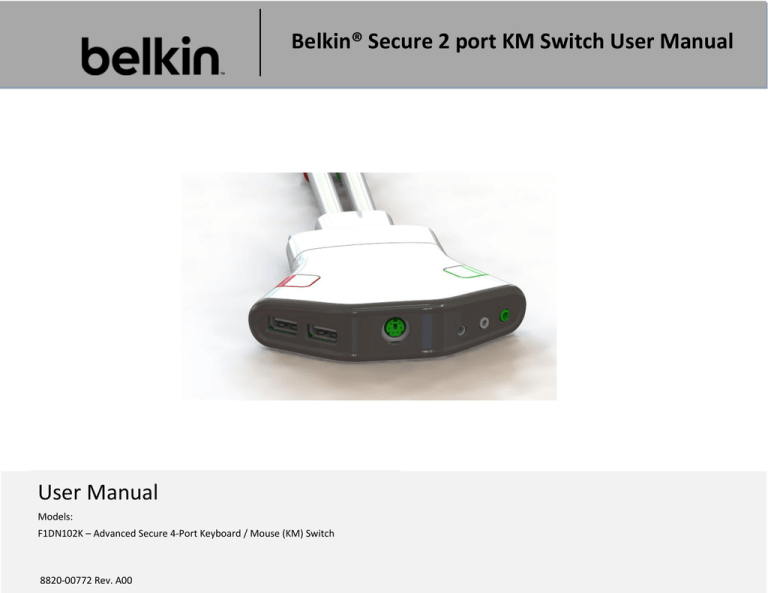
Belkin® Secure 2 port KM Switch User Manual
User Manual
Models:
F1DN102K – Advanced Secure 4-Port Keyboard / Mouse (KM) Switch
8820-00772 Rev. A00
Section 5 - Troubleshooting ............................................................. 19
Contents
Section 1 - Introduction ..................................................................... 2
What is a KM (Keyboard / Mouse) Switch? ................................... 2
Package Contents .......................................................................... 2
General ........................................................................................ 19
Keyboard ...................................................................................... 19
TROUBLESHOOTING ................................................................ 20
Mouse .......................................................................................... 20
Section 2 - Overview .......................................................................... 3
APPENDIX A – Secure KM Configuration Utility Software (KMC
Creator) ............................................................................................ 21
Security Features ........................................................................... 3
Step 1 – Create a new Project .......................................................... 22
Operational Features ..................................................................... 5
Step 2 – Enter Project Details .......................................................... 22
What is Seamless Cursor Switching? ............................................. 6
Step 3 – Enter Description ............................................................... 23
Equipment Requirements.............................................................. 7
Step 4 – Computer Setup ................................................................. 23
Safety Precautions ......................................................................... 9
Multiple-heads setup................................................................... 23
F1DN102K Panel Features ........................................................... 10
APPENDIX B – Secure KM Configuration Utility (KMC Loader)
Software ........................................................................................... 28
Tamper Evident Label .................................................................. 11
Active Anti-Tampering System .................................................... 11
Product Specifications ................................................................. 12
Section 3 - Installation ..................................................................... 13
Before Installation ....................................................................... 13
Connection and Installation......................................................... 14
Advanced Setup ........................................................................... 15
Mouse Speed Setting ................................................................... 17
SCS Enabled / Disabled Setting .................................................... 17
Multiple-Head Display Driver Installation ................................... 17
Keyboard Shortcuts ..................................................................... 17
Section 4 - Operating the Secure KM Switch ................................... 18
TROUBLESHOOTING ................................................................ 19
Setting Up the Belkin Secure Flip KM Switch for Loading the
Configuration (.kmc) File .................................................................. 28
Loading Utility .................................................................................. 28
GENERAL INFORMATION ......................................................... 31
Information ...................................................................................... 31
FCC Statement ............................................................................. 31
Belkin International, Inc., Limited 3-Year Product Warranty ........... 31
Table of Contents SECTIONS
1
2
3
4
5
6
7
INTRODUCTION AND PACKAGE CONTENTS
Section 1 - Introduction
The Belkin Secure Flip KM Switch supports Windows, Linux and Mac
operating systems. Switching is done simply by dragging your mouse from
one window to another having it disappearing from one machine and
appearing on another. Multi Displays connected to the same computers
are only supported by Windows based operating systems
Thank you for purchasing this Belkin Secure Flip KM Switch. This Belkin
Secure Flip KM Switch is designed for use in secure environments across
wide security gaps. This product provides the highest security safeguards
and features, meeting current and future cyber prevention requirements. `
This User Manual provides all the details you’ll need to install and operate
your new product, and also to troubleshoot it in the unlikely event of a
problem.
Package Contents
• Belkin Secure Flip KM Switch
What is a KM (Keyboard / Mouse) Switch?
• 12V 1.5A DC Power Supply
There are many cases where one user needs to work simultaneously with
more than one computer. In some cases users have multiple displays
attached to multiple computers. The challenge is how a single user can
interact with multiple computers with multiple displays each. KVMs are
not suitable for these users as they are designed to switch displays;
allowing the user to only see and manage one target device at a given
time. Using the Belkin Secure Flip KM Switch users can see both connected
computers at the same time and easily decide on which computer he
wants to work.
• Remote Control
• Belkin USB configuration cable
• User Manual
Important Security Note:
If you are aware of potential security vulnerability while
installing or operating this product, we encourage you to
contact us immediately at the following email address:
gov_security@belkin.com
A KM switch is essentially a KVM switch without the video switching - all
displays are continuously connected to their respective computers; so that
all connected device can be managed seamlessly, in real time. Multiply
displays can be connected to each computer that is connected to the
Belkin Secure Flip KM Switch. Belkin Secure Flip KM Switch is designed to
have 2 computers connected and working simultaneously in any possible
monitor setup. The configuration of the Belkin Secure Flip KM Switch can
be done by using the KM presets or by using the easy to use configuration
tool.
Important:
This product is equipped with always-on active anti-tamper
system. Any attempt to open the enclosure may activate
the anti-tamper system and render the unit permanently
inoperable. If the unit’s enclosure appears disrupted or if all
the port LEDs flash continuously, please call Belkin
Technical Support at 1 (800) 282-2355
2
Belkin® Secure 2 port KM Switch User Manual
OVERVIEW
Table of Contents SECTIONS
1
2
3
Section 2 - Overview
Security Features
5
6
7
USB Ports Protection
Console USB ports are protected from the use of storage and other unsafe
USB devices through strong filtering (independent of other computer
protection means). Unqualified devices are rejected when connected to
the Belkin Secure Flip KM Switch. Only mouse and keyboard data are
passed through.
The Belkin Secure Flip KM Switchis the most advanced and secure,
commercially available KM Switch in the market today. This product is a
derivative of the high security Belkin KVM products used in the many high
security government, defense and military organizations. Below is a
summary some key security features incorporated into this product:
Active Always-On Anti-Tampering
Active always-on chassis anti-tampering system prevents the KM electronic
circuitry from being accessed and tampered with by permanently disabling
the product once tampering is detected.
Unidirectional Data Paths
Optical diodes are used to enforce unidirectional data flow from the
peripheral devices to computers preventing potential leakage paths
between computers, even in the severe threat of two infected computers
attacking the KM.
Tamper-Evident Label
A holographic security tamper-evident label is placed on the enclosure to
provide a visual indication if the Switch has been opened or compromised.
No Cross Cables, No Shared Resources
There are no cables connecting two computers. This product is designed to
securely operate even when peripheral devices are vulnerable to signaling
attacks and connected computers are infected by malicious code
Please note: Belkin Secure KM Products cannot be
upgraded, serviced or fixed.
Dedicated Processors for Emulation
The Belkin Secure Flip KM Switchfeatures a dedicated processor per
computer port to emulate peripheral devices. This keeps each computer
running on different security levels, physically separated and secure at all
times, and prevents any unintended data leakage between computers
even when computers are infected by malicious code.
3
Belkin® Secure 2 port KM Switch User Manual
4
OVERVIEW
Table of Contents SECTIONS
1
2
3
4
5
6
7
Secure Packaging
No Memory Buffer
“Tear away” packaging ensures secure delivery of the Switch as it is routed
to the end user. The recyclable packaging also breaks down flat, simplifying
the cleanup process.
The lack of memory buffers prevents unintentional transfer of keystrokes
or other data when switching between computers.
Non-Reprogrammable Firmware
LED Indicators
The product features custom firmware that is not reprogrammable,
preventing the ability to remotely attack the KM control logic.
Each port button number illuminates to indicate that the console currently
controls the corresponding computer. As a port selector is pushed, or if the
mouse cursor crosses between displays associated to different computers
or networks, the LED number will light up.
Common Criteria EAL-4 Listing
The product is the only KM in the market that is listed by the Common
Criteria organization. It is Common Criteria validated to EAL 4+ (Evaluation
Assurance Level 4) to assure the highest level of protection.
Tamper-Proof Hardware
All integrated circuits are soldered directly to the printed circuit board to
prevent tampering with the components.
4
Belkin® Secure 2 port KM Switch User Manual
OVERVIEW
Table of Contents SECTIONS
1
2
3
4
5
6
7
Remote Control
Operational Features
The remote control is an optional accessory which allows the user to save
desktop space by mounting the product in under the desk or behind the
monitor.
The Belkin Secure Flip KM Switch was designed with the user in mind for
today’s IT environment. Below is a summary of some key features
incorporated into the Product.
The remote control has a single push button used to switch between the
two KVM channels.
Support for multiple head
The Bi-Color LED (illuminated Green and Red alternatively) next to the
push button is used to give indication of the active channel. The Green and
Red indication is correlating to the Green and Red led indication on the
secure KVM (Green for channel 1 (default) and Red for Channel 2).
The Belkin Secure Flip KM Switch can be easily configured to support dual,
triple and up to 16 head computers through a signed software driver. Note
that single head installation does not need any software installation.
Extensive administrator setup options
Administrator mode provides many customizable settings from display
arrangement and size to cursor speed and acceleration.
Seamless Cursor Switching (SCS)
SCS allows the KM to switch automatically between computers once
mouse cursor crosses display borders. The switching is seamless between
multiple computers with cursor movement.
Extensive administrator setup options
Administrator mode provides many customized settings, which includes
display arrangement, monitor size, cursor speed and mouse acceleration.
Please contact Belkin for the KM Creator and KM Loader customization
software.
Increased Reliability
Using a new, advanced anti-tampering battery with extremely low selfdischarge rate the life expectancy of the switch has been increased
dramatically to over 25 years.
Audio Support
The Belkin Secure Flip KM Switchsupports audio out switching.
Microphone switching is not supported to prevent analog leakages through
audio ports.
No Cables required
No cables are required with the Belkin Secure Flip KM Switch as all cables
are part of the product making it any easy to install and a very cost
affective product
5
Belkin® Secure 2 port KM Switch User Manual
OVERVIEW
Table of Contents SECTIONS
1
2
3
Bloomberg Keyboard Support
The Belkin Secure Flip KM supports the Bloomberg Keyboard through the
Console PS/2 Keyboard jack.
What is Seamless Cursor Switching?
Seamless Cursor Switching (SCS) is implemented in the Belkin Secure Flip
KM Switchto enable seamless cursor and keyboard switching between
multiple displays. SCS allows administrators to configure any desired
multiple display configuration using the same, or different size displays and
resolutions. Simply move the mouse cursor across neighboring displays to
switch between connected computers.
SCS is now further enhanced with the inclusion of pointing device drivers
to support dual, triple and up to 16 head computers. With this technology,
user workstations may be integrated with any combination of single, dual,
triple and quad head computers. SCS Configurator software enables the
user administrator to easily configure any set of display sizes, resolutions,
geometry and physical arrangements.
6
Belkin® Secure 2 port KM Switch User Manual
4
5
6
7
OVERVIEW
Table of Contents SECTIONS
1
2
3
Equipment Requirements
4
5
6
Administrator setup Operating-System (OS) Support
User Operating-System (OS) Support
The Belkin Secure Flip KM Switch administrator setup software suite is
compatible with computers running on the following OS platforms:
The Belkin Secure Flip KM Switch is compatible with computers running on,
the following OS platforms:
• Windows® 2000
• Windows® 2000
• Windows XP (Home/Professional)
• Windows XP (Home/Professional)
• Windows 2003 Server
• Windows 2003 Server
• Windows 7
• Windows 7
• Windows Vista
• Windows 8
• Windows 8
• Windows Vista®
• Red Hat® Linux®
USB Mouse console port
The Belkin Secure Flip KM USB mouse console port is compatible with the
following types of devices:
• Standard USB mice
• Mac OS® X v.10.6 and higher
User Multiple-head Operating-System (OS) Support
• Windows® 2000
Notes:
- Mouse devices having internal USB hubs are not supported.
- Composite devices having mouse function are supported including
extenders.
• Windows XP (Home/Professional)
Remote Control
• Windows 2003 Server
The Belkin Advanced Belkin Secure Flip KM Switch includes a remote
control unit that can be used to minimize the desktop space required for
the Belkin Advanced Belkin Secure Flip KM Switch installation.
The Belkin Secure Flip KM Switch multiple-head driver is compatible with
computers running on the following OS platforms:
• Windows 7
• Windows 8
• Windows Vista®
Cables
No cables are required with the Belkin Advanced Belkin Secure Flip KM
Switches all cables are part of the product.
7
Belkin® Secure 2 port KM Switch User Manual
7
OVERVIEW
Table of Contents SECTIONS
1
2
3
User Audio Devices
The Belkin Secure Flip KM Switchis compatible with the following types of
user audio devices:
•
•
5
6
7
Reporting Belkin Product Security Vulnerability
If you are aware of potential security vulnerability with any Belkin
Government product, we encourage you to contact us immediately
at the following email address: gov_security@belkin.com or our
technical support line at: 1-800-419-5546
Stereo headset; or:
Amplified stereo speakers.
Programming Cable
After your communication is received, Belkin Government
personnel will contact you to follow up. To ensure confidentiality,
Belkin encourages you to use our PGP encryption key.
A special programming cable is needed to connect the product to the
administrator PC and configure it. Cable is supplied with each product. If
needed, please contact Belkin Sales or Technical Support for additional
cable.
The gov_security@belkin.com email address is not intended to
reach technical support on Belkin Government products or services.
Any support inquiries should be directed to support@belkin.com.
USB Mouse Molded cables
The Belkin Advanced Belkin Secure Flip KM Switch includes two sets of USB
cables, one for each connected PC. The USB connectors on the client side
of these computers are of type USB-A.
8
Belkin® Secure 2 port KM Switch User Manual
4
OVERVIEW
Table of Contents SECTIONS
1
2
3
4
5
6
7
Safety Precautions
Please read the following safety precautions carefully before using the
Belkin Secure Flip KM Switch:
•
Before cleaning, disconnect the product from DC
power.
•
•
If one of the following situations occurs, get the product
checked by a qualified service technician:
Be sure not to expose the product to excessive
humidity.
The product’s power supply is overheated, damaged,
broken, causes smoke or shortens the main power
socket.
Liquid penetrates the product’s case.
•
Be sure to install the product on a clean secure surface.
The product is exposed to excessive moisture or water.
•
Do not place the DC/AC power cord in a path of foot
traffic.
The product is not working properly even after carefully
following the instructions in this user’s manual.
•
If the product is not used for a long period of time,
remove the product’s wall-mount power supply from
the main jack.
The product has been dropped or is physically damaged.
The product has obvious signs of breakage or loose
internal parts.
•
The product should be stored and used only in
temperature and humidity controlled environments as
defined in the product’s environmental specifications.
•
The wall-mount power supply used with this product
should be the model supplied by the manufacturer or
an approved equivalent provided by Belkin or an
authorized service provider. The use of improper power
source will void product warranty
Product contains internal battery. Battery is nonreplaceable. Never attempt to replace battery as any
attempt to open product enclosure would permanently
damage the product.
9
Belkin® Secure 2 port KM Switch User Manual
OVERVIEW
Table of Contents SECTIONS
1
2
3
F1DN102K Panel Features
10
Belkin® Secure 2 port KM Switch User Manual
4
5
6
7
OVERVIEW
Table of Contents SECTIONS
1
2
3
4
6
7
Active Anti-Tampering System
Tamper Evident Label
Belkin Secure Flip KM Switch is equipped with always-on active antitampering system. If mechanical intrusion is detected by this system, the
product will be permanently disabled and LED will flashing continuously.
The Belkin Secure Flip KM Switch uses a holographic tamper evident label
to provide visual indications in case of an enclosure intrusion attempt.
These labels indicate white dots or the text “VOID” once removed. When
opening product packaging inspect the four tampering evident labels.
If the product indicates a tampered state (all LEDs flashing continuously) please call Belkin Technical Support and avoid using the product
IMPORTANT NOTICE:
If for any reason the tamper-evident label is missing, appears disrupted,
or looks different than the example shown here, please call Belkin
Technical Support at (800) 282-2355.
.
Belkin Holographic Tampering Evident Label
11
Belkin® Secure 2 port KM Switch User Manual
5
OVERVIEW
Table of Contents SECTIONS
1
2
3
Product Specifications
4
Computer Audio Input Plug:
5
6
7
3.5mm female
Part No.:
Belkin Secure Flip KM Switch
Enclosure:
Impact Resistance ABS Plastic
Port Selector illuminated push-buttons:
Power Requirements:
12V DC, 1.5A
adapter
with
polarity
User Channel Selection Methods: Front panel push-buttons, SCS, Remote
Control, keyboard shortcuts
AC Input Voltage:
100 to 240VAC
No. of Users Supported:
1
No. of Computers Supported:
2
Administrator Settings:
Display physical size, display resolution
st
nd
th
X / Y, display orientation (portrait /landscape), display head (1 , 2 ,16 ),
display location (coordinates), mouse speed (1-10), mouse acceleration (110), SCS enable / disable, prevent transition while dragging – enable /
disable
Console Keyboard Input:
USB Type A
Operating Temp:
32° to 104° F (0° to 40° C)
Console Mouse Input:
USB Type A
Storage Temp:
-4° to 140° F (-20° to 60° C)
Humidity:
0-80% RH, non-condensing
Computer Keyboard/Mouse wire: USB Type A
MTBF:
14 years (per MIL-HDBK-217E)
Computer wire length:
Warranty:
3 years
Console Headset / Speaker output jack:
(maximum) power
center-pin-positive
3.5mm female
6ft
Dimensions:
Weight:
12
Belkin® Secure 2 port KM Switch User Manual
2
4.6 (W) x 4.2 (D) x 1.1 (H) - inches
1 lbs.
INSTALLATION
Table of Contents SECTIONS
1
2
3
Section 3 - Installation
Before Installation
5
6
7
Consider the following when deciding where to place the Switch:
Unpacking the Product
• Access to the front-panel push buttons is not required, since the
switching can be done through the Seamless Cursor Switching (SCS)
interface.
Before opening the product packaging, inspect the packaging seal
condition to assure that the product was not accessed or tampered during
delivery. If the packaging seal looks suspicious, contact Belkin Technical
Support and do not use the product.
• The lengths of the cables attached to your keyboard and mouse
• The location of your computers in relation to your console
After removing the packaging seal, please inspect packaging content to
verify that required components included as listed in the Package Contents
of this manual.
• The lengths of the cables you use to connect your computers to the
Switch
After the Belkin Secure Flip KM Switch is removed from its packaging
materials, inspect the four tampering-evident labels to assure that product
is properly sealed. If one or more label is damaged or missing, contact
Belkin Tech Support and do not use that product.
Warning: Avoid placing cables near fluorescent lights, air-conditioning
equipment, or machines that create electrical noise (e.g., vacuum
cleaners).
13
Belkin® Secure 2 port KM Switch User Manual
4
INSTALLATION
Table of Contents SECTIONS
1
2
3 Step 2 Connecting4 Computers to the5Secure KM Switch6
2.1 Connect the Belkin Secure Flip KM Switch to the computers via the
two modeled wires. For the USB select any available functional USB
port on the computer. For audio connect to the available audio output
(lime green color) or line output (blue color) jacks.
2.2 Connect remote Control (if needed) to the remote control jack on the
Belkin Secure Flip KM Switch.
Connection and Installation
Step 1
Switch
7
Connecting the Console Devices to the Belkin Secure Flip KM
Warning: Before attempting to connect anything to the Switch, or your
computers, please ensure that all computer equipment and devices are
powered off.
Step 3 Powering Up
3.1 Power on all of the monitors.
3.2 Connect the Belkin Secure Flip KM Switch to the cable DC plug of the
12V 1.5A external AC/DC power supply.
1.1 Connect each monitor directly to the computers. Optionally for easier
referencing, label each computer and monitor coupled together.
1.2 Connect the user keyboard to the Console section of the Switch. For
USB-type keyboards, connect to the USB port marked “Keyboard.”
1.3 Connect the user mouse to the Console section of the Switch. For USBtype mice, connect to the USB port marked “Mouse.”
3.4 Power up all the attached computers, and check for display and
peripheral functionality. All computers can be powered on
Notes: Your computers should recognize the Belkin Secure Flip KM Switch
and automatically install the HID USB driver if necessary.
You should be able to move the mouse cursor on the primary display
connected to computer #1. Check to see that the keyboard and mouse are
working normally on each computer. Repeat this check with all occupied
ports to verify that all computers are connected and responding correctly.
Connect a user headphone or amplified speakers to the audio output port
marked “Audio” on the Console section of the Switch.
Caution: Do not connect a microphone to the audio output port.
If you encounter an error, check your cable connections for that computer
and reboot. If the problem persists, please refer to the Troubleshooting
section in this User Manual.
14
Belkin® Secure 2 port KM Switch User Manual
INSTALLATION
Table of Contents SECTIONS
1
2
3
Advanced Setup
The first and most important setting of the Switch is the monitor
positioning. It is essential that the Switch configuration will match the
actual positioning on the monitors.
-
Select one of the predefined setups
Create a configuration file and load it to the Switch
All displays are 1920 x 1200 resolution, same size (26” diagonal)
Mouse acceleration is set to 6
Mouse speed is set to 5
SCS is enabled
Prevent transition while dragging feature is Enabled
In case the required configuration does not appear on the predefined
configurations list, you can create a configuration file using Belkin’s Secure
KM Configuration Utility Tool and load it to the Switch. For more
information about this option, please refer to Appendix A and Appendix B
of this user manual.
To load one of the default settings available in the non-volatile memory of
the Switch:
Select a default configuration type on the console keyboard by
pressing the following keys in this sequence: Control, Control, F11,
Fx (refer to figure 4). Power-cycle the Switch by disconnecting the
power plug and reconnecting to the Switch.
The Switch will boot with the new configuration.
15
Belkin® Secure 2 port KM Switch User Manual
7
Creating a custom configuration file (Optional)
Selecting one of the predefined setups
2.
6
The loaded configuration will also include the following settings by default:
There are two ways to configure the Switch with the actual monitor setup:
1.
5
Note: Additional settings can be accessed through Control, Control, F11, x,
y (refer to figures 5 and 6).
Once the Belkin Secure Flip KM Switch is connected and powered on,
essential operational settings needs to be configured.
•
•
4
INSTALLATION
Table of Contents SECTIONS
(Figure 4 – Pre-Defined Configuration List Using CTRL, CTRL, F11, Fx)
1
2
3
5
(Figure 5 – Pre-Defined Configuration List - Using CTRL, CTRL, F11,
x, x)
16
Belkin® Secure 2 port KM Switch User Manual
4
6
7
INSTALLATION
Table of Contents SECTIONS
1
2
3
4
5
6
7
Mouse Speed Setting
Multiple-Head Display Driver Installation
Constant mouse cursor speed is essential for system usability. Having
several systems each with a different cursor “ground speed” is detrimental
for the user. Belkin Secure Flip KM Switch calculates and adjusts the cursor
speed across different displays and computers using the geometry and
display settings entered by the administrator.
To enable proper KM interaction with computers having multiple heads
(more than one display), the Belkin Secure Flip KM Switch Mouse Filter
driver software must be installed. This driver is available in an executable
.EXE file that can be installed on the target computer. Driver can be
downloaded from Belkin website. If internet access is not allowed - contact
Belkin to order the KM Switch programming Kit (software CD is included in
that kit.
In addition, the Switch settings include a global speed setting with input
values between 1 and 10, which can be changed to adjust the cursor speed
for all displays. Typical initial setting of cursor speed is 5. After initial use,
the exact value can be set based on user inputs.
Keyboard Shortcuts
The following table describes the keyboard shortcuts available:
To increase mouse speed, press CTRL, CTRL, F11, +
Key Sequence
Name
Description
CTRL, CTRL, F11, r
Reset to Factory defaults
Device will reset to factory defaults with all
settings and configuration deleted completely.
SCS Enabled / Disabled Setting
CTRL, CTRL, F11, f
Freeze
Disable SCS. Switching between systems will
not be possible via mouse movement.
Through the SCS enabled / disabled setting, you can disable the mouse
cursor tracking function. Once SCS is disabled – the Switch will enable
channel selection only through:
CTRL, CTRL, F11, U
Unfreeze
Enable SCS. Switching between systems will
be possible via mouse movement.
CTRL, CTRL, F11, +
Increase mouse speed
Mouse speed will be increased.
CTRL, CTRL, F11, -
Decrease mouse speed
Mouse speed will be decreased
CTRL, CTRL, F11, d, c
Setup mode
In the next boot after pressing this key
combination the device will boot into setup
mode allowing him to communicate with
configuration utility.
CTRL, CTRL, F12
Last loaded configuration
Revert to the last externally loaded
configuration (configuration loaded via
configuration utility).
To decrease mouse speed, press CTRL, CTRL, F11, -
1.
2.
3.
Front panel push-buttons;
Keyboard shortcuts; and:
Remote Control (if connected)
Note: This setting is enabled by default.
17
Belkin® Secure 2 port KM Switch User Manual
OPERATION
Table of Contents SECTIONS
1
2
3
Section 4 - Operating the Secure KM Switch
5
6
7
This feature prevents the loss of that dragging action while accidentally
crossing display border line.
Cursor Tracking (SCS Enabled)
Cursor Acceleration and Speed
Upon powering up, the cursor will be positioned at the center of the
primary display of computer #1. The keyboard and audio will be coupled to
the same PC where the cursor is active. Once the user moves the cursor to
another display, the keyboard and audio will follow that computer.
Cursor speed and acceleration is a combination of few factors such as
display size, resolution and static settings. If the current settings are not
constant across the different displays or not working properly, please ask
your system administrator for assistance. Both cursor acceleration and
speed can be set by the administrator to reach desired settings.
Illuminated Push Buttons
The default channel is #1 upon powering up. The user can select any other
channel by pressing the appropriate Illuminated panel push button. The
mouse cursor will be positioned at the center of the selected computer
display. If computer has multiple heads, then the cursor will be positioned
at the center of the primary display. The selected channel is indicated by
illumination in the appropriate push button. The keyboard and audio will
follow the selected channel.
Important:
If you are aware of potential security vulnerability while
installing or operating this product, we encourage you to
contact us immediately at the following email
address: gov_security@belkin.com
Prevent transition while dragging feature
The Belkin Secure Flip KM Switch offers a unique feature that further
improves usability – Prevent Transition while Dragging. If the user drags an
object on one display (while left mouse key pressed), the cursor would not
leave that display.
The gov_security@belkin.com email
address
is
not
intended to reach technical support on Belkin products or
services. Any support inquiries should be directed to
support@belkin.com
18
Belkin® Secure 2 port KM Switch User Manual
4
TROUBLESHOOTING
Table of Contents SECTIONS
1
2
3
Section 5 - Troubleshooting
General
•
•
•
Check that the power supply or power cable is properly connected to
the mains socket.
Check that DC plug is fully inserted into the switch DC jack
Check that the device is powered by using optical mouse with visible
red light. If power is not available, change the power supply.
•
•
•
•
This occurs after the configuration is set. Power-cycle the unit
(disconnect and re-plug the power adapter).
If the blinking and clicking still persist after power cycling the unit, it is
possible that the device anti-tampering system was triggered. Change
the unit and call Belkin technical support.
•
•
•
19
Belkin® Secure 2 port KM Switch User Manual
6
7
The computer does not detect my keyboard, or my keyboard does not
work when I switch computers or reboot.
Channel select LEDs are blinking with audible repeating clicking sounds.
•
5
Keyboard
No power, and none of the channel selected buttons is illuminating.
•
4
Check that the keyboard you are using is connected properly to the
KM Switch.
Check that the USB cable between the KM Switch and the computer is
completely connected.
Try connecting to a different USB port on the computer.
Make sure the keyboard works when directly plugged into the
computer (the HID USB driver is installed on the computer). Rebooting
may be necessary when trying this.
Make sure you are not using a keyboard with an integrated USB hub or
other USB-integrated devices.
If the computer is coming out of standby mode, allow up to one
minute to regain mouse function.
Try a different keyboard.
TROUBLESHOOTING
Table of Contents SECTIONS
1
2
3
5
6
7
• Try connecting to a different USB port on the computer.
The CAPS, NUM, and Scroll Lock lights on my keyboard do not function
when I connect to the Switch.
• Make sure the mouse works when directly plugged into the computer
(the HID USB driver is installed on the computer). Rebooting may be
necessary when trying this.
This is normal operation. The lock-state information is fully functional. Due
to the security of the Switch and known exploitation of lock-state
information for leakages, the LED status is not supported. Please refer to
the operating system for verification of the lock-state information for
CAPS, NUM, and Scroll Lock.
• Make sure you are not using a wireless mouse or a mouse with an
integrated USB hub or other USB-integrated devices. These are not
supported by the switch due to security policy.
• If the computer is coming out of standby mode, allow up to one minute
to regain mouse function.
Certain keyboard functions are not working
Some non-standard keyboard functions are disabled by the switch to
prevent security risks. Contact Belkin Tech Support for latest compatibility
list.
• Try a different mouse.
For extending USB, use only active USB extenders (over CAT5 cable).
Mouse
Mouse cursor does not leave primary display to secondary display in
multiple-head computer.
Driver was not installed on that computer or not installed properly.
Reinstall driver.
The computer does not detect my mouse, or my mouse does not work
when I switch computers or reboot.
• Check that the mouse you are using is connected properly to the Switch.
• Check that the USB cable between the Switch and the computer is
completely connected.
20
Belkin® Secure 2 port KM Switch User Manual
4
APPENDICES
Table of Contents SECTIONS
1
2
3
APPENDIX A – Secure KM Configuration
Utility Software (KMC Creator)
4
5
6
7
If you don’t have the above please contact Belkin to order the KM Switch
Accessory Kit. This kit includes the CD ROM disc containing files for the
BelkinKMAdminsetup.exe (installs the KMC Creator and KMC Loader),
KMMultiDisplaySetup.exe (installs the Belkin KM Mouse Filter for multihead display configurations), user manual, and a USB configurator cable.
Belkin Secure Flip KM Switch Configuration Utility (KMC Creator) is an
optional software tool that allow for users using the Switch to define their
monitor setup and create a KM configuration file. The KM configuration
file (.kmc extension) will later be loaded to the Switch that will be
configured accordingly.
A KM configuration file is based on the number of computers that will be
connected to the KM and the number of monitors each computer will have
connected to it.
NOTE: Refer to Appendix B for loading the configuration file to the KM
switch using the KMC Loader.
Make sure you know the sizes and native screen resolution of all monitors
connected to all computers that will eventually be connected to that KM
switch.
Using the KMC Creator software, administrators can define any number of
monitors connected to each computer with different or identical sizes and
screen resolutions. The monitors can be deployed in any physical layout.
This software also allows removal of unneeded bridges between monitors.
NOTES:
Before You Begin
* The KM Creator and Loader software do not need to be loaded on each
computer.
* The software is to be loaded to an external computer, so that the
connected monitors and computers are accessible for display resolutions.
Make sure that you have:
•
•
KM USB configuration cable
Download and install Belkin’s KMC creator and Belkin Loader.
* This external computer will be used to create and input that created file
into the KM.
21
Belkin® Secure 2 port KM Switch User Manual
APPENDICES
Table of Contents SECTIONS
1
2
3
Step 1 – Create a new Project
6
7
Please enter the requested information in the following manner:
Click on “New Project”
22
Belkin® Secure 2 port KM Switch User Manual
5
Step 2 – Enter Project Details
Each KM configuration file is called a “KM Configuration Project”. For every
setup you will be required to create a new project. Click “Back” to return
to the previous stage, at any point during the configuration process.
4
Project Name – The name can be a combination of English
characters or numbers. It is advised to use a name that will be
reflective of the configuration for example: “Dealer 3 5 monitors”,
“Generic Workstation 7”. The project name can be read from the
KM after loading.
Product Model – The product model can be found on the back
sticker of the KM switch. The Belkin Secure Flip KM Switch can
both support two to four computers.
Mouse Speed – This is the default mouse speed for all systems.
Change the mouse speed on each computer will not affect the KM
mouse speed.
Mouse Acceleration – Same as above.
Number of Computers – The total numbers of computers that will
be connected to the KM for this configuration.
Click “Next Step”
APPENDICES
Table of Contents SECTIONS
1
2
3
4
5
6
7
Step 3 – Enter Description
Add the description that will explain the project. The description will
appear in the configuration file (.kmc) and can help explain the
configuration.
Multiple-heads setup
When creating a setup with multiple-heads for one of the computers,
there is an additional requirement to enter the Microsoft virtual
desktop parameters.
Step 4 – Computer Setup
In this stage, the administrator will define the number and type of
monitors connected to each computer as defined is step 2. For every
computer, define the number of monitors connected to the computer by
selecting it from the drop down menu “Number of Displays”. The
maximum number of possible displays is limited to four per computer.
When using multiple monitors on one of the machines, both the KM
and MS Extended desktop are controlling the switching between the
displays. Both mechanisms need to work synchronously.
Once the number of monitors is selected, you will be able to enter the size
and native resolution for every monitor.
Note, if certain monitor is set to Portrait orientation, the Native
resolution should be entered accordingly. For example, for a monitor
with a native screen resolution of 1680x1050 which is used in Portrait
please enter resolution of 1050x1680.
23
Belkin® Secure 2 port KM Switch User Manual
APPENDICES
Table of Contents SECTIONS
1
2
3
The following instructions and screen captures are based on Windows 7,
but can be used for Windows XP and Windows Vista.
•
•
•
Go to: “Control Panel\All Control Panel Items\Display\Screen
Resolution”. You can also right- click your desktop and select
screen resolution.
In the KM configuration dialog you will be asked to provide
information regarding your primary display. Primary display is
defined as “main display” in the MS “Screen Resolution”
dialog. You can see which is defined as your main display by
selecting it in the MS dialog.
24
Belkin® Secure 2 port KM Switch User Manual
4
5
6
Enter the details for you main display as requested in the dialog.
7
APPENDICES
Table of Contents SECTIONS
•
1
2
3
4
5
6
7
To enable the bridge between monitors, just drag one monitor to the
desired monitor, having them touch each other. Pull apart the monitors,
and the bridge should appear between the monitors again.
Enter the details for the secondary display. To find out what are
the vertical and horizontal MS values, select the secondary
monitor and move it slightly. Two numbers will appear on the
secondary monitor. Enter both numbers in the dialog.
Examples:
Example 1 - The following setup creates a corridor from the top right of
monitor 2 computer 2 to the top bottom left of monitor 1 computer 1.
Trying to drag the mouse through the red lines will not work.
Step 5 – Place the Displays and Create the Geometry
In the stage, the administrator will create his displays setup. The
administrator can drag and drop the monitors that were created in
proportion which reflects the size and shape of his actual monitors until he
create a view similar to his real environment.
Each display is clearly marked by his computer number and monitor
number as entered by the administrator in the previous stage.
Example 2 – Both configurations below create identical setups in which the
mouse cursor moves from the right of computer 2 to the left of computer
1.
Monitors can be connected or have some distance all based on the actual
geometry required.
Once the monitors are placed Yellow “bridges” will indicate area in which
the mouse “teleport” itself from one monitor to another.
Clicking on one of these areas will remove it which will prevent the mouse
cursor from “teleporting” through this bridge.
25
Belkin® Secure 2 port KM Switch User Manual
APPENDICES
Table of Contents SECTIONS
1
2
3
4
5
(Invalid Setup)
Example 3 - The setup shown below is invalid. There is no interface
between the two monitor hence the curser will not move. It is
recommended to use the below bottom setup instead which will give
similar results.
(Valid Setup)
26
Belkin® Secure 2 port KM Switch User Manual
6
7
APPENDICES
Table of Contents SECTIONS
1
2
3
Example 4 – The two setups below are identical except that on the right
setup, the user chose to prevent the mouse cursor from moving from:
Computer 2, Display2 to Computer 1, Display 1.
4
5
6
7
Step 6 – Complete Setup
Once ready the administrator will press the Complete Setup bottom.
This was done by clicking on the Yellow area between the monitors.
A file with an extension ending in “.kmc” will be generated.
Please refer to Appendix B for instructions on how to upload the .kmc
configuration file to the target KM Switch/Switches.
Multi Displays Rules
Computers with multi displays Rule #1 – When one of
the computers is configured with multi displays, the
setup of those displays connected to the same PC must
be similar to that configured on the MS setup.
Computers with multi displays Rule #2 – All displays
connected to the same PC must be stuck to one
another. It is impossible to have distance between two
displays connected to the same PC.
27
Belkin® Secure 2 port KM Switch User Manual
APPENDICES
Table of Contents SECTIONS
1
2
3
APPENDIX B – Secure KM Configuration
Utility (KMC Loader) Software
5
6
7
Loading Utility
Once the Belkin Secure Flip KM Switch is in Administration mode and is
connected to the PC:
Belkin’s Secure KM Configuration Utility (KMC Loader) allows you to load
the configured .kmc file (created per the procedure defined in Appendix A
of this manual) into the Secure KM Switch.
1) Run the loading utility (KMC Loader). Wait for five to ten seconds
until the KMC Loader window shows “KM Ready”, as shown:
NOTE: Please refer to Appendix A for instructions on installing the
BelkinKMAdminsetup.exe file (that installs the KMC Creator and KMC
Loader programs) and create the .kmc files needed for the following
steps.
Setting Up the Belkin Secure Flip KM Switch
for Loading the Configuration (.kmc) File
The KM switch is configured through a cable connected from a PC
containing the KMC Loader to the KM USB mouse port. The connection is
done via a special USB programming cable that is supplied with each
product.
1) Disconnect the mouse from to the Console mouse port of the KM
switch.
2) Connect the USB programming cable from a PC USB port to the
console USB mouse port of the target KM Switch.
3) Put the KM switch into administration mode by typing on the
connected keyboard (CTRL, CTRL, F11, d, c. The KM Switch will
click several times to audibly indicate that it needs to be powercycled.
28
Belkin® Secure 2 port KM Switch User Manual
4
Figure 1 – KM Loading Utility capture – before selecting a file
APPENDICES
Table
of Contents SECTIONS
1
2
3
5
6
7
KM Loader Troubleshooting and Support
Loading a Configuration file
•
•
•
4
The KMC Loader utility communicates with the KM switch to load the
configuration file.
Click on the “Select a new configuration file”
Browse to your .kmc configuration file
Click on “Update KM”
The two most common errors when using the loading utility are:
•
•
After the .kmc file is loaded, the following screen will show:
Configuration file incorrectly formatted
No Communication with KM switch
When loading a wrong configuration file the Loading Utility will report the
issue if possible and will direct the user to load another file.
To avoid this make sure the files you have loaded were created with the
KMC Creator configuration tool and that it was not manually modified in
any way.
Figure 2 – KM Loading Utility capture – file selected and loaded
After loading is complete, restart the KM by disconnecting and then
reconnecting power. Reconnect the mouse back to the mouse port and the
new configuration will apply.
29
Belkin® Secure 2 port KM Switch User Manual
APPENDICES
Table of Contents SECTIONS
1
2
3
4
5
6
To avoid this, ensure that the KM switch is connected via the mouse (not
keyboard) Console port on the KM Switch.
The loading utility communicates with the KM switch once the KM switch
has entered Administrative mode. Once the KM is connected, with the
loading utility correctly the utility GUI will say “KM Ready” and the
connected port will also appear as seen in figure 1 of Appendix B.
Put the KM switch in administrative mode as explained previously.
If the utility cannot communicate with KM switch, it will prompt “KM Not
Ready” and no communication port will appear.
Reporting Belkin Product Security Vulnerability
If you are aware of potential security vulnerability with any
Belkin Government product, we encourage you to contact us
immediately
at
the
following
email
address: gov_security@belkin.com or our technical support
line at: 1-800-419-5546
After your communication is received, Belkin Government
personnel will contact you to follow up. To ensure
confidentiality, Belkin encourages you to use our PGP
encryption key.
The gov_security@belkin.com email address is not intended to
reach technical support on Belkin Government products or
services. Any support inquiries should be directed to
support@belkin.com.
Figure 4 –Communication between KM and utility has been lost
30
Belkin® Secure 2 port KM Switch User Manual
7
GENERAL INFORMATION
Table of Contents SECTIONS
1
2
3
4
5
6
7
Information
FCC Statement
DECLARATION
OF
CONFORMITY
ELECTROMAGNETIC COMPATIBILITY
Belkin International, Inc., Limited 3-Year Product Warranty
WITH
FCC
RULES
FOR
What this warranty covers.
Belkin International, Inc. (“Belkin”) warrants to the original purchaser of
this Belkin product that the product shall be free of defects in design,
assembly, material, or workmanship.
We, Belkin International, Inc., of 12045 E. Waterfront Drive, Playa Vista, CA
90094, declare under our sole responsibility that the products: F1DN102K
to which this declaration relates:
Comply with Part 15 of the FCC Rules. Operation is subject to the following
two conditions: (1) this device may not cause harmful interference, and (2)
this device must accept any interference received, including interference
that may cause undesired operation.
What the period of coverage is.
Belkin warrants the Belkin product for three years.
What will we do to correct problems?
CE Declaration of Conformity
Product Warranty.
We, Belkin International, Inc., declare under our sole responsibility that the
F1DN102K, to which this declaration relates, are in conformity with
Emissions Standard EN55022 and with Immunity Standard EN55024, LVP
EN61000-3-2, and EN61000-3-3.
Belkin will repair or replace, at its option, any defective product free of
charge (except for shipping charges for the product). Belkin reserves the
right to discontinue any of its products without notice, and disclaims any
limited warranty to repair or replace any such discontinued products. In
the event that Belkin is unable to repair or replace the product (for
example, because it has been discontinued), Belkin will offer either a
refund or a credit toward the purchase of another product from
Belkin.com in an amount equal to the purchase price of the product as
evidenced on the original purchase receipt as discounted by its natural use.
ICES
This Class B digital apparatus complies with Canadian ICES-003. Cet
appareil numérique de la classe B est conforme á la norme NMB-003 du
Canada.
31
Belkin® Secure 2 port KM Switch User Manual
GENERAL INFORMATION
Table of Contents SECTIONS
1
2
3
All above warranties are null and void if the Belkin product is not provided
to Belkin for inspection upon Belkin’s request at the sole expense of the
purchaser, or if Belkin determines that the Belkin product has been
improperly installed, altered in any way, or tampered with. The Belkin
Product Warranty does not protect against acts of God such as flood,
lightning, earthquake, war, vandalism, theft, normal-use wear and tear,
erosion, depletion, obsolescence, abuse, damage due to low voltage
disturbances (i.e. brownouts or sags), non-authorized program, or system
equipment modification or alteration.
6
7
How state law relates to the warranty.
THIS WARRANTY CONTAINS THE SOLE WARRANTY OF BELKIN. THERE ARE
NO OTHER WARRANTIES, EXPRESSED OR, EXCEPT AS REQUIRED BY LAW,
IMPLIED, INCLUDING THE IMPLIED WARRANTY OR CONDITION OF
QUALITY, MERCHANTABILITY OR FITNESS FOR A PARTICULAR PURPOSE,
AND SUCH IMPLIED WARRANTIES, IF ANY, ARE LIMITED IN DURATION TO
THE TERM OF THIS WARRANTY.
How to get service.
To get service for your Belkin product you must take the following steps:
Contact Belkin International, Inc., at 12045 E. Waterfront Drive,
Playa Vista, CA 90094, Attn: Customer Service, or call (800)-2235546, within 15 days of the Occurrence. Be prepared to provide
the following information:
Some states do not allow limitations on how long an implied warranty
lasts, so the above limitations may not apply to you.
a. The part number of the Belkin product.
IN NO EVENT SHALL BELKIN BE LIABLE FOR INCIDENTAL, SPECIAL, DIRECT,
INDIRECT, CONSEQUENTIAL OR MULTIPLE DAMAGES SUCH AS, BUT NOT
LIMITED TO, LOST BUSINESS OR PROFITS ARISING OUT OF THE SALE OR
USE OF ANY BELKIN PRODUCT, EVEN IF ADVISED OF THE POSSIBILITY OF
SUCH DAMAGES.
b. Where you purchased the product.
c. When you purchased the product.
d. Copy of original receipt.
2.
Your Belkin Customer Service Representative will then instruct you
on how to forward your receipt and Belkin product and how to proceed
with your claim.
This warranty gives you specific legal rights, and you may also have other
rights, which may vary from state to state. Some states do not allow the
exclusion or limitation of incidental, consequential, or other damages, so
the above limitations may not apply to you.
Belkin reserves the right to review the damaged Belkin product. All costs of
shipping the Belkin product to Belkin for inspection shall be borne solely by
the purchaser.
32
Belkin® Secure 2 port KM Switch User Manual
5
If Belkin determines, in its sole discretion, that it is impractical to ship the
damaged equipment to Belkin, Belkin may designate, in its sole discretion,
an equipment repair facility to inspect and estimate the cost to repair such
equipment. The cost, if any, of shipping the equipment to and from such
repair facility and of such estimate shall be borne solely by the purchaser.
Damaged equipment must remain available for inspection until the claim is
finalized. Whenever claims are settled, Belkin reserves the right to be
subrogated under any existing insurance policies the purchaser may have.
What is not covered by this warranty?
1.
4
GS 5/15/2013
GENERAL INFORMATION
Table of Contents SECTIONS
1
2
3
4
Reporting Belkin Product Security Vulnerability
If you are aware of potential security vulnerability with any Belkin Government product, we encourage
you to contact us immediately at the following email address: gov_security@belkin.com or our
technical support line at: 1-800-419-5546
After your communication is received, Belkin Government personnel will contact you to follow up. To
ensure confidentiality, Belkin encourages you to use our PGP encryption key.
The gov_security@belkin.com email address is not intended to reach technical support on Belkin
Government products or services. Any support inquiries should be directed to support@belkin.com.
33
Belkin® Secure 2 port KM Switch User Manual
5
6
7
belkin.com
© 2013 Belkin International, Inc. All rights reserved.
All trade names are registered trademarks of respective manufacturers listed. Windows, Windows Vista, Microsoft, and IntelliMouse are either registered trademarks or trademarks of Microsoft
Corporation in the United States and/or other countries. Mac OS and Mac are trademarks of Apple Inc., registered in the U.S. and other countries.
34
Belkin® Secure 2 port KM Switch User Manual