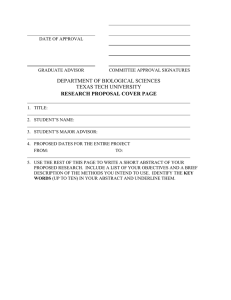Web Time Approvals for Supervisors
advertisement

WEB ADVISOR APPROVALS Log into WebAdvisor and choose the EMPLOYEES Banner WEB ADVISOR APPROVALS Please click on “Time approval (for supervisors)” to access your employee’s time card WEB ADVISOR APPROVALS Choose the pay cycle and pay period you are approving and click SUBMIT If you are approving on behalf of someone you must choose them from the drop down list before you click SUBMIT WEB ADVISOR APPROVALS You must check off the “Review Entry” box and click SUBMIT in order to review your employee’s daily time card WEB ADVISOR APPROVALS You should ALWAYS check the box to review IN/OUT data for your employees. You should be reviewing their break times and work times for accuracy before you approve the time card. Click SUBMIT. WEB ADVISOR APPROVALS 1. Is your employee clocking in and out for lunch/break? If not, they need to do so when working more than 6 hours in a day. 2. Are these the hours they were scheduled to work for you? This is important because some students have multiple positions and sometimes input their hours incorrectly. 3. Are the AM and PM times correct? WEB ADVISOR APPROVALS If your employee has multiple positions the hours for the other positions will show under the box “Non-Exempt Other Position Hours” WEB ADVISOR APPROVALS Please keep in mind you MUST follow through on any time you reject. Rejecting means that an action needs to take place by either the student or the approver. The incorrect time MUST be removed or adjusted. This is very important because all rejected hours will be paid. If the student’s Web Time deadline has passed please be sure to make the necessary changes on their behalf. WEB ADVISOR APPROVALS Please be sure to APPROVE your employee timecards before the deadline each month. Also, please encourage your student workers to fill out their time each week, so they are less likely to forget or make errors. We also encourage you to review the time weekly to catch any errors early. This will allow you time to make any updates before the payroll needs to be processed.