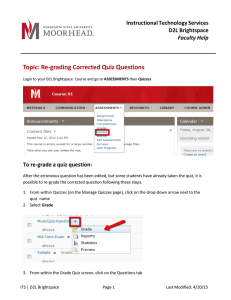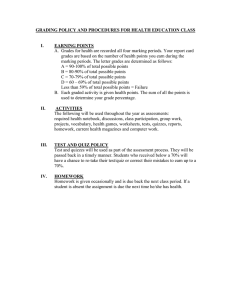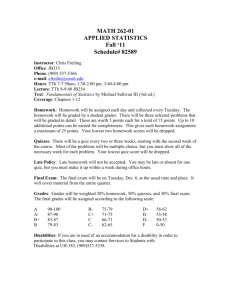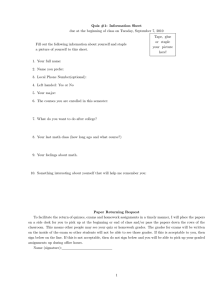Topic: Using Weighted Grading
advertisement

Instructional Technology Services D2L Brightspace Faculty Help Topic: Using Weighted Grading Introduction In this help topic, you will learn how to organize your D2L Brightspace Gradebook for using the Weighted Grading system. One of your first decisions when setting up your Gradebook is deciding which grading system to use. The two grading options that are available to you are: • • Weighted Points In a weighted grading system, you break down the assignments, exams, and other grade activities into categories that are worth a certain percentage of the final grade. Your goal is to have the graded categories add up to 100% of the final score, although in rare cases (for example, when including extra credit or bonus activities) the percentage may be more than 100%. In a points grading system, you assign each grade activity a specific number of points which add up to a total point value. Which grading system you choose will affect the options that you have later in your course. It is important to give the decision some thought as you start to set up the gradebook for your course for the next semester. Selecting Your Grading System Step 1: Open your course and click Grades, under ASSESSMENTS from the D2L Brightspace navigation bar in your course homepage. ITS | D2L Brightspace Page 1 Last Modified: 8/24/16 Step 2: Click Settings from the upper right corner of the Grades homepage. Step 3: Click Calculation Options. Step 4: Select Weighted. Step 5: Make any other changes that you want to the Calculation Options window. Step 6: Click Save to save your changes. Organize Your Grade Categories and Items Many instructors use their syllabus as an outline when organizing the Gradebook for their course. In D2L Brightspace , you can organize your grade activities under a broad category (for example, Quizzes) with individual activities under the category (Quiz 1, Quiz 2, and so on). You can then set a weight to the category in relation to the final grade (for example, the category Quizzes is worth 50% of the final grade). ITS | D2L Brightspace Page 2 Last Modified: 8/24/16 Let’s say in this scenario that you want to set up grade items for the following activities in your syllabus: Grade Categories and Weighted Percentages: • • • • Quizzes: 50% Assignments: 30% Discussions: 15% Attendance: 5% You have four quizzes to add as grade items under the Quizzes category. Each will have equal weight. You have five assignments to add as grade items under the Assignments category. The last of the assignments is worth more in weight (40%) than the other four (15%). You have three discussion topics under the Discussion category. Each will have equal weight. Attendance can serve as a stand-alone grade item. Create Your Grade Categories Complete the following steps to create grade categories using weighted grading. In our scenario, we will create grade categories for these topics: • • Quizzes Assignments Step 1: Click Manage Grades from the Grades homepage. Step 2: Click New, Category. Step 3: Complete the New Category window for the grade category Quizzes. In our scenario, we want to make the following settings for the Quizzes category: • Weight of 50% ITS | D2L Brightspace Page 3 Last Modified: 8/24/16 • • Distributed evenly across all quizzes Drop the student’s lowest quiz from the final grade Distributing the weight evenly across all items allows you to drop one or more quizzes (if you choose) from the final score. You can drop the highest and/or lowest score. Step 4: Click Save and New to save this new category and create another one. Note: If this was the only new category that you need to create, you would click Save instead. Step 5: Complete the New Category window for the grade category Assignments. In our scenario, we want to make the following settings for the Assignments category: • • Weight of 30% Final assignment should receive more weight than the other assignments (so do not select Distribute weight evenly across all items) ITS | D2L Brightspace Page 4 Last Modified: 8/24/16 Step 6: Click Save and New to save this new category and exit to the Grades List window. Step 7: Complete the New Category window for the graded category Discussions. In our scenario, we want to make the following settings for the Discussions category: • • Weight of 15% Distributed evenly across all three discussion topics Step 8: Click Save to save this new category and exit to the Grades List window. ITS | D2L Brightspace Page 5 Last Modified: 8/24/16 Create Quiz Grade Items Your grade categories are set up for Quizzes and Assignments. However, they only serve as a placeholder to organize your grade items. Next you need to create new grade items. Note: Remember that the Quizzes category will distribute the weight evenly across all graded items within the category. Step 1: While displaying the Grades List window, click New Item (to create a graded item for Quiz 1). Step 2: Select the Grade Item Type for the item. For our scenario, we will assign points to the Quiz grade items so select Numeric. Step 3: Complete the New Item window for your new grade item. ITS | D2L Brightspace Page 6 Last Modified: 8/24/16 In this scenario, enter Quiz 1 for the Name. Use the Category field to place the grade item within the “Quizzes” category. Step 4: Scroll down to complete the other fields of the New Item window. For our scenario, let’s specify a maximum point value of 10 to Quiz 1. We will distribute the weight of all quizzes evenly across the Quizzes category so the weight for Quiz 1 will eventually be 25. Because this is the first grade item in the Quizzes category, D2L automatically gives it a weight of 100. Note: The sum of all weights within a category must add up to 100. Step 5: Click Save and New. Step 6: Create new grade items for Quiz 2, 3, and 4. ITS | D2L Brightspace Page 7 Last Modified: 8/24/16 Step 7: Scroll down to complete the other fields of the New Item window. Notice that D2L defaults the value in the Weight field to 50. This is because we indicated that the weight for all graded items within the Quizzes category should be distributed equally. There are now two grade items in Quizzes (Quiz 1 and Quiz 2), each with 50% weight. This number will change as you add additional quizzes to the category. In our scenario, we will be adding four quizzes in all, so the Weight for each quiz will eventually be 25. Step 8: Once you have created all graded items for the Quizzes category, Click Save. After you have created your Quiz graded items, they will display under the Quizzes category on the Manage Grades window. ITS | D2L Brightspace Page 8 Last Modified: 8/24/16 Create Assignment Grade Items Next you need to create new grade items for your Assignment category. For this scenario, you will assign five essays to your students, with the first four having a weight of 15% and the final essay having a weight of 40%. In this example, you will need to enter the weight yourself as it cannot be distributed evenly across all graded items within the Assignment category. Step 1: While displaying the Grades List window, click New, Item. Step 2: Select the Grade Item Type for the item. For our scenario, we will assign points to the Assignment grade items so we will select Numeric. ITS | D2L Brightspace Page 9 Last Modified: 8/24/16 Step 3: Complete the New Item window for this new graded item. For this example, enter Chapter 1 Essay for the Name. Use the category field to place the graded item within the Assignments category. Step 4: Scroll down to complete the other fields of the New Item window. Use the Max. Points field to enter the maximum points for the essay. Notice that in this case the Weight field is not locked and you can change the number provided as a default. For this scenario, the first four essays have a weight of 15%. Step 5: Click Save and New to save the current graded item and create a new one. ITS | D2L Brightspace Page 10 Last Modified: 8/24/16 Step 6: Create grade items for the other essays. Recall that the final essay has a weight of 40%. The sum of the weights for all graded items within the Assignments category must add up to 100. Create Discussions and Attendance Grade Items The last graded items that need to be set up for our scenario are for Discussions and Attendance. Assume you have already created them using similar steps to the ones outlined earlier in this help topic. Note: Attendance can be a stand-alone grade item as you will be entering that grade manually for each student. ITS | D2L Brightspace Page 11 Last Modified: 8/24/16 Tie the Grade Activities to the Gradebook Now that you have set up your grade items, the next step is to tie the grade activities to the Gradebook item. Quizzes Step 1: Click Quizzes from the navigation bar in your course homepage, under ASSESSMENTS. Step 2: Select the appropriate grade item from the Grade Item dropdown list (e.g., Quiz 1). Assignments In this scenario, the students must submit their essays in the course Dropbox. Step 1: Click Assignments from the navigation bar in your course homepage. Step 2: Click on the pencil icon to edit the selected Assignment Folder (e.g., Chapter 1 Essay). Step 3: Select Chapter 1 Essay from the Grade Item dropdown list. ITS | D2L Brightspace Page 12 Last Modified: 8/24/16 Step 4: Enter a maximum point value for the essay in the Out Of field. Note: When you tie a Assignment folder to the gradebook, you must enter a value in the Out Of field. Step 5: Click Save. Discussions Step 1: Click Discussions, under COMMUNICATION, in the navigation bar in your course homepage. Step 2: Click on the pencil icon to edit the selected discussion topic (e.g., Louis Comfort Tiffany). Step 3: Click on the Assessment tab. Step 4: Select a topic from the Grade Item dropdown list. Step 5: Enter a maximum point value for the discussion in the Score Out Of field. Note: When you tie a discussion topic to the Gradebook, you must enter a value in the Score Out Of Field. Step 6: Click Save. ITS | D2L Brightspace Page 13 Last Modified: 8/24/16 View Gradebook Setup on the Manage Grades Window Once all graded activities for our scenario, are tied to the grade items in the Gradebook, the information displays in the Association column on the Manage Grades window. Attendance is the only graded item that is not associated with an activity in D2L Brightspace . View Dropped Grade Items Now that our grade items are set up and each grade activity has been tied back to the Gradebook, you can see your students’ progress using the Edit Grades window. Note: The grades that are dropped are the lowest graded quizzes for each student. Customize Gradebook View You can control which grading system to view on your Gradebook by using the Grades Setting window. ITS | D2L Brightspace Page 14 Last Modified: 8/24/16 To customize your view, click Settings from the Grades Area menu. Points Grade View In the example below, Points grade is selected on the Grades Settings – Personal Display Options window (top). Notice that the grades for Quiz 1 and 2 display using the points system (bottom). Grades Setting – Personal Display Options Quizzes 1 & 2 – Edit Grades (Points) Weighted Grade View By comparison, if you select the Weighted grade option on the Grade Settings – Personal Display Options window (top), the weighted grades display for Quiz 1 and 2 (bottom). Grade Settings – Personal Display Options Quizzes 1 & 2 – Edit Grades (Weighted) ITS | D2L Brightspace Page 15 Last Modified: 8/24/16 Points and Weighted Grade View You can also choose to select both the Points and Weighted grade options on the Grade Settings – Personal Display Options window (left). Making this selection causes both grades to display for Quiz 1 and 2 (right). Grade Settings – Personal Display Options Quizzes 1 & 2 – Edit Grades (Points and Weighted) Setup the Student Gradebook View You may want to check how the grades display on your students’ Grades window (Points, Weighted, or both). To do this: Step 1: Click Settings in the upper right corner of the computer. Step 2: Click Org Unit Display Options ITS | D2L Brightspace Page 16 Last Modified: 8/24/16 In the example below, we chose to have the students view both their grades by points and weighted. You can also choose to have just one of the grading systems display (Points or Weighted). For More Information Please contact Instructional Technology Services at support@mnstate.edu or 218.477.2603 if you have questions about this material. ITS | D2L Brightspace Page 17 Last Modified: 8/24/16