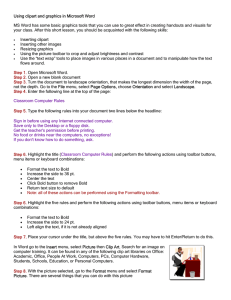Quick Start guide
advertisement

Quick Start guide for windows and mac creative learning tools Kar2ouche Quick Start Guide Page 1 Step 1: The Activity Screen Exit Kar2ouche Switch to Windows mode (where you can run Kar2ouche alongside other desktop applications) Open a Kar2ouche title by double clicking on the icon on your desktop. You will begin in the Activity Screen. Here you will find a selection of activities. Use the Forward, Back and Home buttons at the top of the screen to navigate through activity pages. Minimise Kar2ouche Activity Screen Composition Screen Text Audio Screen Presentation Screen Print Screen Utilities Screen Step 2: Adding Backgrounds Click on the blue backgrounds tab to see 6 backgrounds at a time. Click again to see 12 at once. From within the green Composition Screen, choose a background by clicking on the blue Backgrounds tab and selecting one that suits the scene you are building. It will automatically load into the Composition Window. Click on the green arrows to toggle between selections of backgrounds. To load your own digital image as a background, click on the orange folder and choose an image file from your hard-disk or network drive. Composition Window Step 3: Adding Characters To add a character click on the green Characters tab. Choose characters by clicking on them and dragging and dropping them into the Composition Window. To move a character, click on it and drag it to a new location. Kar2ouche Quick Start Guide To delete a character, drag it into the orange waste bin. Click on the green Characters tab to see 4 characters at once. Click again to see 16. Click on the green arrows to toggle between selections of characters. Page 2 Step 4: Adding Props To delete a prop drag it into the orange waste bin. To add a prop to your frame click on the orange Props tab. Drag and drop a prop to include it in your frame. To move a prop, click on it and drag it to a new location. Click on the green Props tab to see 4 characters at once. Click again to see 16. Click on the green arrows to toggle between selections of props. Step 5: Manipulating in 3D To rotate - click on the top set of arrows and click on the left or right arrow keys. To pose - click on the next set of arrows and click on the left or right arrow key to view the different poses of the character or prop. You can rotate, pose, layer and resize characters and props by rightclicking on them to open the Manipulator. To layer - click on the next set of arrows to move characters or props in front or behind each other. To make them larger or smaller - click and drag the blue scale button up or down. Close the Manipulator by clicking on the red button. Step 6: Speech Move the pointer by clicking and dragging. & Thought Bubbles To add a Speech or Thought bubble, select the character or prop by clicking on it then click on the green Speech/ Thought bubble icon. Type in your text or drag and drop text from the Caption Window. You can also add a character or prop to your speech and thought bubbles. Kar2ouche Quick Start Guide Move a bubble by clicking and dragging the top edge of the bubble. Resize a bubble by clicking and dragging on the sides or bottom of the bubble. Text boxes can also be added to your frame for headlines or as a label. Click on the middle of the green Speech / Thought bubble icon to create an empty text box and type into it. The Caption Window Page 3 Step 7: Annotating Text Arrows to scroll through available font selections To format text in bubbles and in the Caption Window, highlight the text and right click to open the Text Manipulator. Arrows to change the size of the selected text From here you can change the font, colour, style and size of any text. Text Colour selection Change text to Bold, Italics and Underlined Further Colour selections Delete Text Paste Text Copy Text Step 8: Storyboards Filmstrip To create a new blank frame click on the red bead in the Filmstrip to the right of any frame. Now that you have created a single frame you can create a whole sequence of frames by adding or copying frames. To copy the original frame, click anywhere on the frame in the Filmstrip and drag it onto the red bead and release the mouse button. Once the Filmstrip is filled with frames, you can scroll through them horizontally by clicking and dragging the yellow and blue scroll bar. Delete frames by dragging them from the Filmstrip into the orange wastebin. Step 9: Adding Sound Filmstrip Soundfile To attach a soundfile to a frame, go to the blue Text / Audio screen. Next, drag and drop the appropriate soundfile icon in the Text / Audio window into your chosen frame in the Flmstrip. This will attach the soundfile to the frame you have selected. Soundfiles can be moved to the Timeline by clicking and dragging them to the required location. Text / Audio Window Kar2ouche Quick Start Guide Page 4 Step 10: Recording & Sequencing The Timeline allows you to alter the playback time of frames and audiofiles in your storyboard and to make animations and movies. Open the Timeline by clicking on the green Show Controls icon in the Text/Audio screen. The Timeline To add sound effects click on the orange folder icon. Select the sound effect you want to use and click on Play to hear it or Open to attach it to the Timeline. To record your own voice click on the Microphone button and recording will start. Click again to stop. The new soundfile will appear in the Timeline. To change the playback length of a frame, click and drag on the right hand edge. You will see the playback length displayed in seconds next to the cursor. To change the length of a soundfile, click on the green spot on the end of the soundfile and drag left or right to make it longer or shorter. Click and drag a soundfile to move it. Step 11: Presentation To play back your storyboard click on the orange Presentation tab to go to the Presentation screen. Select either full screen or in-window playback and then press Play to start. If in full-screen mode, right-click to access the playback controls. Step 12: Printing To print your storyboard click on the yellow Printer Screen tab. Select a layout and click on the green arrow that appears to copy your frames in to the layout. Kar2ouche Quick Start Guide Loop Storyboard Stop Play Full-screen / in-window mode. Press ESC to move out of full-screen mode and back into the Presentation screen. Undo / Redo Selection To create your own template select the blank layout. Page 5 Step 13: Creating Templates Film Strip Shapes Palette - If you wish to superimpose a shape on the image, select one from the Shapes Palette. Crop the shape by dragging its edges. To create your own layout, click on one of the two blank layout designs. Drag any frame from the Film Strip into the blue Print Formatting box. Format the image and then drag it across to the blank layout. Print Formatting Box Zoom In / Zoom Out Fit to Page Print Step 14: Utilities Click on the red Utilities screen to enable you to save your storyboard as a Kar2ouche file or as a QuickTime movie. You can also load in previously created storyboards or change the Kar2ouche title you are using from within the Utilities screen. Images can be dragged around the blank layout to re-position them. They can be re-sized by dragging their edges. To save, click on the Save icon on the top of any screen (except the Activity screen). Alternatively, you can use the .k2 save button. NB: If you want to email your storyboard click on the ‘Contain Custom Files’ check box to include any of your own audio files or backgrounds. To save your storyboard as a QuickTime movie, click on the QT movie save button. Options Pages Load Storyboard Start new, blank storyboard Scroll through the Kar2ouche titles using the green arrow keys. Step 15: Options Within the Options pages you can turn different features within Kar2ouche on and off. Open the Options pages from the Utilities screen. There are 3 pages of features that can be turned on and off by selecting and deselecting the buttons next to each. Refer to your user manual to see the default password. Kar2ouche Quick Start Guide Click on the padlock to unlock the Options page. Double click to change the password. Turn options on or off by clicking on the orange buttons next to each option. Deselect elements within Kar2ouche titles by clicking on them. Click again to re-select. Select All Page 1 Page 2 Page 3 Reset all Options settings to the default setting. Page 6