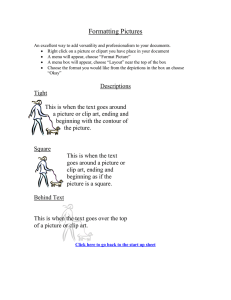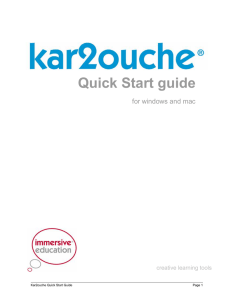Using clipart and graphics in Microsoft Word
advertisement

Using clipart and graphics in Microsoft Word MS Word has some basic graphics tools that you can use to great effect in creating handouts and visuals for your class. After this short lesson, you should be acquainted with the following skills: • • • • • Inserting clipart Inserting other images Resizing graphics Using the picture toolbar to crop and adjust brightness and contrast Use the “text wrap” tools to place images in various places in a document and to manipulate how the text flows around. Step 1. Open Microsoft Word. Step 2. Open a new blank document Step 3. Turn the document to landscape orientation, that makes the longest dimension the width of the page, not the depth. Go to the File menu, select Page Options, choose Orientation and select Landscape. Step 4. Enter the following line at the top of the page: Classroom Computer Rules Step 5. Type the following rules into your document two lines below the headline: Sign in before using any Internet connected computer. Save only to the Desktop or a floppy disk. Get the teacher's permission before printing. No food or drinks near the computers, no exceptions! If you don't know how to do something, ask. Step 6. Highlight the title (Classroom Computer Rules) and perform the following actions using toolbar buttons, menu items or keyboard combinations: • • • • • • Format the text to Bold Increase the side to 36 pt. Center the text Click Bold button to remove Bold Return text size to default Note: all of these actions can be performed using the Formatting toolbar. Step 6. Highlight the five rules and perform the following actions using toolbar buttons, menu items or keyboard combinations: • • • Format the text to Bold Increase the side to 24 pt. Left align the text, if it is not already aligned Step 7. Place your cursor under the title, but above the five rules. You may have to hit Enter/Return to do this. In Word go to the Insert menu, select Picture then Clip Art. Search for an image on computer training. It can be found in any of the following clip art libraries on Office: Academic, Office, People At Work, Computers, PCs, Computer Hardware, Students, Schools, Education, or Personal Computers. Step 8. With the picture selected, go to the Format menu and select Format Picture. There are several things that you can do with this picture .Tab Actions available • • Picture • • Wrapping Colors and Lines • • Five styles of wrapping allow you to place an image in the middle of a block of text Four possible alignment of text choices are offered distance from the text to the picture can also be specified • • Place a block of color or a pattern behind the image Place a box around the image, change the thickness and character of the line making the box • Change the size of the picture using an inches scale, or a percent scale (best done by clicking and dragging) • Change the position of the image on the page (best done by clicking and dragging) Size Position Crop the picture one margin at a time Change the color to grayscale, black and white, or make a very light watermark out of the image Change the brightness or contrast of the image Step 9. Resize the image by clicking and dragging. Click once on the image and it will be surrounded by eight boxes; one at each corner, and one in the middle of each line. If you click on a box in the middle of a line and drag outward from the center of the image you will change only the width or height of the picture, causing distortion. If you click on a corner box, hold the shift key down, and drag outward from the picture you will change width and height proportionally. If the aspect ratio is locked, Word automatically does this without your having to hold down the shift key. Step 10. Move the image by clicking and dragging. Click once on the image and it will be surrounded by eight boxes; one at each corner, and one in the middle of each line. Move your cursor over the image and it becomes a pointer with a four headed arrow attached to it. Click anywhere in the picture and drag it to the desired location. Practice Exercise 1 1. Open a new Word document to be used to create a certificate. This certificate will be awarded by a student to his/her favorite character in a book 2. Turn the document to Landscape orientation. 3. Insert an image at the top center of the page using Word Clip Art. 4. Create a title for the certificate. Suggestion: "My Favorite Character" 5. Insert a name. Suggestion: "Character's name from book". 6. Write a short statement as to why the character was chosen. 7. Draw a line and leave a place for the student's name to be signed. 8. Print "Student's Name" below the line. 9. Print the document