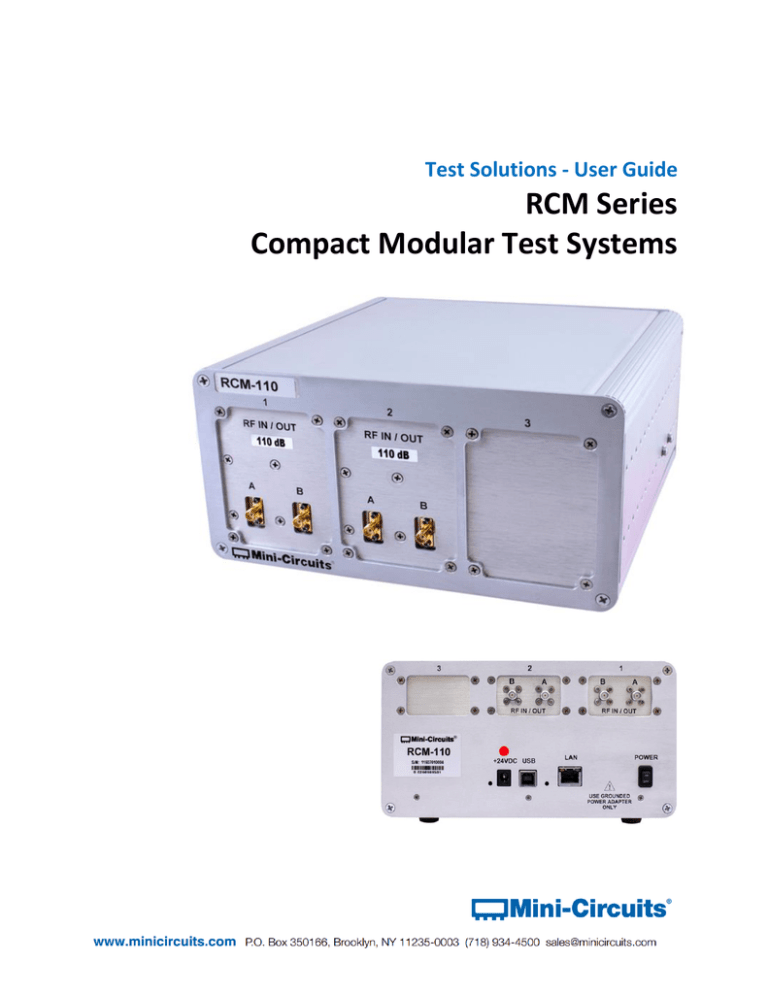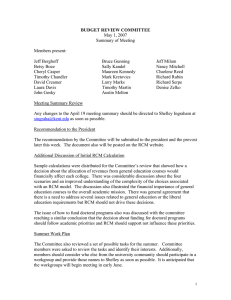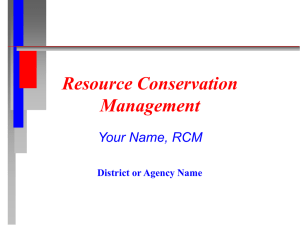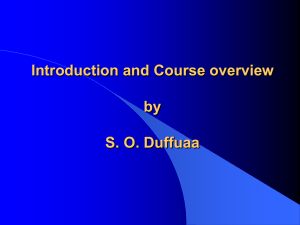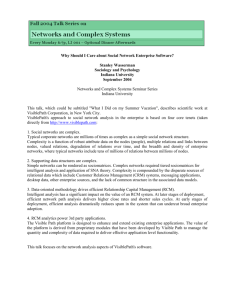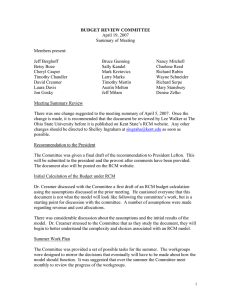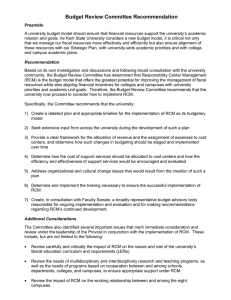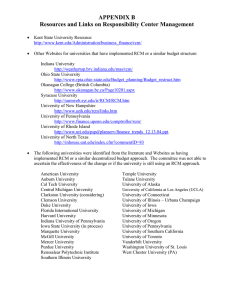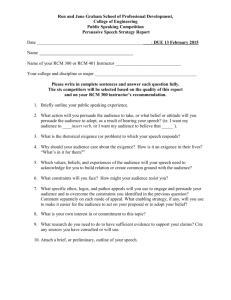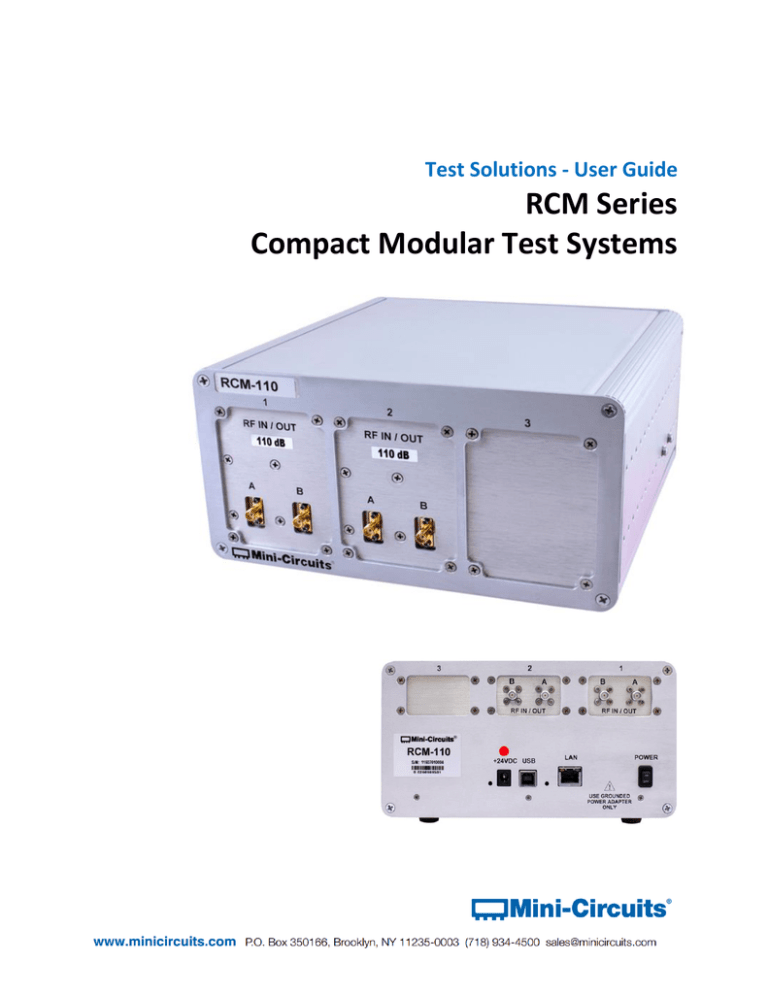
Test Solutions - User Guide
RCM Series
Compact Modular Test Systems
Important Notice
This guide is owned by Mini-Circuits and is protected by copyright, trademark and other intellectual
property laws.
The information in this guide is provided by Mini-Circuits as an accommodation to our customers and may
be used only to promote and accompany the purchase of Mini-Circuits’ Parts. This guide may not be
reproduced, modified, distributed, published, stored in an electronic database, or transmitted and the
information contained herein may not be exploited in any form or by any means, electronic, mechanical
recording or otherwise, without prior written permission from Mini-Circuits.
This guide is subject to change, qualifications, variations, adjustments or modifications without notice and
may contain errors, omissions, inaccuracies, mistakes or deficiencies. Mini-Circuits assumes no
responsibility for, and will have no liability on account of, any of the foregoing. Accordingly, this guide
should be used as a guideline only.
Trademarks
Microsoft, Windows, Visual Basic, Visual C# and Visual C++ are registered trademarks of Microsoft
Corporation. LabVIEW and CVI are registered trademarks of National Instruments Corporation. Delphi is
a registered trademark of Delphi Technologies, Inc. MATLAB is a registered trademark of The
MathWorks, Inc. Agilent VEE is a registered trademark of Agilent Technologies, Inc. Linux is a registered
trademark of Linus Torvalds. Mac is a registered trademark of Apple Inc. Python is a registered trademark
of Python Software Foundation Corporation.
All other trademarks cited within this guide are the property of their respective owners. Neither MiniCircuits nor the Mini-Circuits RCM Series Modular Test Systems are affiliated with or endorsed or
sponsored by the owners of the above referenced trademarks.
Mini-Circuits and the Mini-Circuits logo are registered trademarks of Scientific Components Corporation.
Mini-Circuits
13 Neptune Avenue
Brooklyn, NY 11235
Phone: 1-718-934-4500
Email: sales@minicircuits.com
Web: www.minicircuits.com
Version OR (5/20/15)
© Mini-Circuits, 2015. All rights reserved.
Contents
1. INTRODUCTION.................................................................................................................... 4
2. WARNINGS ........................................................................................................................... 5
2.1. Safety Precautions ........................................................................................................ 5
2.2. Additional Precautions ................................................................................................... 5
3. PHYSICAL DESCRIPTION .................................................................................................... 6
4. FUNCTIONAL DESCRIPTION ............................................................................................... 7
5. PERFORMANCE SPECIFICATIONS ..................................................................................... 8
5.1. DC Power Specifications ............................................................................................... 8
5.2. RF Specifications .......................................................................................................... 8
6. UNPACKING.......................................................................................................................... 9
6.1. Unpacking ..................................................................................................................... 9
6.2. Package Contents ......................................................................................................... 9
7. SOFTWARE..........................................................................................................................10
7.1. Software Overview .......................................................................................................10
7.2. Installing Mini-Circuits’ GUI Software............................................................................10
7.3. Connecting to the Hardware .........................................................................................13
Connecting via USB ...........................................................................................13
Connecting via Ethernet .....................................................................................14
Demo Mode........................................................................................................16
7.4. Using the GUI Controls .................................................................................................17
The Main Control Window ..................................................................................17
Attenuator Sequencing .......................................................................................19
Direct Mode ........................................................................................................21
Ethernet Configuration: ......................................................................................24
7.5. Updating Firmware .......................................................................................................25
7.6. Programming Support ..................................................................................................28
8. RETURN MATERIAL AUTHORIZATION (RMA) PROCEDURE ............................................29
Test Solutions - User Guide
RCM Series Compact Modular Test Systems
Page 3
17-Aug-15 (x0)
1. INTRODUCTION
Thank you for choosing Mini-Circuits RCM Series modular test systems to meet your needs!
The purpose of the RCM Series User’s Manual is to instruct you on basic installation and setup
of your equipment, to advise you on general precautions to be taken when installing and
handling your RCM unit, and to provide instruction on installing and using the control software
for this unit on your PC.
We’re here to support you every step of the way. For technical support and assistance, please
find the following points of contact for your convenience:
Chi Man Shum
Phone: +1 201 647 1615
Email: chiman@minicircuits.com
Test Solutions - User Guide
RCM Series Compact Modular Test Systems
Lee Whiting
+44 1252 832 620
Email: lee@uk.minicircuits.com
Page 4
17-Aug-15 (x0)
2. WARNINGS
2.1. Safety Precautions
Electric Shock: To prevent risk of electrocution, only the supplied Mini-Circuits AC/DC
power adapter and mains cable should be used. Ensure that the cable and connections are in
good condition and only use with a grounded AC main supply.
2.2. Additional Precautions
Electrostatic Discharge: Any person operating this RCM Series unit must have
Electrostatic Discharge (ESD) protection to prevent damage to any components.
Opening & Tampering: This equipment is designed to be serviced only by professional
electrical technicians. Case openings by any person other than qualified personnel authorized by
Mini-Circuits or the customer will void any and all terms of the Limited Warranty.1
Test Solutions - User Guide
RCM Series Compact Modular Test Systems
Page 5
17-Aug-15 (x0)
3. PHYSICAL DESCRIPTION
Mini-Circuits’ RCM Series modular test systems are housed in a compact aluminum case
measuring 8.25” wide x 4.25” high x 8.25” deep (210 x 108 x 210 mm). The front panel is
fabricated with three open windows, each measuring 2.43” wide x 3.35” high (62 x 85mm),
which may be outfitted with many programmable attenuator combinations according to customer
preference. Possible attenuation ranges are 0 to 30, 60, 90, 110 and 120 dB. All RF connectors
are SMA (female), with 1 port of each attenuator accessible on the front panel and the other port
of each attenuator on the rear panel.
Figure 1: Front panel of RCM Series (configuration shown here for demonstration only)
The rear panel of the unit also house the input for a standard 24V DC power supply (AC mains
adapter included), USB and Ethernet connections for software control and a hardware power
switch. The identification sticker at the upper left contains the model name, serial number, and
control board number.
Figure 2: Rear panel of RCM Series (model shown for demonstration only)
Test Solutions - User Guide
RCM Series Compact Modular Test Systems
Page 6
17-Aug-15 (x0)
4. FUNCTIONAL DESCRIPTION
Mini-Circuits’ RCM Series modular test systems are
designed to simplify and accelerate the
development of custom test solutions. The modular
chassis structure allows a variety of custom
attenuator configurations to be built and shipped to
customers within 2 weeks or less. Each hardware
window may be configured with 1 or 2
programmable attenuators, or a blank plate if
desired.
RUDAT-series programmable attenuators provide
precise level control with attenuation ranges from 0
to 30, 60, 90, 110, and 120 dB in 0.25 dB
attenuation steps.
The equipment may be controlled via USB or
Ethernet (HTTP and Telnet Protocols), allowing
setup flexibility and easy remote test management.
All units come supplied with Mini-Circuits’ userfriendly Graphical User Interface (GUI) software and
DLLs for 32-bit and 64-bit Windows® operating
systems. Full programming support is provided for
a wide range of programming environments on both
Windows and Linux® operating systems, supporting
control through your native test software.
Figure 4: RCM Series Modular Test
System Functional Schematic
Figure 3: RCM Series modular test system block
diagram
Test Solutions - User Guide
RCM Series Compact Modular Test Systems
Page 7
17-Aug-15 (x0)
5. PERFORMANCE SPECIFICATIONS
5.1. DC Power Specifications
Supply Voltage: 24V DC
Operating Current will vary based on the number and type of components in your system.
5.2. RF Specifications
For RF specifications of your RCM Series unit, please refer to the model data sheets for the
individual components within your system configuration.
Table 1: RF specifications for component hardware
Component
Link to Datasheet
Programmable Attenuator (0 – 30 dB)
Programmable Attenuator (0 – 60 dB)
Programmable Attenuator (0 – 90 dB)
Programmable Attenuator (0 – 110 dB)
Programmable Attenuator (0 – 120 dB)
http://www.minicircuits.com/pdfs/RUDAT-6000-30.pdf
http://www.minicircuits.com/pdfs/RUDAT-6000-60.pdf
http://www.minicircuits.com/pdfs/RUDAT-6000-90.pdf
http://www.minicircuits.com/pdfs/RUDAT-6000-110.pdf
http://www.minicircuits.com/pdfs/RUDAT-4000-120.pdf
Test Solutions - User Guide
RCM Series Compact Modular Test Systems
Page 8
17-Aug-15 (x0)
6. UNPACKING
6.1. Unpacking
The equipment ships in a single large cardboard carton measuring 9.25 x 18.125 x 23” pictured
in the figure below.
A: 9.25”
B: 18.125”
C: 23”
Figure 5: Shipping carton
Within the carton, the RCM unit is protected by pink foam inserts on the top and bottom, front
and back, and a pink anti-static bag. The unit can be unpacked following the steps pictured
below.
6.2. Package Contents
The box contains 6 items which are listed below in table 2:
Table 2: Package contents
Item Description
RCM Series Unit
AC/DC-24-3W1 AC/DC 24V power adapter
CBL-3W-X AC power cord (7.5 ft.) with local AC mains
plug option
USB-CBL-AB-7+ USB cable (6.8 ft.)
CBL-RJ45-MM-5+ RJ45 cable (5 ft.)
HT-4-SMA SMA cable connector wrench*
Test Solutions - User Guide
RCM Series Compact Modular Test Systems
Quantity
1
1
*We’ve included the SMA
connector wrench as a gift
just to make your life easier.
1
This tool simplifies and
expedites removal and
tightening of cable
connectors in crowded port
configurations.
1
1
1
Page 9
17-Aug-15 (x0)
7. SOFTWARE
7.1. Software Overview
Mini-Circuits RCM Series test systems are supplied with user-friendly GUI software and a
complete set of DLLs to write your own control software in 32- and 64-bit Windows operating
systems. Full programming support is provided for a wide range of programming environments
on both Windows and Linux operating systems. This section will cover the features of MiniCircuits’ GUI program in detail. For detailed instructions on programming, please refer to
section 8.6, which provides a link to Mini-Circuits’ complete programming manual for RCM
Series test systems.
7.2. Installing Mini-Circuits’ GUI Software
1) Save all work and close any other open applications.
2) Download the latest version of the GUI software, unzip to your PC, and run the setup
program.
Figure 5: Installing RCM GUI software
3) The Product Install prompt will appear. Click “Install Now” to begin the software
installation.
Figure 6: Product - Install prompt
Test Solutions - User Guide
RCM Series Compact Modular Test Systems
Page 10
17-Aug-15 (x0)
4) The software license agreement will appear. Review the agreement, select “I agree,”
and click “Continue.”
Figure 7: Software license agreement
5) Be sure all your work in other applications has been saved and closed. Click “OK” to
proceed.
Figure 8: Close other applications
Test Solutions - User Guide
RCM Series Compact Modular Test Systems
Page 11
17-Aug-15 (x0)
6) The destination directory prompt will appear. This allows you to specify where the GUI
software will be saved on your computer’s hard drive. At this point, it’s a good idea to
take a second and confirm the full destination address for the software. Change the
destination if you prefer, and record the full destination address for your records. Then
click the large button at the left of the window to continue.
Figure 9: Destination directory prompt
7) The program group prompt will then pop up. The Program Group prompt allows you to
select the program group under which the link for the signal generator GUI program in
the Start Menu will be created. If you change the Program Group for this software, be
sure to record that information together with your destination address for your own
reference. Click on “Continue” to proceed.
Figure 10: Program group prompt
Test Solutions - User Guide
RCM Series Compact Modular Test Systems
Page 12
17-Aug-15 (x0)
8) An “Installation Complete” message will appear once the software is successfully
installed. Click “OK” to close the installer.
Figure 11: Installation complete
7.3. Connecting to the Hardware
When starting up the GUI software, a window will pop up prompting you to choose how the
computer will connect to your RCM Series unit. You have the option to connect via USB,
Ethernet-TCP/IP, or to run the program in Demo Mode. Each of these options is discussed
below.
Figure 12: Connection menu
Connecting via USB
If connecting to the hardware via USB, click “USB” on the left side of the connection
menu, and the GUI main control will open.
Test Solutions - User Guide
RCM Series Compact Modular Test Systems
Page 13
17-Aug-15 (x0)
Connecting via Ethernet
1) Enter the device IP address into the “IP Address” field (shown above) in the connection
menu. If you don’t know the IP address, click on the
window will pop up:
button, and the following
Figure 13: IP search window
►The IP search window displays the following information and controls:
IP List:
o This field displays the IP address of the hardware when properly
connected via Ethernet.
Search Results:
o This field displays information about the device selected including serial
number and IP parameters. You may use this field to identify the RCM
Series unit if multiple Mini-Circuits devices are connected at once.
Search:
o This button searches the network for connected devices. You may need
to click it multiple times to refresh results before the IP address of your
hardware appears in the IP List field.
Select:
o Once you’ve selected the IP address of your RCM Series hardware, click
the “Select” button. The IP search window will close, and the selected IP
address will now appear in the Connection window.
Cancel:
o Clicking “Cancel” closes the IP search window.
Test Solutions - User Guide
RCM Series Compact Modular Test Systems
Page 14
17-Aug-15 (x0)
2) Once the device IP address appears in the connection menu, enter your password in the
password field (leave this blank if you haven’t set a password). Select which protocol
(HTTP or Telnet) you wish to use to communicate with the device, and click “Start” to
start open the GUI main control.
Figure 14: Control type window – Ethernet Control
7.3.2 (a). Firewall Access:
If your computer firewall is enabled, you may receive an alert message saying that
Windows Firewall has blocked some features of the program. If this occurs, choose the
networks you want to allow the GUI program to communicate with, and click “Allow
Access.”
Figure 15: Firewall Alert Message
Test Solutions - User Guide
RCM Series Compact Modular Test Systems
Page 15
17-Aug-15 (x0)
Demo Mode
Selecting Demo Mode allows the user to explore the GUI program features for
demonstration without actually connecting to the equipment. To explore the GUI in
demo mode, select the "RCM Series" radio button and choose one of the demo
configurations from the drop menu. Click “Start Demo” to open the GUI main control.
Figure 16: Connection menu – Demo Mode
Test Solutions - User Guide
RCM Series Compact Modular Test Systems
Page 16
17-Aug-15 (x0)
7.4. Using the GUI Controls
The Main Control Window
Figure 17: Example RCM GUI main control
►The RCM GUI Main Control displays features and controls that allow the user to easily
manage the attenuators in the system. The functions of each feature on the Main Control are
described below:
Model Name:
o This field displays the device model name.
Serial Number:
o This field displays the 11 digit serial number of the device in use.
(fw):
o Firmware update. Clicking this button displays current firmware version and
allows firmware update when available. See section 8.5 for more information.
Back to Connect Screen:
o This button returns to the Connection Window, so you can switch between USB,
Ethernet, and Demo mode as desired.
Run Direct Mode Program:
o This button opens the Direct Mode Control window to enter and send specific
commands directly to the RCM hardware. See section 8.4.3 for more information
about these functions.
Test Solutions - User Guide
RCM Series Compact Modular Test Systems
Page 17
17-Aug-15 (x0)
Show User Defined Labels:
o Selecting this checkbox expands the Main Control window, displaying a form with
6 labels. Using this form, you may name each component in the system based
on its corresponding function in your test setup. The GUI will then display the
assigned name of each component.
Figure 18: User Titles option allows you to assign a name to each component
Ethernet Config:
o Opens the Ethernet Configuration Window to manage IP settings.
The unit must be connected via USB to open Ethernet configuration control. See
section 8.4.4 for more information about these options.
Attenuator Displays:
o The attenuator displays show the current attenuation level of each RUDAT-series
programmable attenuator in the system in the “Set Attn:” field. Attenuation levels
may be adjusted by typing the desired attenuation value directly into the “Set
Attn:” field, by dragging the slider, or by clicking the the arrows at either end of
the slider bar. Note that attenuation values must be entered in multiples of 0.25
dB.
Figure 19: Attenuator display
Auto:
o
Clicking the
button on any Attenuator Display opens the Attenuator
Sequencing Menu for that attenuator. See section 8.4.2 for details on attenuator
sequencing.
Test Solutions - User Guide
RCM Series Compact Modular Test Systems
Page 18
17-Aug-15 (x0)
Run Multiple Checkbox:
o The checkbox located adjacent to the “Auto” button on the Attenuator Display
allows multiple RUDATs to run specified attenuation sequences simultaneously.
Clicking the Run Multiple RUDATs button
will start the specified attenuation sequences for all “checked” RUDATs
simultaneously.
: Clicking the “Stop” button stops all attenuator sweep or hop sequences.
Attenuator Sequencing
Clicking the
that attenuator:
button on any Attenuator Display opens the attenuator sequencing menu for
Figure 20: Attenuator sequencing menu
The attenuator sequencing menu displays controls for attenuation sweeping and hopping as well
as other useful functions for automating various attenuation patterns for the selected attenuator.
Sweep Mode: Selecting the “Sweep Mode” radio button allows you to set up attenuation
sweeps over any attenuation range within the specified range of the selected RUDAT.
The settings for Sweep Mode are:
Start (dB): The starting attenuation value for the sweep. Remember all values
must be in denominations of 0.25 dB.
Stop (dB): The ending attenuation value for the sweep.
Step (dB): Sets the step size for the sweep. Minimum step size is 0.25 dB.
Dwell Time: Sets the time interval over which attenuation will remain at each step
in the sweep. You can set dwell times as short as 1 ms.
Test Solutions - User Guide
RCM Series Compact Modular Test Systems
Page 19
17-Aug-15 (x0)
Bi-Directional: Checking this box will run the attenuation sweep from “Start” value
to “Stop” value and then in reverse back to “Start” value.
Hop Mode: Selecting the “Hop Mode” radio button allows you to enter a list of discrete
attenuation levels in any order and run that attenuation pattern. Valid attenuation values
must be within the attenuation range of the selected RUDAT and be in denominations of
0.25 dB. Pressing the “Enter” key after each entry in the hop sequence creates a new
empty row for the next entry in the sequence. The settings for hop mode are:
Hop #: Denotes the order of an attenuation value in the hop sequence. For
example, the attenuation value in the row with Hop # of “3” will be third in the hop
sequence.
Att. (dB): The given attenuation value at each step in the sequence. Values are
entered by the user and must be in denominations of 0.25 dB.
Dwell Time: Sets the time interval over which attenuation will remain at each step
in the sweep. User can set dwell times as short as 1 ms.
Bi-Directional: Checking this box will run the attenuation hop sequence from
starting point to end point and then in reverse back to the starting point.
Auto Run Settings: You can specify the interval over which the RUDAT will automatically
run a sweep or hop sequence in one of three ways:
Continuous: The attenuator will repeat the sweep or hop until the user sends the
“Stop” command.
Duration: The attenuator will repeat the sweep or hop for a set length of time
specified by the user.
No. of Cycles: The attenuator will complete a specified number of full sweeps or
hop sequences.
Attenuation on Power Up: This group of controls specifies the attenuation level for each
RUDAT when the RCM unit is turned on. The user can specify the power-up attenuation
level for each RUDAT in one of three ways.
Last Att: The attenuator will restore the last attenuation setting from the previous
session when turned on.
Fixed Att.: The attenuator will provide a fixed, user-defined attenuation level
every time the system is turned on.
Max Att: The attenuator will be set its maximum attenuation value when the
system is turned on.
Clicking the
button will activate your chosen settings for attenuation on
power up every time the system is turned on.
Test Solutions - User Guide
RCM Series Compact Modular Test Systems
Page 20
17-Aug-15 (x0)
Status: This field displays the current attenuation level setting of the selected attenuator.
Save and Recall Test Profiles: The software allows you to save the settings for specific
attenuation patterns as a configuration file and recall them for repeated use. If the same
settings are used often and repeatedly for a given test, this function avoids having to
restore settings individually, saving time. The menu buttons to save and recall test
profiles are:
: Clicking the “Save Test Profile” button allows the user to save a specified
attenuation sequence to his or her computer. A browse window will appear
prompting the user to select a directory location to save the test profile and
assign a desired file name.
: Clicking the “Recall” button allows the user to load all settings from a
saved test profile. A browse window will appear, allowing the user to find and
select the desired saved test profile.
Figure 21: Test profile browse window
: Clicking the “Reset to Default Values” button returns all settings to their
default values and clears all entries in the Hop grid.
: Clicking the “Run” button runs the specified sweep or hop for the selected
attenuator.
: Clicking the “Stop” button stops the sweep or hop sequence.
Direct Mode
Clicking the “Run Direct Mode Program” button at the top of the GUI main screen opens the
direct mode screen:
Test Solutions - User Guide
RCM Series Compact Modular Test Systems
Page 21
17-Aug-15 (x0)
Figure 22: Direct mode screen
Direct mode allows the user to send commands directly to the RCM unit. Multiple legal
commands may be sent simultaneously by separating them with a semicolon (;) or an
ampersand (&). When you send a switching command, the GUI returns a value of “1” if
successful, or an error code if unsuccessful.
Model Name: This field displays the RCM unit model name when connected.
Serial Number: This field displays the RCM unit 11-digit serial number when connected.
Send Commands: This field displays the list of commands sent to the RCM unit
separated by a semicolon (;) or an ampersand (&).
Returned Value: This field displays the returned values of each command once
commands are sent to the RCM unit.
IP Address: If connected to the RCM unit by Ethernet, the device IP address should be
entered in this field. Refer to the instructions in section section 8.3.2.
Password: If a password has been set for connection over a network, enter password
here.
Use HTTP/Use Telnet (Port 23): Allows user to toggle between HTTP and Telnet
protocols for Ethernet communication with the RCM unit.
Test Solutions - User Guide
RCM Series Compact Modular Test Systems
Page 22
17-Aug-15 (x0)
Send: Clicking “Send” executes the commands listed in the “Send Commands” field. Be
sure to click the “Send” button corresponding to the connection type (USB or Ethernet)
you are using. Commands listed in the “Send Commands” field will not be implemented
until the “Send” button has been clicked.
Command Lists: The buttons on the left of the direct mode control screen open
dropdowns that display all the SCPI commands for communicating with the RCM unit.
The commands are sorted into the following groups:
Switching Counters: Queries that return the number of cycles elapsed on each
switch in the system.
Switch State: Queries that return the current state of each switch in the system.
Switching: Commands to set the state of each switch in the system.
State on Power Up: Commands to set the state of each switch and the level of
each attenuator whenever the system is turned on.
RUDAT: Contains queries that return the maximum attenuation level of a
specified attenuator, the current attenuation level of a specified attenuator, and
commands to set the attenuation level of any attenuator in the system.
General Queries: Contains a list of queries including readings of the internal
temperature sensors, and user-defined labels for each hardware window in the
system.
: Clears the “Send Commands” field.
: Opens the ReadMe file for the GUI software.
Test Solutions - User Guide
RCM Series Compact Modular Test Systems
Page 23
17-Aug-15 (x0)
Ethernet Configuration:
NOTE: You must be connected to the RCM unit via USB to access Ethernet configuration
controls.
Clicking “Ethernet Config” from the GUI Main Control opens the Ethernet configuration screen:
Figure 23: Ethernet configuration screen
The Ethernet configuration screen enables the user to control the following IP settings:
Use DHCP (Dynamic IP) – Checking this box enables Dynamic Host Control Protocol,
which will cause the RCM unit to derive the IP address, network gateway, and subnet
mask settings automatically from the server to which it is connected. Unchecking this
box disables the automatic mode so that the IP parameters can be set manually.
IP Address: this (Internet Protocol) address allows other devices (such as computers) to
communicate with the RCM unit over an Ethernet Network.
Subnet Mask: this parameter tells the RCM unit which part of its address it can share
with other devices in the same network.
Network Gateway: This parameter represents the address of the network server.
Test Solutions - User Guide
RCM Series Compact Modular Test Systems
Page 24
17-Aug-15 (x0)
MAC Address: This address is constant and cannot be changed. It identifies the RCM
unit’s physical address for the network server.
HTTP port: This parameter represents a port for communicating with the RCM unit using
HTTP protocol. The default value for this port is 80.
Telnet port: This parameter represents a port for communicating with the RCM unit using
Telnet protocol. The default value for this port is 23.
Use Password: Checking this box implements a password requirement to connect to the
RCM unit via Ethernet. Enter your desired password in the field below, and record it for
your own reference.
NOTE: IF YOU LOSE YOUR PASSWORD, YOU CAN RECOVER IT BY CONNECTING
TO THE RCM UNIT BY USB AND OPENING THE ETHERNET CONFIGURATION
WINDOW.
7.5. Updating Firmware
Caution: interruption of firmware upgrade process (due to USB disconnection, or
power failure) may render the unit unresponsive.
NOTE: The firmware information and upgrade option are only available via the USB
connection.
1) To check your firmware version and update firmware when new versions are available,
click the “(fw)” icon above the Serial Number field of the GUI Main Control.
Figure 24: Firmware update Icon
Test Solutions - User Guide
RCM Series Compact Modular Test Systems
Page 25
17-Aug-15 (x0)
2) The firmware info window will appear, displaying the current version of firmware:
Current Version
Figure 25: Firmware info window
3) To determine if your firmware is up-to-date, open your web browser and go to
www.minicircuits.com/support/software_download.html. Click “Firmware Download” for
the ZT-Modular Controller. If the firmware shown for download has a later version
number than the version running on your unit, click “Download” and save the firmware
file to a desired location on your PC or local network. Be sure to note the location of the
latest firmware file.
Figure 26: Firmware Download
Latest Version
4) Once you’ve downloaded the latest version firmware, you can begin updating by clicking
“Update Firmware” in the firmware info window.
Click to Update
Figure 27: Click “Update Firnware” to initiate the update process.
5) The firmware brows menu will appear. Select the firmware file from the location where
you saved it earlier in (3). Then click “O.K.”
Test Solutions - User Guide
RCM Series Compact Modular Test Systems
Page 26
17-Aug-15 (x0)
Figure 28: Firmware browse menu
6) A status indicator will appear on screen and advise when the update is complete. The
RCM unit will then automatically restart for the new firmware to take effect.
Test Solutions - User Guide
RCM Series Compact Modular Test Systems
Page 27
17-Aug-15 (x0)
7.6. Programming Support
In addition to the supplied GUI program, you may also create your own control interface
for Mini-Circuits RCM Series test equipment. Mini-Circuits offers support for a variety of
operating systems, programming environments, and third party applications including (but
not limited to):
Visual Basic®, Visual C#®, Visual C++® LabVIEW®
Delphi®
MATLAB®
®
Borland C++
Python®
CVI®
Agilent VEE®
A complete list of SCPI commands and other information about programming your RCM
unit is included in the Mini-Circuits RCM Programming Manual available for download
from the Mini-Circuits website. This manual includes detailed instructions and program
examples for Windows® and Linux® environments.
Periodically, Mini-Circuits may update the GUI, DLLs, firmware, and supporting
documentation for this equipment to ensure the best experience for our users. For this
reason, it’s a good idea to check the Mini-Circuits website frequently for updates.
You can find a complete package of the latest software downloads, programming
manuals, project examples, and application notes on our website at:
http://www.minicircuits.com/support/software_download.html
Test Solutions - User Guide
RCM Series Compact Modular Test Systems
Page 28
17-Aug-15 (x0)
8. RETURN MATERIAL AUTHORIZATION (RMA) PROCEDURE
If you have received this unit by mistake or wish to return it for evaluation, please contact Test
Solutions support using the information on page 4. You may also contact our Sales Department
at +1 718 934-4500 / sales@minicircuits.com or your local Mini-Circuits sales representative.
They will review your RMA request, and per Mini-Circuits RMA policy, issue an identification
number to ensure proper handling. All returns must be accompanied by appropriate MiniCircuits identification and documentation to ensure proper handling.
Test Solutions - User Guide
RCM Series Compact Modular Test Systems
Page 29
17-Aug-15 (x0)